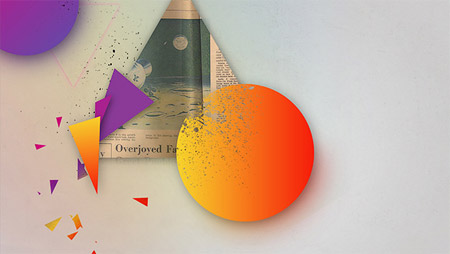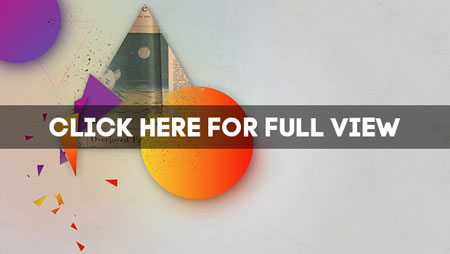Отличный сервес вопросов и ответов http://www.vot-otvet.ru/
Начнем!
Откройте программу Фотошоп и создайте новый файл с прозрачным фоном, размер документа поставьте соответствующий разрешению вашего монитора, в моем случае это 1680 х 1050 пикс. Другие мои настройки вы видите на скриншоте ниже. Не забывайте, что характеристики документа можно будет откорректировать в дальнейших шагах.
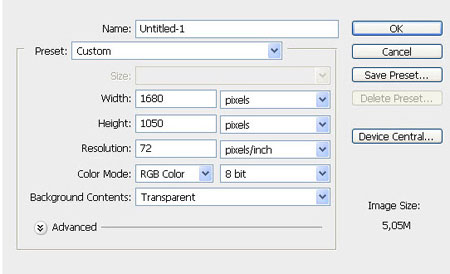
Для начала работы с фоном зальем его белым цветом. Для этого перейдите к Редактирование – Выполнить заливку – Белым (Edit – Fill – White.). Чтобы разнообразить фон добавим к нему Стили слоя (Layer Style). Дважды щелкните левой клавишей мыши по белому фону для перехода к Стиль слоя (Layer Style). В появившемся диалоговом окне выберите стиль Наложение градиента (Gradient Overlay). Для настройки градиента воспользуйтесь параметрами, которые указаны ниже на рисунке.
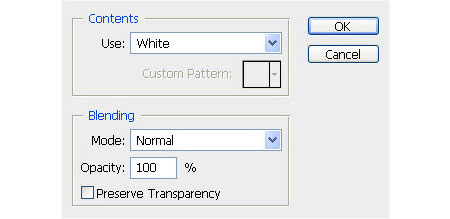
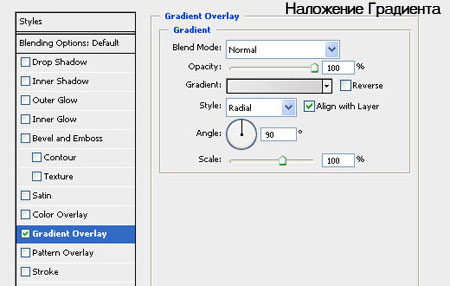
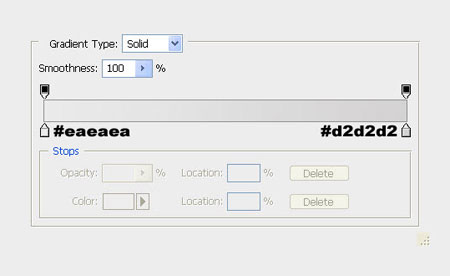
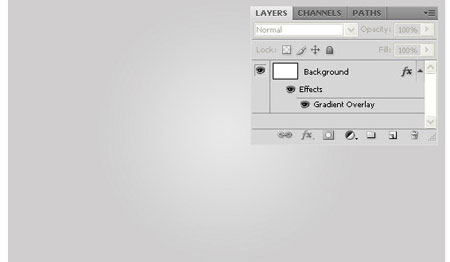
Для данной работы мы будем использовать гранжевую текстуру Старой бумаги. Скачайте данный ресурс, откройте текстуру в Photoshop и перетащите ее в основной рабочий документ. Поместите слой с текстурой бумаги над слоем с серым фоном. В своей работе я буду использовать верхнюю часть текстуры. Вы можете выбрать понравившийся элемент старой бумаги, масштабировать его, развернуть или трансформировать необходимым образом. Для этого, активируйте, нажатием комбинации клавиш Ctrl + T, инструмент Свободное трансформирование (Transform).
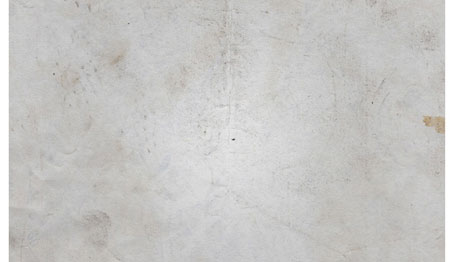
Понизьте непрозрачность (opacity) слоя с текстурой бумаги до 20%, а режим наложения (blend mode) установите на Умножение (Multiply). Полученный слой назовите «Бумажная текстура».
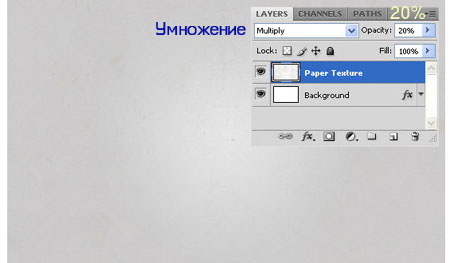
Создайте новый слой поверх предыдущих. Активируйте инструмент Произвольная фигура ![]() (Custom Shape Tool), в палитре вида фигур выберете треугольник.
(Custom Shape Tool), в палитре вида фигур выберете треугольник.
Если, открыв палитру выбора инструментов, вы не обнаружили нужную форму, необходимо добавить новый набор. Для этого, нажмите на мини-иконку «круг с треугольником в середине», у вас появится подменю в котором необходимо выбрать «Все» (Select all).
Выберите форму треугольника, зажмите клавишу Shift (для того чтобы получить равносторонний треугольник) и на новом слое нарисуйте фигуру.
Затем перейдите по ссылке и скачайте гранжевую текстуру «Потертости».
Откройте текстуру в вашем рабочем документе и поместите ее над слоем с треугольником, встаньте на данный слой. Зажмите клавишу Ctrl и щелкните по миниатюре треугольника – для получения активного контура фигуры. Затем нажмите на иконку «Добавить векторную маску» (в нижней части панели слоев). Как результат, текстура «Потертости» будет видна только на треугольной форме.
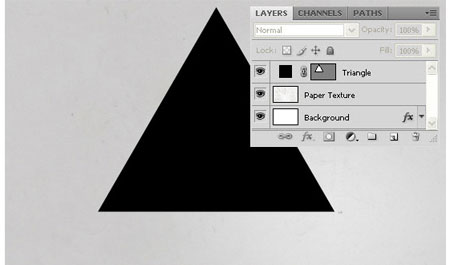
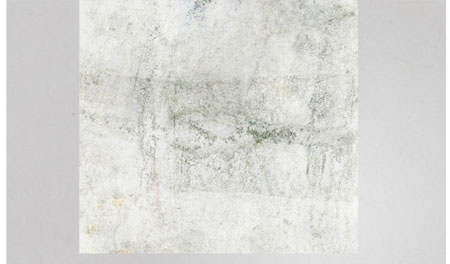
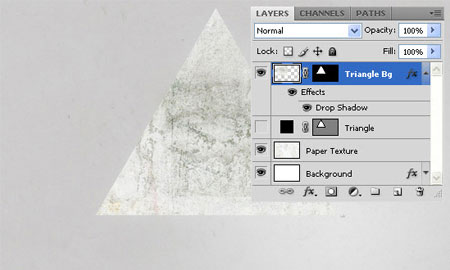
Обыграем текстуру с потертостью, используя Стиль слоя (Layer Style) — Тень (Drop Shadow). Для перехода к данным настройкам: Слой – Стиль слоя – Тень (Layer – Layer Style – Drop Shadow). Значения приведены на скриншоте.
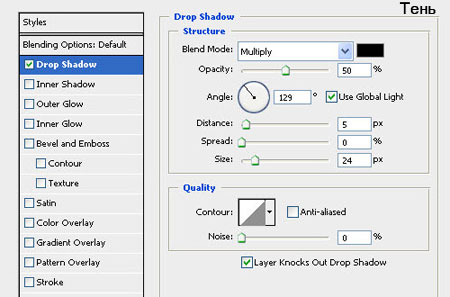
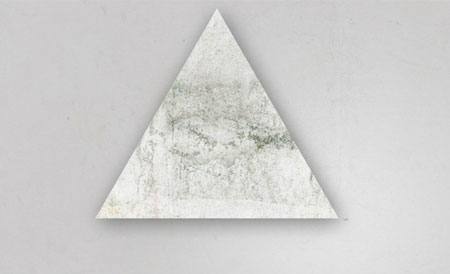
Так же, к треугольнику добавим текстуру с газетой. Для этого будем использовать бесплатное изображение «VintageNewsPaper». Скачайте данное изображение и переместите его в рабочий документ. Поместите изображение с газетой над слоем с фигурой треугольника. Активируйте инструмент Свободное трансформирование (Transform) (Ctrl + T) и с его помощью, измените размер изображения с газетой до нужного. Переименуйте слой с газетой в «Винтажная бумага» («Vintage Paper «).
Данный слой разместите над слоем с текстурой «Потертости» и примените слой «Винтажная бумага» как обтравочную маску к слою «Потертости» (щелкните правой кнопкой мыши на изображении слоя с газетой — Создать обтравочную маску (Create a Clipping Mask)).
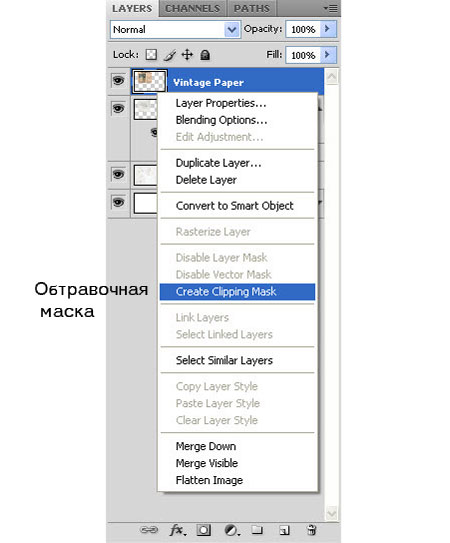
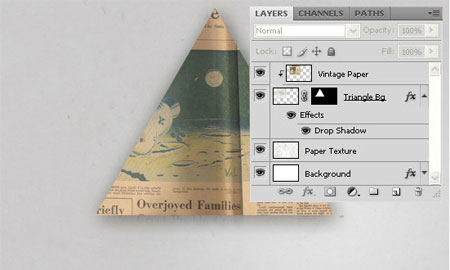
Создайте новый слой. Активируйте инструмент Эллипс ![]() (Ellipse Tool (U)). Удерживая клавишу Shift нарисуйте черный круг. Щелкните правой кнопкой мыши по слою с кругом и выберите Растрировать слой (Rasterize Layer). Затем перейдите к Стиль слоя (Layer Style) и добавьте к кругу параметры Тень(Drop Shadow) и Наложение градиента (Gradient Overla). Настройки вы можете увидеть ниже.
(Ellipse Tool (U)). Удерживая клавишу Shift нарисуйте черный круг. Щелкните правой кнопкой мыши по слою с кругом и выберите Растрировать слой (Rasterize Layer). Затем перейдите к Стиль слоя (Layer Style) и добавьте к кругу параметры Тень(Drop Shadow) и Наложение градиента (Gradient Overla). Настройки вы можете увидеть ниже.

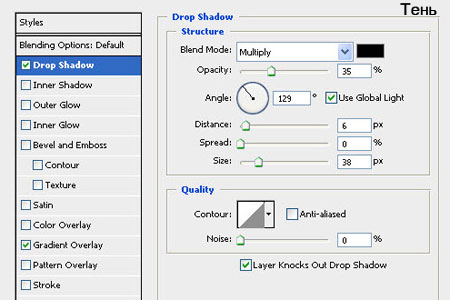


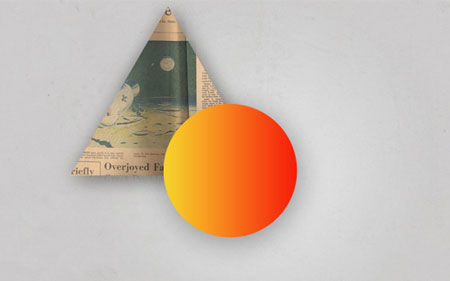
Разместите круг в правом нижнем углу коллажа. Дайте название слою «Оранжевый круг» («Orange Circle «). Дублируйте данный слой и примените к немуРазмытие по Гауссу — 50 пикс. (Фильтр — Размытие — Размытие по Гауссу (Filter — Blur — Gaussian Blur)).

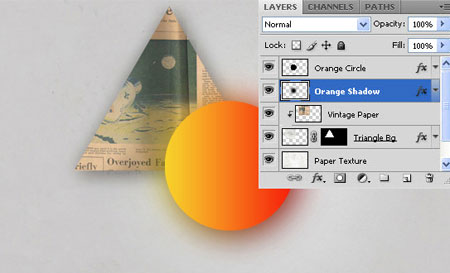
Переименуйте слой с размытым кругом в «Оранжевая тень» («Orange Shadow») и добавьте к нему слой-маску (layer mask). Проследите, что этот слой должен быть расположен под слоем «Оранжевый круг». Активируйте инструмент Кисть ![]() (Brush Tool (B)), в настройках кисти установите черный цвет; жесткость — 0%. Стоя на слой-маске «Оранжевая тень» прорисуйте область где круг пересекается с треугольником (вы можете увидеть проработанную кистью область на рисунке ниже).
(Brush Tool (B)), в настройках кисти установите черный цвет; жесткость — 0%. Стоя на слой-маске «Оранжевая тень» прорисуйте область где круг пересекается с треугольником (вы можете увидеть проработанную кистью область на рисунке ниже).
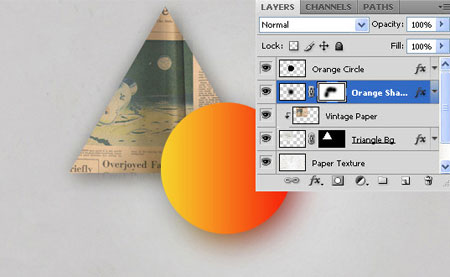
Для того, чтобы создать следующий круг, просто повторите предыдущие шаги этого пункта. Измените цвета для Стиля Слоя Наложение Градиента (Gradient Overlay), как показано ниже:
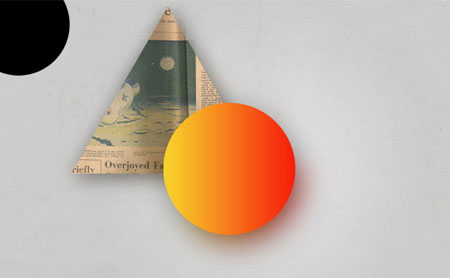
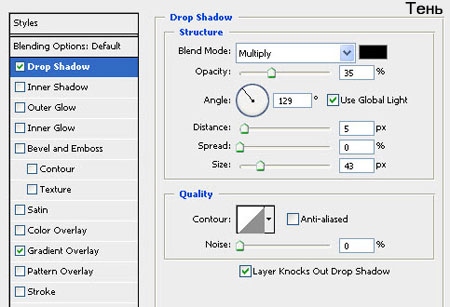
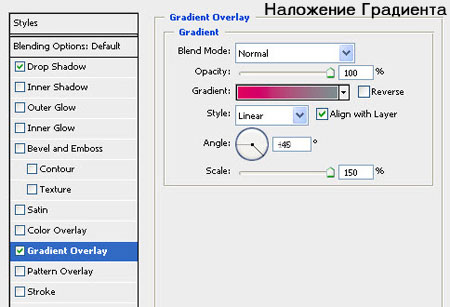
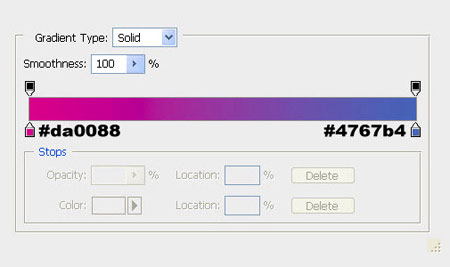
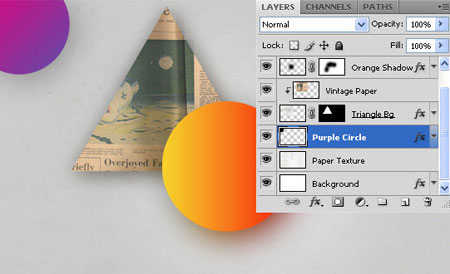
Назовите полученный слой с кругом «Фиолетовый круг» («Purple Circle»), а слой с его тенью — «Фиолетовая тень» («Purple Shadow»). Разместите данные слои как показано на рисунке ниже. Затем выберите оба слоя, и переместите фиолетовый круг и его тень в верхний левый угол холста.
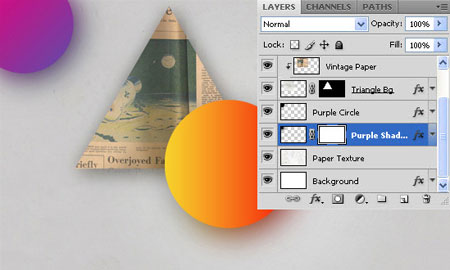
Используя гранжевые кисти, мы добавим простой но красивый эффект к оранжевому кругу. Перейдите на слой «Оранжевый круг» и добавьте к нему слой-маску (layer mask). Активируйте инструмент Кисть ![]() (Brush Tool (B)). Установите цвет кисти на черный.
(Brush Tool (B)). Установите цвет кисти на черный.
Совет: чтобы установить цвета на черный и белый, просто нажмите клавишу D.
Из списка кистей выберите любую понравившуюся вам гранжевую кисть. Если в вашем списке нет подобных кистей, вы легко сможете найти их на сайтеdeviantart.com. Теперь просто прорисуйте слой-маску оранжевого круга так как вам нравится.
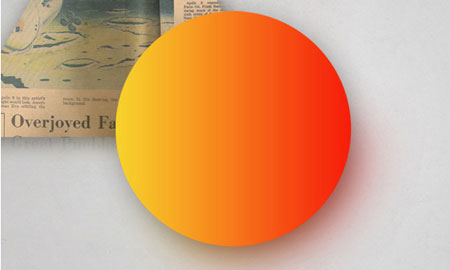
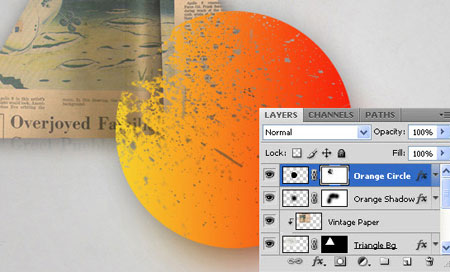
Создайте новый слой и активируйте инструмент Прямоугольная область ![]() (Rectangular Marquee Tool (M)). Используя данный инструмент, нарисуйте выделение размером, приблизительно, вполовину холста.
(Rectangular Marquee Tool (M)). Используя данный инструмент, нарисуйте выделение размером, приблизительно, вполовину холста.
Затем перейдите к инструменту Градиент![]() (Gradient Tool). В настройках Градиента выберите 5-7 различных цветов, так чтобы он был похож на радугу. Нарисуйте градиент, в определенной ранее, прямоугольной области. Нажмите комбинацию клавиш Ctrl + D для того чтобы снять выделение.
(Gradient Tool). В настройках Градиента выберите 5-7 различных цветов, так чтобы он был похож на радугу. Нарисуйте градиент, в определенной ранее, прямоугольной области. Нажмите комбинацию клавиш Ctrl + D для того чтобы снять выделение.
К полученной радуге примените фильтр Размытие по Гауссу (Gaussian Blur Filter). Радиус размытия установите 150 пикс.
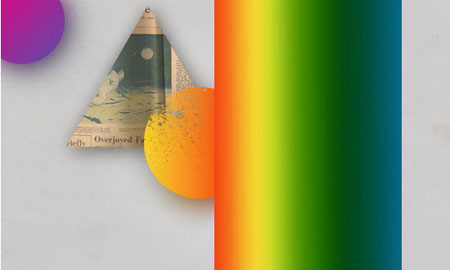
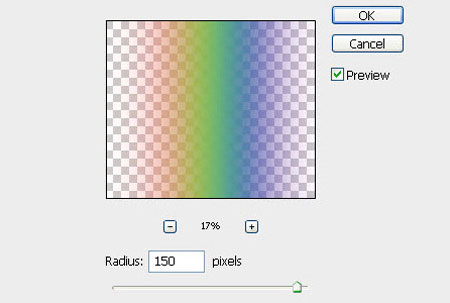

Стоя на слое с радугой, нажмите комбинацию клавиш Ctrl + T, для перехода к трансформированию. Поверните и масштабируйте радугу (уменьшите её). Поместите радугу в верхней левой части холста и создайте слой-маску. Активируйте инструмент Кисть ![]() (Brush Tool (B)). Выберите мягкую круглую черную кисть, большого размера (около 600 пикс.). Замаскируйте края радугу. Слой с радугой расположите под слоем «Фиолетовая тень» («Purple Shadow»).
(Brush Tool (B)). Выберите мягкую круглую черную кисть, большого размера (около 600 пикс.). Замаскируйте края радугу. Слой с радугой расположите под слоем «Фиолетовая тень» («Purple Shadow»).
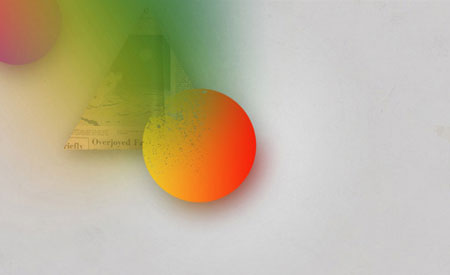
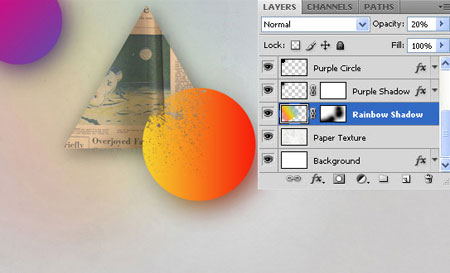
Создайте новый слой и выберите инструмент Произвольная фигура ![]() (Custom Shape Tool) с треугольной формой, как в Шаге 4. Удерживая клавишу Shift,нарисуйте треугольник.
(Custom Shape Tool) с треугольной формой, как в Шаге 4. Удерживая клавишу Shift,нарисуйте треугольник.
Перейдите к Стиль Слоя (Layer Style) и примените Внешнее свечение (Outer Glow). Настройки для данного параметра указаны на скриншоте.
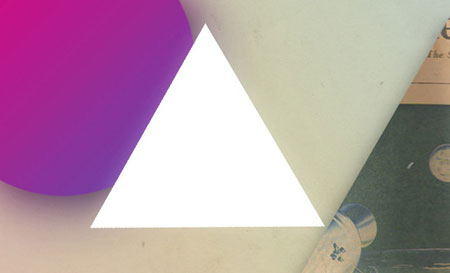
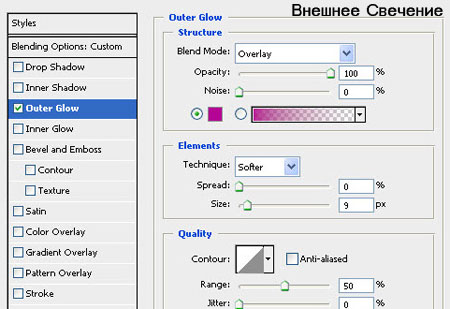
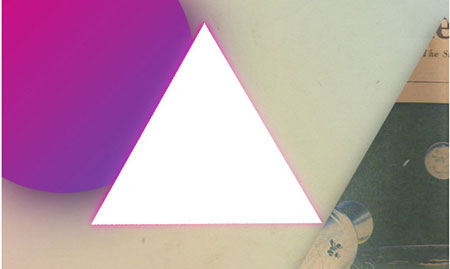
Понизьте Заливку слоя (Fill) с треугольником до 0%. Переименуйте этот слой в «Неоновый треугольник» («Neon Triangle»). Слой «Неоновый треугольник» должен быть расположен над слоем с радугой. Активируйте инструмент Свободное Трансформирование (Free Transform Too (Ctrl + T)). Переверните треугольник и разместите его на холсте под фиолетовым кругом в левой его части.

В этом шаге мы поработаем с инструментом Перо ![]() (Pen Too).
(Pen Too).
Создайте новый слой. Активируйте инструмент Перо (Pen Too). Нарисуйте контур любой фигуры (к примеру квадрат либо треугольник). Настройки инструмента вы видите ниже.
![]()
Вы можете легко изменить цвет фигуры, дважды щелкнув по маленькой «коробочке» цвет в панели слоев. Для своей работы я нарисовал треугольники, каждый на отдельном слое.
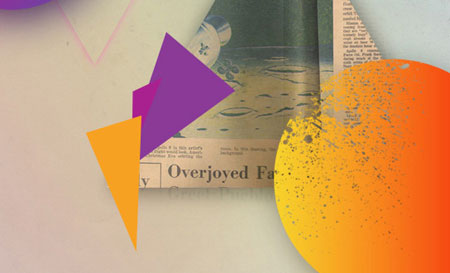
Затем, добавил к ним несколько Стилей Слоя (Layer Style), такие как Тень (Drop Shadow) и Наложение Градиента (Gradient Overlay).
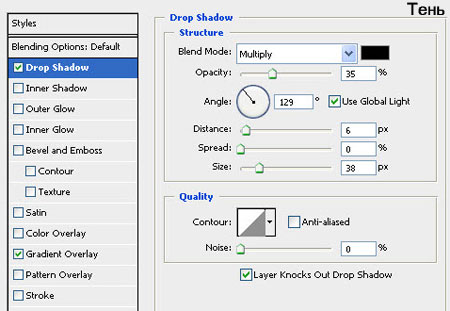
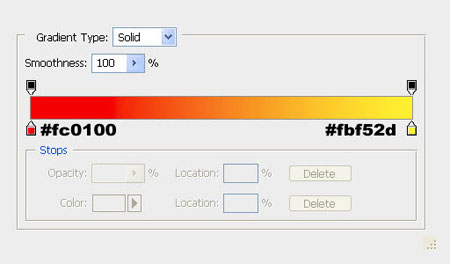
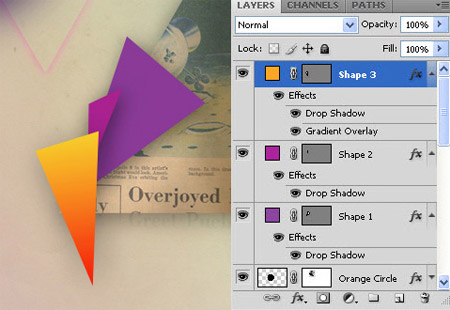
Поверните формы и разместить их там, где вы хотите.
Создайте новый слой и нарисуйте на нем черный треугольник, используя инструмент Перо ![]() (Pen Too). Нажмите правой кнопкой мыши на слое и выберите в подменю Растрировать слой (Rasterize).
(Pen Too). Нажмите правой кнопкой мыши на слое и выберите в подменю Растрировать слой (Rasterize).
Создайте выделение по контуру треугольной формы. Перейдите к Редактирование — Определить кисть (Edit — Define Brush), дайте название кисти и нажмите ОК.
Затем активируйте инструмент Кисть ![]() (Brush Tool (B)) и откройте панель кистей, выберите кисть, которую вы только что создали. В панели кистей установите настройки, которые приведены на изображениях ниже. Вы можете корректировать параметры для вашей кисти по собственному усмотрению. Когда результат вас устроит — сохраните новую кисть.
(Brush Tool (B)) и откройте панель кистей, выберите кисть, которую вы только что создали. В панели кистей установите настройки, которые приведены на изображениях ниже. Вы можете корректировать параметры для вашей кисти по собственному усмотрению. Когда результат вас устроит — сохраните новую кисть.


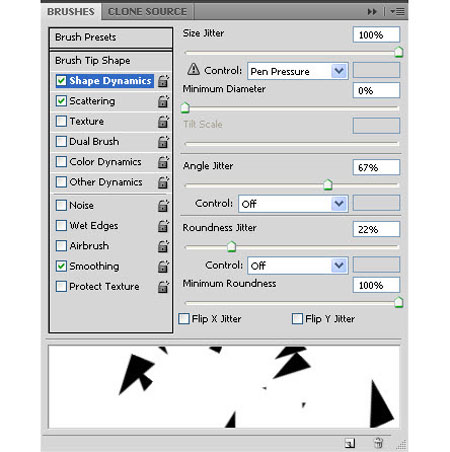
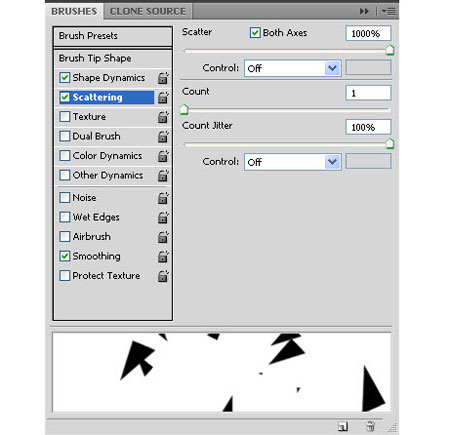
Ваша кисть готова. Для того чтобы применить ее, создайте новый слой, и при активированном инструменте Кисть ![]() (Brush Tool) нарисуйте произвольные мазки в тех областях где считаете их уместными. Если хотите, так же можно добавить Стиль Слоя (Layer Style) Наложение Градиента (Gradient Overlay).
(Brush Tool) нарисуйте произвольные мазки в тех областях где считаете их уместными. Если хотите, так же можно добавить Стиль Слоя (Layer Style) Наложение Градиента (Gradient Overlay).
Скопируйте слой «Бумажная текстура» и поместите копию над слоем с маленькими фигурками (нарисованными вашей кистью). Масштабируйте данную текстуру (уменьшите ее). Режим наложения для слоя-копии с бумагой установите на Умножение (Multiply) и примените данный слой как обтравочную маску (сlipping мask) к нижележащему слою.
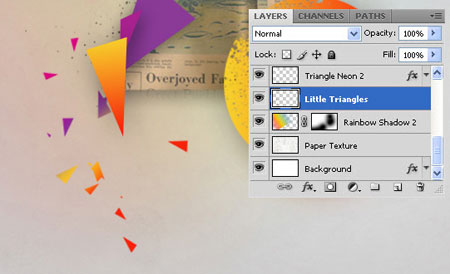
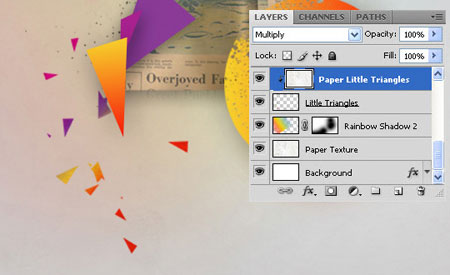
Создайте новый слой над слоем «Фиолетовый круг» («Purple Circle»). Активируйте инструмент Кисть ![]() (Brush Tool (B)). В палитре кистей выберите любую удобную вам кисть и нарисуйте небольшие брызги любым цветом. Дайте название данному слою «Брызги красок» («Paint Splat»).
(Brush Tool (B)). В палитре кистей выберите любую удобную вам кисть и нарисуйте небольшие брызги любым цветом. Дайте название данному слою «Брызги красок» («Paint Splat»).
Для того чтобы разместить ваши новые обои на рабочем столе остался один шаг! Просто сохраните коллаж в формате JPG или PNG.

На этом мой урок окончен. Надеюсь вы будете применять полученные навыки в своих работах!
Автор: Adrien de Broglio
Перевод: Хитрён@
Данный урок подготовлен для Вас командой сайта http://www.photoshop-master.ru