
Все самые свежие новости, много объявлений, все о бизнесе и много другое на нашем сайте SteelLand.Ru


Откройте изображение с женским портретом в программе Photoshop.

Оригинальное изображение выполнено немного в тёплых тонах, поэтому, мы используем корректирующий слой Фото Фильтр(Photo Filter). Установите фильтр Cooling filter (80), Плотность (Density) 60%.
Примечание переводчика: все настройки корректирующих слоёв будут зависеть от вашего исходного изображения, поэтому, при выполнении данного урока, попробуйте поиграть с настройками корректирующих слоёв.
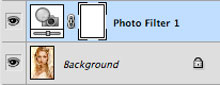
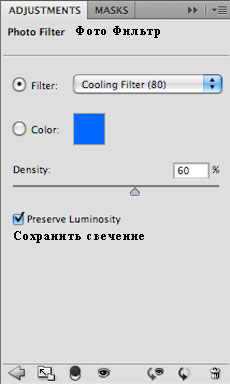

Далее, с помощью корректирующего слоя Цветовой тон / Насыщенность (Hue/Saturation), уменьшите насыщенность изображения. Уменьшите значение насыщенности до -90%.
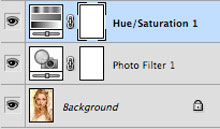

Добавьте ещё один корректирующий слой Кривые (Curves).
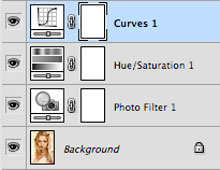
Добавьте две точки на кривую, одну на затенении, а вторую на осветлении. Установите точки, как показано на скриншоте ниже.
Примечание переводчика: возможно здесь у вас большего всего уйдёт времени на экспериментирование. Опять же настройки будут зависеть от вашего исходного изображения.
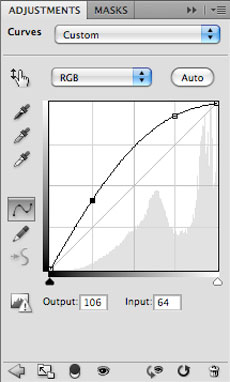

Далее, мы потихоньку восстановим цветовые оттенки на некоторых участках модели.
Щёлкните по слой-маске корректирующего слоя Цветовой тон / Насыщенность (Hue/Saturation).
Примечание переводчика: проводимая ретушь изображения будет зависеть от вашего исходного изображения. Количество проходов кистью на слой-маске будет зависеть от вашего желания. Вы можете также обработать изображение на слой-маске каждого из корректирующих слоёв, или только на слой-маске одного из корректирующих слоёв, всё будет зависеть от того, какой эффект вы хотите создать.
![]()
Выберите большую чёрную кисть с Жёсткостью (Hardness) 10% и Непрозрачностью (Opacity) 5%. Пройдитесь кистью по всей модели с помощью одного штриха.
Далее, ещё раз пройдитесь кистью, но на этот раз, исключая область волос.


Прокрасьте область вокруг каждого глаза.

Далее, уменьшите размер кисти. С помощью кисти небольшого диаметра, прокрасьте внутри области глаза, а также по краям изображения глаз

Также прокрасьте кистью по области губ, не обязательно до кромки губ.

Ещё раз уменьшите размер кисти, а также установите Непрозрачность (Opacity) кисти 30%. Итак, прокрасьте поверх радужки каждого глаза.

В заключение, с помощью кисти размером всего в несколько пикселей и непрозрачностью 10%, прокрасьте поверх самых тёмных участков глаз и губ.

Далее, установите непрозрачность кисти 50%,. Прокрасьте поверх ожерелья модели.


Далее, давайте вернёмся на слой с корректирующим слоем Кривые (Curves). Щёлкните по слой-маске данного корректирующего слоя.
![]()
Выберите кисть небольшого размера, в настройках кисти установите режим Перекрытие (Overlay).
![]()
Прокрасьте поверх области бровей, чтобы затемнить их.

Далее, уменьшите размер кисти, чтобы затемнить ресницы.

Примечание переводчика: В заключение, вы можете использовать один из фильтров размытия. Находясь на самом верхнем слое в палитре слоёв, создайте объединённый слой (Ctrl+Shift+Alt+E). Примените Умное Размытие (Smart Blur) к итоговому изображению. Используйте небольшой радиус размытия. Данное действие не является обязательным.
Итоговый результат

Автор: Matt
Переводчик: Садыгалиев Марат
Данный урок подготовлен для Вас командой сайта http://www.photoshop-master.ru