Отличные маски в домашних условиях для волос помогут вам в осенне весенний период сохранить волосы от выпадения.
Финальное изображение

Исходные материалы:
- Текстуры Небо
- Кисти Огонь
- Текстура Винтаж
- Текстура Космос
- Текстура Темный снег
- Небо
- Текстура Огненные искры
- Девушка
- Волосы
- Крылья
- Огонь
- Дым
- Обгоревшая бумага
- Огненные искры сферы
- Частицы
- Блеск
- Текстура Дождь
Создайте новый документ и откройте текстуры Небо и выберите изображение «sky7_2259». Перейдите в меню Filter > Blur > Gaussian Blur (Фильтр > Размытие >Размытие по Гауссу) и установите Radius (Радиус) 2px.
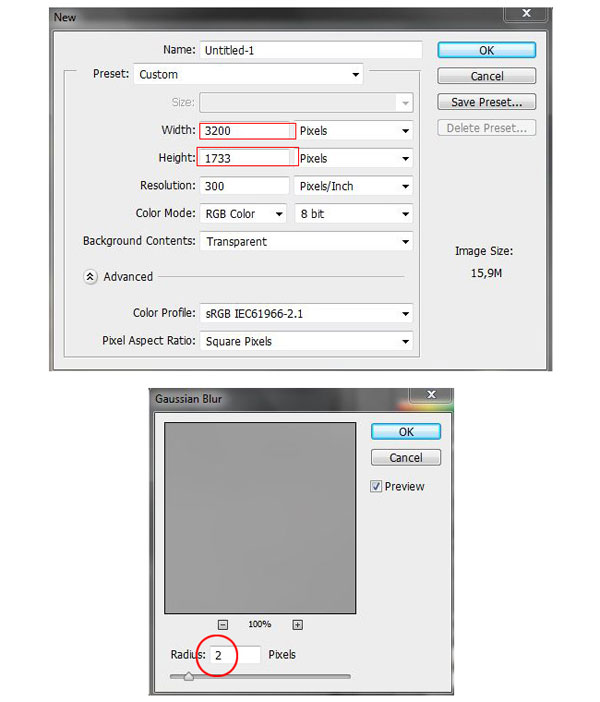
Теперь откройте текстуру Винтаж и установите режим наложения Soft Light (Мягкий свет) с Opacity (Непрозрачность) 48%.
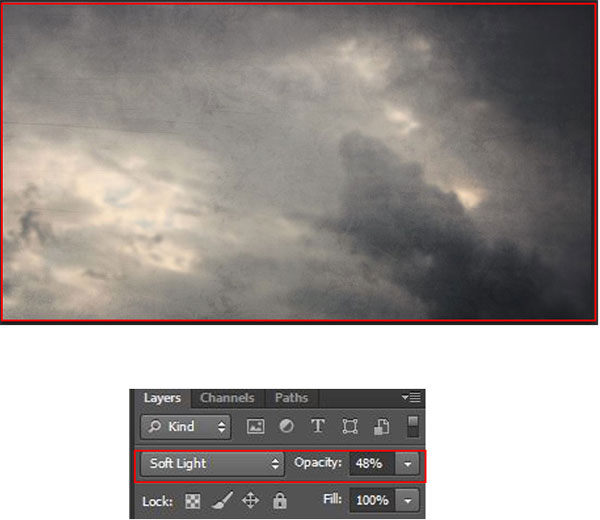
Откройте текстуру Космос и установите режим наложения Overlay (Перекрытие с Opacity (Непрозрачность) 80%. Добавьте маску и удалите центр изображения при помощи кисти. Также добавьте корректирующий слой Hue/Saturation (Цветовой тон/Насыщенность) и установите Hue (Цветовой тон) 15, Saturation (Насыщенность) -15.
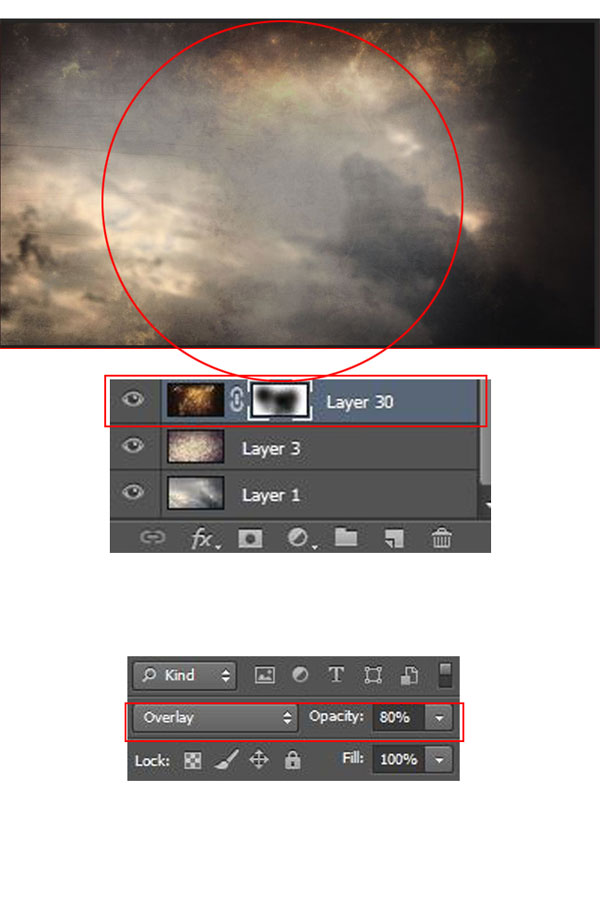
Теперь откройте текстуру Темный снег и добавьте маску. Теперь с помощью кисти на маске удалите верхнюю часть изображения. Установите режим наложения Exclusion(Исключение) с Opacity (Непрозрачность) 30%.
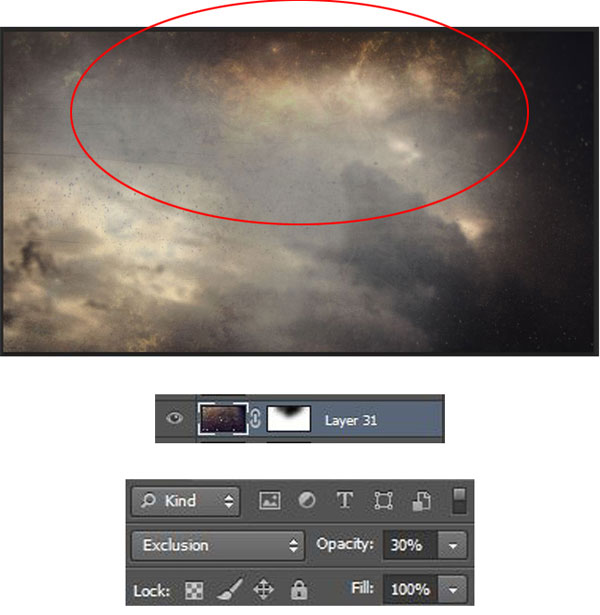
Откройте изображение Небо и установите Opacity (Непрозрачность) 30%
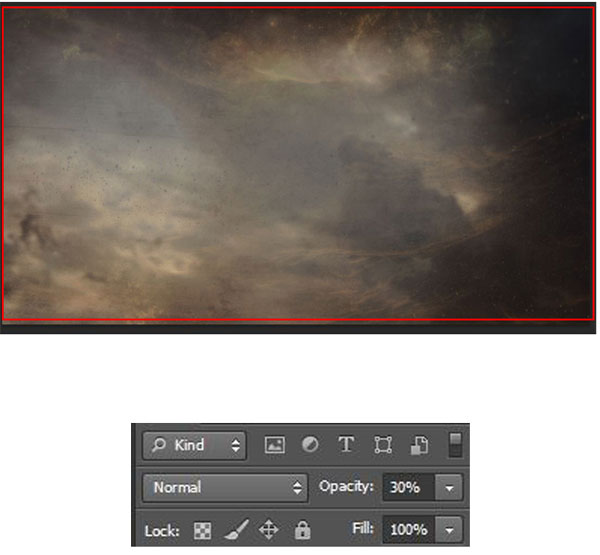
Далее откройте текстуру Огненные искры и обрежьте искры, как показано на рисунке ниже. Режим наложения установите Screen (Экран) с помощью Eraser ![]() (Ластик) сотрите края.
(Ластик) сотрите края.
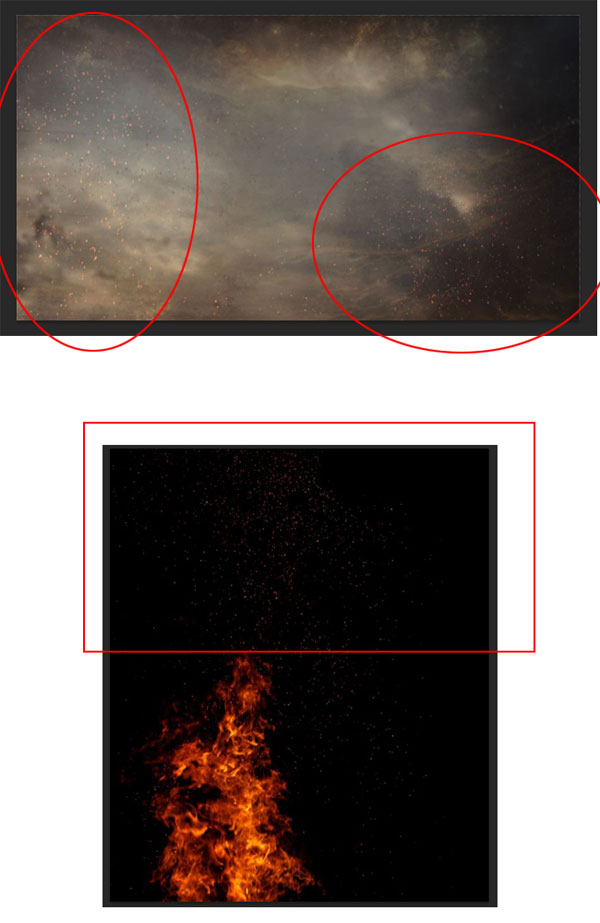
Откройте изображение Девушка и поместите ее как показано ниже. Лучший способ точно вырезать – использование инструмента Pen Tool ![]() (Перо). Теперь используя кисть красного цвета, закрасьте губы на новом слое и установите режим наложения Soft Light (Мягкий свет) с Opacity (Непрозрачность) 80%. Теперь кликните правой кнопкой мыши по слою и выберите Create Clipping Mask (Создать обтравочную маску).
(Перо). Теперь используя кисть красного цвета, закрасьте губы на новом слое и установите режим наложения Soft Light (Мягкий свет) с Opacity (Непрозрачность) 80%. Теперь кликните правой кнопкой мыши по слою и выберите Create Clipping Mask (Создать обтравочную маску).
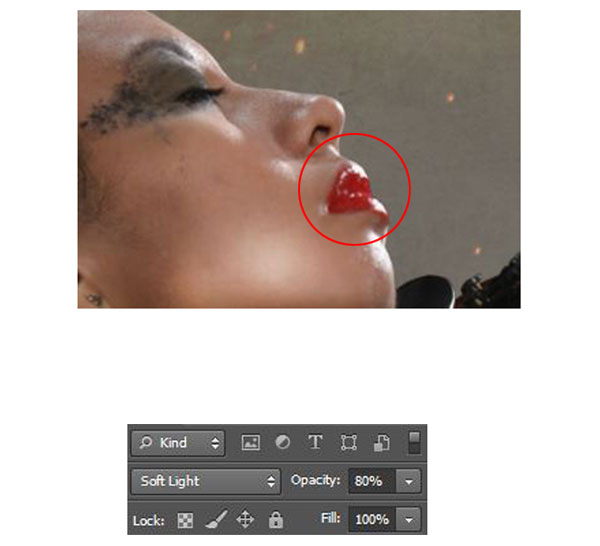
Создайте новый слой, нажмите по нему правой кнопкой мыши и выберите из списка Create Clipping Mask (Создать обтравочную маску). Теперь возьмите инструмент Mixer Brush ![]() (Микс-кисть) и установите параметры, как показано на рисунке ниже. Работая Mixer Brush
(Микс-кисть) и установите параметры, как показано на рисунке ниже. Работая Mixer Brush ![]() (Микс-кисть) будьте аккуратны, не делайте продолжительных движений; этот инструмент используется для очистки лица. Используйте Mixer Brush
(Микс-кисть) будьте аккуратны, не делайте продолжительных движений; этот инструмент используется для очистки лица. Используйте Mixer Brush ![]() (Микс-кисть) при ретушировании кожи, для удаления морщин или других деталей.
(Микс-кисть) при ретушировании кожи, для удаления морщин или других деталей.
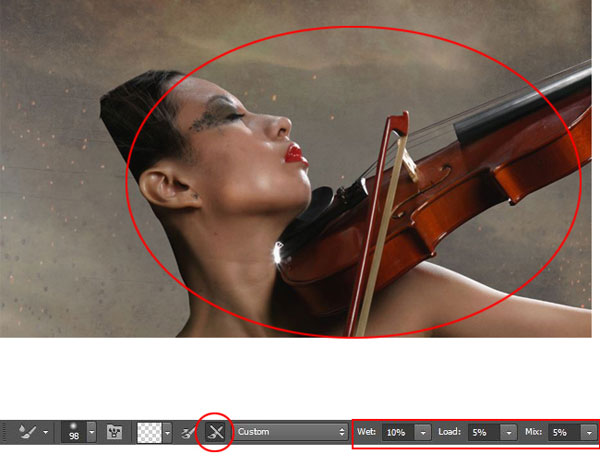
Повторите предыдущий шаг, создайте Create Clipping Mask (Создать обтравочную маску). Затем перейдите в меню Edit > Fill (Редактирование>Заливка) и укажите 50% серый. Режим наложения установите Overlay (Перекрытие) с Opacity (Непрозрачность) 17%. Теперь воспользуйтесь Burn Tool ![]() (Затемнитель) для затемнения поверхности иDodge
(Затемнитель) для затемнения поверхности иDodge ![]() (Осветлитель) для осветления.
(Осветлитель) для осветления.
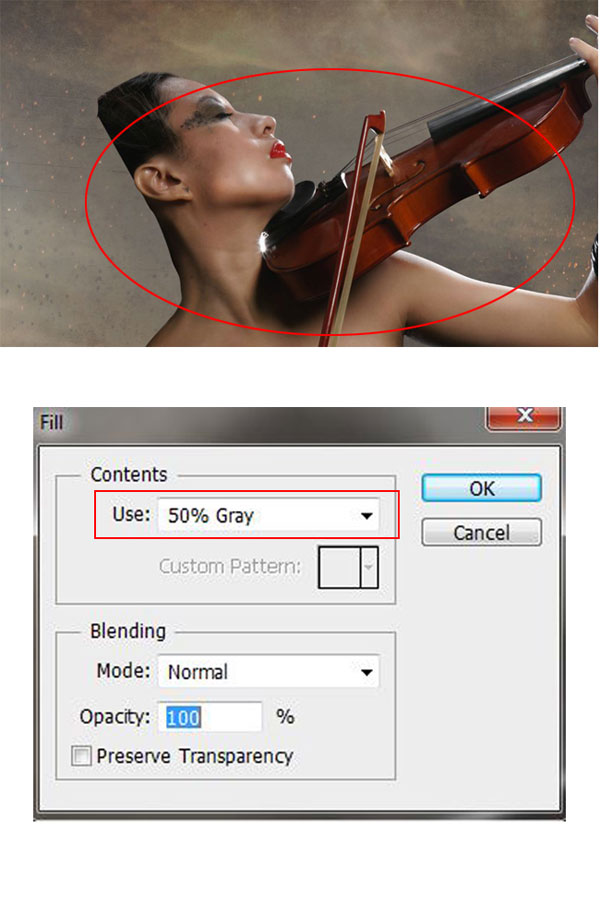
Создайте новый слой с обтравочной маской и кистью c цветом # d89a06 пройдитесь по коже девушки.
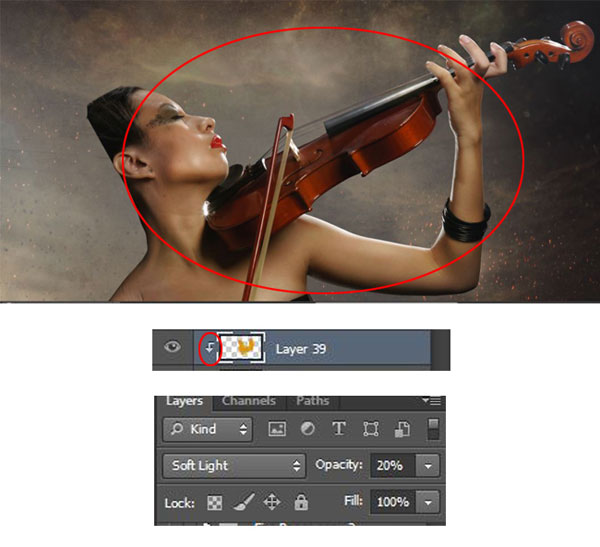
Теперь откройте стоковое изображение Волосы и используйте Каштановые волосы. Также откройте это изображение Волосы. С помощью этих изображений добавьте волосы, как показано ниже. Вам придется сделать много дубликатов, чтобы они выглядели реалистично. Поместите также волосы спереди и сзади слоя с девушкой.
Перейдите в меню Image > Adjustments > Match Color (Изображение > Коррекция> Подобрать цвет) и подберите цвет волос, как показано ниже
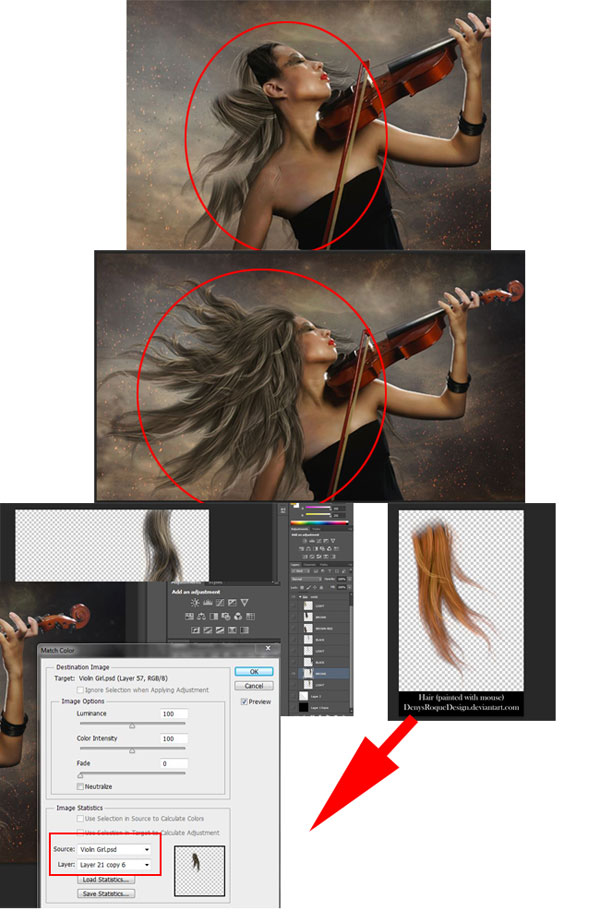
Теперь откройте изображение Крылья и повторите ту же процедуру, что и в предыдущем шаге, зайдя в Match Color (Подобрать цвет)
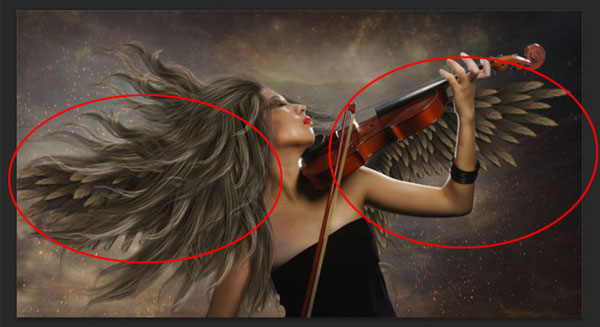
Далее добавьте Огонь к крыльям. Режим наложения установите Screen (Экран).
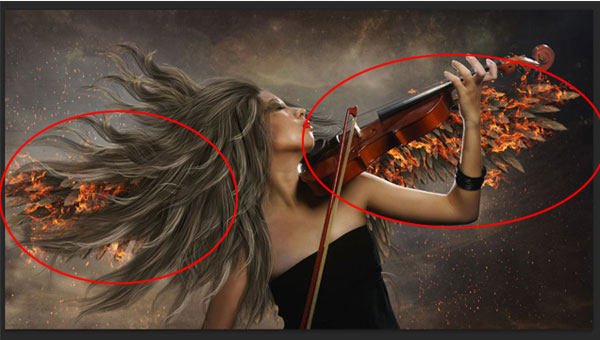
Теперь добавьте Дым впереди и позади слоя с девушкой. Режим наложения установите Screen (Экран).
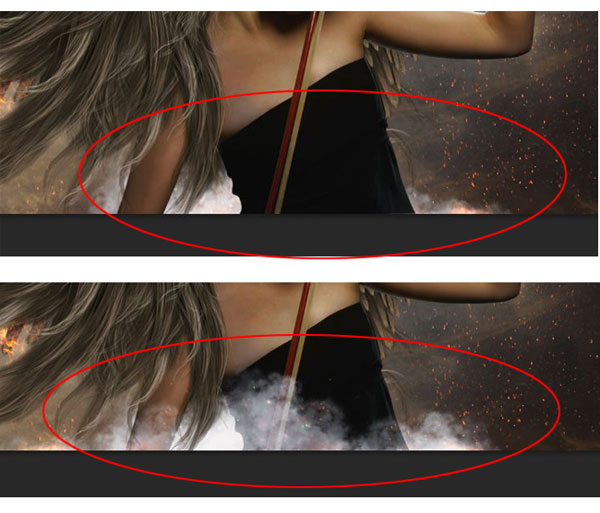
Откройте изображение Обгоревшая бумага и вырежьте при помощи Pen Tool![]() (Перо). Теперь добавьте огонь точно также, как вы добавили на крылья с режимом наложенияScreen (Экран). Сделайте несколько копий и расположите, как показано ниже.
(Перо). Теперь добавьте огонь точно также, как вы добавили на крылья с режимом наложенияScreen (Экран). Сделайте несколько копий и расположите, как показано ниже.
Если хотите использовать эффект сожженной бумаги. Можете воспользоваться авторской сожженной бумагой (платно), настройки которой можно полностью менять.
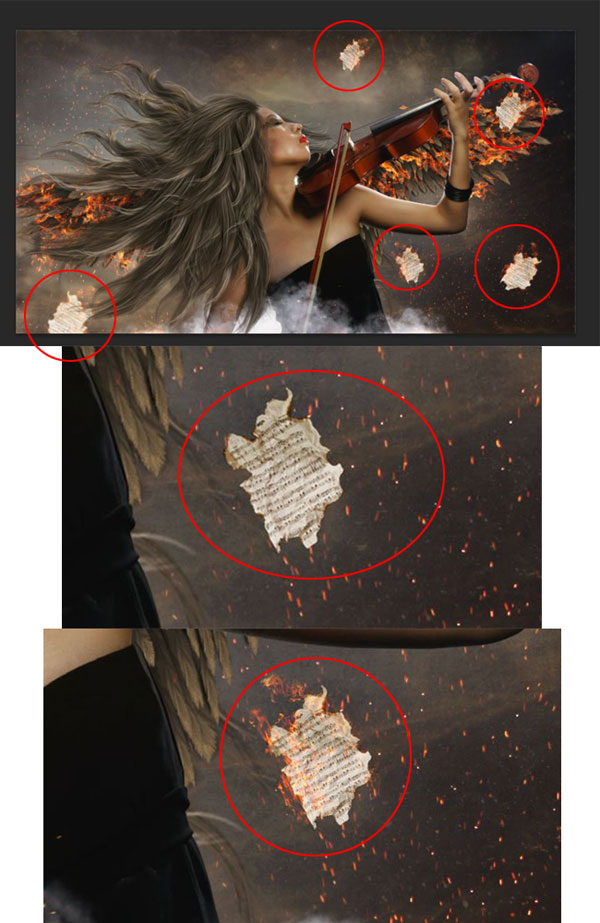
Теперь откройте Огненные искры сферы и вырежьте линию. Режим наложения установите Screen (Экран). Сделайте несколько копий и объедините их в один слой. Удалите некоторые области около пальцев с помощью Eraser ![]() (Ластик). См. рисунок ниже.
(Ластик). См. рисунок ниже.
Вы также можете попробовать авторские Бенгальские огни (платно) и использовать их для создания эффекта фейерверка.
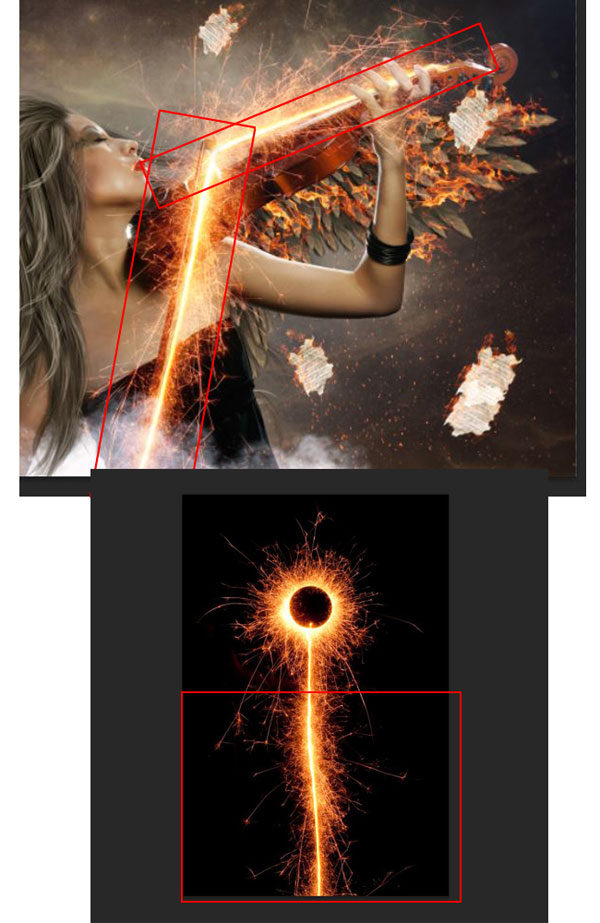
Теперь скопируйте Огненные искры и расположите их по всему изображению и установите режим наложения Screen (Экран).
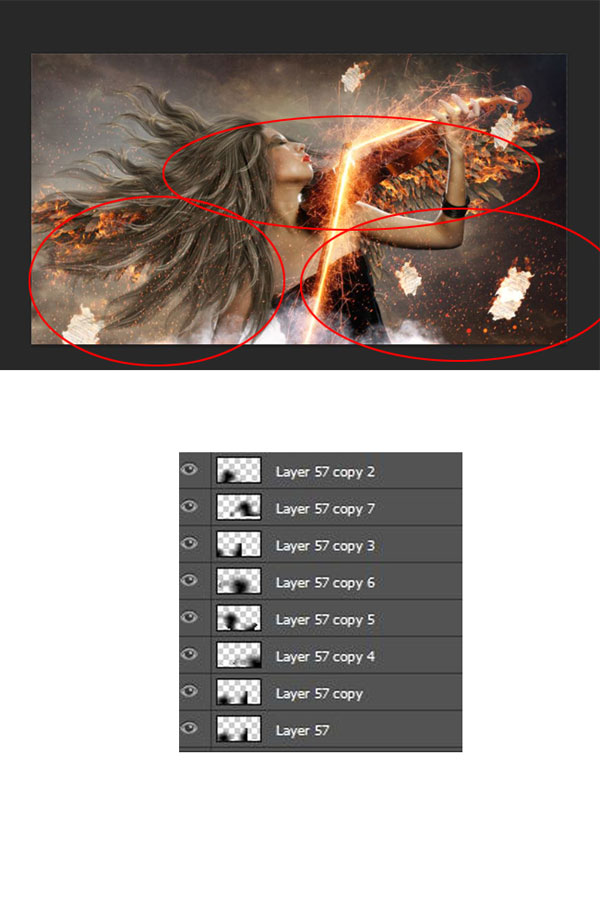
Откройте «Particles002» и «Particles023» из Частицы. Для 002 установите режим наложения Screen (Экран), а для 003 оставьте Normal (Нормальный).
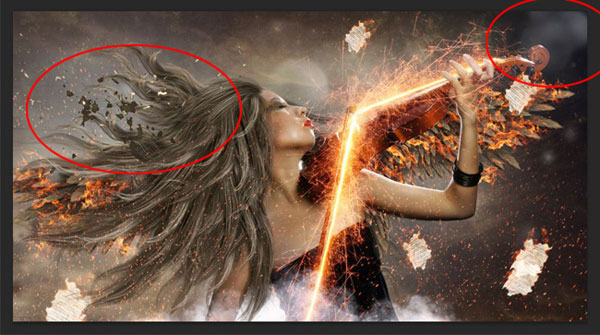
Откройте текстуру Блеск и установите режим наложения Screen (Экран) с Opacity (Непрозрачность) 15%.
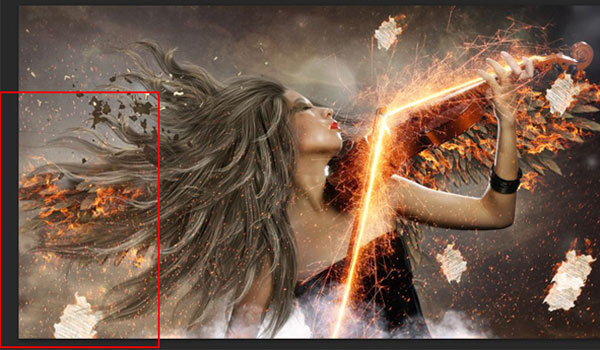
Теперь откройте текстуру Дождь и перейдите в меню Image>Adjustments>Hue/Saturation (Изображение>Коррекция>Цветовой тон/Насыщенность) и установите Hue (Цветовой тон) -180, Saturation (Насыщенность) 16. Режим наложения Soft Light (Мягкий свет) с Opacity (Непрозрачность) 30%.
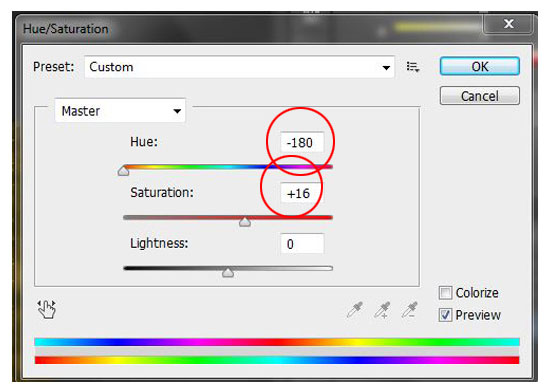
Перейдите в меню Image > Adjustments (Изображение>Коррекция) и сделайте следующие настройки:
— Photo Filter (Фотофильтр): выберите Warming Filter (LBA) (Теплый фильтр (LBA)) c Density (Плотность) 46%
— Curves (Кривые): установите Opacity (Непрозрачность) 80%
— Color Lookup (Поиск цвета): установите DropBlues с Opacity (Непрозрачность) 60%
— Brightness/Contrast (Яркость/Контрастность): настройки -1/21 с Opacity (Непрозрачность) 40%
— Curves (Кривые): немного затемните
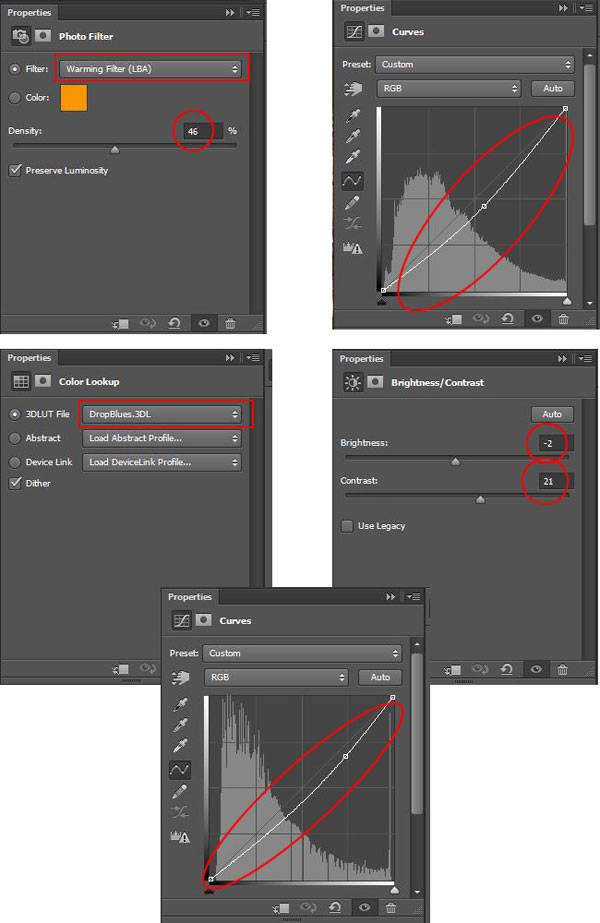
Нажмите сочетание клавиш CTRL+SHIFT+ALT+E , чтобы создать объединенный новый слой из всех видимых слоев и перейдите в меню Filter > Other > High Pass(Фильтр>Другое>Цветовой сдвиг) установите Radius (Радиус) 2px. Установите режим наложения Overlay (Перекрытие) с Opacity (Непрозрачность) 30%.
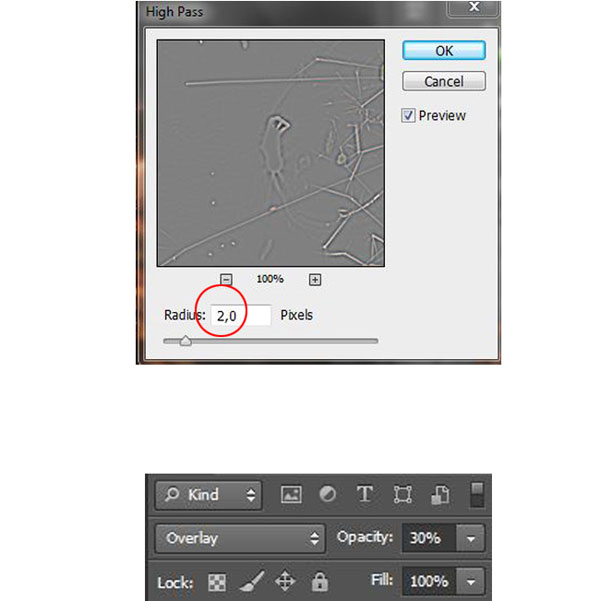
И вот окончательный результат. Надеюсь, вам понравилось!
Окончательное изображение

Автор: Milos Karanovic
Переводчик: Лебедева Виктория
Данный урок подготовлен для Вас командой сайта http://www.photoshop-master.ru