
Невероятно интересный архитектурный комплекс кубические дома в Роттердаме, одно из ярчайших тому подтверждений.

Для этой фотоманипуляции я взял фото бывшей жены Мерлина Менсона Диты фонТиз, да простит меня Менсон.
Итак начнем. Для начала вам нужно скачать архив с картинками которые я использовал в этом коллаже, хотя изображение девушки можно заменить на любое другое. Это по желанию. Скачать архив можно здесь.
Шаг 1. Распакуем скаченный архив и откроем изображение девушки в фотошопе, сделаем на всякий случай копию слоя (ctrl+J), и с ней уже будем работать. Сначала пойдем в filter>liquefy (фильтр пластика) и сделаем ей (для большего устрашения) руки как у больной анорексией (кому лень это делать могут пропустить этот шаг). Для этого возьмем инструмент pucker tool (s) (сужение) размером кисти примерно 700 пикс. и пройдемся немного по рукам, чтоб получилось как на рисунке ниже (где изображение исказилось по краям, можно потом обрезать).

Шаг 2. Затем в том же filter>liquify (фильтр пластика) выберем инструмент forward warp tool (w) (деформация) размером кисти примерно 550 пикс и увеличим немного челюсть. В последствии мы будем накладывать на лицо текстуру, так что ничего страшного, что рот исказился.

Шаг 3. Теперь из скаченного ранее архива берем текстуру под названием Hole in a wall (дыра в стене) и вставляем в наше изображение, сделаем еще четыре копии этого слоя (ctrl+J) итого их у нас должно быть 5. Скроем пока эти только что сделанные четыре копии, кликнув на глазик в панели слоев.
Шаг 4. Ставим opacity 50% (непрозрачность) нашей текстуры, чтоб видеть в последствии куда подгонять текстуру на лице.
Шаг 5. Выбираем инструмент свободная трансформация edit>free transform, или нажав ctrl+T, и подгоняем нашу текстуру в нужный размер и расположение (для тех кто не знает, что бы уменьшать изображение без изменения пропорций нужно удерживать клавишу shift).

Шаг 6. После того как подогнали текстуру берем ластик ![]() с мягкими краями размером кисти примерно 300-350 пикс, аккуратно подтираем края текстуры по контуру лица и возвращаем opacity (непрозрачность) на 100%. Тоже самое делаем с остальными четырьмя копиями, смотрим и подгоняем их уже на теле девушки и лбу.
с мягкими краями размером кисти примерно 300-350 пикс, аккуратно подтираем края текстуры по контуру лица и возвращаем opacity (непрозрачность) на 100%. Тоже самое делаем с остальными четырьмя копиями, смотрим и подгоняем их уже на теле девушки и лбу.

В принципе уже страшновато, но на этом наша работа не заканчивается. А можно сказать, что только начата.
Шаг 7. Склеим все слои в один и уменьшим насыщенность цвета до -50 для этого идем image>adjustments>Hue/Saturation ((ctrl+U) изображение>коррекция>тон/насыщенность) и двигаем ползунок Saturation (насыщенность) влево до -50.
Шаг 8. Теперь берем ластик и стираем все, что у нас внутри наших дыр.

Можно в принципе это делать с помощью маски слоя, но это пусть делает те, кто умеет, я расписывать это не буду.
Шаг 9. И вот теперь нам понадобится изображение механизма под номером 1 из нашего скаченного архива. Открываем и вставляем его под слой с девушкой и при помощи free transform (свободной трансформации (ctrl+T)) подгоняем под нашу первую дыру.

Шаг 10. Изображение механизма у нас слишком светлое, поэтому идем image>adjustments>brightness/contrast (изображение>коррекция >яркость/контраст) и двигаем ползунок brightness (яркость) до упора влево, чтоб затемнить его.
Шаг 11. Затем откроем изображение механизма под номером 2 и так же как и с первым механизмом подгоняем под нашу вторую дыру на плече девушки.

А те части изображения, которые у нас накладываются на соседние дыры, подтираем ластиком ![]() .
.
Шаг 12. Фото второго механизма тоже у нас слишком светлое и отличается по цвету от предыдущего механизма, поэтому идемimage>adjustments>Hue/Saturation (изображение>коррекция>тон/насыщенность (ctrl+U)) и выставляем настройки как на картинке.
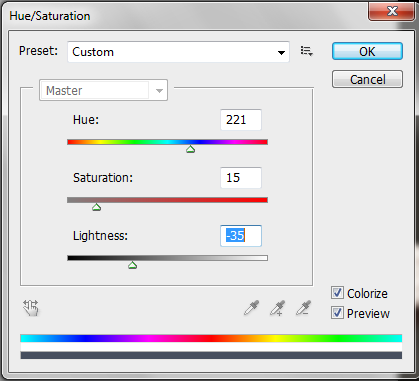
И не забудьте поставить галочку на colorize (тонирование). Эти настройки приблизительные, так что можете поиграться с ними сами.
Шаг 13. Затем открываем изображение механизма под номером 3 и так же подгоняем под дыру на месте рта.

Шаг 14. Теперь идем в image>adjustments> Hue/Saturation (изображение >коррекция>тон/насыщенность) (ctrl+U) и выставляем такие настройки только уже не ставим галочку на colorize (тонирование).
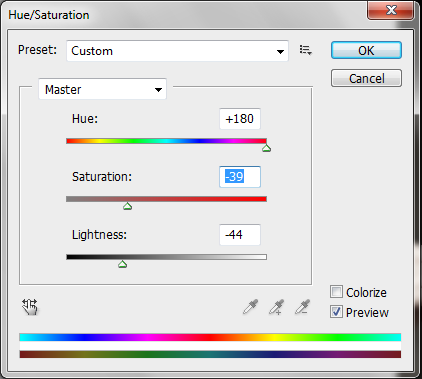
Шаг 15. Под всеми слоями создадим новый слой и зальем его черным, чтоб закрасились оставшиеся две маленькие дырочки на лбу и на шее.
Шаг 16. Открываем изображение последнего механизма под номером 4, на этом изображении нам понадобится только провод. Аккуратно вырезаем его и добавим ему немного контрастности, идем в image>adjustments>curves (изображение>коррекция>кривые) и поставим strong contrast (сильный контраст).
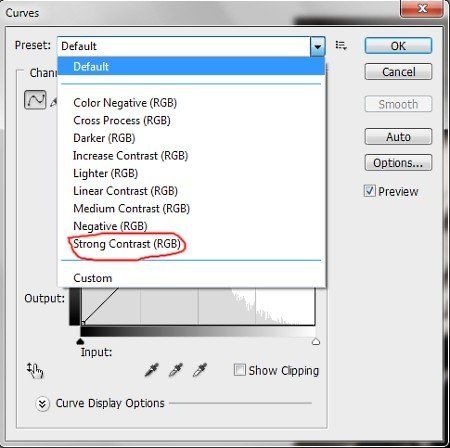
Шаг 17. Так же добавим небольшое отбрасывание тени, идем layer>layer style>drop shadow (слой>стиль слоя>отбрасывание тени) и выставляем такие настройки.
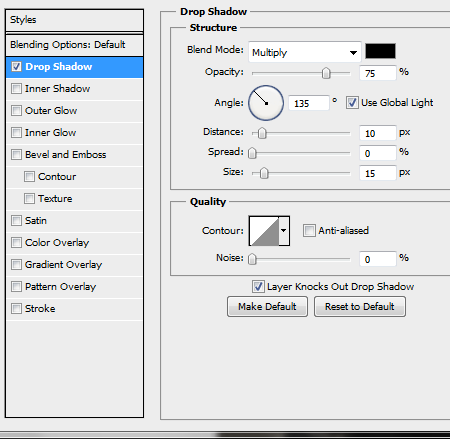
Шаг18. Теперь перетаскиваем изображение провода в наше изображение, пока так же под слой с девушкой и путем клонирования слоя провода (ctrl+J) выставляем провода в разные места, чтоб было ощущение, что они вьются внутри.

Шаг 19.Теперь нам надо как бы утопить наши провода и механизмы вглубь. Для этого создадим новый слой прямо под слоем девушки, возьмем черную кисть с мягкими краями размером примерно 300 пикс и opacity (непрозрачность) 30%. Пройдемся несколько раз по краям наших дыр, как бы затемним края, только не переборщите с затемнением. Должно получиться примерно следующее.

Шаг 20. Теперь займемся проводами, которые идут поверх девушки. Копируем слой любого провода из имеющихся(ctrl+J), уберем стиль слоя drop shadow (отбрасывание тени) просто кликнем по слою с проводом два раза откроются настройки стиля слоя и снимем галочку с drop shadow (отбрасывание тени).
Шаг 21. Теперь, перемещаем слой с проводом поверх слоя девушки (ctrl+]), дублируем его еще два раза (ctrl+J) и выставляем в тех местах как на картинке, лишнее стираем ластиком ![]() с мягкими краями.
с мягкими краями.

Шаг 22.Так же как мы делали с проводами внутри девушки, надо теперь затемнить концы проводов которые идут поверх, чтоб было ощущение, что они уходят вглубь девушки. Для этого создадим новый слой поверх всех слоев, смотрим чтоб у нас выделение было на нашем верхнем слое и удерживая ctrl щелкаем мышкой по слою с проводом (любому из этих трех) появится пунктирное выделение этого провода теперь можно затемнить края уходящие внутрь дыры. Той же кистью черного цвета с мягкими краями и opacity (непрозрачность) 30% пройдемся по концам выделения.

Ну и по всей длине провода разок тоже можно пройтись, чтоб провод не был таким светлым. По аналогии проделываем все тоже и с оставшимися двумя проводами на шее и на лбу.
Шаг 23. Теперь нам понадобится изображение wire (проводок) из нашего скачанного набора, чтоб создать эффект оторванного (или вырванного от куда либо) провода. Откроем изображение wire (проводок) и поместим под слоем провода, который располагается на лбу. С помощью free transform (свободное трансформирование (ctrl+T)) подгоняем и уменьшаем в размерах наше изображение.
Шаг 24. Так же используйте любой из способов затемнения, я сделал так: image>adjustments>brightness/contrast (изображение>коррекция>яркость/контраст) и подвинул ползунок brightness (яркость) влево до упора.
Шаг 25. Дублируем изображение (ctrl+J) раза 3-4 так же можно деформировать некоторые из слоев с помощью edit>free transform>warp(редактирование>свободное трансформирование>деформация), чтоб они не были одинаковыми и изгибались. Должно получиться как-то вот так.

Шаг 26. Сливаем все слои изображения wire (проводок) и провод который торчит из лба в один слой.
Шаг 27. Теперь делаем тень от проводов, которые идут поверх девушки. Обычно тень я делаю так: создаю чистый слой под тем изображением, от которого будет тень. Сtrl + клик мышкой изображению, появится выделение, заливаю его черным цветом на новом слое, снимаю выделение (ctrl +D), opacity (непрозрачность) слоя ставлю 75% и режим смешивания на multiply (затемнение). Затем размытие по гауссу на 5-7 где то filter>blur> Gaussian blur(фильтр>размытие>размытие по гауссу). Все тень готова.
Шаг 28. Затем подгоняю эту тень, чтоб лежала правильно. Но Вы можете использовать любые другие способы создания тени в плоть до рисования ее вручную.

Шаг 29. Ну и напоследок откроем нашу текстуру из скаченного набора, вставим ее поверх всех слоев, поставим режим смешивания на overlay (перекрытие) и opacity (непрозрачность) ставим на 60% вот и все, наше изображение готово! Вот что получилось.

Надеюсь, Вам будет все понятно в этом уроке и он вам понравится. Я расписал этот урок, так как делал я, Вы же можете экспериментировать и не придерживаться рамок урока. Желаю всем удачи в познавании фотошопа.
Автор: maxfigter
Урок на форуме
Данный урок подготовлен для Вас командой сайта http://www.photoshop-master.ru