
Экспертиза строительных материалов и ремонтных работ проводится для выяснения того, насколько хорошо строительная бригада выполнила свою работу.
Итоговый результат

Исходные материалы:
Создайте новый документ 1200×1000 px в программе Photoshop, залейте его белым цветом (вы можете выбрать размеры документа и цвет заливки на своё усмотрение). Откройте стоковое изображение ‘Лес’. С помощью инструмента Перемещение ![]() (Move Tool (V), переместите изображение леса на наш рабочий документ, как показано на скриншоте ниже:
(Move Tool (V), переместите изображение леса на наш рабочий документ, как показано на скриншоте ниже:
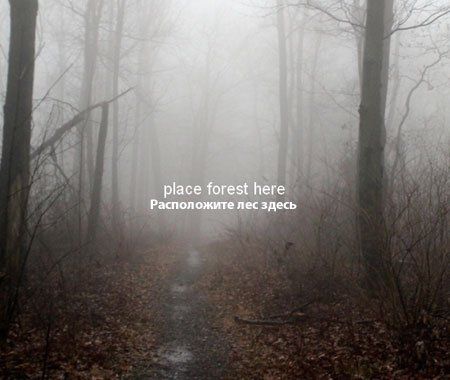
Чтобы изменить цвет леса, добавьте корректирующий слой Цветовой Баланс (Color Balance). Находясь на слое с лесом, идём Слой – Новый корректирующий слой – Цветовой Баланс (Layer>New Adjustment layer>Color Balance):


Находясь на слой-маске корректирующего слоя Цветовой Баланс (Color Balance), с помощью мягкой чёрной кисти непрозрачностью примерно 40-90%, обработайте часть изображения леса, чтобы скрыть эффект корректирующего слоя. На скриншотах ниже, вы можете увидеть результат моей обработки на слой-маске, а также итоговый результат обработки:
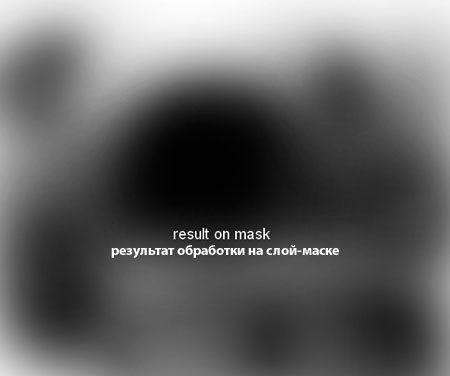
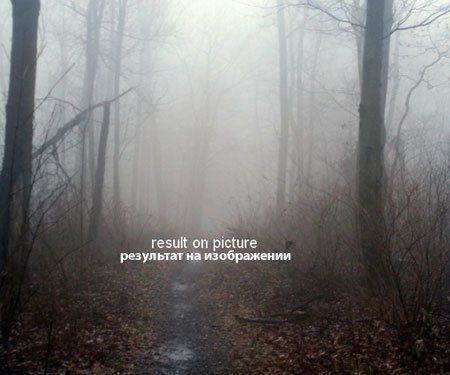
Далее, добавьте корректирующий слой Фотофильтр (Photo Filter), чтобы немного добавить светло-жёлтых оттенков к нашей картине:
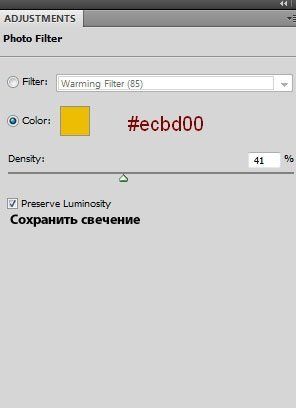
Находясь на слой-маске корректирующего слоя Фотофильтр (Photo Filter), обработайте мягкой чёрной кистью верхнюю часть изображения, чтобы скрыть коррекцию в области тумана:

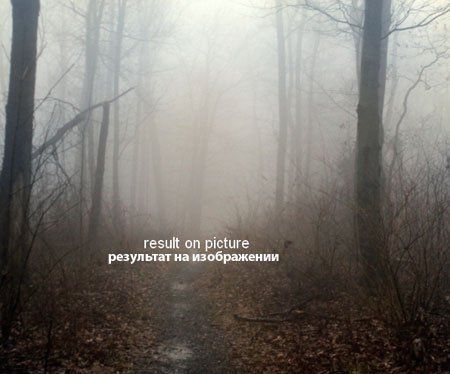
Чтоб усилить контраст изображения, добавьте новый корректирующий слой Кривые (Curves):
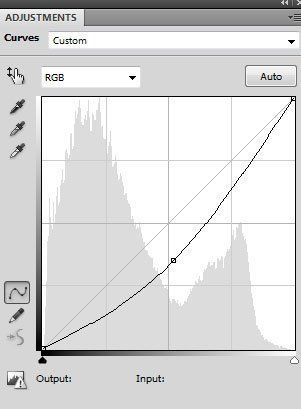
Перейдите на слой-маску корректирующего слоя Кривые (Curves), а затем с помощью мягкой чёрной кисти, обработайте центральную часть леса:
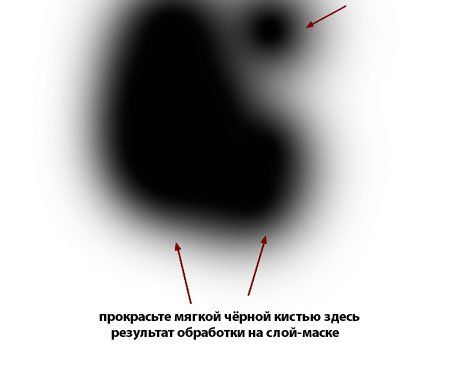
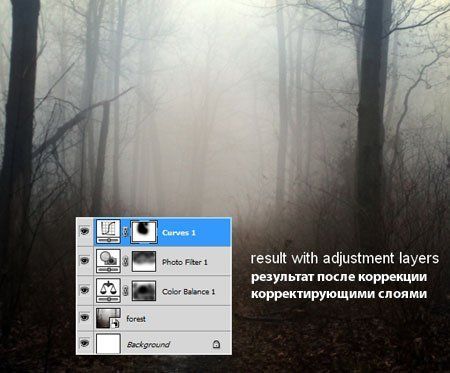
Откройте стоковое изображение модели. Во-первых, вы можете использовать любую технику выделения объектов, в частности отделения модели от заднего фона (волосы мы исправим позже). Скопируйте выделенное изображение модели на новый слой (я назвал этот слой “слой 1″). Создайте новый слой между данным слоем и слоем с задним фоном (слой, который содержит оригинальное изображение модели), залейте новый слой тёплым жёлтым оттенком (просто используйте любые цвета, которые вам нравятся) (‘слой 2’).
Примечание переводчика: слой, между слоем с моделью и оригинальным изображением модели, автор назвал ‘слой 2’. Данный слой временный, поэтому, вы можете залить его любым цветовым оттенком.

В этом шаге мы сделаем кружева зонтика прозрачными.

Для этого идём Выделение – Цветовой диапазон (Select>Color Range):
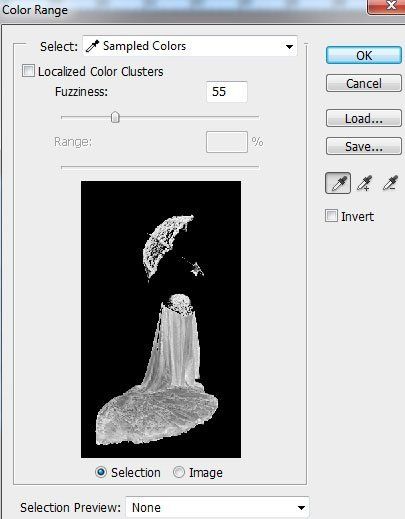
Мы создали выделение для светлых участков изображения:
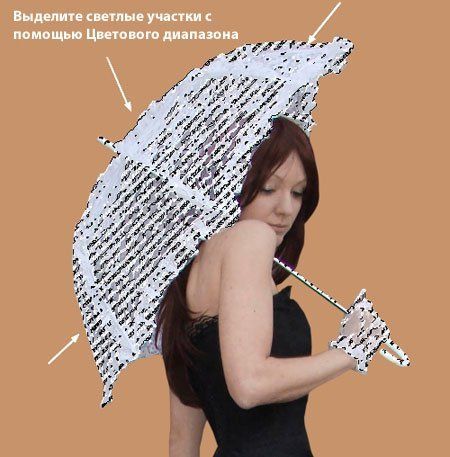
Нажмите клавиши (Ctrl+J), чтобы скопировать выделение на новый слой (‘слой 3’). Перейдите на ‘слой 1’, через нижнюю панель инструментов, добавьте слой-маску к данному слою.

Находясь на слой-маске ‘слоя 1’, удерживая клавишу Ctrl + щёлкните по миниатюре ‘слоя 3’, чтобы загрузить выделение (светлые участки):

С помощью чёрной кисти непрозрачностью примерно 60-70%, прокрасьте внутри активного выделения (только внутри области зонтика), чтобы удалить тёмные участки заднего фона на кружевах зонтика, не включая область головы. Результат должен быть, как на скриншоте ниже:

Создайте новый слой поверх всех остальных слоёв. Установите размер кисти 4 px, цвет кисти #221819. Нажмите клавишу (F5), чтобы изменить настройки кисти (помните, что данные настройки применимы только, если вы работаете с планшетом):
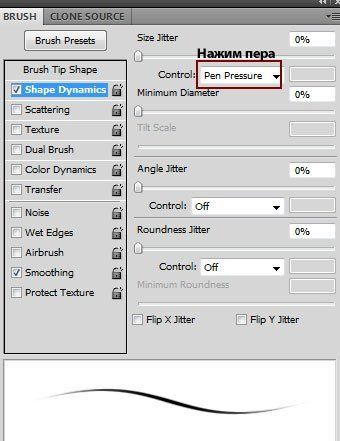
С помощью кисти, нарисуйте небольшие локоны волос рядом с лицом модели:

Создайте ещё один новый слой. Установите цвет кисти #3d2827, чтобы нарисовать локоны волос, как показано на скриншоте ниже:
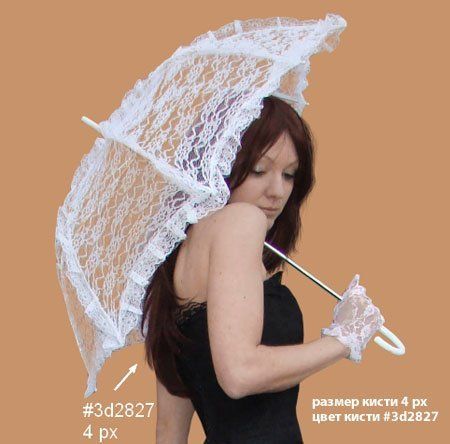
Если у вас нет желания рисовать локоны волос, то вместо этого, вы можете применить уже готовые кисти Волосы.
Отключите видимость оригинального слоя с моделью и ‘слой 2’. Перейдите на самый верхний слой, нажмите клавиши (Ctrl+Alt+Shift+E), чтобы объединить все видимые слои (‘слой 1’, ‘слой 3’ и слой с локонами волос).

Далее, переместите объединённый слой с моделью на наш рабочий документ, расположив модель на дороге:
Создайте новый слой ниже слоя с моделью. С помощью мягкой кисти, цвет кисти #dad6c6, прокрасьте центральную часть изображения (туманную часть), чтобы усилить эффекты освещения. Поменяйте режим наложения для данного слоя на Жёсткий свет (Hard Light), непрозрачность слоя 100%. (Я временно отключил видимость слоя с моделью, чтобы вы наглядно могли увидеть область применения кисти):
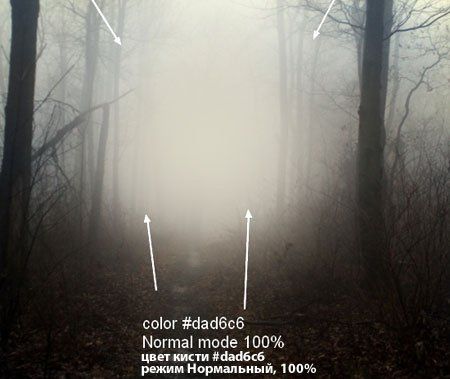

Включите видимость слоя с моделью. Создайте новый слой поверх слоя с моделью в качестве обтравочной маски:
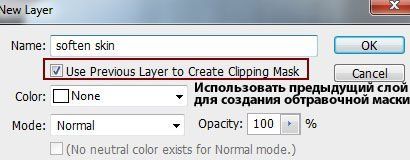
Выберите инструмент Палец (Smudge Tool), установите значение Интенсивности (Strength) примерно 28%, пройдитесь кистью по лицу, плечам, рукам и спине модели, не задевая контуры изображения.
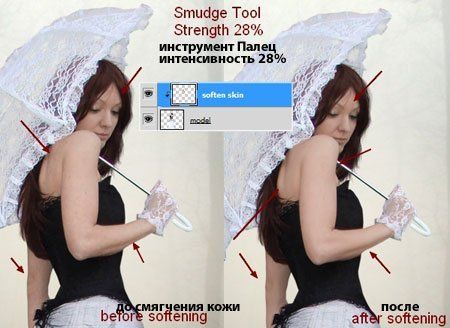
Создайте новый слой в качестве обтравочной маски к слою с моделью. С помощью кисти непрозрачностью (opacity) и нажимом (flow) примерно 40%, цвет кисти #d2ad9e, осветлите некоторые тёмные участки на руках модели:


Чтобы затемнить изображение модели, добавьте корректирующий слой Кривые (Curves) в качестве обтравочной маски:
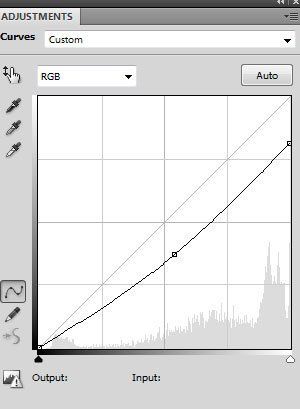
На слой-маске корректирующего слоя Кривые (Curves), примените мягкую чёрную кисть, чтобы уменьшить эффект затенения вокруг головы и тела.
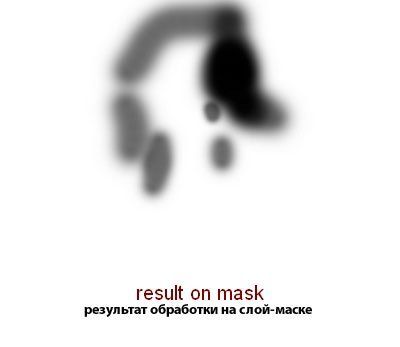

К слою с моделью добавьте корректирующие слои Цветовой тон / Насыщенность (Hue/Saturation) и Фотофильтр (Photo Filter), чтобы уменьшить красноватые оттенки и добавить зеленоватые / желтоватые оттенки к изображению модели:
Примечание переводчика: не забудьте преобразовать данные корректирующие слои в обтравочные маски к слою с моделью.
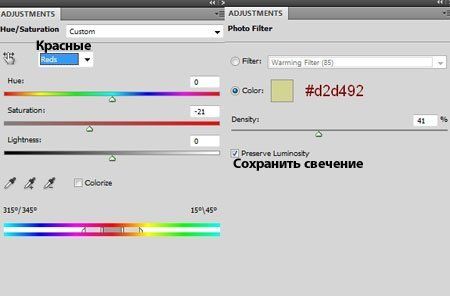

Далее, добавьте корректирующий слой Выборочная коррекция цвета (Selective Color), чтобы немного изменить цвет зонтика:
Примечание переводчика: данный корректирующий слой также будет использоваться в качестве обтравочной маски к слою с моделью.
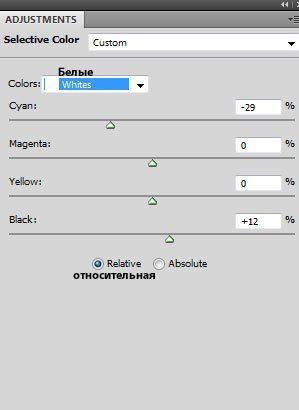
На слой-маске корректирующего слоя Выборочная коррекция цвета (Selective Color), примените чёрную кисть непрозрачностью 30-40%, вокруг верхней части зонтика.
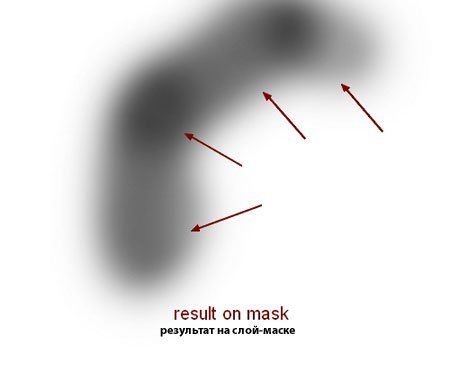
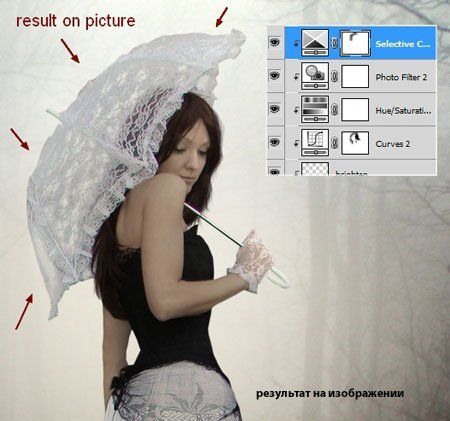
Далее, добавьте корректирующий слой Уровни (Levels), чтобы немного затемнить платье модели:
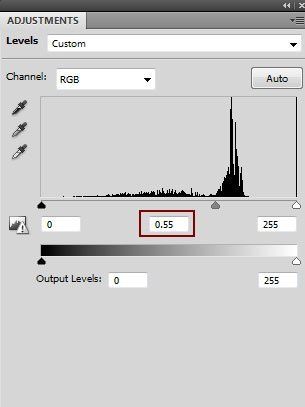
На слой-маске корректирующего слоя Уровни (Levels), обработайте мягкой чёрной кистью голову модели, верхнюю часть тела, а также контур платья, т.к. эти участки не должны быть слишком тёмными:
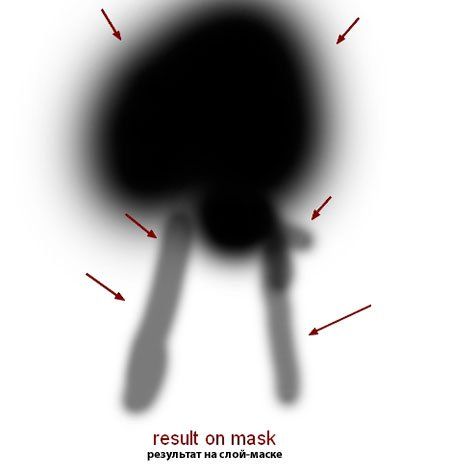
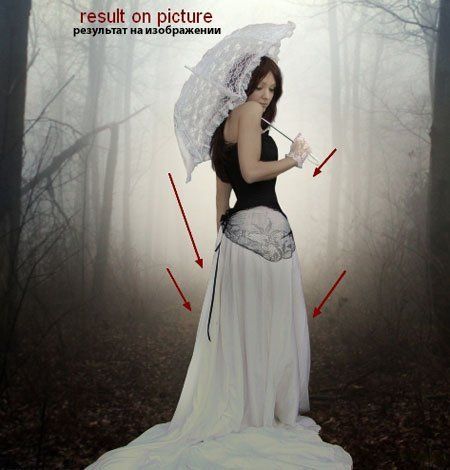
Создайте новый слой в качестве обтравочной маски к слою с моделью, поменяйте режим наложения для данного слоя на Перекрытие (Overlay), непрозрачность слоя 100%, а также выполните заливку 50% серым (50% gray):
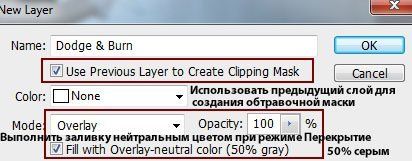
Выберите инструмент Осветлитель / Затемнитель (Dodge and Burn Tool (O), в настройках установите Диапазон (Range) Средние тона (Midtones), Экспозиция (Exposure) примерно 15-20%. С помощью данного инструмента, добавьте детали на кожу модели, на платье модели, осветлите веки модели. На скриншоте ниже вы можете увидеть участки осветления / затемнения при режиме наложения Нормальный (Normal) и результат при режиме наложения Перекрытие (Overlay):
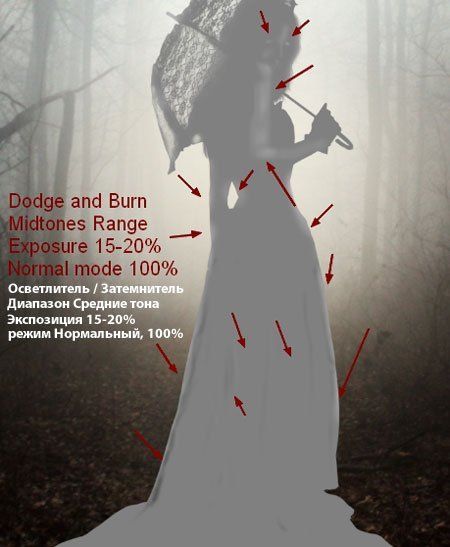

Чтобы добавить эффекты освещения к изображению модели, создайте новый слой в качестве обтравочной маски к слою с моделью. Выберите кисть непрозрачностью (opacity) инажимом (flow) примерно 25%, цвет кисти #ded7cd. Далее, прокрасьте кистью вдоль контура изображения модели (куда падает освещение с заднего фона):

Поверх всех слоёв, добавьте новый корректирующий слой Карта Градиента (Gradient Map):
Примечание переводчика: автор проводит общую цветовую коррекцию, поэтому, корректирующий слой Карта градиента НЕ будет использоваться в качестве обтравочной маски.
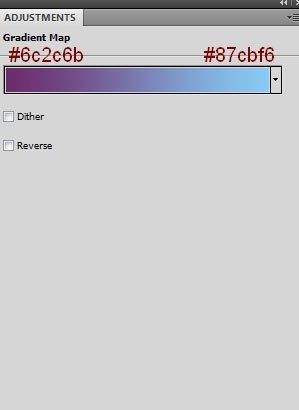
Уменьшите непрозрачность данного корректирующего слоя Карта Градиента (Gradient Map) до 20%:

Чтобы изменить цвет всей картины, добавьте новый корректирующий слой Цветовой Баланс (Color Balance):
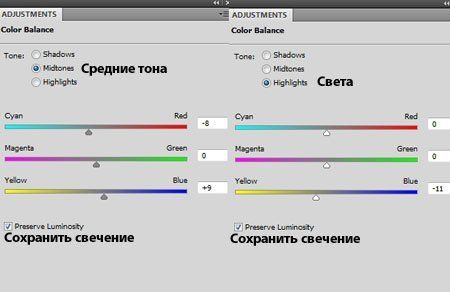

Поверх всех слоёв добавьте новый корректирующий слой Вибрация (Vibrance):
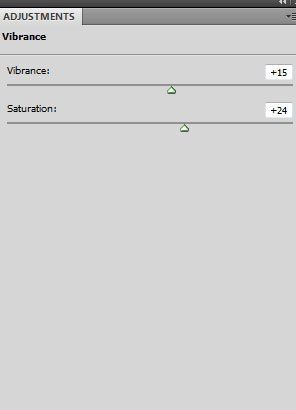
Находясь на слой-маске корректирующего слоя Вибрация (Vibrance), с помощью чёрной кисти, скройте эффект вибрации на платье:
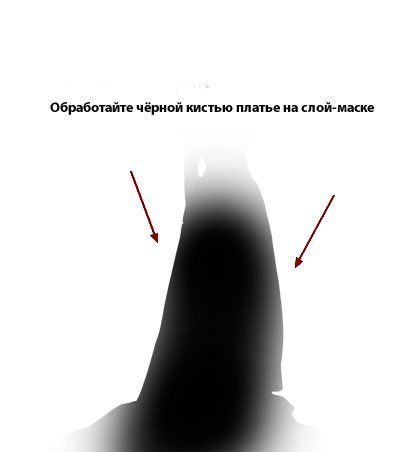

Губы модели выглядят не очень хорошо, поэтому, мы исправим это. Создайте новый слой, выберите кисть, цвет кисти #978678, прокрасьте кистью поверх области губ модели.
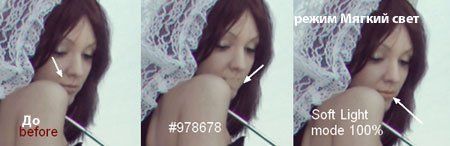
Откройте стоковое изображение с листьями. Выберите листву, а также отдельные листики, расположив их вокруг модели, а также на дороге. Используйте инструменты трансформации (Ctrl+T), Искажение (Skew), Деформация (Warp…), а также слой-маску при необходимости, чтобы создать эффект произвольного разброса листьев. Я использовал 35 слоёв для создания данного эффекта. Расположите крупные по размеру листья на передний план:

К крупным листьям на переднем плане, примените Размытие по Гауссу (Gaussian Blur), чтобы создать глубину резкости всей картины. Находясь на слоях с этими листьями, идёмФильтр- Размытие – Размытие по Гауссу (Filter>Blur>Gaussian Blur), установите радиус размытия 3 px:
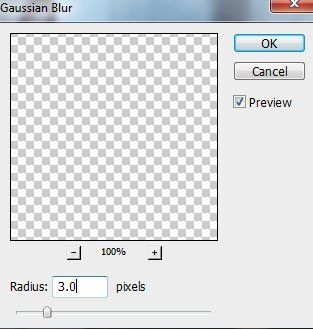
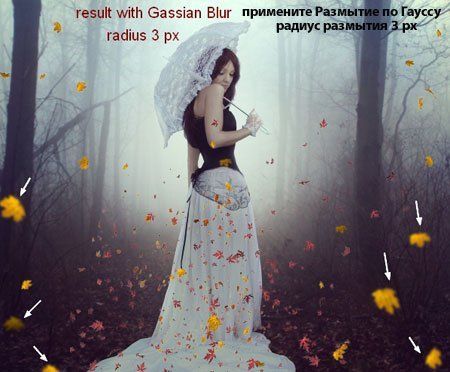
Примените Размытие по Гауссу (Gaussian Blur), радиус размытия 0.5 px к отдельным другим листикам, если они выглядят слишком отчётливо (у нас же сцена в тумане!).

Чтобы добавить тень к листьям в области рук, мы используем опцию стили слоя Тень (Drop Shadow). Дважды щёлкните по слоям с листьями, чтобы активировать опцию Параметры наложения (Blending Options):
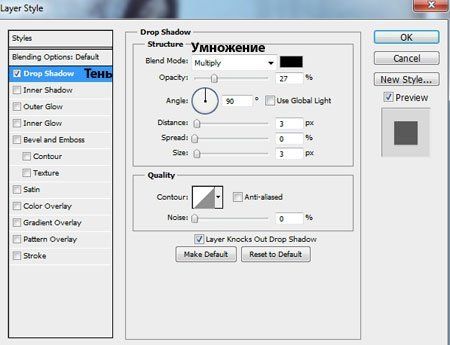

Чтобы изменить цвет всех листьев вместе, выделите все слои вместе, а затем нажмите клавиши (Ctrl+G), чтобы сгруппировать все слои с листьями в одну группу. Слои с листьями я назвал от 1 до 35. Поменяйте режим наложения для слоя с группой с режима Пропустить (Pass Through (режим группы по умолчанию) на режим Нормальный (Normal), 100%. Внутри созданной группы, находясь на слое 35, идём Слой- Новый корректирующий слой – Цветовой тон / Насыщенность (Layer>New Adjustment Layer>Hue/Saturation):
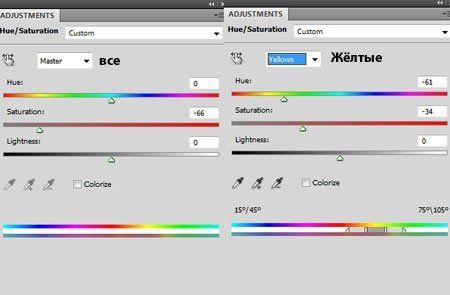
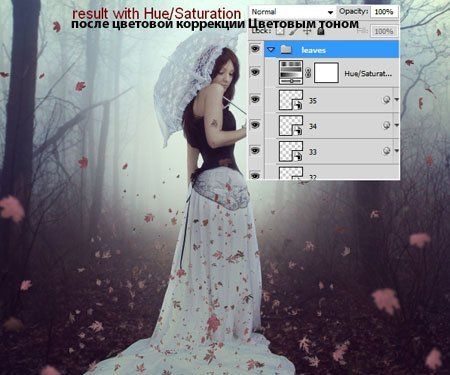
Далее, добавьте корректирующий слой Кривые (Curves), чтобы затемнить листья:
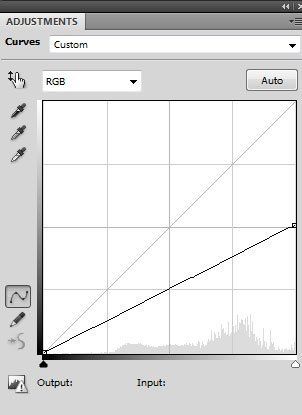
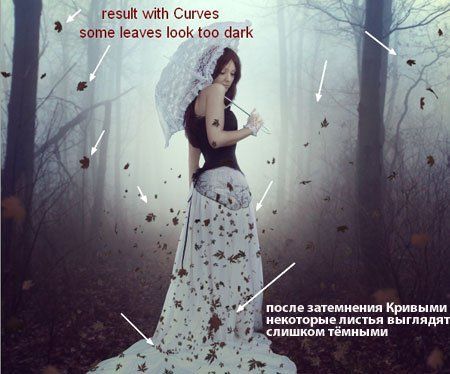
На слой-маске корректирующего слоя Кривые (Curves), примените кисть, обрабатывая некоторые листья, которые стали слишком тёмными после этого шага.


Щёлкните правой кнопкой мыши по слою с группой с листьями и в появившемся окне выберите опцию Создать дубликат группы (Duplicate Group). Далее, ещё раз щёлкните правой кнопкой мыши по слою с дубликатом группы и в появившемся окне выберите опцию Объединить группу (Merge Group). Итак, мы получили объединённый слой с листьями, который пригодится нам в следующих шагах (не забудьте отключить видимость данного слоя).

Создайте новый слой поверх всех слоёв, залейте его чёрным цветом (Shift+F5). Щёлкните правой кнопкой по данному слою и в появившемся окне, выберите опцию Преобразовать в Смарт-объект (Convert to Smart Object). Далее, идём Фильтр- Шум – Добавить шум (Filter>Noise>Add Noise):
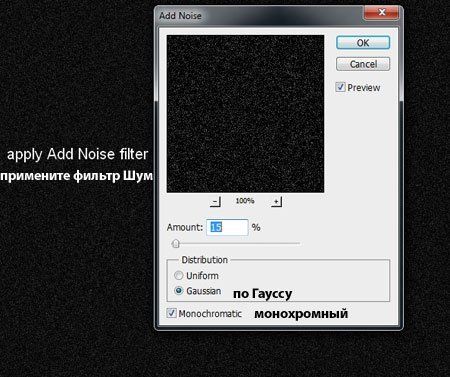
Фильтр – Размытие – Размытие в Движении (Filter>Blur>Motion Blur):
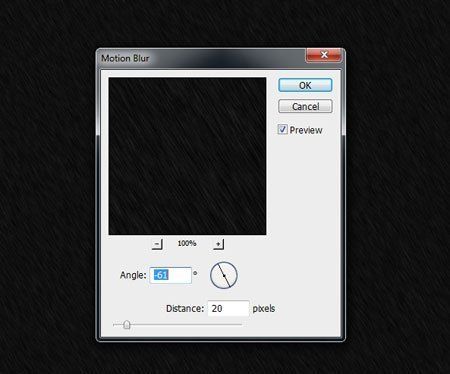
Фильтр – Размытие – Размытие по Гауссу (Filter>Blur>Gassian Blur):
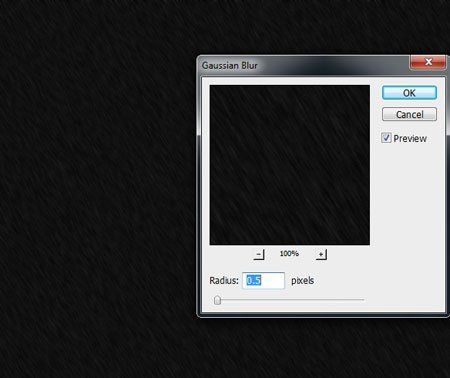
Поменяйте режим наложения для данного слоя на Осветление (Screen), 100%:

Используйте слой-маску, чтобы уменьшить интенсивность дождя на некоторых участках, как показано на скриншоте ниже:
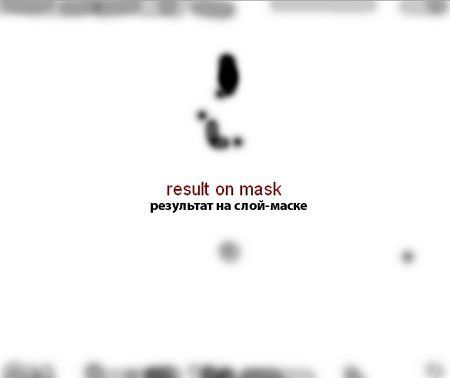
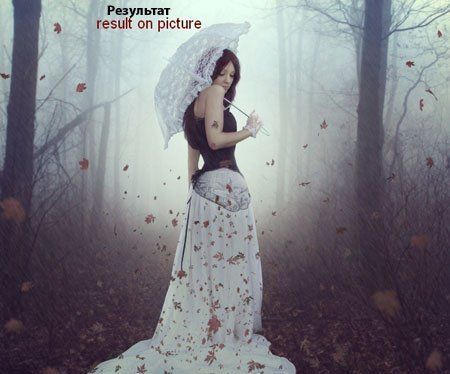
Продублируйте данный слой и ещё раз примените слой-маску:
Примечание переводчика: автор дублирует слой с дождём, далее, добавляет слой-маску, а затем обрабатывает на слой-маске.
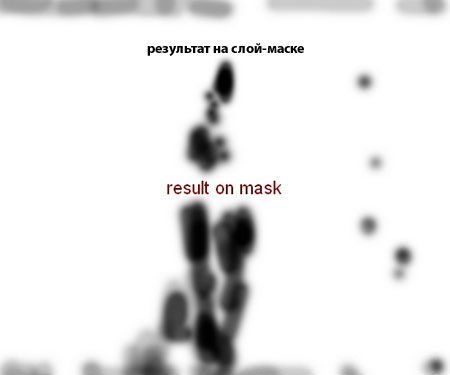
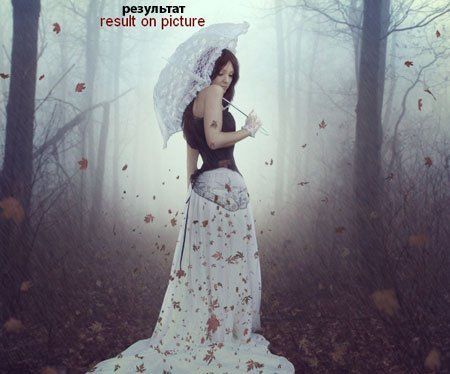
Объедините слои с дождём в одну группу, поменяйте режим наложения для данного слоя с группой на Осветление (Screen), 100% (очень важно сохранить эффект в том виде, что и до объединения в группу). Внутри созданной группы, добавьте новый корректирующий слой Уровни (Levels), чтобы усилить эффект дождя:
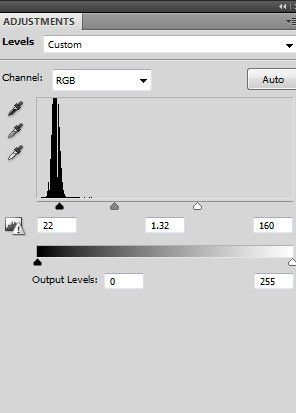

В этом шаге мы добавим эффект тумана на передний план. Создайте новый слой поверх всех остальных слоёв. Установите цвет переднего и заднего плана на #cfd8d1 и #3d262a соответственно. Идём Фильтр – Рендеринг — Облака (Filter>Render>Clouds):
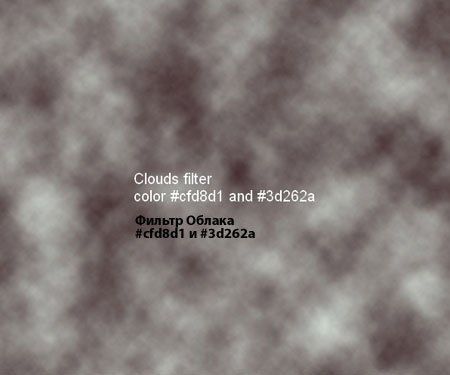
Уменьшите непрозрачность слоя до 50% и с помощью слой-маски, уменьшите интенсивность тумана, как показано на скриншоте ниже:

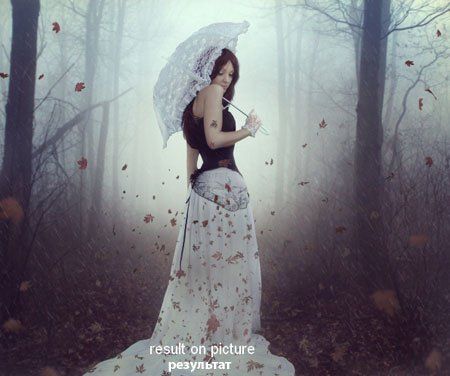
Создайте ещё один новый слой поверх всех остальных слоёв. Выберите кисть непрозрачностью (opacity) и нажимом (flow) примерно 16-20%, цвет кисти #cedfdb. Прокрасьте кистью поверх лица и рук модели, чтобы добавить немного световых бликов на эти участки:

Создайте ещё один новый слой, загрузите объёдинённый слоя с листьями (дубликат слоя с листьями). Посмотрите Шаг 6, если вы забыли, как провести совмещение. Используя ту же самую кисть, чтобы совместить листья (на листья должно подать освещение с заднего фона). Вам необходимо варьировать непрозрачность кисти, чтобы получить более естественный вид:
Примечание переводчика: 1. автор включает видимость объединённого слоя с листьями, который он ранее отключил 2. загружает активное выделение, щёлкнув по миниатюре соответствующего слоя и аккуратно осветляет некоторые листочки.
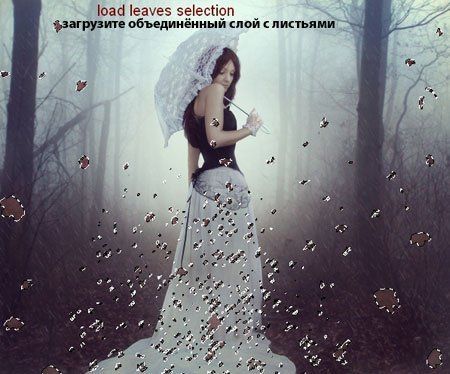

И мы завершили урок!
Надеюсь, вам понравился данный урок.
Итоговый результат

Автор: Jenny Le
Переводчик: Садыгалиев Марат
Данный урок подготовлен для Вас командой сайта http://www.photoshop-master.ru