
Наша компания работает на рынке по ремонту и установке окон а также мы выполняем ремонт рольставней москва у нас гибкая ценовая политика, организационная сплоченность, доступность.
Финальное изображение
Исходные материалы
- Небо
- Мыс
- Горное озеро
- Ворон
- Камень
- Корабль
- Фьорды
- Модель
Теперь приступаем к добавлению кораблей. Создайте новую группу, назовите ее «Корабли». Поместите ее под группу «Мыс»
Откройте изображение корабля. Перейдите в меню File->Place (Файл ->Поместить) и нажмите Ctrl + O и выберите изображение с кораблем
Возьмите инструмент Quick Selection ![]() (Быстрое выделение) в панели инструментов и выделите корабль. Будьте осторожны при выделении, некоторые детали могут не выделиться.
(Быстрое выделение) в панели инструментов и выделите корабль. Будьте осторожны при выделении, некоторые детали могут не выделиться.
Выберите инструмент Move Tool ![]() (Перемещение) и переместите выделенную часть изображения на вкладку с нашей работой.
(Перемещение) и переместите выделенную часть изображения на вкладку с нашей работой.
Теперь уменьшите корабль, как показано ниже. Для этого перейдите в меню Edit->Transform-> Scale (Редактирование ->Трансформирование ->Свободная трансформация) или нажав сочетание клавиш Ctrl+T. После этого отразите по горизонтали этот фрагмент через меню Edit->Transform->Flip Horizontal (Редактирование ->Трансформирование ->Отразить по горизонтали)
Дублируйте слой с кораблем 6 раз (Ctrl+J), расположите дубликаты, как показано ниже или можете придумать свой вариант расположения. Измените размер каждого корабля, делая каждый раз меньше. Помните, чем дальше корабль, тем меньше его размер.
Добавьте маску к группе кораблей. Выберите инструмент Brush ![]() (Кисть) на панели инструментов. Установите следующие параметры: размер 35px, Hardness (Жесткость) 0%, Opacity(Непрозрачность) 30%, Flow (Нажим) 100%, цвет переднего плана черный. Удалите лишнюю часть. Удалите ровную линию тени кораблей. Измените настройки прозрачности кисти и сотрите некоторые корабли, которые больше всего находятся в тумане и самые маленькие.
(Кисть) на панели инструментов. Установите следующие параметры: размер 35px, Hardness (Жесткость) 0%, Opacity(Непрозрачность) 30%, Flow (Нажим) 100%, цвет переднего плана черный. Удалите лишнюю часть. Удалите ровную линию тени кораблей. Измените настройки прозрачности кисти и сотрите некоторые корабли, которые больше всего находятся в тумане и самые маленькие.
Вот результат
Теперь добавим эффект движения и тень. Перейдите к группе «Земля». Создайте новый пустой слой. Выберите инструмент Brush ![]() (Кисть) на панели инструментов. Установите следующие параметры: размер 65px, Hardness (Жесткость) 0%, Opacity (Непрозрачность) 30%, Flow (Нажим) 100%. Установите цвет # 393e48 и нарисуйте тени для всех кораблей.
(Кисть) на панели инструментов. Установите следующие параметры: размер 65px, Hardness (Жесткость) 0%, Opacity (Непрозрачность) 30%, Flow (Нажим) 100%. Установите цвет # 393e48 и нарисуйте тени для всех кораблей.
Теперь поменяем настройки кисти, чтобы не возиться с различными эффектами. Чтобы сделать это, кликните по закладке Brush ![]() (Кисть). Сначала установите параметры, как показано на рисунке ниже.
(Кисть). Сначала установите параметры, как показано на рисунке ниже.
Затем перейдите на вкладку Shape Dynamics (Динамика форма) этого окна. Установите параметры, как показано на рисунке.
Затем перейдите на вкладку Transfer (Передача) этого окна. Установите параметры, как показано на рисунке.
Теперь нужно нарисовать белые волны от кораблей. Измените цвет на # d2d2d2 и на том же слое нарисуйте белые волны.
Вот, что получилось.
Теперь добавим модель. Откройте изображение с девушкой.
Возьмите инструмент Quick Selection ![]() (Быстрое выделение) в панели инструментов и выделите девушку. Будьте осторожны при выделении, некоторые детали могут не выделиться.
(Быстрое выделение) в панели инструментов и выделите девушку. Будьте осторожны при выделении, некоторые детали могут не выделиться.
Теперь вам нужно подкорректировать выделение — убрать белые края вокруг модели. Перейдите в меню Refine Edge (Уточнить край)
Изменить режим наложения на Overlay (Перекрытие) для удобства работы с моделью.
Теперь установите настройки для этого окна, как показано на рисунке ниже. Примените настройки, нажав кнопку ОК.
Теперь, используя инструмент Move Tool ![]() (Перемещение), перетащите модель в рабочий документ. Слой с моделью должен быть выше остальных.
(Перемещение), перетащите модель в рабочий документ. Слой с моделью должен быть выше остальных.
Уменьшите размер модели, как показано на рисунке ниже. Для этого перейдите в меню Edit->Transform-> Scale (Редактирование ->Трансформирование ->Масштабирование) или нажав сочетание клавиш Ctrl+T. После этого отразите по горизонтали модель. Убедитесь, что голова модели не достает до неба.
Теперь добавим волшебный камень и ворона. Давайте начнем с камня. Откройте изображение с камнем.
Возьмите инструмент Quick Selection ![]() (Быстрое выделение) в панели инструментов и выделите камень. Будьте осторожны при выделении льва, некоторые детали могут не выделиться.
(Быстрое выделение) в панели инструментов и выделите камень. Будьте осторожны при выделении льва, некоторые детали могут не выделиться.
Затем нажмите на значок маски для удаления фона и оставьте только камень.
Теперь уменьшите его размер (Ctrl+T). Затем отразите по горизонтали. Можете наклонить немного камень, чтобы соответствовал склону утеса.
Теперь поместите камень, как показано ниже
Теперь откройте изображение птицы.
Возьмите инструмент Quick Selection ![]() (Быстрое выделение) в панели инструментов и выделите птицу. При выделении захватите зеленый фон вокруг крыльев ворона. Затем его удалим и оставим перья.
(Быстрое выделение) в панели инструментов и выделите птицу. При выделении захватите зеленый фон вокруг крыльев ворона. Затем его удалим и оставим перья.
Затем вам нужно будет подкорректировать выделение, убрать белую окантовку через Refine Edge (Уточнить край).
Измените режим наложения на Overlay (Перекрытие)
Нажмите на иконку кисти в окне и прокрасьте ею в местах, где есть зеленый фон. Вы увидите, что это место стало красным. Я выделила это синим, например. Это удалит зеленый фон, но оставит крылья ворона.
Затем нажмите на значок маски в палитре слоев для удаления фона.
Уменьшите размер ворона (Ctrl+T). Затем поместите его, как показано на рисунке ниже
Теперь нужно создать направление света и тени. Создайте новый слой Ctrl + Shift + N и установите следующие настройки
Используя Dodge Tool ![]() (O) (Осветлитель) и Burn Tool
(O) (Осветлитель) и Burn Tool ![]() (O) (Затемнитель) нарисуйте свет и тень. Попробуйте сделать изображение контрастным.
(O) (Затемнитель) нарисуйте свет и тень. Попробуйте сделать изображение контрастным.
Обратите внимание на модель. Вам нужно изменить освещение ее платья, чтобы девушка казалась более реалистичной.
Изменяйте размер инструментов в зависимости от того, что вы делаете. Настройки для обоих инструментов показаны ниже.
Вот, как я нарисовала свет и тень.
Теперь давайте поработаем над световыми эффектами и сделаем больше горы возле воды. Продолжите начатый немного выступ, чтобы создать подобие гавани.
Выберите инструмент Stamp (![]() Штамп) в панели и, зажав клавишу Alt, кликните по зеленому участку изображения горы.
Штамп) в панели и, зажав клавишу Alt, кликните по зеленому участку изображения горы.
Перейдите на созданный слой и нарисуйте жесткой кистью продолжение гор, так как у ландшафта точная форма, и она не должна быть размыта.
Теперь дублируйте корректирующий слой с гор (Ctrl+J), который мы клонировали и поместили над слоем с заливом.
Не волнуйтесь, если вы немного изменили картину в цвете. Просто, когда вы поместите все слои на нужные места, вы убедитесь, что корректирующие слои применяются только к необходимым слоям, а не ко всему документу. Чтобы применить корректирующий слой к нужному слою, удерживая клавишу Alt, нажмите на слой, к которому применяется коррекция.
Создайте новый слой и сделайте все то же самое, но теперь с водой. Ничего сложного, только немного аккуратнее. Слой должен быть выше слоя воды в заливе.
Вот, что получилось.
Теперь создайте лучи света. Для этого создайте новый слой в группе «Земля».
Выберите Polygonal Lasso Tool ![]() (L) (Полигональное Лассо).
(L) (Полигональное Лассо).
Теперь создайте выделение, как показано на рисунке.
Выберите Paint Bucket Tool ![]() (G) (Заливка).
(G) (Заливка).
Залейте выделенную область белым цветом.
Выберите инструмент Brush Tool ![]() (B) (Кисть) на панели инструментов. Установите следующие параметры: Size (Размер) 25px, Hardness (Жесткость) 0%, Opacity (Непрозрачность) 50%, Flow (Нажим) 100%. Установите цвет # 4a4a4a. Нарисуйте линии, как показано на рисунке. Не волнуйтесь и спокойно прокрашивайте края выделения, так как кисть за пределами выделения не будет красить.
(B) (Кисть) на панели инструментов. Установите следующие параметры: Size (Размер) 25px, Hardness (Жесткость) 0%, Opacity (Непрозрачность) 50%, Flow (Нажим) 100%. Установите цвет # 4a4a4a. Нарисуйте линии, как показано на рисунке. Не волнуйтесь и спокойно прокрашивайте края выделения, так как кисть за пределами выделения не будет красить.
Теперь нажмите Ctrl+D, чтобы снять выделение и примените фильтр размытия. Для этого перейдите в меню Filter-> Blur-> Motion Blur (Фильтр ->Размытие->Размытие в движении).
Примените настройки, показанные ниже.
Выберите инструмент Brush Tool ![]() (B) (Кисть) на панели инструментов. Установите следующие параметры: Size (Размер) 65px, Hardness (Жесткость) 0%, Opacity (Непрозрачность) 30%, Flow (Нажим) 100%. Теперь добавьте маску этому слою, и удалите лишние части, как показано на рисунке ниже.
(B) (Кисть) на панели инструментов. Установите следующие параметры: Size (Размер) 65px, Hardness (Жесткость) 0%, Opacity (Непрозрачность) 30%, Flow (Нажим) 100%. Теперь добавьте маску этому слою, и удалите лишние части, как показано на рисунке ниже.
Теперь создайте новый слой и добавьте туман на горе. Выберите инструмент Brush Tool ![]() (B) (Кисть) на панели инструментов. Установите следующие параметры: Size (Размер) 65px, Hardness (Жесткость) 0%, Opacity (Непрозрачность) 30%, Flow (Нажим) 100%. Установите цвет # a8acb1
(B) (Кисть) на панели инструментов. Установите следующие параметры: Size (Размер) 65px, Hardness (Жесткость) 0%, Opacity (Непрозрачность) 30%, Flow (Нажим) 100%. Установите цвет # a8acb1
Приступаем к финальной части нашего изображения. Необходимо создать суровую атмосферу. В этой части урока мы будем иметь дело с корректирующими слоями. Нажмите на значок в палитре слоев и добавьте корректирующий слой Selective Color (Выборочная коррекция цвета).
Установите параметры, как показано на рисунке
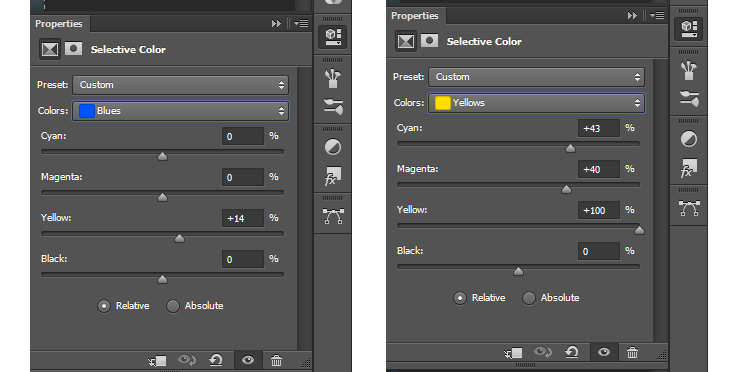
Следующий корректирующий слой Curves (Кривые). Необходимо сделать синий и зеленый каналы ярче и глубже.
Установите точки на графике, как показано ниже
Следующий корректирующий слой Solid Color (Заливка). Мы заполним фон цветом. Перейдите в меню Layer-> New Fill Layer-> Solid Color (Слой –> Новый слой-заливка -> Цвет), не изменяя настройки, согласитесь с созданием нового слоя и установите цвет # 495cbf.
Затем в палитре слоев установите Opacity (Непрозрачность) 42%
Следующий корректирующий слой Gradient (Градиент). Мы заполним фон градиентом, перейдите в меню New Fill Layer-> Gradient (Слой –> Новый слой-заливка –>Градиент), не изменяя настройки, согласитесь с созданием нового слоя.
Теперь измените стиль Radial (Радиальный), Angle (Угол) 180. Нажмите на градиент, чтобы попасть в более
детальные настройки.
Установите саму первую версию цветового градиента, и затем измените его. Чтобы изменить цвет, нажмите на указатель цвета. Для правого укажите цвет # 0e1406, для левого установить цвет # 90ac60. Когда закончите, нажмите ОК.
Затем в палитре слоев установите Opacity (Непрозрачность) 50%
Следующий корректирующий слой Curves (Кривые). Необходимо сделать синие и красные каналы глубже. Это придаст естественности атмосфере.
Установите точки на графиках красного и синего каналов, как показано ниже.
Изображение было немного зеленым, поэтому я добавил для баланса синего цвета.
Следующий корректирующий слой Solid Color (Заливка). Мы заполним фон цветом. Перейдите в меню Layer-> New Fill Layer-> Solid Color (Слой –> Новый слой-заливка -> Цвет), не изменяйте настройки и согласитесь с созданием нового слоя и установите цвет # 28337a.
Затем в палитре слоев установите Opacity (Непрозрачность) 30%
Теперь, зажав клавишу Shift, выберите первый и последний слои в палитре слоев и сгруппируйте их (Ctrl+G)
Добавьте маску группе. Выберите инструмент Brush Tool ![]() (B) (Кисть) на панели инструментов. Установите следующие параметры: Size (Размер) 400px, Opacity (Жесткость) 0%,Opacity (Непрозрачность) 30%, Flow (Нажим) 100%.
(B) (Кисть) на панели инструментов. Установите следующие параметры: Size (Размер) 400px, Opacity (Жесткость) 0%,Opacity (Непрозрачность) 30%, Flow (Нажим) 100%.
Удалите цвет с гор, кораблей и неба, как показано на рисунке ниже.
Вот готовая работа со всеми слоями. Надеюсь, вам понравилось работать над ней.
Финальное изображение
Автор: Maria Semelevich
Переводчик: Лебедева Виктория
Данный урок подготовлен для Вас командой сайта http://www.photoshop-master.ru