
Итоговый результат
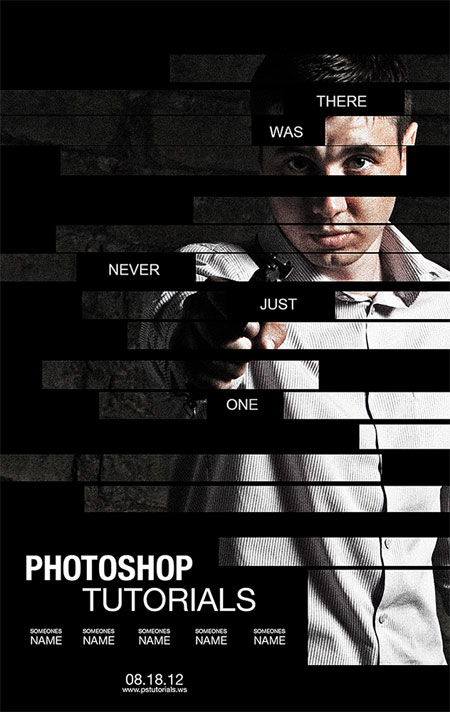
Исходные материалы:
ШАГ 1
Вначале откройте изображение в программе Photoshop. Для того, чтобы открыть изображение, идём Файл – Открыть (File > Open). Если вы будете использовать то же самое изображение, которое используется в данном уроке, то я рекомендую вам скачать изображение с высоким разрешением, т.к. в середине урока мы кадрируем данное изображение.
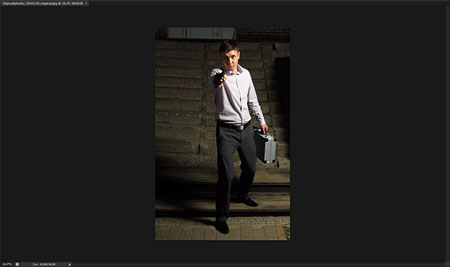
ШАГ 2
Щёлкните правой кнопкой мыши по слою в палитре слоёв и в появившемся окне выберите опцию Преобразовать в смарт-объект (Convert to Smart Object). Данная опция преобразует наше изображение в смарт-объект, что позволит нам редактировать изображение без потери качества картинки.
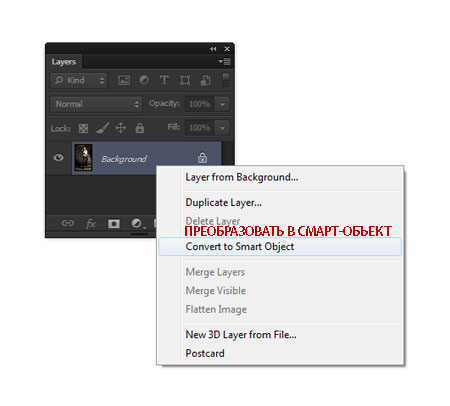
ШАГ 3
Перед тем, как мы продолжим урок, создайте новый слой ниже слоя с нашим основным изображением. Залейте новый слой чёрным цветом. Для этого, идёмСлой – Новый слой-заливка – Цвет (Layer > New Fill Layer > Solid Color). Выберите оттенок чёрного цвета и далее нажмите OK.
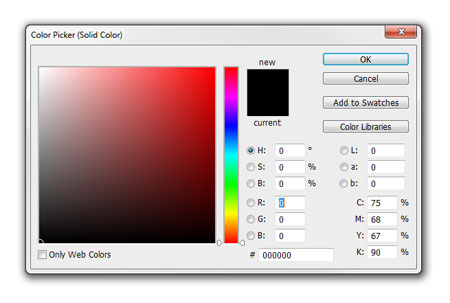
ШАГ 4
В палитре слоёв (если палитра слоёв не активна, то идём Окно – Слои (Window > Layers), и перетаскиваем слой Цвет (Color Fill) ниже слоя с основным изображением. Переименуйте слой с профессиональным киллером в Фото, а нижний слой в Задний фон. Чтобы переименовать слой, дважды щёлкните по текстовому окну слоя, который вы хотите переименовать.
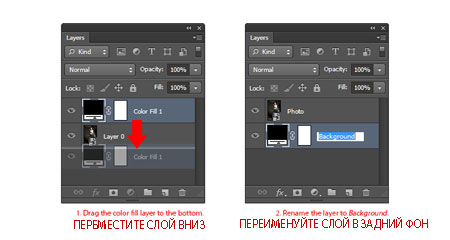
ШАГ 5
Далее, мы создадим эффект чёрно-белой решётки с помощью корректирующих слоёв и фильтров. Начнём с создания корректирующего слоя Чёрно-белый(Black & White), для этого идём Слой – Новый корректирующий слой – Чёрно-белый (Layer > New Adjustment Layer > Black & White), далее, поменяйте режим наложения для этого корректирующего слоя на Перекрытие (Overlay).
Вы можете поэкспериментировать с настройками опции Свойства (Properties), данную опцию можно активировать через Окно – Свойства (Window > Properties). Это самый лёгкий способ редактирования гранжевого светового эффекта и вы можете попробовать применить данную опцию к другим своим фотографиям.
Примечания переводчика: В версии CS6 появилась новая опция Свойства (Properties) Окно – Свойства (Window → Properties). В ней Вы можете настраивать маски слоя.
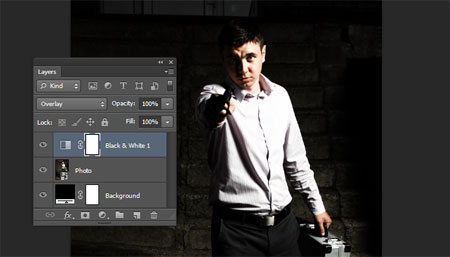
ШАГ 6
Далее, добавьте корректирующий слой Вибрация (Vibrance), для этого идём Слой – Новый корректирующий слой – Вибрация (Layer > New Adjustment Layer > Vibrance). Уменьшите настройки вибрации до того момента, пока вы не получите лишь оттенки цвета.
Примечания переводчика: 1. С помощью корректирующего слоя Вибрация (Vibrance), автор слегка приглушает насыщенность. 2. Те, у кого стоит более ранняя версия Photoshop, вместо корректирующего слоя Вибрация (Vibrance), вы можете использовать корректирующий слой Цветовой тон / Насыщенность (Hue/Saturation) и попробуйте уменьшить значение насыщенности.
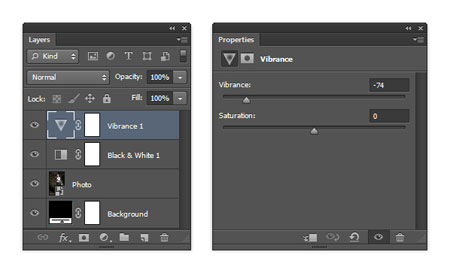
После уменьшения значения вибрации, изображение будет выглядеть, как на скриншоте ниже.

ШАГ 7
Корректирующие слои придали нашему изображению гранжевый световой эффект, а также скрыли детали и сделали фон ещё темнее. Но мы не хотим, чтобы наше изображение было слишком тёмным, потому что оно может смешаться с чёрным задним фоном и тогда белые полоски будут не очень видны.
Для того, чтобы исправить это, мы применим коррекцию Света / Тени (Shadows/Highlights). В палитре слоёв, выберите слой Фото, далее идём Изображение – Коррекция – Света / Тени (Image > Adjustments > Shadows/Highlights). Установите значение Тени (shadows) на, примерно, 35% и Света (highlights) на, примерно, 15%, а затем нажмите OK.
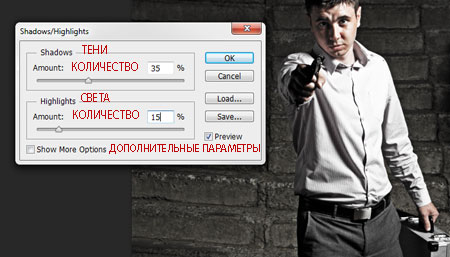
Если вы посмотрите на палитру слоёв (примечание переводчика: на скриншоте ниже), то вы увидите, что коррекция была применена в качестве Смарт-фильтра (Smart Filter). Это произошло потому, что в Шаге 2 мы преобразовали слой с нашим основным изображением в Смарт-объект (Smart Object). Преимущество использования Смарт-фильтров (Smart Filters) в том, что вы можете менять настройки в любой момент без отмены ряда выполненных действий.
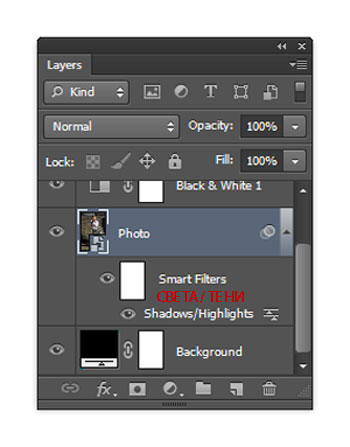
ШАГ 8
Далее, мы добавим небольшую зернистость к нашему изображению с помощью фильтра Добавить шум (Add Noise filter) – данный фильтр будет также применяться, как Смарт-фильтр (Smart Filter), как и в предыдущем шаге.
Вначале, убедитесь, чтобы слой с нашим основным изображением был активным, далее идём Фильтр- Шум – Добавить шум (Filter > Noise > Add Noise). Поставьте галочку в опции Монохромный (Monochromatic), а затем примените те же настройки, которые указаны на скриншоте ниже. Нажмите OK, чтобы добавить шум.
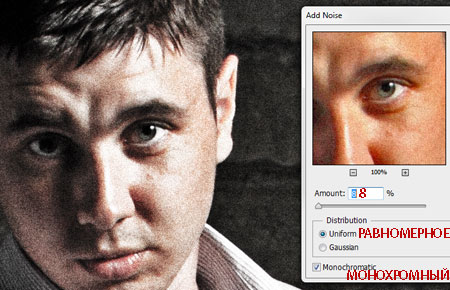
ШАГ 9
Далее, мы кадрируем и повернём изображение. Выберите инструмент Рамка ![]() (Crop tool (C), затем в верхней панели настроек уберите галочку в опцииУдалить отсечённые пиксели (Delete Cropped Pixel). Данное действие позволит нам, чтобы отсечённые части изображения не удалялись, а сохранялись в памяти, а также позволит нам проводить коррекцию к отсечённым частям в любой момент.
(Crop tool (C), затем в верхней панели настроек уберите галочку в опцииУдалить отсечённые пиксели (Delete Cropped Pixel). Данное действие позволит нам, чтобы отсечённые части изображения не удалялись, а сохранялись в памяти, а также позволит нам проводить коррекцию к отсечённым частям в любой момент.
![]()
Кадрируйте изображение, как показано на скриншоте ниже. Также, мы повернули изображение таким образом, чтобы глаза мужчины были выровнены по горизонтали. Это очень важно, т.к. при создании чёрных полосок, я хочу быть уверен, что глаза мужчины были видны, и не искажались за счёт нижней или верхней кромки созданных полосок.
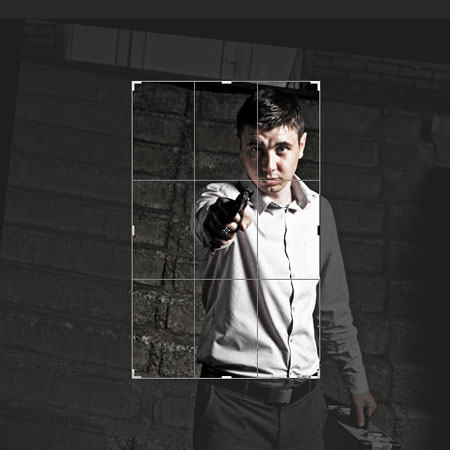
ШАГ 10
Далее, мы добавим текст к нашему изображению. После того, как мы добавим текст, мы будем знать, где позднее нам располагать полоски. В палитре слоёв, выберите самый верхний слой, т.к. после того, как вы добавите текст, слой с текстом появится поверх всех слоёв. Выберите инструмент Горизонтальный текст![]() (Text tool), а затем добавьте небольшой текст вокруг изображения мужчины, каждая строка текста должна быть создана на отдельном слое. Шрифт, который я использовал — Arial.
(Text tool), а затем добавьте небольшой текст вокруг изображения мужчины, каждая строка текста должна быть создана на отдельном слое. Шрифт, который я использовал — Arial.

ШАГ 11
Выделите все слои с текстом (удержание клавиши CTRL поможет сразу выделить несколько слоёв), далее, объедините выделенные слои в одну группу Слой – Сгруппировать слои (Layer > Group Layers) или нажмите клавиши (Ctrl+G). Назовите новую группу Текст.
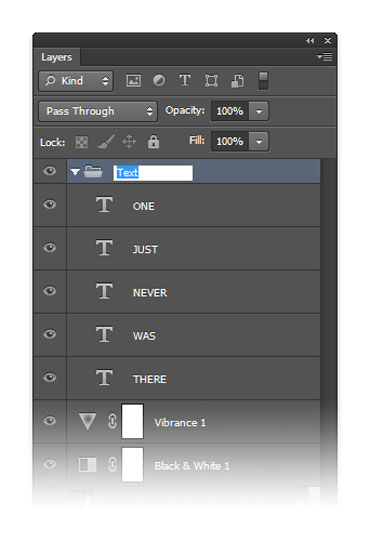
ШАГ 12
Сгруппируйте слои, которые относятся к слою с основным изображением (Вибрация- Vibrance, Чёрно-белый — Black & White, и Фото). Назовите эту группу Фото.
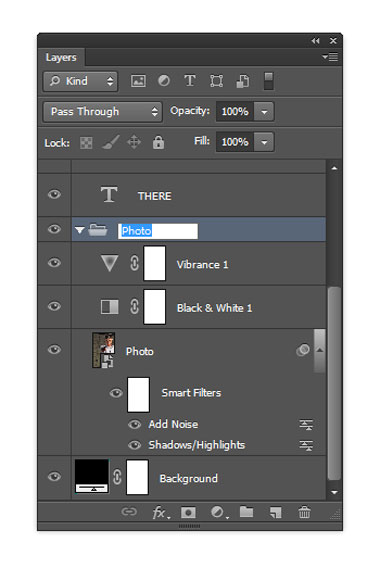
ШАГ 13
Далее, мы добавим полоски. Это очень простое действие, всё что нам потребуется- это инструмент Прямоугольная область ![]() (Rectangular Marquee tool). Выберите инструмент Прямоугольная область (Rectangular Marquee tool).
(Rectangular Marquee tool). Выберите инструмент Прямоугольная область (Rectangular Marquee tool).
Затем, в верхней панели настроек, выберите режим Добавление к выделенной области (Add to Selection), это вторая кнопка слева. Вы можете навести курсор на кнопки, чтобы увидеть какое действие выполняет та или иная кнопка. Также, убедитесь, чтобы значение Растушёвки (feather) было установлено на 0 px.
![]()
Нарисуйте несколько прямоугольников, как показано на скриншоте ниже. Начните рисовать прямоугольники вокруг текста и глаз, а затем сразу после этого, добавьте ещё прямоугольников. Если вы ошиблись и сделали что-то не так, просто нажмите клавиши Ctrl+Z, чтобы отменить совершённое действие. Хотите начать сначала? Нажмите Ctrl+D для того, чтобы отменить выделение и начните всё заново.
Примечания переводчика: При создании нескольких прямоугольников, удерживайте клавишу Shift + примените инструмент Прямоугольная область(Rectangular Marquee tool). После того, как вы создали необходимое количество прямоугольников или полосок, не снимайте пока выделение. Продолжение действия будет в Шаге 14.
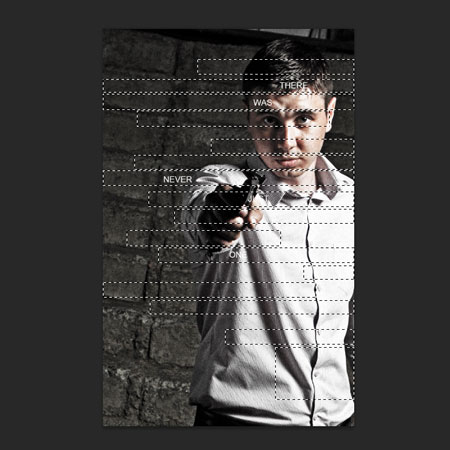
ШАГ 14
В палитре слоёв, выделите группу Фото, затем в нижней панели инструментов, нажмите кнопку Добавить слой-маску![]() (Add Layers Mask). Это действие создаст слой-маску для активного выделения, которое вы создали в предыдущем шаге.
(Add Layers Mask). Это действие создаст слой-маску для активного выделения, которое вы создали в предыдущем шаге.
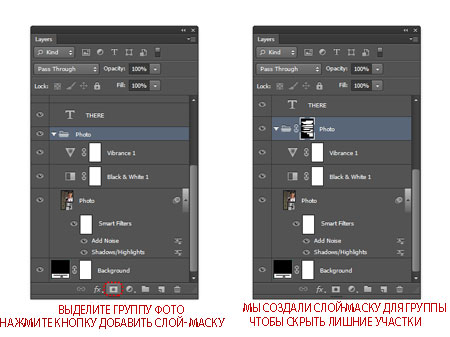
На данный момент, результат должен быть, как на скриншоте ниже:
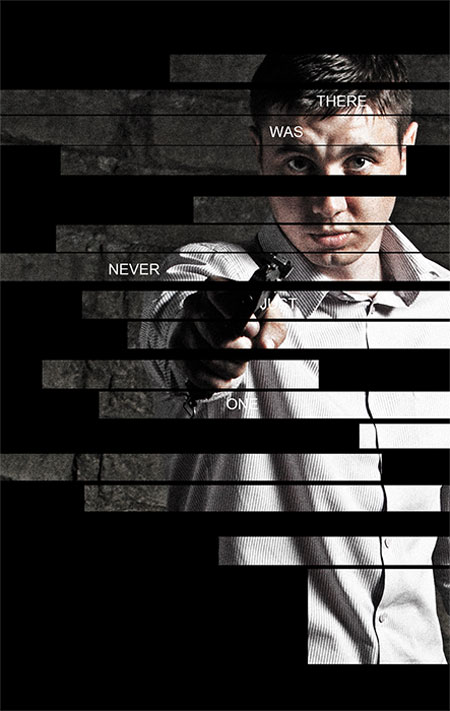
ШАГ 15
Мы почти закончили! Выберите инструмент Прямоугольная область ![]() (Rectangular Marquee tool) и создайте выделение вокруг текста. Убедитесь, чтобы цвета переднего / заднего плана были установлены по умолчанию, нажав клавишу D. Нажмите Delete, чтобы залить выделенную область чёрным цветом. Нажмите Ctrl+D, чтобы снять выделение.
(Rectangular Marquee tool) и создайте выделение вокруг текста. Убедитесь, чтобы цвета переднего / заднего плана были установлены по умолчанию, нажав клавишу D. Нажмите Delete, чтобы залить выделенную область чёрным цветом. Нажмите Ctrl+D, чтобы снять выделение.

После того, как вы закончите создавать прямоугольники, поменяйте режим инструмента Прямоугольная область ![]() (Rectangular Marquee tool) на Новая выделенная область (New Selection) для того, чтобы вы не запутались в следующий раз, когда будете использовать данный инструмент.
(Rectangular Marquee tool) на Новая выделенная область (New Selection) для того, чтобы вы не запутались в следующий раз, когда будете использовать данный инструмент.
![]()
ШАГ 16
В палитре слоёв, щёлкните по слой-маске группы Фото – убедитесь, что вы щёлкнули по миниатюре, чтобы мы могли провести редактирование на слой-маске.
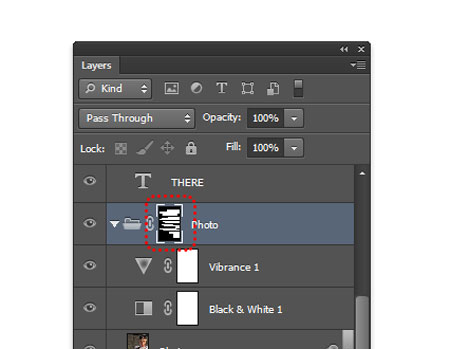
Нажмите клавишу D, чтобы цвета переднего / заднего плана были установлены по умолчанию, затем нажмите Delete. Данное действие зальёт выделенную область чёрным цветом. Нажмите Ctrl+D, чтобы снять выделение, когда вы закончите выполнение действия. Результат должен быть, как на скриншоте ниже:
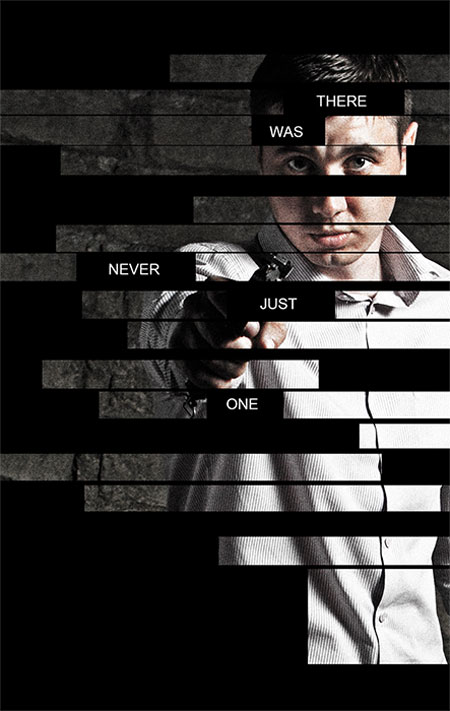
ШАГ 17
Помните, ранее мы говорили про Смарт-фильтры (Smart Filters)? Это как раз тот пример, когда вы найдёте их полезными. Задний фон основного изображения с мужчиной- слишком жёсткий, поэтому нам необходимо изменить настройки корректирующего слоя Света / Тени (Shadows/Highlights). Для проведения коррекции, щёлкните дважды по корректирующему слою Света / Тени (Shadows/Highlights) в палитре слоёв. Без Смарт- фильтра (Smart Filters), нам бы пришлось отменять действие многих шагов, чтобы выполнить это.
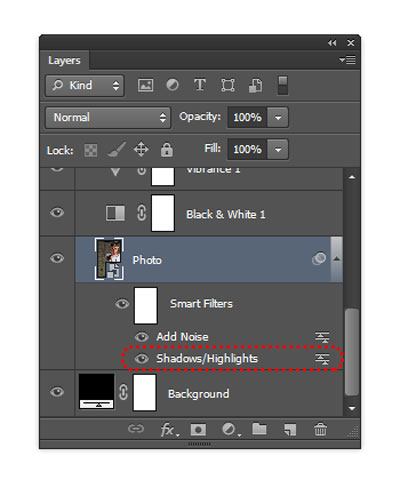
Я уменьшил значение Тени (shadows) и увеличил значение Света (highlights) для создания более реалистичного вида. Нажмите OK, после того, как вы установили настройки
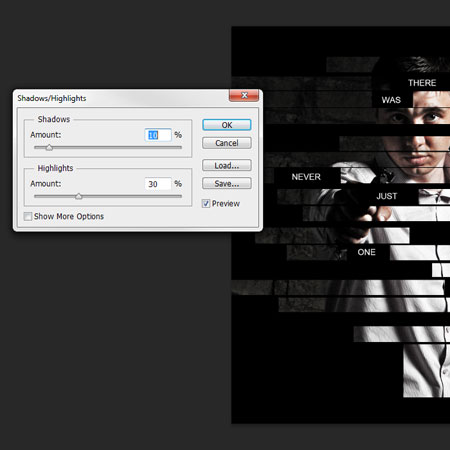
ШАГ 18
Чтобы завершить урок, мы добавим небольшой градиент к тексту. Щёлкните правой кнопкой мыши по любому слою с текстом и в появившемся окне, выберите опцию Параметры наложения (Blending Options).
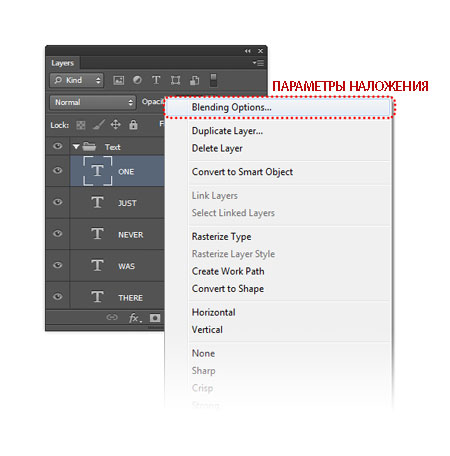
Поставьте галочку в окошке Наложение градиента (Gradient Overlay), и установите настройки, которые указаны на скриншоте ниже. Параметр Рассеивание(Dither option) уменьшит наложение градиента с помощью размытия и должен быть всегда активным. Далее, нажмите OK.
Примечание переводчика: Параметр Рассеивание (Dither option) позволяет при преобразованиях применять или отказываться от применения диффузионного псевдосвешения цветов.
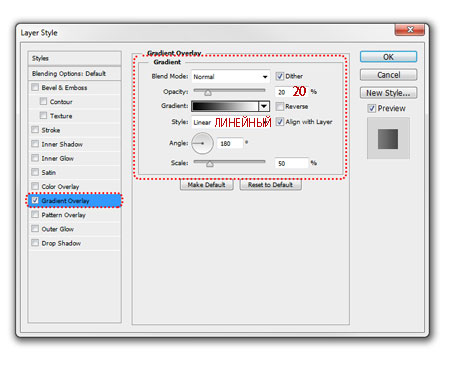
Итоговый результат
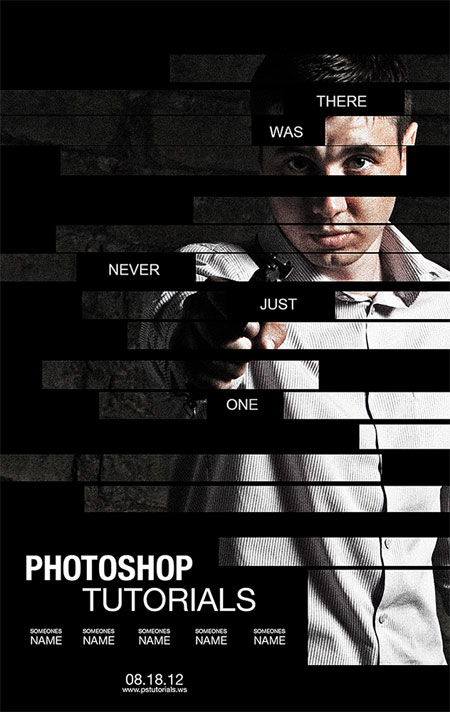
Автор: Denny Tang
Переводчик: Садыгалиев Марат
Ссылка на источник
Ссылка на PSD файл урока
Данный урок подготовлен для Вас командой сайта http://www.photoshop-master.ru