
Если у Вас есть лестница и нужны перила или ограждающие конструкции, то мы изготовим комплектующие для перил высокого качества. Аттестованные специалисты в короткие сроки сделают и смонтируют красивые удобные поручни, а также навесы, нержавеющие козырьки любой сложности.
Красота данного урока заключается в том, что различные исходные изображения, которые мы используем, не схожи вообще, но благодаря креативности и нестереотипному мышлению вы узнаете, как превратить дневную сцену в ночь, и переделать трактор / пластиковую игрушку в правдоподобный научно-фантастический автомобиль.
Кроме этого, вы узнаете некоторые невообразимые способы эффективного совмещения изображений, при этом вы будете создавать удивительную научно-фантастическую картину. Итак, пришло время для творчества и создания своего шедевра, который вызовет восхищение у ваших друзей.
Итоговый результат

Стоковые изображения, которые мы используем для создания космической сцены.
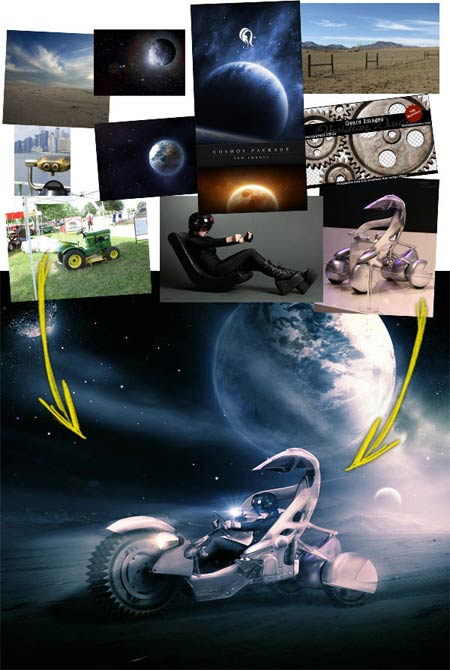
Исходные материалы:
Создайте новый документ в программе Photoshop, размеры документа примерно 3000 px по ширине и 2400 px по высоте. Откройте стоковое изображение ‘Концептуальная машина 1’, переместите данное изображение на наш рабочий документ. С помощью свободной трансформации (Ctrl+T), примените масштабирование к данному изображению. Назовите слой с концептуальной машиной ‘машина 1′.

Откройте стоковое изображение ‘Мини трактор 2′. Переместите данное изображение на наш рабочий документ. Расположите слой с изображением мини трактора поверх слоя ‘машина 1’. Назовите слой с мини трактором ‘машина 2’. Мы используем часть изображения мини трактора, которую мы совместим с предыдущим изображением машины. Основная цель- это использовать кузов трактора в создании нашей космической гоночной машины. Уменьшите непрозрачность слоя ‘машина 2’ так, чтобы он был прозрачным. Это поможет нам определить, куда можно будет вставить часть кузова трактора. Не забудьте применить масштабирование с помощью инструмента свободная трансформация для получения соответствующего размера. На скриншоте ниже, вы можете увидеть выделенную часть кузова ‘машины 2’, которую мы совместим с основным изображением (‘машина 1’).

Результат на данный момент:

Далее, скройте лишние участки основного изображения (‘машина 1’). Для этого, просто добавьте слой-маску к слою ‘машина 1’ и с помощью чёрной кисти, скройте лишние участки. Результат должен быть, как на скриншоте ниже:

Далее, нам необходимо исправить заднее колесо нашего гоночного автомобиля. Для этих целей вырежьте колесо, используя оригинальное изображение ‘Концептуальная машина 1’, а затем расположите на заднем колесе нашего авто. Результат должен быть, как на скриншоте ниже:
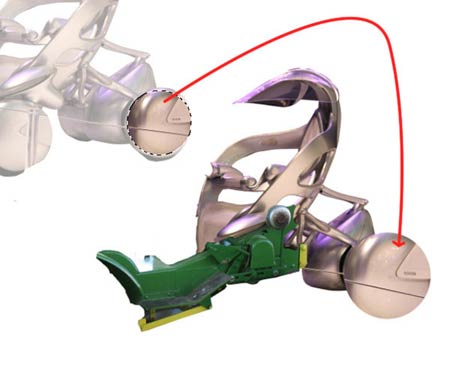
Идея добавления колеса не в том, чтобы заменить заднее колесо нашего основного изображения (‘машина 1’), а в том, чтобы создать защитный щиток / крыло для заднего колеса, которое мы добавим в следующем шаге. Поэтому, нам необходимо скрыть нижнюю часть выделенного колеса. На скриншоте ниже вы можете увидеть результат и что я имел в виду:

Далее, мы проведём цветокоррекцию слоя ‘машина 2’ на основе слоя ‘машина 1’. Находясь на слое ‘машина 2’, идём Изображение – Коррекция – Подобрать цвет (Image > Adjustment > color match). В настройках Слой (Layer) установите слой ‘машина 1’, в качестве источника подбора цветов. На скриншоте ниже, вы можете увидеть настройки для данной цветокоррекции. Пояснение: Цель для подбора цветов – это слой, который называется ‘машина 2’, данный слой является частью psd файла, который называется future transporter, а источник — это изображение (который называется ‘машина 1’.jpg) в соответствии с которым будут подбираться цвета для слоя ‘машина 2’:
Примечание переводчика: psd файл future transporter- это автор так назвал свой рабочий документ. Назовите свой документ, например ‘космические гонки’, тогда в окне Источник(Source) укажите данное название документа, а в окне Слой (Layer), установите источник для подбора цветов, в данном случае укажите слой ‘машина 1’ или то название слоя, которые вы использовали в своей работе.
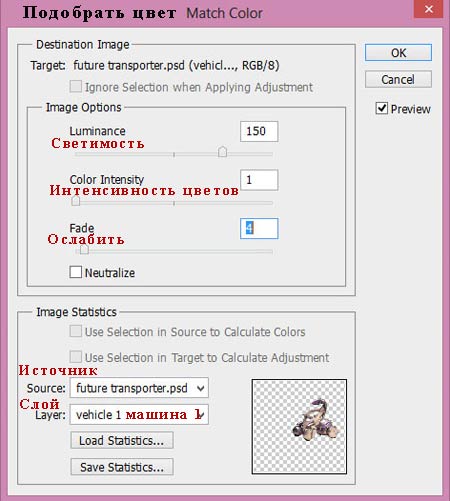
Результат:

В этом шаге мы добавим пилота. Откройте стоковое изображение модели, создайте выделение вокруг изображения модели. Далее, переместите выделенное изображение модели на наш рабочий документ. Примените масштабирование в соответствии с размерами гоночного автомобиля.

Дизайнерское решение:
Для того, чтобы ваша создаваемая картина была более индивидуальна, почему бы не попросить вашего друга, чтобы он сфотографировал вас в той же позиции, в какой сидит данная модель пилот. Представьте, как будут поражены ваши друзья на Facebook, если вы выставите своё изображение в своём профиле за рулём гоночного автомобиля!
С помощью слой-маски, скройте некоторые участки модели, чтобы создать ощущение, что пилот сидит в гоночной машине.

Далее, мы продолжим дорабатывать наш гоночный автомобиль. Сейчас мы добавим переднее колесо. Мы используем стоковое изображение ‘Зубчатое колесо’ для создания переднего колеса. Откройте данное исходное изображение с зубчатым колесом. Примените масштабирование, а затем продублируйте два раза. Соедините / расположите дубликаты таким образом, чтобы они образовали единое колесо. Выделите все слои с зубчатыми колёсами, а затем нажмите клавиши (Ctrl+E), чтобы объединить их. Расположите созданное колесо в передней части гоночного автомобиля.

Далее, используя оригинальное изображение с мини трактором, вырежьте диск от колеса.

С помощью инструмента Свободная Трансформация (free transform tool), поместите диск на переднее колесо.

Используя всё то же оригинальное изображение с мини трактором, вырежьте крыло от колеса. Мы используем эту часть в качестве крыла для нашего автомобиля.

Нам необходимо изменить форму вырезанного крыла в соответствии с перспективой автомобиля, для этих целей мы используем инструмент свободная трансформация. Выберите инструментСвободная Трансформация (free transform tool), примените опции Перспектива (perspective) и Искажение (distort), чтобы изменить форму крыла:

Добавьте деформированную часть крыла к нашему автомобилю. С помощью слой-маски, скройте лишние участки. Результат на данный момент:

Добавьте ещё одну деталь на переднее колесо. Для этого, вырежьте часть крыла, используя оригинальное изображение ‘Концептуальная машина 1’.
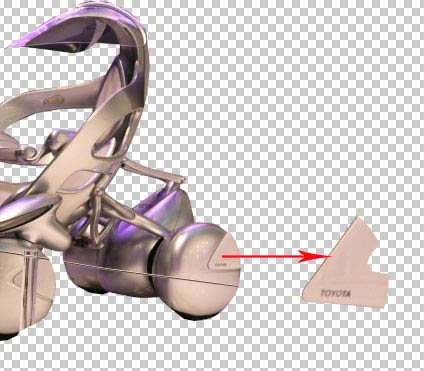
Результат, который у меня получился:

Далее, мы добавим амортизатор на переднее колесо. Для этих целей мы используем железную стойку, которую мы вырежем, используя оригинальное изображение ‘Концептуальная машина 1’. Вырежьте стоку, примените масштабирование. Расположите вырезанную стойку, в качестве амортизатора на переднее колесо, как показано на скриншоте ниже.

Создайте новый слой (Ctrl+Shift+N). На новом слое, нарисуйте чёрный кружок.

Находясь всё ещё на новом слое, идём Слой – Стили слоя – Тиснение (layer > layer styles > bevel and emboss). Примените настройки, которые указаны на скриншоте ниже:
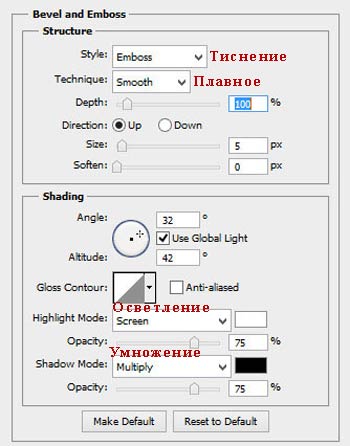
Результат:

Далее, выберите инструмент Произвольная фигура ![]() (custom shape tool). Выберите фигуру, которая указана на скриншоте ниже. Установите тёмно-серый цвет. Создайте фигуру на кружке, который вы создали в предыдущем действии:
(custom shape tool). Выберите фигуру, которая указана на скриншоте ниже. Установите тёмно-серый цвет. Создайте фигуру на кружке, который вы создали в предыдущем действии:
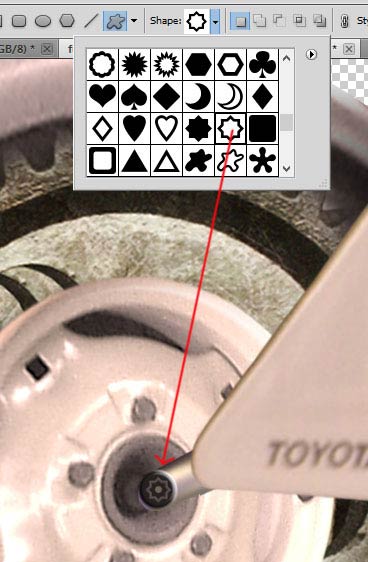
Результат на скриншоте ниже на данный момент, после того, как я добавил тени на колёса:

Используя два оригинальных стоковых изображения с мини трактором и концептуальной машиной, я добавил руль, железные крепления и стойки. Результат вы можете увидеть на скриншоте ниже:

В этом шаге мы добавим фару к нашему гоночному автомобилю. Откройте стоковое изображение ‘Трубка’. Вырежьте металлическую часть трубки.
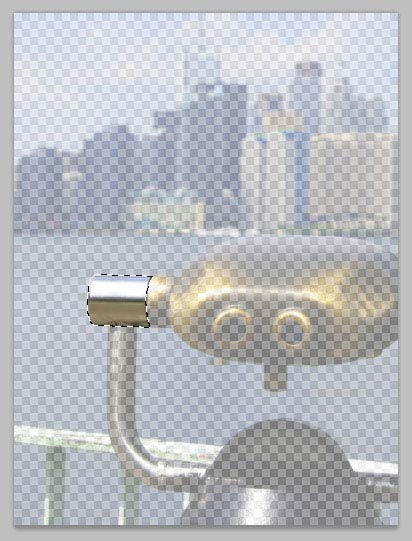
Переместите выделенное изображение трубки на наш рабочий документ. Выберите инструмент свободная трансформация. С помощью опции Деформация (warp tool), деформируйте форму металлической трубки, как показано на скриншоте ниже:

Создайте новый слой ниже слоя с металлической трубкой. На новом слое создайте овальное выделение, а затем залейте (shift+F5) созданное выделение белым цветом. Назовите этот слой ‘белый’:

Далее, выделите слой ‘белый’ и слой с металлической трубкой, а затем нажмите клавиши (Ctrl+E), чтобы объединить их. Назовите этот слой ‘фонарь’. Добавьте фонарь к изображению автомобиля, расположив сбоку от переднего колеса.

Теперь мы нарисуем крепление для фонаря. Создайте новый слой ниже слоя с фонарём. Создайте круглое выделение, а затем залейте данное выделение цветовым оттенком #776663.

Находясь на новом слое, идём Слой- Стили слоя – Тиснение (layer > layer style > bevel and emboss). Примените настройки, которые указаны на скриншоте ниже:

Результат:

Создайте ещё один новый слой поверх слоя, который вы создали в предыдущем действии. Создайте круглое выделение на этот раз уже меньшего размера. Залейте созданное выделение цветовым оттенком #322e2e.

К данному слою примените стили слоя, опцию Тиснение (bevel and emboss):
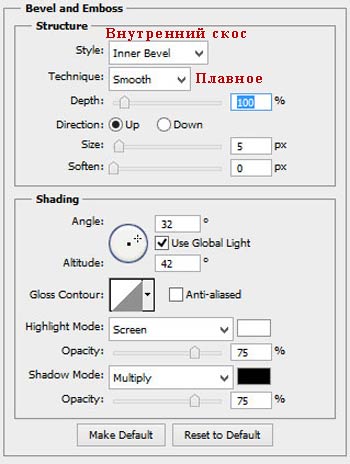
Результат:

Создайте ещё один новый слой. Создайте небольшое круглое выделение по размеру меньше, чем те, которые вы создали в предыдущих действиях. Залейте данное выделение цветовым оттенком #765c57.

Далее, создайте новый слой. Расположите данный слой ниже слоя с фонарём и ниже трех слоёв с круглыми выделениями. Выберите мягкую круглую кисть. Установите непрозрачность кисти 10-20%. Цвет кисти чёрный. С помощью данной кисти, нарисуйте тени от фонаря и крепления. Мы можем воспользоваться инструментами Затемнитель ![]() и Осветлитель
и Осветлитель ![]() (burn and dodge tool) для создания светотеней для фонаря и крепления. Мой результат на скриншоте ниже.
(burn and dodge tool) для создания светотеней для фонаря и крепления. Мой результат на скриншоте ниже.

В заключение, мы придадим эффект движения к колёсам автомобиля. Находясь на слое с колёсами автомобиля, идём Фильтр – Размытие – Размытие в Движении (filter > blur > motion blur):
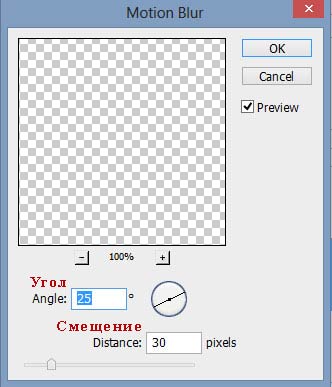
Итак, мы завершили создание нашего гоночного автомобиля:

В этом шаге мы создадим задний фон, на котором будет изображён пилот на гоночном автомобиле. Вначале, создайте новый документ размерами 1936 px по ширине и 1718 px по высоте.
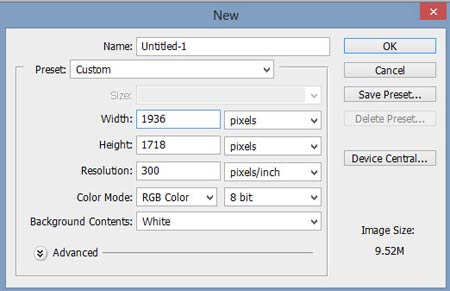
Откройте стоковое изображение ‘Пустыни’. Переместите данное изображение с пустыней на новый документ. Преобразуйте слой с пустыней в смарт-объект, для этого идём Слой- Смарт-объект- Преобразовать в смарт-объект (layer > smart objects > convert to smart object).

Нам необходимо изменить перспективу заднего фона. Для этих целей, выберите инструмент свободная трансформация, используйте опцию Перспектива (perspective) и Деформация(distort), чтобы получить результат, как на скриншоте ниже. Технически очертание заднего фона будет выглядеть, как на скриншоте ниже после применения коррекции:
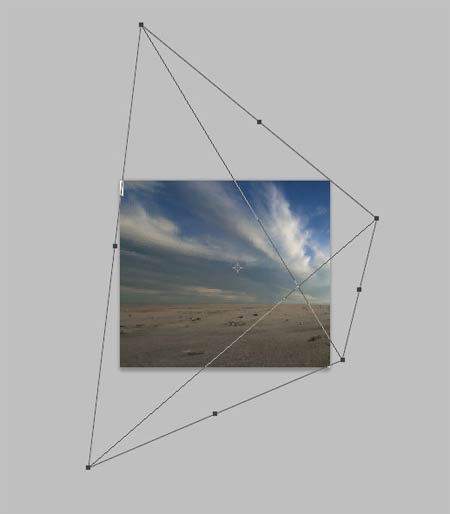
Результат трансформации на скриншоте ниже. Мы можем увидеть некоторые участки с пустотами (отмечены красным цветом) после проведения трансформации.
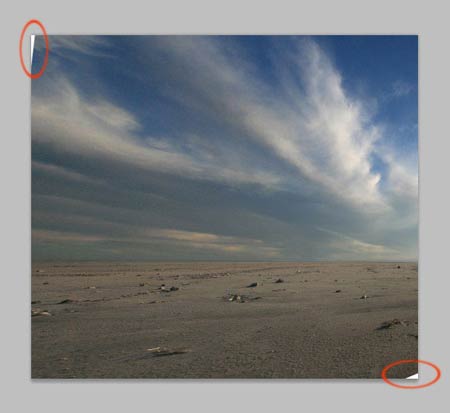
Чтобы исправить пустоты, нажмите клавиши (Shift+Ctrl+R) для активации фильтра Коррекция дисторсии (lens correction). В настройках установите опцию Заказное (custom), примените настройки, которые указаны на скриншоте ниже:
Примечание переводчика: для активации фильтра Коррекция дисторсии (lens correction), идём Фильтр – Искажение – Коррекция дисторсии (Filter>Distort>Lens Correction). Настройки не видны на скриншоте, поэтому, я выделил их отдельно здесь: Удалить искажение (Remove Distortion) +39.87, Перспектива (Transform): По вертикали (Vertical Perspective) +16, По горизонтали (Horizontal Perspective) -24, Виньетка (Vignette): Средняя точка (Midpoint) +50. Данные значения будут зависеть от того, насколько сильно вы деформировали своё рабочее изображение, поэтому, для каждого из вас эти значения будут варьироваться, просто поиграйте с настройками.
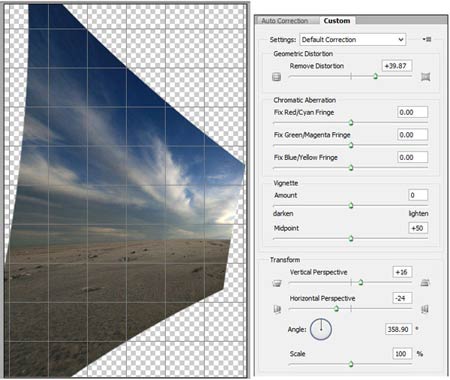
Далее, идём Фильтр – Размытие – Размытие в Движении (filter > blur > motion blur):
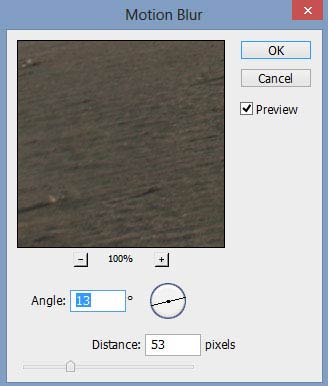
Результат, который должен получиться у вас после применения 2х фильтров. Перейдите на маску Смарт-фильтров, чтобы скрыть эффект фильтров в области облаков:
Примечание переводчика: просто щёлкните по миниатюре слоя Смарт-фильтры, а затем с помощью мягкой чёрной кисти, обработайте область облаков.
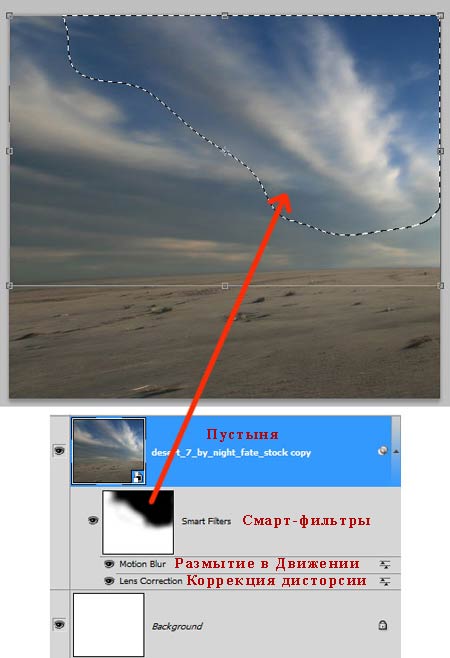
Результат должен быть, как на скриншоте ниже:

Далее, мы проведём цветовую коррекцию заднего фона. Идём Слой – Новый корректирующий слой – Чёрно-белый (layer > new adjustment layer > black and white):
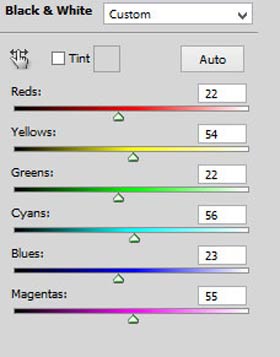
Результат:

Откройте следующее стоковое изображение ‘Горы’, переместите данное изображение на наш рабочий документ.
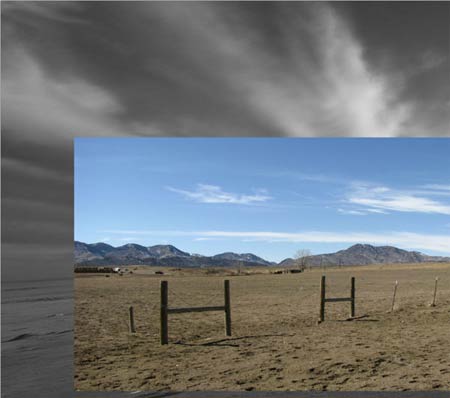
С помощью слой-маски, скройте небо и землю. Нам нужно просто добавить горы к нашей сцене. Режим наложения для данного слоя с горами Нормальный (normal), непрозрачность слоя 52%:

К слою с горами, добавьте корректирующий слой Цветовой тон / Насыщенность (hue and saturation). Не забудьте преобразовать данный корректирующий слой в обтравочную маску к слою с горами:
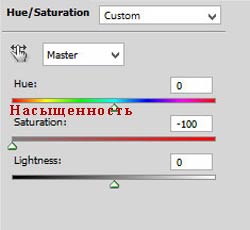
Результат:

Создайте новый слой поверх корректирующего слоя Цветовой тон / Насыщенность (hue and saturation). Также преобразуйте данный слой в обтравочную маску. Выберите мягкую круглую кисть непрозрачностью примерно 5-10%, цвет кисти белый. С помощью данной кисти, нарисуйте световые блики поверх верхней части гор.

Продублируйте слой с горами. Сместите дубликат слоя влево, чтобы заполнить пустоту и улучшить композицию. Режим наложения для данного дубликата слоя с горами Нормальный(normal), непрозрачность слоя 48%.

Далее, мы добавим планеты к нашей сцене. Вначале, откройте стоковое изображение с планетой. Примените масштабирование, а затем расположите планету, как показано на скриншоте ниже.

Поменяйте режим наложения на Осветление (screen) и с помощью слой-маски, обработайте изображение в области облаков, чтобы планета выглядела ярче.

Далее, к слою с планетой добавьте корректирующий слой Чёрно-белый (black and white):
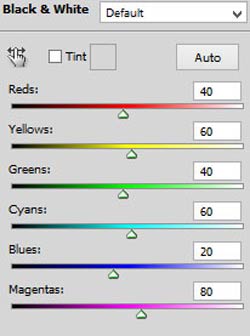
Результат:

В заключение, продублируйте слой с планетой. Для оригинального слоя с планетой оставьте режим наложения Осветление (screen), непрозрачность слоя 100%, а для дубликата слоя с планетой, поменяйте режим наложения на Мягкий свет (soft light), непрозрачность слоя 100%. Результат должен быть, как на скриншоте ниже:

Откройте ещё одно стоковое изображение планеты. Переместите данное изображение на наш рабочий документ. Примените масштабирование, расположив данную планету в левой верхней части нашей сцены:

Поменяйте режим наложения для данного слоя с планетой на Осветление (screen), непрозрачность слоя 100%. С помощью слой-маски, скройте лишние участки изображения.

Выберите изображение из набора изображений Космос. Добавьте к нашей сцене ещё одну планету. Примените масштабирование, а затем поменяйте режим наложения для данного слоя с планетой на Осветление (screen), непрозрачность слоя 100%. С помощью слой-маски, скройте лишние участки изображения, чтобы была видна только планета.

Создайте новый слой поверх всех остальных слоёв. Выберите мягкую круглую кисть непрозрачностью 5-10%. Находясь на новом слое, прокрасьте мягкой белой кистью вокруг горы и земли в правой части сцены:

Теперь, добавьте гоночный автомобиль, который мы создали ранее к нашей основной сцене. Преобразуйте слой с гоночной машиной в смарт-объект. Примените масштабирование, расположив гоночный автомобиль в центре композиции.

К слою с гоночным автомобилем, добавьте корректирующий слой Цветовой тон / Насыщенность (hue and saturation) в качестве обтравочной маски.
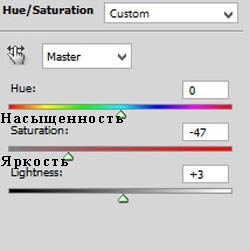
Результат:

Находясь всё ещё на слое с автомобилем, идём Фильтр – Размытие – Размытие в движении (filter > blur > motion blur).
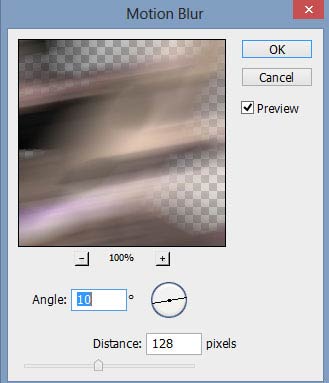
После размытия, перейдите на маску миниатюры фильтра. С помощью мягкой чёрной кисти, скройте эффект фильтра размытия в движении в области пилота и на некоторых участках гоночного автомобиля.
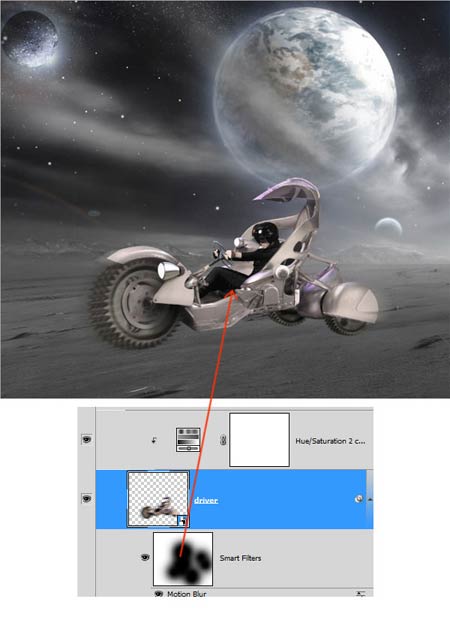
Продублируйте слой с гоночным автомобилем вместе с корректирующим слоем Цветовой тон / Насыщенность (hue/saturation). Убедитесь, чтобы корректирующий слой был преобразован в обтравочную маску. Перейдите на маску фильтра дубликата слоя и с помощью кисти, обработайте некоторые участки пилота, чтобы проявился эффект фильтров. Режим наложения для данного дубликата слоя Нормальный (normal), непрозрачность 86%.
Примечание переводчика: цвет кисти установите белый.

Теперь продублируйте второй дубликат слоя с гоночным автомобилем. К данному дубликату слоя добавьте корректирующий слой Цветовой тон / Насыщенность (hue/saturation) в качестве обтравочной маски с теми же самыми настройками, которые были использованы для предыдущего дубликата. Что мы должны сделать далее- это изменить значение фильтра размытия для данного дубликата слоя. Значение размытия в движении указано на скриншоте ниже:
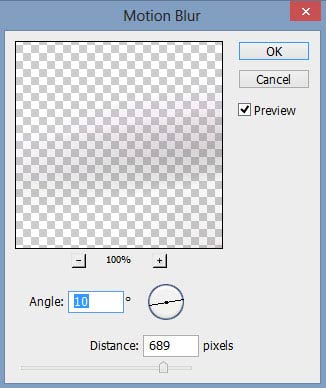
В заключение, установите режим наложения для данного дубликата слоя на Нормальный (normal), непрозрачность слоя 66%. Результат на скриншоте ниже:

Далее, мы нарисуем след от колёс, где проехал автомобиль. Создайте новый слой. Выберите инструмент Кисть ![]() (brush tool). Выберите кисть Мел 44 (chalk 44), установите размер кисти 80 px. Зайдите в закладку Кисти (brushes). В настройках кисти, установите значения, которые указаны на скриншоте ниже:
(brush tool). Выберите кисть Мел 44 (chalk 44), установите размер кисти 80 px. Зайдите в закладку Кисти (brushes). В настройках кисти, установите значения, которые указаны на скриншоте ниже:
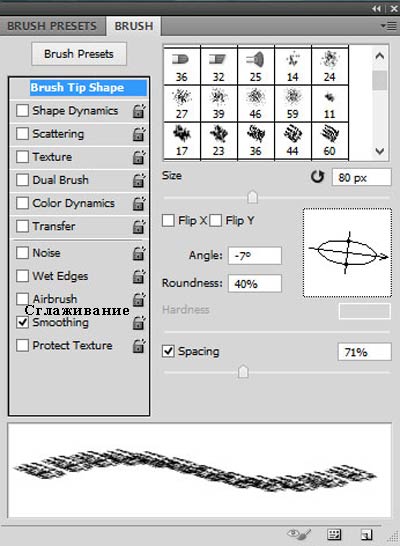
Создайте новый слой. На новом слое нарисуйте прямую линию с помощью инструмента Перо ![]() (pen tool). Далее, щёлкните правой кнопкой по документу и в появившемся окне, выберите опцию Выполнить обводку контура (stroke path). Не забудьте установить цвет переднего плана на цветовой оттенок #555d5a.
(pen tool). Далее, щёлкните правой кнопкой по документу и в появившемся окне, выберите опцию Выполнить обводку контура (stroke path). Не забудьте установить цвет переднего плана на цветовой оттенок #555d5a.
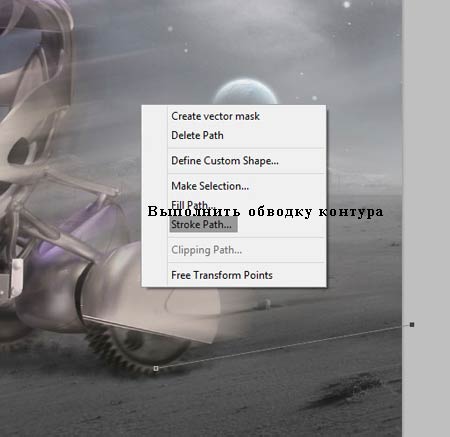
Результат:

Далее, продублируйте слой со следом от автомобиля. Поменяйте режим наложения для оригинального слоя со следом машины на Осветление (screen), непрозрачность слоя 100%, а для дубликата слоя на Перекрытие (overlay), непрозрачность слоя 98%.

Проделайте то же самое, добавьте следы от других колёс. Результат на данный момент:

Далее, мы добавим световой сигнал на переднюю фару. Создайте новый слой, на котором мы создадим световой сигнал. Выберите инструмент Перо ![]() (pen tool), с помощью данного инструмента, нарисуйте контур для создания эффекта светового сигнала.
(pen tool), с помощью данного инструмента, нарисуйте контур для создания эффекта светового сигнала.

Далее, преобразуйте контур в активное выделение. Выберите инструмент Градиент ![]() (gradient tool). Установите Линейный градиент (linear gradient). В настройках Редактор Градиента (gradient editor), установите цвет градиента от жёлтого до прозрачного. В заключение, залейте активное выделение градиентом, щёлкнув градиентом в области фары и далее потянув в направлении, куда должен падать свет:
(gradient tool). Установите Линейный градиент (linear gradient). В настройках Редактор Градиента (gradient editor), установите цвет градиента от жёлтого до прозрачного. В заключение, залейте активное выделение градиентом, щёлкнув градиентом в области фары и далее потянув в направлении, куда должен падать свет:
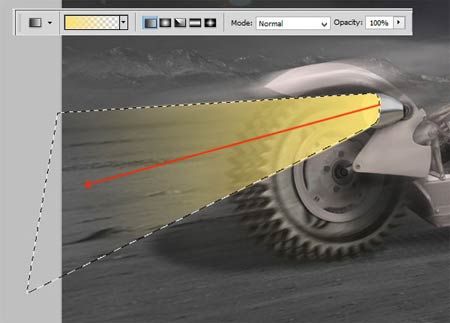
Находясь всё ещё на слое с заливкой градиента, идём Фильтр – Размытие – Размытие по Гауссу (filter > blur > Gaussian blur):
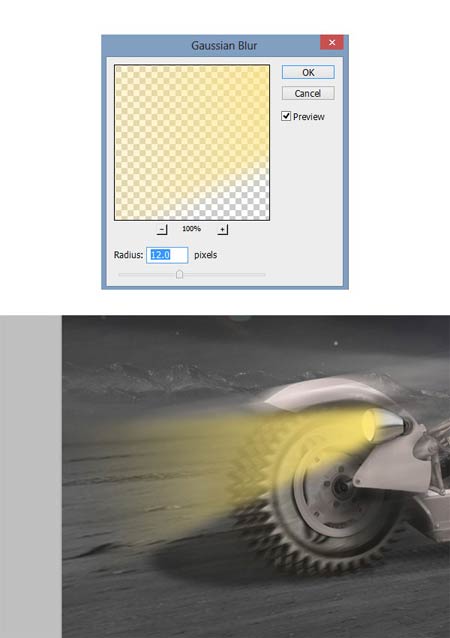
Продублируйте слой с градиентом. Перейдите на дубликат слоя, залейте его белым цветом:
Примечание переводчика: перед заливкой, не забудьте создать выделение, как показано на скриншоте ниже.

В заключение, установите режим наложения для оригинального слоя с градиентом (я назвал его ‘жёлтый’) на Нормальный (normal), Непрозрачность (opacity) слоя 51%, значениеЗаливки (fill) 26%. Далее, установите режим наложения для дубликата слоя с градиентом (я назвал этот слой ‘белый’) на Нормальный (normal), непрозрачность слоя 53 %.

Далее, мы добавим световой блик на фару. Откройте изображение со световыми бликами, выберите один из бликов.
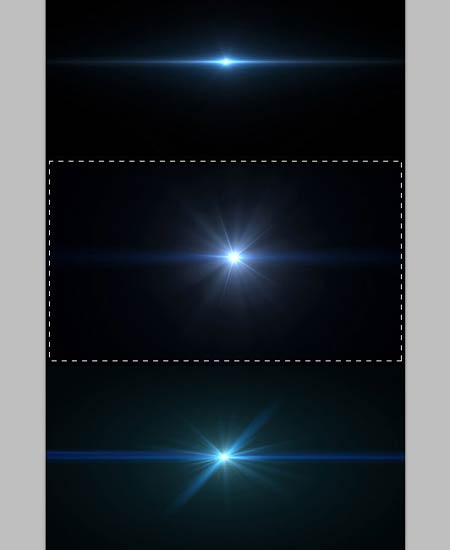
Добавьте световой блик к нашей сцене. Примените масштабирование к изображению блика, расположив поверх изображения фары.

Поменяйте режим наложения для слоя с бликом на Осветление (screen), непрозрачность слоя 100%. С помощью слой-маски, скройте лишние участки изображения со световым бликом.

Измените цветовой оттенок блика на желтоватые оттенки с помощью добавления нового корректирующего слоя Цветовой тон / Насыщенность (hue/saturation layer). Не забудьте преобразовтаь данный корректирующий слой в обтравочную маску к слою с бликом.
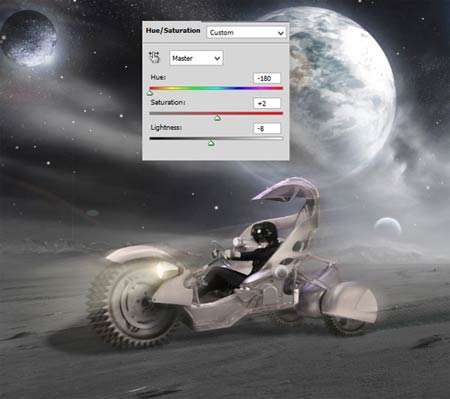
В заключение, продублируйте слой со световым бликом, расположите дубликат блика на фару справа от пилота. Поменяйте режим наложения для данного дубликата слоя с бликом наОсветление (screen), непрозрачность слоя 100%.

Результат, который я создал на данный момент урока:

В этом шаге мы проведём общую цветовую коррекцию всей сцены. Начнём с добавления корректирующего слоя Карта Градиента (gradient map). Установите цвета градиента, которые указаны на скриншоте ниже:
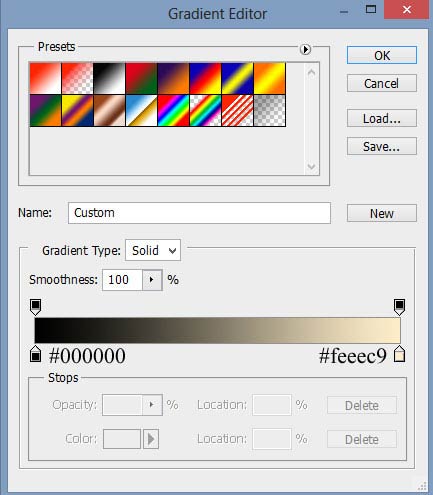
Результат должен быть, как на скриншоте ниже:

Обработайте центр изображения на слой-маске корректирующего слоя:
Примечание переводчика: для обработки используйте большую мягкую чёрную кисть.

Далее, добавьте ещё один корректирующий слой. На этот раз мы добавим корректирующий слой Фотофильтр (photo filter). Режим наложения для данного корректирующего слояНормальный (normal), непрозрачность слоя 11%.

Далее, добавьте корректирующий слой Вибрация (vibrance):
Примечания переводчика: Те, у кого стоит более ранняя версия Photoshop, вместо корректирующего слоя Вибрация (Vibrance), вы можете использовать корректирующий слойЦветовой тон / Насыщенность (Hue/Saturation) и попробуйте уменьшить значение насыщенности.
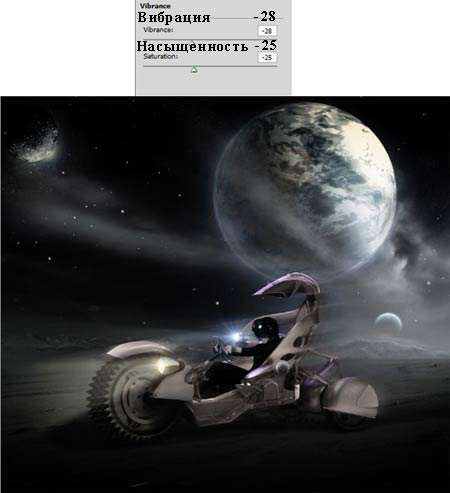
На слой-маске корректирующего слоя Вибрация (vibrance), обработайте автомобиль, а также участки вокруг горы. Для обработки используйте мягкую круглую кисть непрозрачностью 10-15%.
Примечания переводчика: таким образом, автор скрывает эффект корректирующего слоя Вибрация (vibrance) в области гоночного автомобиля и в области горы.
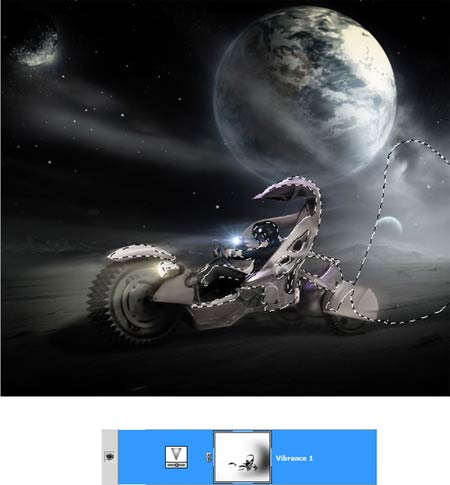
После этого, продублируйте корректирующий слой Вибрация (vibrance). Установите режим наложения для дубликата слоя на Нормальный (normal), непрозрачность слоя 45%, чтобы получить результат, как на скриншоте ниже:

Далее, добавьте ещё один корректирующий слой к нашей сцене. На этот раз мы добавим корректирующий слой Цветовой Баланс (color balance):
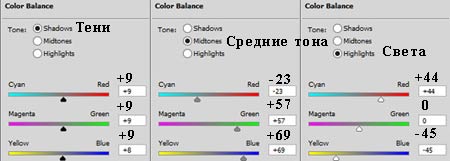
Результат после применения корректирующего слоя Цветовой Баланс (color balance). Установите режим наложения для данного корректирующего слоя на Нормальный (normal), непрозрачность слоя 45%:

В заключение, добавьте последний корректирующий слой Кривые (curves).
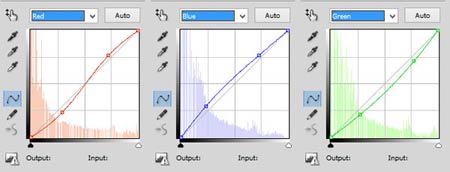
На слой-маске корректирующего слоя Кривые (curves), обработайте передний план и участок рядом с самой большой планетой, как показано на скриншоте ниже.
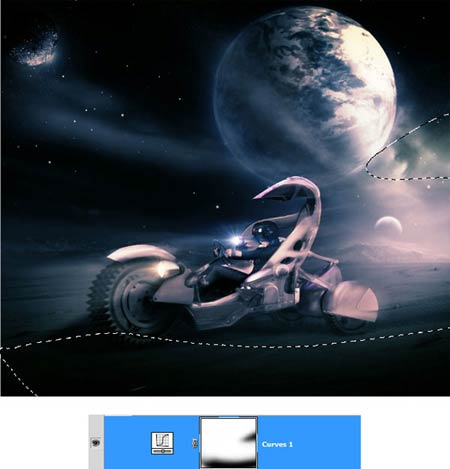
Полученный результат:

Находясь на самом верхнем слое в палитре слоёв (корректирующий слой Кривые (curves), нажмите клавиши (Shift+Ctrl+Alt+E), чтобы создать штамп всех видимых слоёв. Таким образом, мы создадим объединённый слой поверх всех остальных слоёв. Я назвал этот объединённый слой ‘Штамп’. Находясь на слое ‘Штамп’, идём Изображение – Внешний канал (Image > apply image). Установите настройки, которые указаны на скриншоте ниже:
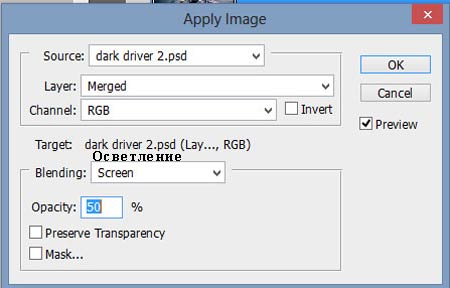
Результат должен быть, как на скриншоте ниже. Далее, преобразуйте данный слой ‘Штамп’ в смарт-объект.

Я решил добавить резкость изображению. Для этой цели идём Фильтр – Другие – Цветовой контраст (filter > others > high pass):
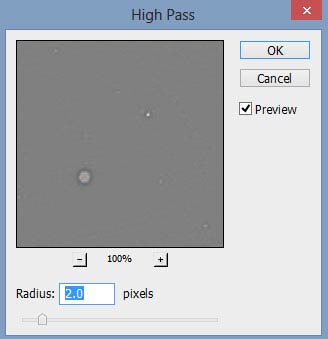
В заключение, поменяйте режим наложения для смарт фильтра Цветовой контраст (high pass) на Перекрытие (overlay), непрозрачность 100%:
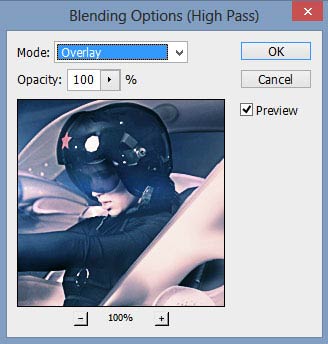
Полученный результат.

Поздравляю, мы выполнили урок!
Итоговый результат

Автор: Dek Wid
Переводчик: Садыгалиев Марат
Данный урок подготовлен для Вас командой сайта http://www.photoshop-master.ru