
Итоговый результат
Исходные материалы:
Застывшая лава
Море, Греция
Небо 17
Озеро 62
Ворон 1
Изображение с Камнем (требуется регистрация)
Модель (примечание: автор удалил исходное фото из своей галереи)
Набор кистей Звёзды
ШАГ 1. Создайте новый документ (Ctrl+N) 3500 px по ширине 4500 px по высоте и установите цвет заднего фона- белый, а значение резолюции 300 пиксейлей / дюйм.
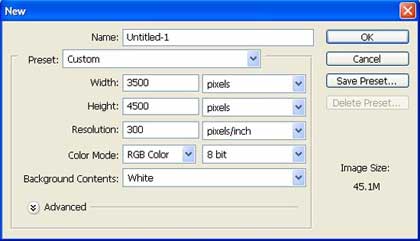
ШАГ 2. Во-первых, давайте откроем изображение Озеро 62 в программе Photoshop. Переместите данное изображение на наш документ с помощью инструмента Перемещение (Move Tool). Назовите этот слой «Задний фон».
Примечание переводчика: расположите изображение посередине документа.

Далее, откройте стоковое изображение Застывшая лава в программе Photoshop. Переместите изображение на наш документ с помощью инструмента Перемещение (Move Tool). Назовите этот слой «Задний фон 1».

Результат должен быть, как на скриншоте ниже:
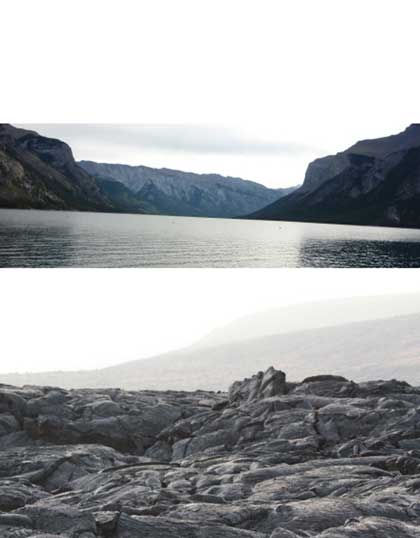
Далее, выберите инструмент Перо (pen tool), чтобы создать выделение, граница выделения области показана на скриншоте ниже. Далее, удалите выделенные области.
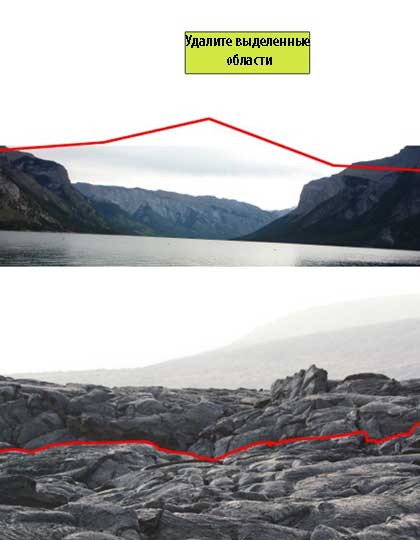
Результат должен быть, как на скриншоте ниже:

Давайте продолжим с создания корректирующего слоя Цветовой тон / Насыщенность (Hue/Saturation), в нижней панели настроек можно найти кнопку Создать новый корректирующий слой или слой- заливку (Create New Fill/Adjustment layer). Далее, удерживая клавишу Alt+ щёлкните левой кнопкой мыши между 2 слоями («Задний фон 1» и корректирующим слоемЦветовой тон / Насыщенность (Hue/Saturation) для создания обтравочной маски.
Когда появится окно настроек корректирующего слоя Цветовой тон / Насыщенность (Hue/Saturation), примените следующие значения:
Производители сыра в россии отличный Брасовский сырзавод, один из производителей сыра в россии.
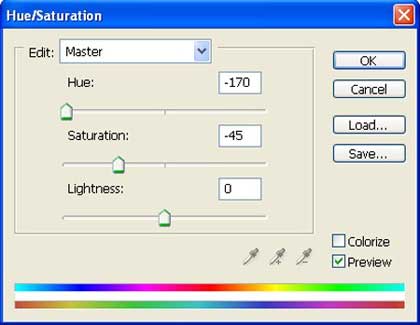
Результат должен быть, как на скриншоте ниже:

Создайте ещё один корректирующий слой Яркость / Контрастность (Brightness / Contrast), в нижней панели настроек можно найти кнопку Создать новый корректирующий слой или слой- заливку (Create New Fill/Adjustment layer). Далее, удерживая клавишу Alt+ щёлкните левой кнопкой мыши между 2 слоями (корректирующим слоем Яркость / Контрастность (Brightness / Contrast и корректирующим слоем Цветовой тон / Насыщенность (Hue/Saturation) для создания обтравочной маски):
Когда появится окно настроек корректирующего слоя Яркость / Контрастность (Brightness / Contrast), примените следующие значения:
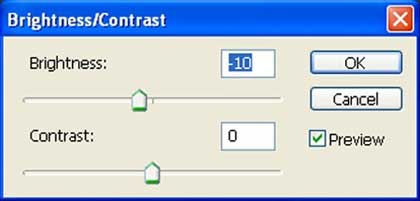
Результат должен быть, как на скриншоте ниже:

Далее, активируйте инструмент Ластик (Erase tool (E), установите настройки, которые указаны ниже. Итак, давайте, применим ластик:
Размер кисти (Brush size): 400px
Жёсткость (Hardness): 0%
Непрозрачность (Opacity): 40%
Нажим (Flow): 100%
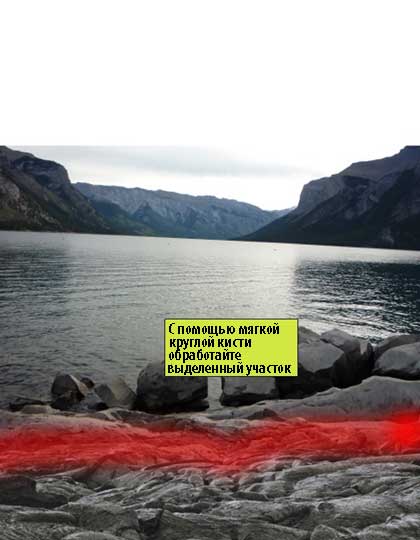
Результат должен быть, как на скриншоте ниже:

Далее, активируйте инструмент Перо (pen tool), чтобы создать выделение, как показано на скриншоте ниже, чтобы потом удалить выделенную область.
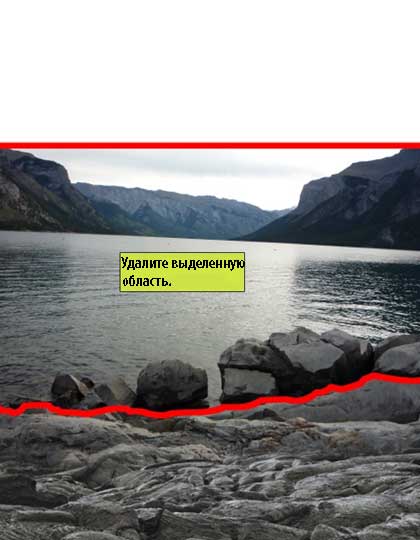
Результат должен быть, как на скриншоте ниже:

ШАГ 3. Давайте откроем изображение Море, Греция в программе Photoshop. Переместите данное изображение на наш документ с помощью инструмента Перемещение (Move Tool). Назовите этот слой «Море».

Результат должен быть, как на скриншоте ниже:
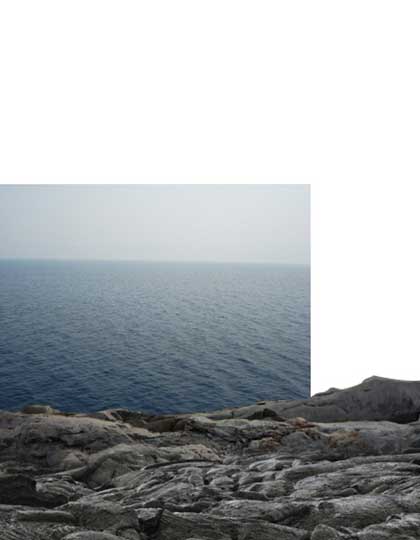
Далее, активируйте инструмент Трансформация (Transform tool (Ctrl+T), масштабируйте изображение с морем, как показано на скриншоте ниже:
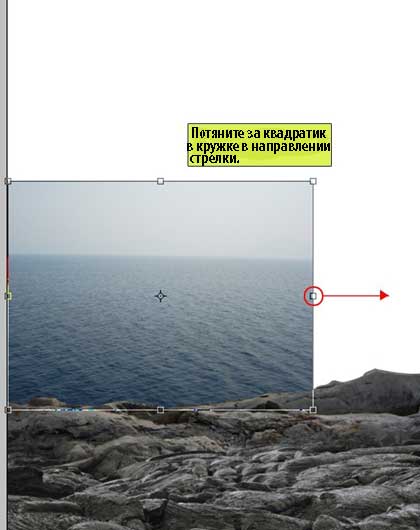
Результат должен быть, как на скриншоте ниже:
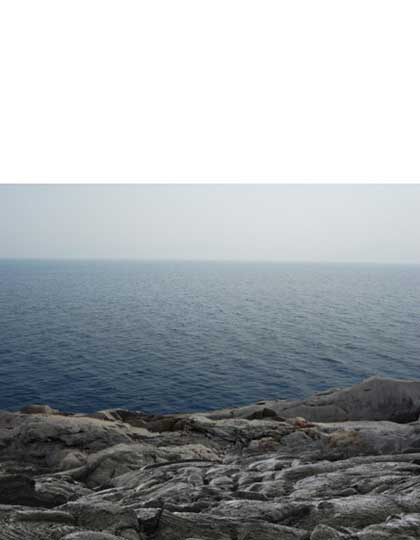
Ещё раз активируйте инструмент Трансформация (Transform tool (Ctrl+T), масштабируйте изображение с морем, как показано на скриншоте ниже:
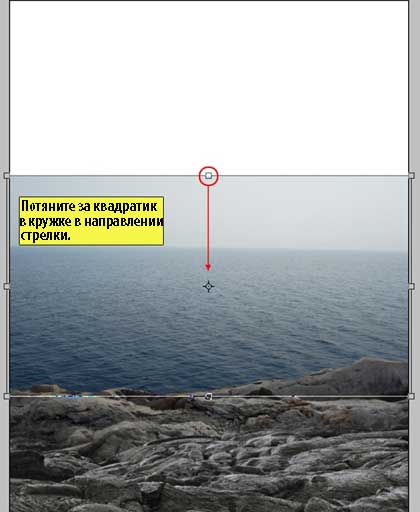
Результат должен быть, как на скриншоте ниже:

Далее, активируйте инструмент Прямоугольная область (Rectangular Marquee tool (m) и выделите небольшую область на изображении с морем. См. скриншот ниже, не снимая выделения + активируйте инструмент Трансформация (Transform tool (Ctrl+T).
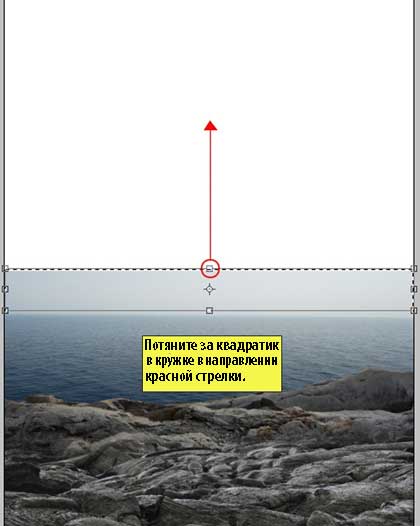
Нажмите Enter
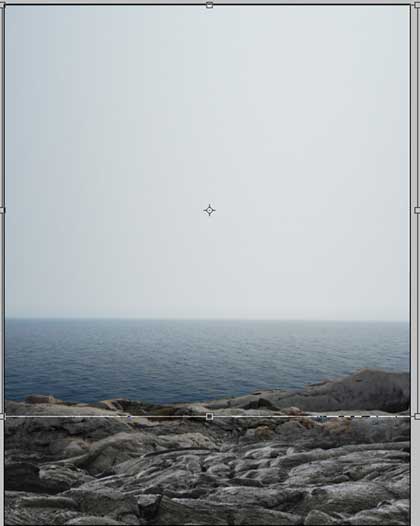
Результат должен быть, как на скриншоте ниже:

Давайте продолжим с создания корректирующего слоя Цветовой тон / Насыщенность (Hue/Saturation), в нижней панели настроек можно найти кнопку Создать новый корректирующий слой или слой- заливку (Create New Fill/Adjustment layer). Далее, удерживая клавишу Alt+ щёлкните левой кнопкой мыши между 2 слоями («Море» и корректирующим слоем Цветовой тон / Насыщенность (Hue/Saturation) для создания обтравочной маски.
Когда появится окно настроек корректирующего слоя Цветовой тон / Насыщенность (Hue/Saturation), примените следующие значения:
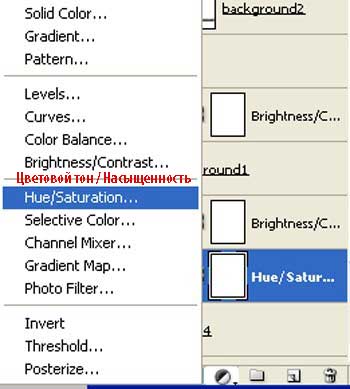
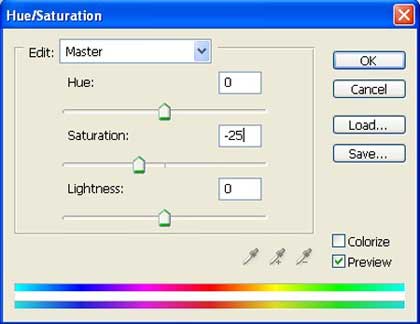

Результат должен быть, как на скриншоте ниже:

Создайте ещё один корректирующий слой Яркость / Контрастность (Brightness / Contrast). Далее, удерживая клавишу Alt+ щёлкните левой кнопкой мыши между 2 слоями (корректирующим слоем Яркость / Контрастность (Brightness / Contrast и корректирующим слоем Цветовой тон / Насыщенность (Hue/Saturation) для создания обтравочной маски):
Когда появится окно настроек корректирующего слоя Яркость / Контрастность (Brightness / Contrast), примените следующие значения:
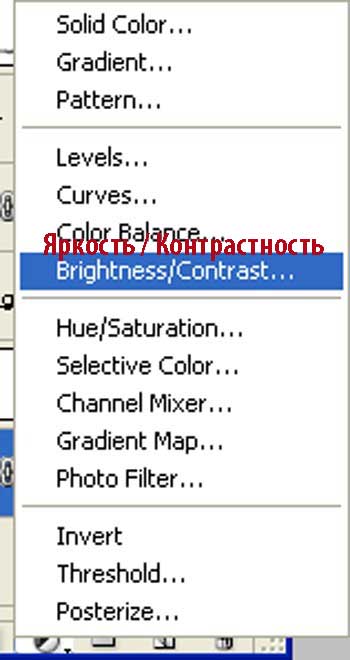
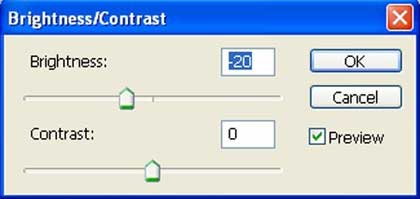
Результат должен быть, как на скриншоте ниже:

Давайте, создадим ещё один корректирующий слой Цветовой тон / Насыщенность (Hue/Saturation). Этот корректирующий слой также примените к слою с морем в качестве обтравочной маски:
Когда появится окно настроек корректирующего слоя Цветовой тон / Насыщенность (Hue/Saturation), примените следующие значения:
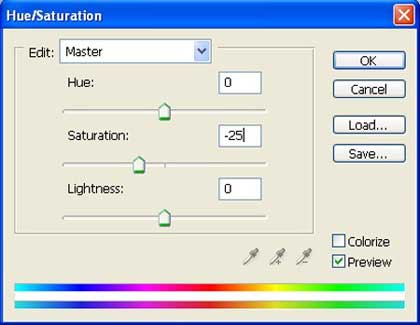
Результат должен быть, как на скриншоте ниже:

ШАГ 4. Откройте стоковое изображение Небо 17 в программе Photoshop. Переместите данное изображение на наш документ с помощью инструмента Перемещение (Move Tool). Назовите этот слой «Небо».

Результат должен быть, как на скриншоте ниже:

Поменяйте режим наложения для этого слоя на Перекрытие (Overlay).

Уменьшите непрозрачность слоя до 65% .

Результат должен быть, как на скриншоте ниже:

Сейчас, активируйте инструмент Ластик (Erase tool (E), установите настройки, которые указаны ниже. Итак, давайте, применим ластик:
Размер кисти (Brush size): 400px
Жёсткость (Hardness): 0%
Непрозрачность (Opacity): 40%
Нажим (Flow): 100%
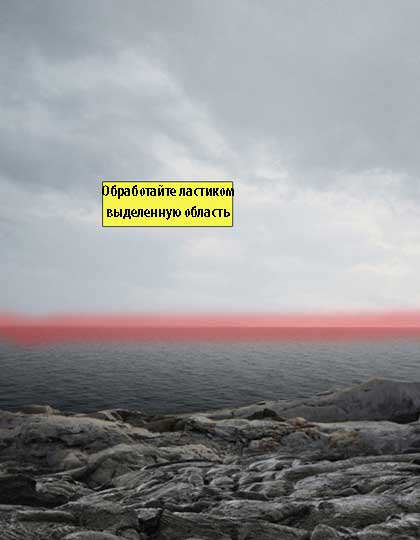
Результат должен быть, как на скриншоте ниже:

Создайте ещё один корректирующий слой Яркость / Контрастность (Brightness / Contrast). Далее, удерживая клавишу Alt+ щёлкните левой кнопкой мыши между 2 слоями (слоем “Небо” и корректирующим слоем Яркость / Контрастность (Brightness / Contrast) для создания обтравочной маски):
Когда появится окно настроек корректирующего слоя Яркость / Контрастность (Brightness / Contrast), примените следующие значения:
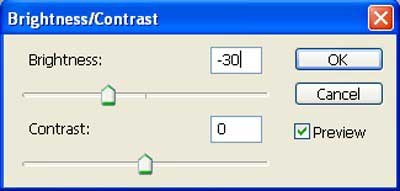
Результат должен быть, как на скриншоте ниже:

Далее, давайте, создадим ещё один корректирующий слой Кривые (Curves). Этот корректирующий слой также примените к слою с небом в качестве обтравочной маски:
Когда появится окно настроек корректирующего слоя Кривые (Curves), примените следующие значения:
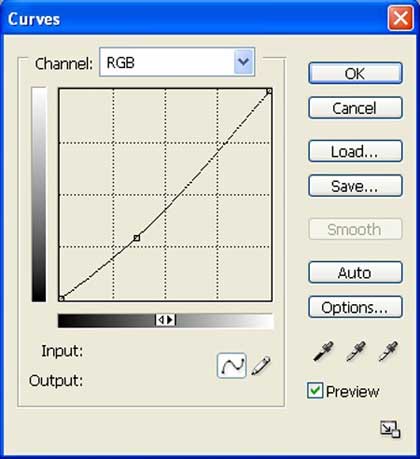
Результат должен быть, как на скриншоте ниже:

Создайте ещё один корректирующий слой Яркость / Контрастность (Brightness / Contrast). Этот корректирующий слой также примените к слою с небом в качестве обтравочной маски:
Когда появится окно настроек корректирующего слоя Яркость / Контрастность (Brightness / Contrast), примените следующие значения:
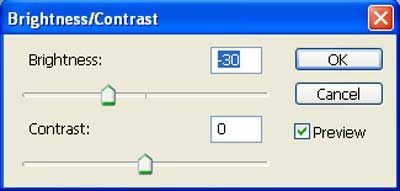
Результат должен быть, как на скриншоте ниже:

Итак, активируйте инструмент Кисть (Brush tool (B), установите настройки, которые указаны ниже. Итак, давайте, применим кисть:
Размер кисти (Brush size): 200px
Жёсткость (Hardness): 0%
Непрозрачность (Opacity): 40%
Нажим (Flow): 100%
Цвет (Color): #FFFFF

Результат должен быть, как на скриншоте ниже:

Ещё раз активируйте инструмент Кисть (Brush tool (B), установите настройки, которые указаны ниже. Итак, давайте, применим кисть:
Размер кисти (Brush size): 600px
Жёсткость (Hardness): 0%
Непрозрачность (Opacity): 40%
Нажим (Flow): 100%
Цвет (Color): #FFFFF

Результат должен быть, как на скриншоте ниже:

ШАГ 5. Давайте откроем стоковое изображение девушки.

Выберите инструмент Перо (Pen Tool), с помощью данного инструмента, создайте выделение вокруг девушки. После того, как вы создали выделение, переместите выделенное изображение девушки на наш документ с помощью инструмента Перемещение(Move Tool). Назовите этот слой «девушка».

Результат должен быть, как на скриншоте ниже:

Далее, активируйте инструмент Трансформация (Transform tool (Ctrl+T), и к изображению с девушкой примените трансформацию, как показано на скриншоте ниже:

Результат должен быть, как на скриншоте ниже:

Создайте корректирующий слой Яркость / Контрастность (Brightness / Contrast). Далее, удерживая клавишу Alt+ щёлкните левой кнопкой мыши между 2 слоями (слоем “Девушка” и корректирующим слоем Яркость / Контрастность (Brightness / Contrast) для создания обтравочной маски):
Когда появится окно настроек корректирующего слоя Яркость / Контрастность (Brightness / Contrast), примените следующие значения:
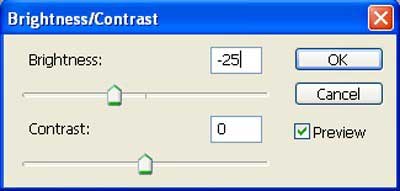
Результат должен быть, как на скриншоте ниже:

Давайте, создадим ещё один корректирующий слой Цветовой тон / Насыщенность (Hue/Saturation). Этот корректирующий слой также примените к слою с девушкой в качестве обтравочной маски:
Когда появится окно настроек корректирующего слоя Цветовой тон / Насыщенность (Hue/Saturation), примените следующие значения:
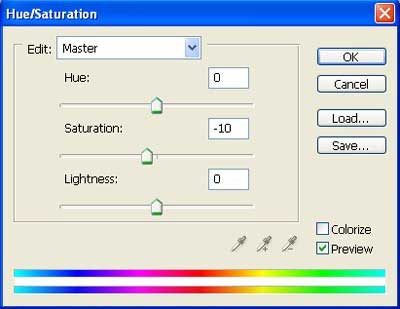
Результат должен быть, как на скриншоте ниже:

Давайте, создадим ещё один корректирующий слой Яркость / Контрастность (Brightness / Contrast). Этот корректирующий слой также примените к слою с девушкой в качестве обтравочной маски:
Когда появится окно настроек корректирующего слоя Яркость / Контрастность (Brightness / Contrast), примените следующие значения:
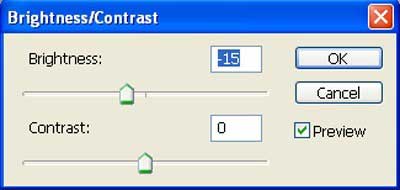
Результат должен быть, как на скриншоте ниже:

Давайте, создадим ещё один корректирующий слой Цветовой тон / Насыщенность (Hue/Saturation). Этот корректирующий слой также примените к слою с девушкой в качестве обтравочной маски:
Когда появится окно настроек корректирующего слоя Цветовой тон / Насыщенность (Hue/Saturation), примените следующие значения:
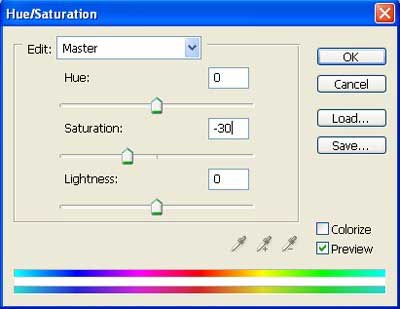
Результат должен быть, как на скриншоте ниже:

Давайте, создадим ещё один корректирующий слой Цветовой тон / Насыщенность (Hue/Saturation). Этот корректирующий слой также примените к слою с девушкой в качестве обтравочной маски:
Когда появится окно настроек корректирующего слоя Цветовой тон / Насыщенность (Hue/Saturation), примените следующие значения:
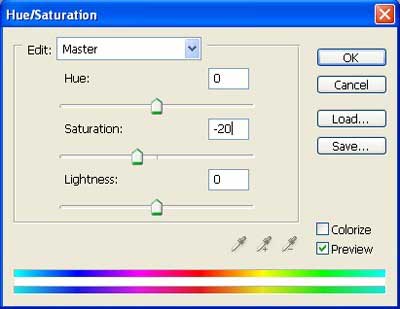
Результат должен быть, как на скриншоте ниже:

Давайте, создадим ещё один корректирующий слой Кривые (Curves). Этот корректирующий слой также примените к слою с девушкой в качестве обтравочной маски:
Когда появится окно настроек корректирующего слоя Кривые (Curves), примените следующие значения:
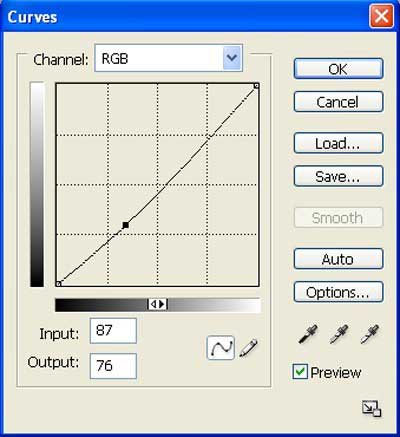
Результат должен быть, как на скриншоте ниже:

Уменьшите непрозрачность слоя до 95%

ШАГ 6. Теперь добавим тени на земле. Создайте новый слой, расположите этот слой ниже слоя с девушкой. Назовите этот слой «тени на земле». Итак, выберите инструмент Кисть (Brush tool (B), установите настройки, которые указаны ниже:
Размер кисти (Brush size): 400px
Жёсткость (Hardness): 0%
Непрозрачность (Opacity): 40%
Нажим (Flow): 100%
Примечание переводчика: автор использует цвет кисти чёрный. Вначале автор создаёт тени на земле, потом создаёт тени от девушки.

Результат должен быть, как на скриншоте ниже:

Создайте новый слой, также расположите его ниже слоя с девушкой. Назовите этот слой «тень от девушки». Далее, ещё раз активируйте инструмент Кисть (brush tool (мягкая кисть) со следующими настройками:
Размер кисти (Brush size): 400px
Жёсткость (Hardness): 0%
Непрозрачность (Opacity): 40%
Нажим (Flow): 100%
И прокрасьте по указанной области.

Результат должен быть, как на скриншоте ниже:

Создайте новый слой поверх слоя с девушкой. Назовите этот слой «Тень на теле девушки». Ещё раз прокрасьте по указанной области.
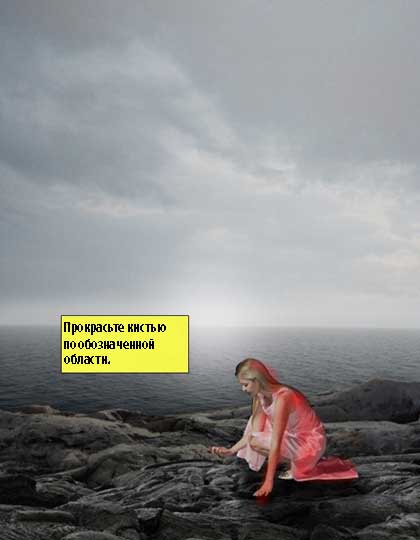
Результат должен быть, как на скриншоте ниже:

Уменьшите непрозрачность слоя «Тень на теле девушки» до 95%. Результат должен быть, как на скриншоте ниже:

Далее, выберите инструмент Ластик (Erase tool (E) с настройками, которые указаны ниже. Итак, давайте, применим ластик:
Размер кисти (Brush size): 400px
Жёсткость (Hardness): 0%
Непрозрачность (Opacity): 40%
Нажим (Flow): 100%

Результат должен быть, как на скриншоте ниже:

ШАГ 7. Откройте изображение с камнем в программе Photoshop.

Активируйте инструмент Перо (Pen Tool), чтобы создать выделение вокруг камня, далее переместите выделенное изображение на наш документ. Назовите этот слой «камень».

Результат должен быть, как на скриншоте ниже:

Далее, активируйте инструмент Штамп (clone stamp tool (s), см. скриншот ниже.
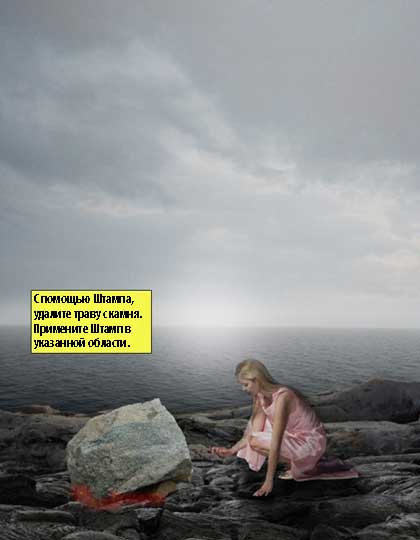
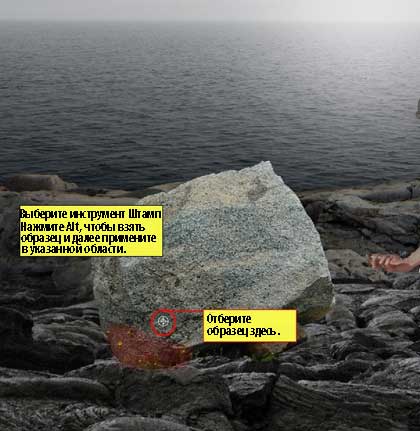
Результат должен быть, как на скриншоте ниже:


Активируйте инструмент Перемещение (move tool (v) и сместите камень в другое место.

Создайте корректирующий слой Яркость / Контрастность (Brightness / Contrast). Далее, удерживая клавишу Alt+ щёлкните левой кнопкой мыши между 2 слоями (слоем “камень” и корректирующим слоем Яркость / Контрастность (Brightness / Contrast) для создания обтравочной маски):
Когда появится окно настроек корректирующего слоя Яркость / Контрастность (Brightness / Contrast), примените следующие значения:
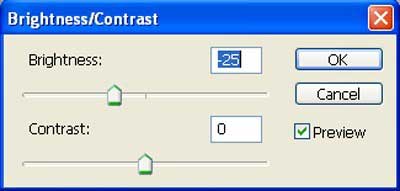
Результат должен быть, как на скриншоте ниже:

Давайте, создадим ещё один корректирующий слой Цветовой тон / Насыщенность (Hue/Saturation). Этот корректирующий слой также примените к слою с камнем в качестве обтравочной маски:
Когда появится окно настроек корректирующего слоя Цветовой тон / Насыщенность (Hue/Saturation), примените следующие значения:
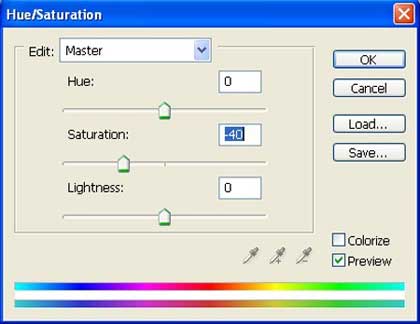
Результат должен быть, как на скриншоте ниже:

Создайте ещё один корректирующий слой Кривые (Curves). Этот корректирующий слой также примените к слою с камнем в качестве обтравочной маски:
Когда появится окно настроек корректирующего слоя Кривые (Curves), примените следующие значения:
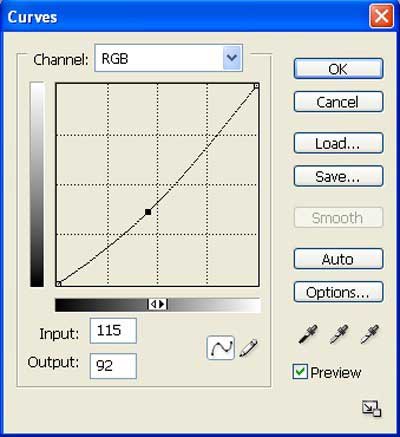
Результат должен быть, как на скриншоте ниже:

Создайте ещё один корректирующий слой Цветовой тон / Насыщенность (Hue/Saturation). Этот корректирующий слой также примените к слою с камнем в качестве обтравочной маски:
Когда появится окно настроек корректирующего слоя Цветовой тон / Насыщенность (Hue/Saturation), примените следующие значения:
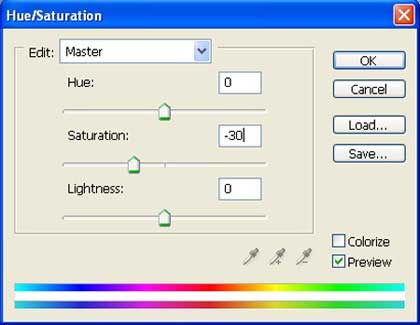
Результат должен быть, как на скриншоте ниже:

Далее, выберите инструмент Ластик (Erase tool (E) с настройками, которые указаны ниже. Затем, примените ластик:
Размер кисти (Brush size): 400px
Жёсткость (Hardness): 0%
Непрозрачность (Opacity): 40%
Нажим (Flow): 100%
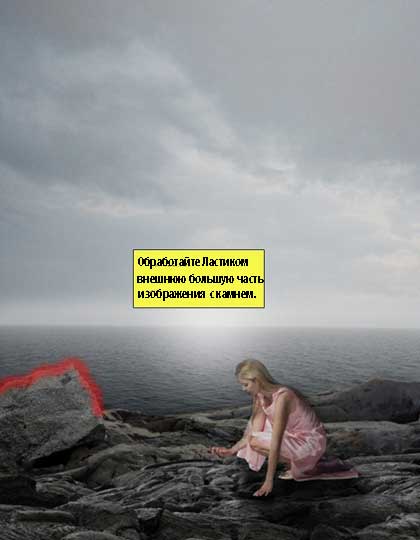
Результат должен быть, как на скриншоте ниже:

Активируйте инструмент Кисть (Brush tool (B), установите следующие настройки:
Размер кисти (Brush size): 400px
Жёсткость (Hardness): 0%
Непрозрачность (Opacity): 40%
Нажим (Flow): 100%
Цвет (Color): #FFFFF
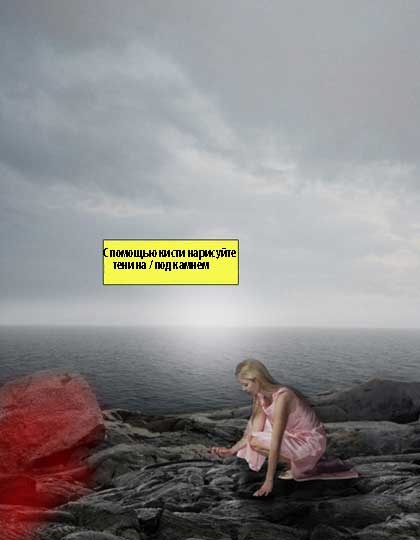
Результат должен быть, как на скриншоте ниже:


ШАГ 8. Откройте стоковое изображение Ворона в программе Photoshop. С помощью инструмента Перемещение (Move Tool), переместите изображение с вороном на наш документ. Назовите этот слой «ворон».

Результат должен быть, как на скриншоте ниже:

Далее, активируйте инструмент Трансформация (Transform tool (Ctrl+T), чтобы уменьшить размер изображения с вороном:
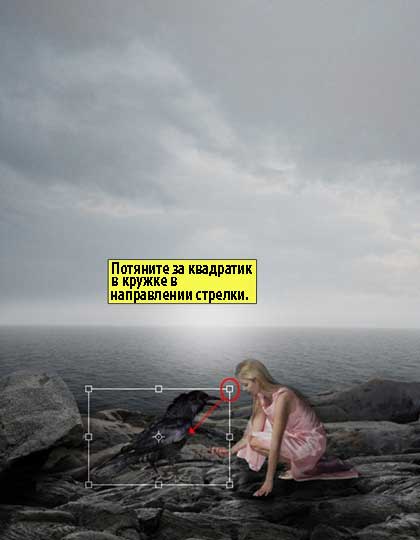
Результат должен быть, как на скриншоте ниже:

Давайте продолжим с создания корректирующего слоя Цветовой тон / Насыщенность (Hue/Saturation), в нижней панели настроек можно найти кнопку Создать новый корректирующий слой или слой- заливку (Create New Fill/Adjustment layer). Далее, удерживая клавишу Alt+ щёлкните левой кнопкой мыши между 2 слоями («ворон» и корректирующим слоем Цветовой тон / Насыщенность (Hue/Saturation) для создания обтравочной маски.
Когда появится окно настроек корректирующего слоя Цветовой тон / Насыщенность (Hue/Saturation), примените следующие значения:
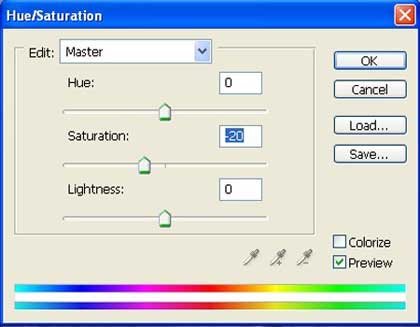
Результат должен быть, как на скриншоте ниже:

ШАГ 9. Выберите инструмент Овальная область (Elliptical Marquee tool (m), далее, создайте окружность, залейте окружность белым цветом (#FFFFF).
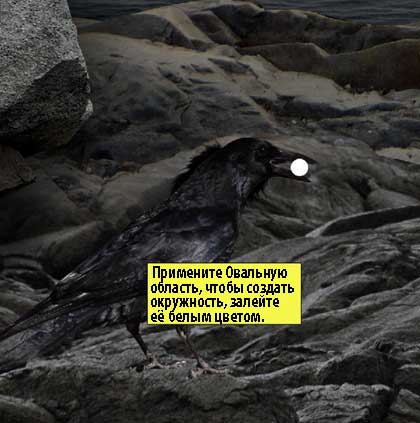
Далее, примените наложение градиента.
Примечание переводчика: примените стили слоя, дважды щёлкните по слою, чтобы появилось диалоговое окно, далее, выберите опцию Наложение градиента (Gradient Overlay).
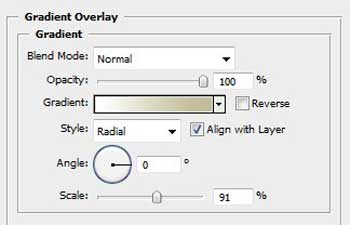
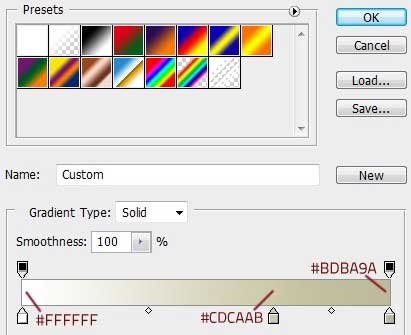
Результат должен быть, как на скриншоте ниже:

Далее, добавьте Внутреннюю тень (inner shadow).
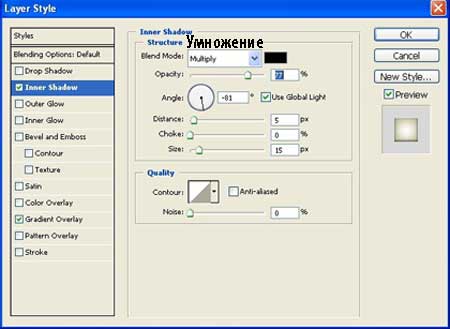
Результат должен быть, как на скриншоте ниже:

Далее, добавьте Внешнее свечение (Outer glow).
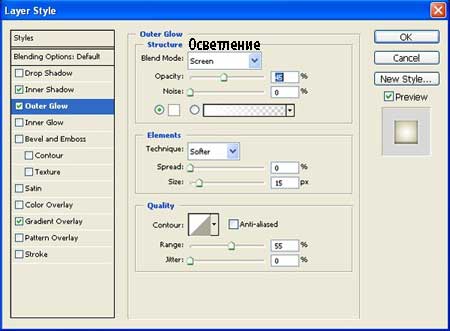
Результат должен быть, как на скриншоте ниже:


Затем, активируйте инструмент Ластик (Erase tool (E), установите настройки для кисти, которые указаны ниже. Итак, давайте, применим ластик:
Размер кисти (Brush size): 400px
Жёсткость (Hardness): 0%
Непрозрачность (Opacity): 40%
Нажим (Flow): 100%
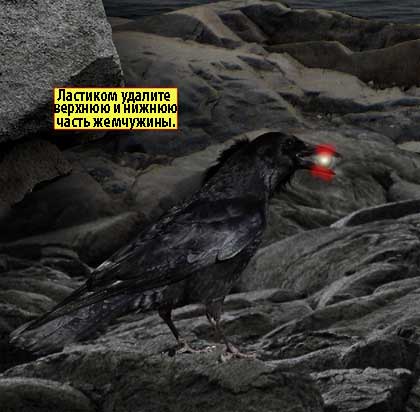
Результат должен быть, как на скриншоте ниже:

Результат должен быть, как на скриншоте ниже:

ШАГ 10. Далее, активируйте инструмент Кисть (Brush tool (B), настройки для кисти:
Размер кисти (Brush size): 400px
Жёсткость (Hardness): 0%
Непрозрачность (Opacity): 40%
Нажим (Flow): 100%
Цвет (Color): #FFFFF
Нарисуйте луч света, как показано на скриншоте ниже.

Далее, идём Фильтр- Размытие – Размытие в Движении (Filter > Blur > Motion blur). См. скриншот ниже:
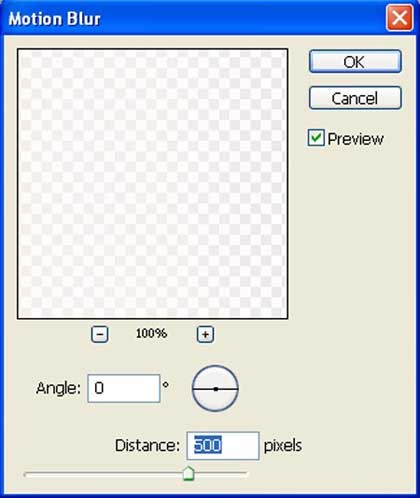
Результат должен быть, как на скриншоте ниже:

Выберите инструмент Прямоугольная область (Rectangular marquee tool) и нарисуйте прямоугольник, как показано на скриншоте ниже:

Залейте белым цветом.

Далее, идём Выделение – Модификация – Растушёвка (Select > Modification >feather). Нажимаем Enter.
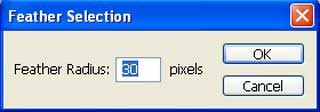
Далее, инвертируйте выделение (Ctrl+shift+i) и дважды нажмите delete.
Примечание переводчика: если у вас не получается, как у автора, тогда уменьшите значение растушёвки. При необходимости нажмите несколько раз Delete, чтобы получить такой же луч света, как у автора. Не забудьте, каждый раз создавать новые слои при создании луча света.

Результат должен быть, как на скриншоте ниже:

Далее, добавьте Внешнее свечение (Outer glow).
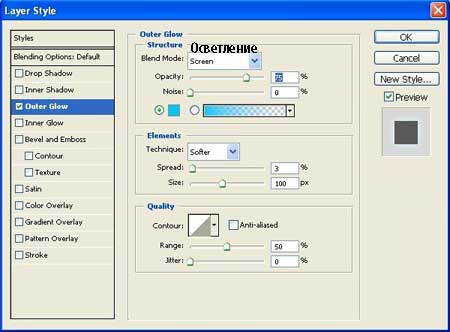
Результат должен быть, как на скриншоте ниже:

Далее, добавьте Внутренне свечение (Inner glow).
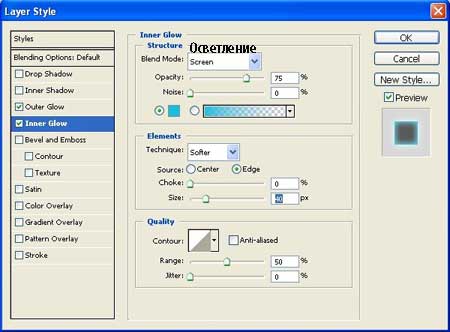
Результат должен быть, как на скриншоте ниже:

В этом шаге, мы добавим звёзды к нашему изображению. Для начала, создайте новый слой (Ctrl + Shift + N), назовите этот слой «звёзды». Итак, активируйте инструмент Кисть (Brush tool (B), откройте набор кистей «Звёзды». Чтобы загрузить кисти, просто щёлкните правой кнопкой мыши по документы, когда появится диалоговое окно, нажмите кнопку выпадающего меню, как показано на скриншоте ниже.
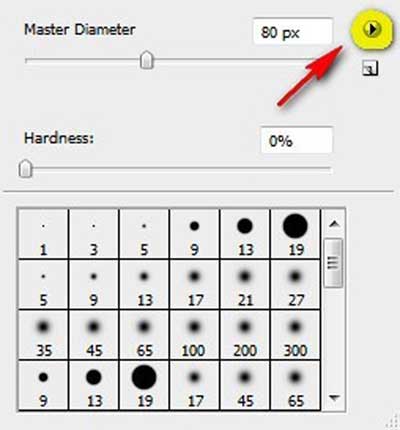
Как только появится контекстное меню, выберите опцию Загрузить кисти (Load Brushes).
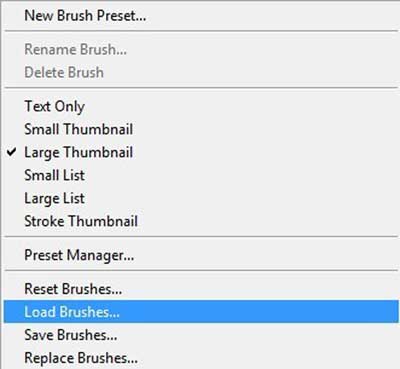
Программа направит вас в директорию: Adobe Photoshop > Presets > Brushes, поэтому, убедитесь, что вы поместили кисти в данную папку. Итак, укажите папку с кистями и нажмите OK. Ещё раз щёлкните правой кнопкой мыши по документу, при этом должен быть активен инструмент Кисть (Brush tool (B) и вы заметите, что у вас появились новые кисти. Итак, давайте, выберем кисть:
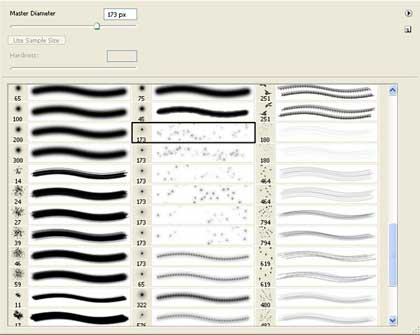
Итак, примените кисть.
Результат должен быть, как на скриншоте ниже:

Далее, идём Фильтр- Размытие – Радиальное размытие (Filter > blur > Radial blur) и примените следующие значения:
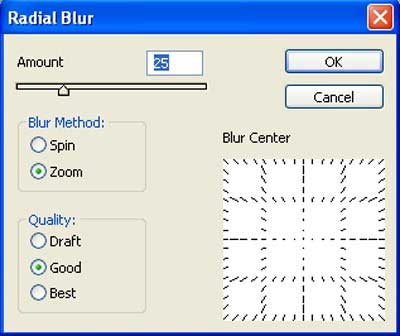
Результат должен быть, как на скриншоте ниже:

Далее, ещё раз выберите инструмент Кисть (Brush tool (b), установите следующие настройки для кисти:
Размер кисти (Brush size): 150px
Жёсткость (Hardness): 0%
Непрозрачность (Opacity): 100%
Нажим (Flow): 100%
Цвет (Color): #FFFFF
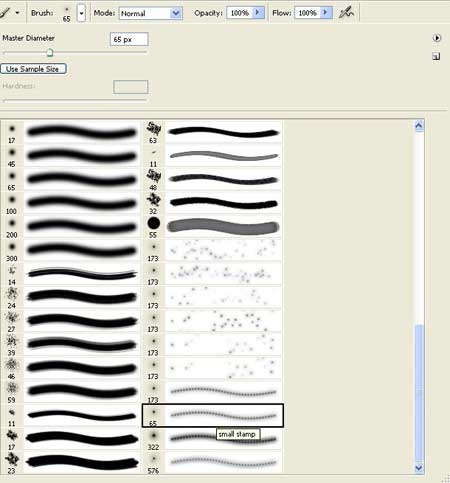

Результат должен быть, как на скриншоте ниже:

Шаг 11. В этом шаге мы придадим изображению атмосферу волшебства с помощью корректирующих слоёв.
Создайте новый корректирующий слой Цвет (Solid color) в нижней панели настроек можно найти кнопку Создать новый корректирующий слой или слой- заливку (Create New Fill/Adjustment layer).
Примечание переводчика: корректирующие слои не применяйте в качестве обтравочных масок, т.к. мы будем применять коррекцию ко всему изображению.
Когда появится окно настроек корректирующего слоя Цвет (Solid color), примените следующие значения:
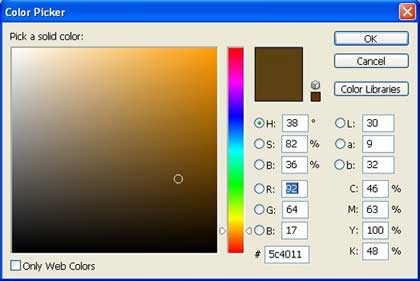
Результат должен быть, как на скриншоте ниже:

Поменяйте режим наложения для данного корректирующего слоя Мягкий свет (Soft light). Результат должен быть, как на скриншоте ниже:

Уменьшите непрозрачность слоя до 40%. Результат должен быть, как на скриншоте ниже:

Далее, добавьте ещё один корректирующий слой Цветовой Баланс (Color balance). Когда появится окно настроек корректирующего слоя Цветовой Баланс (Color balance), примените следующие значения:
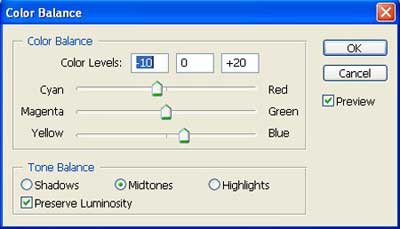
Результат должен быть, как на скриншоте ниже:

Добавьте ещё один корректирующий слой ФотоФильтр (Photo Filter). Когда появится окно настроек корректирующего слояФотоФильтр (Photo Filter), примените следующие значения:
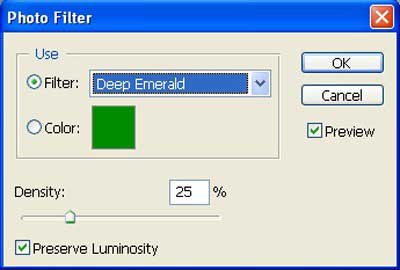
Результат должен быть, как на скриншоте ниже:

Уменьшите непрозрачность слоя до 50%. Результат должен быть, как на скриншоте ниже:

Шаг 12. В этом шаге, вы узнаете, как создать эффект виньетки, что поможет нам усилить фокус на нашем изображении. Создайте новый слой, назовите этот слой «виньетка». Залейте слой белым цветом. Далее, идём Фильтр – Искажение – Коррекция Дисторсии (Filer > Distort > lens correction).
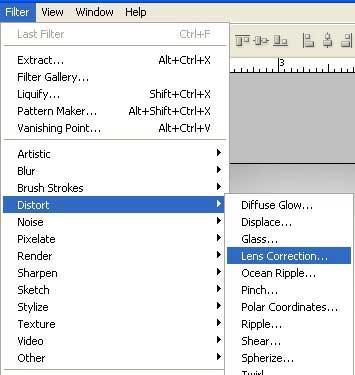
Примените следующие значения:
Виньетка (Vignette)
Эффект (amount): -100
Средняя точка (Midpoint): +20
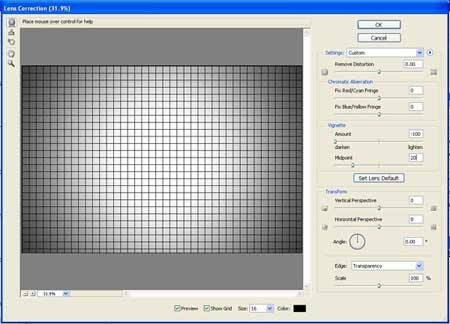
Результат должен быть, как на скриншоте ниже:

Далее, поменяйте режим наложения на Умножение (multiply). Результат должен быть, как на скриншоте ниже:

Уменьшите непрозрачность слоя до 65%. Результат должен быть, как на скриншоте ниже:

Далее, добавьте ещё один корректирующий слой Цветовой Баланс (Color balance). Когда появится окно настроек корректирующего слоя Цветовой Баланс (Color balance), примените следующие значения:
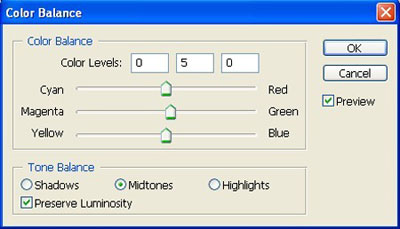
Результат должен быть, как на скриншоте ниже:

В заключении, вы можете сохранить документ в JPEG формате, желательно сохранить при самом высоком качестве, которое равно 12. С помощью этого урока вы узнали много советов, как создать фото манипуляцию. Коррекцию всегда проводите с помощью корректирующих слоёв. Старайтесь избегать использование ластика, несмотря на то, что можно использовать слой- маски. Надеюсь, вам понравился урок, и вы узнали кое-что из этого урока.
Итоговый результат

Автор: Vik Aadi
Переводчик: Садыгалиев Марат
Ссылка на источник
Данный урок подготовлен для Вас командой сайта http://www.photoshop-master.ru