
В производстве качественной мебели уже не первый десяток лет используются самые разнообразные материалы, самым необходимым из которых является мебельный щит сосна купить. Мебельные щиты из массива производятся по технологии, ставшей уже традиционной, когда в процессе их изготовления ламели склеиваются между собой.
Итоговый результат
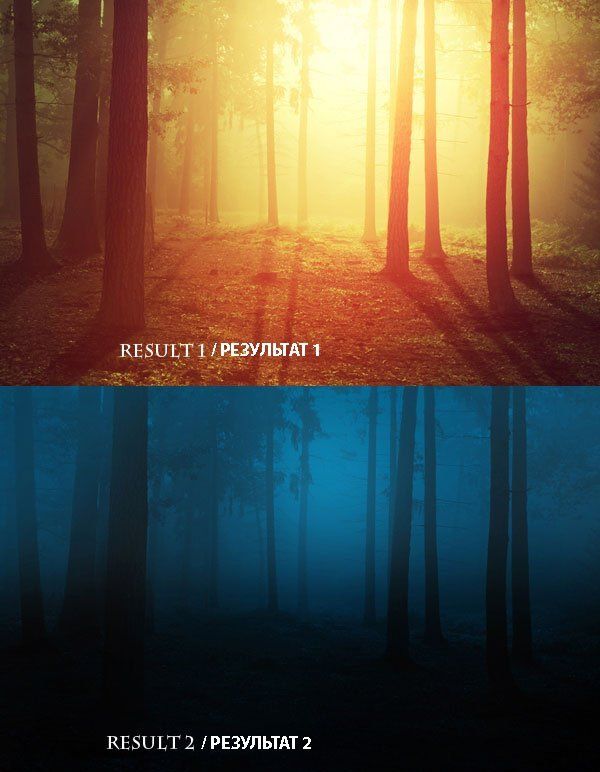
Скачать исходные материалы
Шаг 1
В первом шаге мы проведём базовую ретушь, удалив лишние детали. Откройте изображение с лесом. Нажмите клавиши (Ctrl+J), чтобы продублировать исходное изображение. На изображении с лесом нам необходимо удалить скамейку:
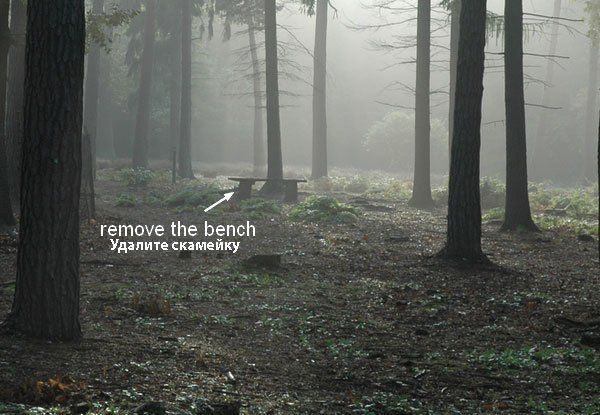
С помощью инструмента Лассо ![]() (Lasso Tool), выделите часть изображения скамейки, а затем идём Редактирование – Заливка – Заливка с учётом Содержимого (Edit > Fill > Content-Aware):
(Lasso Tool), выделите часть изображения скамейки, а затем идём Редактирование – Заливка – Заливка с учётом Содержимого (Edit > Fill > Content-Aware):
Примечание переводчика: идём Редактировать – Выполнить Заливку (Edit>Fill) и в появившемся окне, выбираем опцию Содержимое (Content-Aware), а затем нажимаем ОК.
Результат:
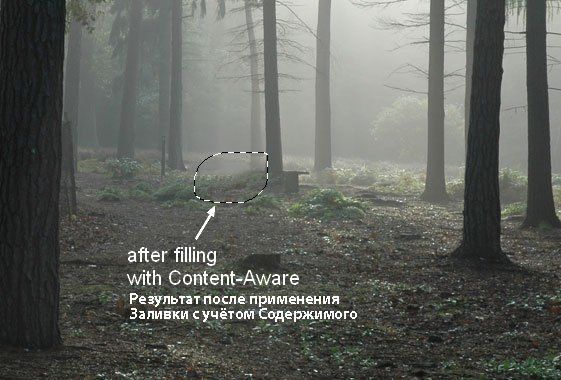
Проделайте то же самое с оставшейся частью скамейки. Результат должен быть, как на скриншоте ниже:

Шаг 2
Далее, мы изменим цвет леса с помощью нескольких корректирующих слоёв. Идём Слой- Новый корректирующий слой – Карта Градиента (Layer > New Adjustment Layer > Gradient Map):
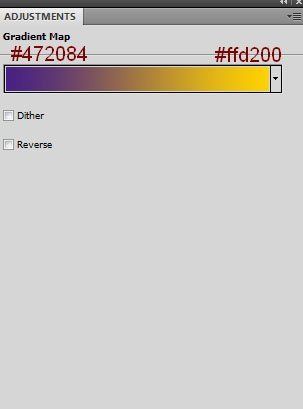
Уменьшите непрозрачность данного корректирующего слоя до 20%:

Шаг 3
Далее, идём Слой- Новый слой-заливка – Цвет (Choose Layer > New Fill Layer > Solid Color):
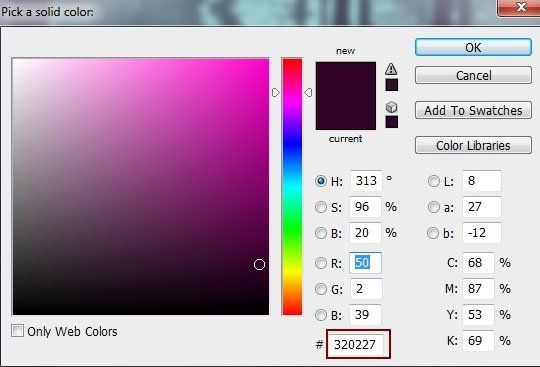
Поменяйте режим наложения для данного слоя на Исключение (Exclusion), 100%:
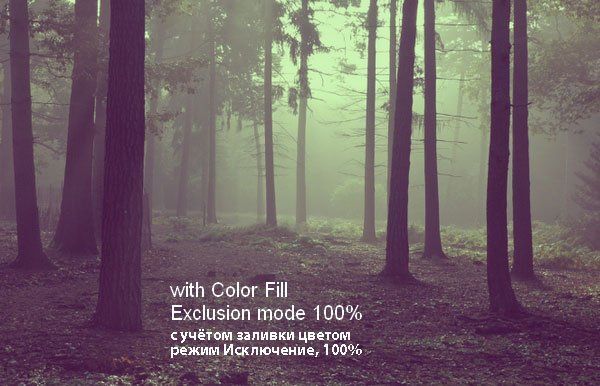
Шаг 4
Я использовал корректирующий слой Цветовой Баланс (Color Balance), чтобы добавить немного красных и жёлтых оттенков к изображению:
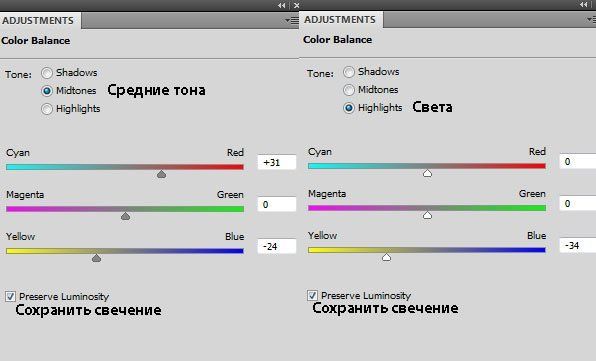
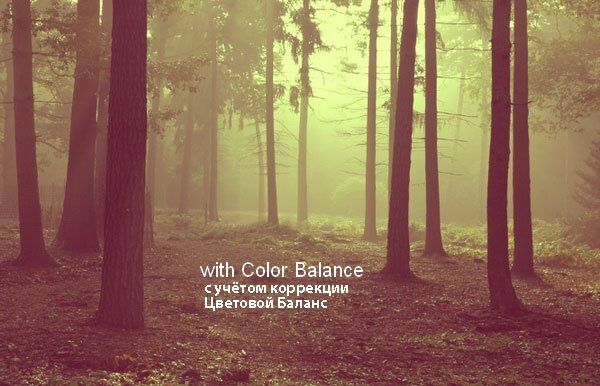
Шаг 5
Создайте новый корректирующий слой Кривые (Curves), чтобы добавить контраста к изображению:

Перейдите на слой-маску корректирующего слоя Кривые (Curves) и с помощью мягкой чёрной кисти, скройте коррекцию кривых в верхней центральной части изображения, откуда будет поступать основной свет.
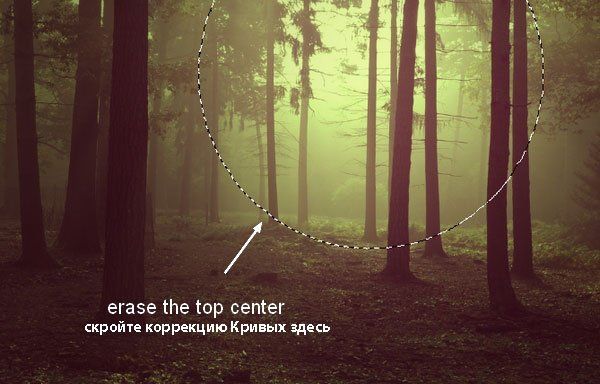
Сгруппируйте все корректирующие слои.
Шаг 6
В этом шаге мы добавим солнечный свет к нашей сцене. Нажмите клавиши (Ctrl+Shift+N), чтобы создать новый слой поверх всех остальных слоёв. С помощью мягкой кисти, цвет кисти #190900, прокрасьте область, где вы намерены добавить свет. Поменяйте режим наложения для данного слоя на Линейный Осветлитель (Linear Dodge), 100%:
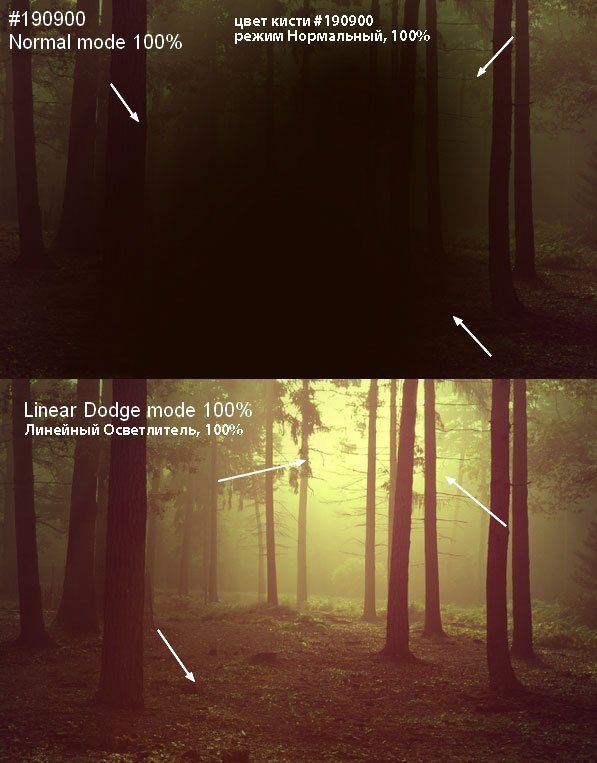
Шаг 7
Создайте новый слой. С помощью мягкой кисти, цвет кисти #fbd0b9, прокрасьте верхнюю часть изображения. Поменяйте режим наложения для данного слоя на Перекрытие (Overlay), 100%:
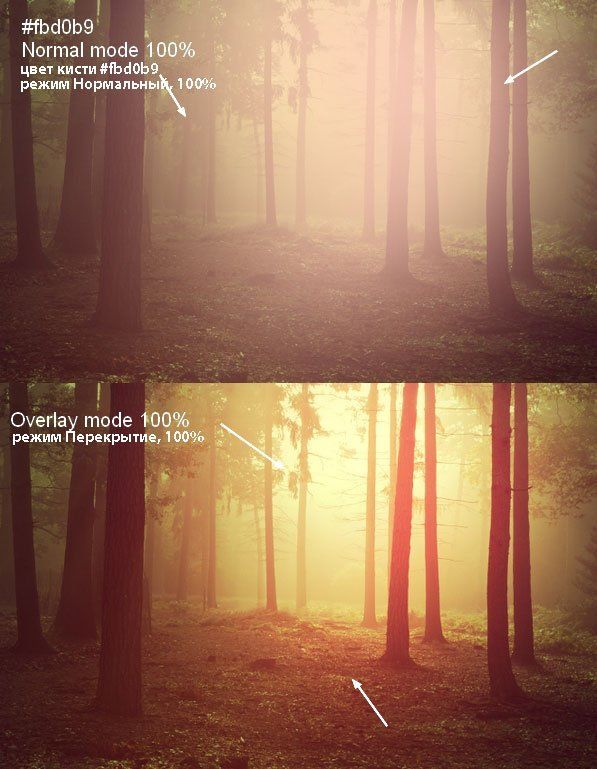
Шаг 8
Поменяйте цвет кисти на #f9d382, чтобы сделать свет более насыщенным. Поменяйте режим наложения для данного слоя на Перекрытие (Overlay), 100%:
Примечание переводчика: не забудьте создать новый слой.
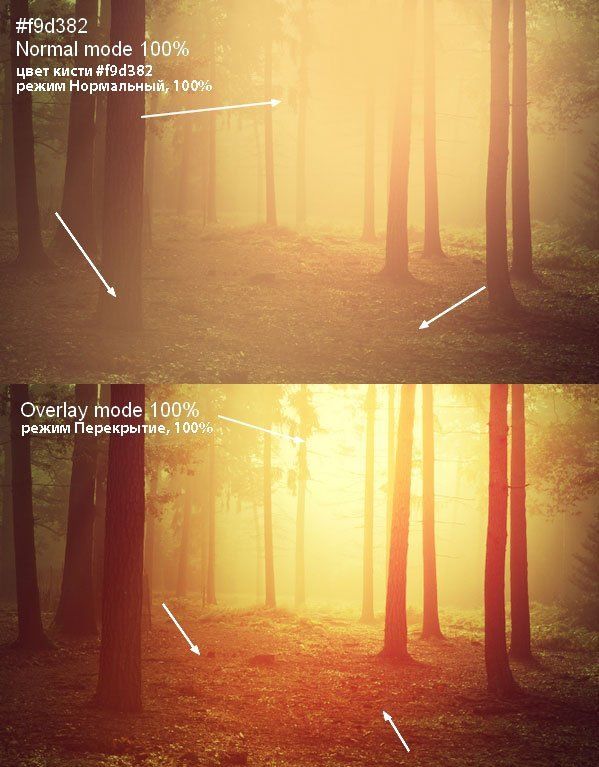
Шаг 9
Создайте новый слой. Чтобы создать основной световой блик, используйте более светлый оттенок #feeeca для кисти. Поменяйте режим наложения для данного слоя на Перекрытие(Overlay), 100%:
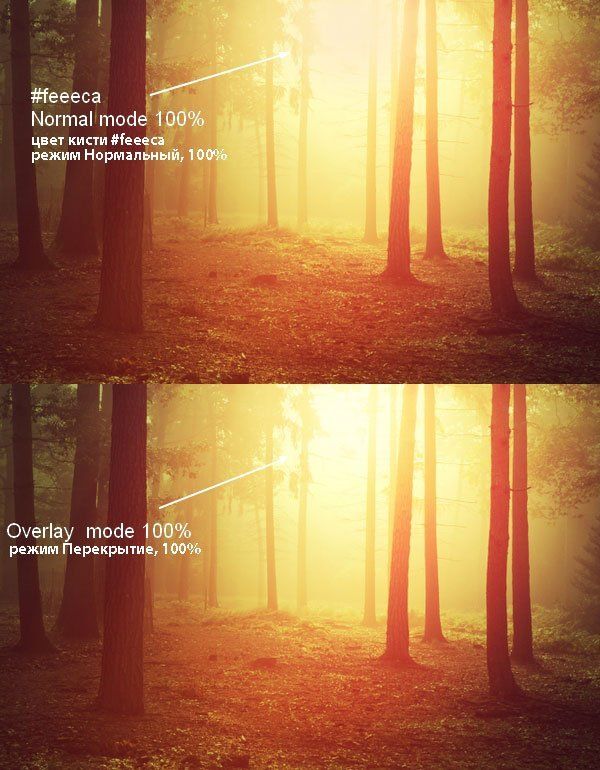
Сгруппируйте все слои со световыми эффектами.
Шаг 10
Картина выглядит почти завершённой, но не забывайте про очень важную деталь: тени деревьев. На оригинальной фотографии свет мягкий, поэтому, тени деревьев почти не видны. Но т.к. мы усилили свет и контраст нашей сцены с лесом, то тени деревьев должны быть более видимыми.
Для этого, создайте новый слой ниже группы с корректирующими слоями. Выберите инструмент Прямолинейное Лассо ![]() (Polygonal Lasso Tool (L) и с помощью данного инструмента, выделите изображение дерева на переднем плане, а затем идём Редактирование – Заливка (Edit > Fill) или нажмите клавиши (Shift+F5), чтобы залить область активного выделения чёрным цветом:
(Polygonal Lasso Tool (L) и с помощью данного инструмента, выделите изображение дерева на переднем плане, а затем идём Редактирование – Заливка (Edit > Fill) или нажмите клавиши (Shift+F5), чтобы залить область активного выделения чёрным цветом:
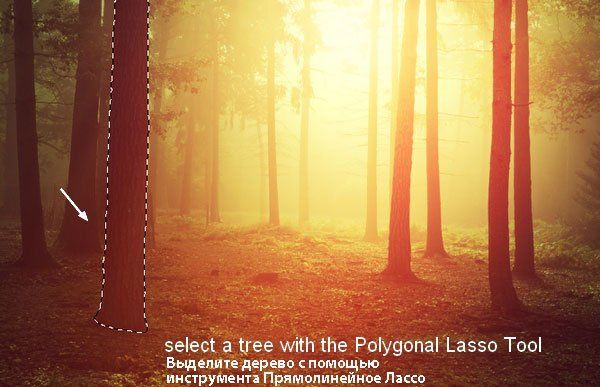

Преобразуйте слой с тенью в Смарт-объект. Далее, идём Редактирование – Трансформация – Отразить по Вертикали (Edit >Transform > Flip Vertical). Сместите тень дерева вниз, расположив у основания кроны дерева. Примените трансформацию (Ctrl+T), чтобы трансформировать тень дерева, как показано на скриншоте ниже:
Примечание переводчика: примените опцию трансформации Искажение (Warp).
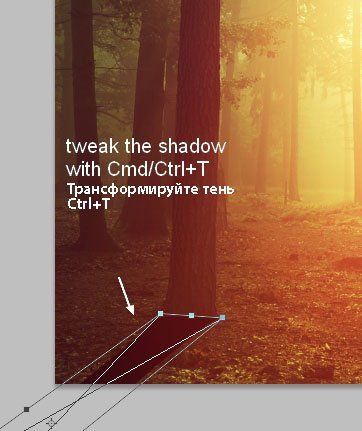
Уменьшите непрозрачность слоя с тенью до 50%, далее, идём Фильтр – Размытие – Размытие по Гауссу (Filter > Blur > Gaussian Blur):
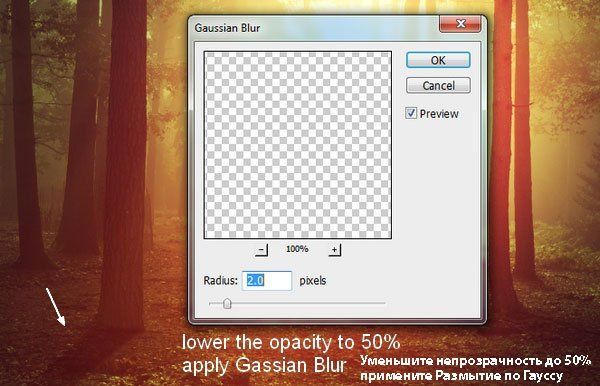
Добавьте слой-маску к слою с тенью через нижнюю панель инструментов. С помощью мягкой чёрной кисти, скройте лишние детали в области, которая указана на скриншоте ниже:
Примечание переводчика: автор удаляет лишние фрагменты тени на дереве.

Шаг 11
Добавьте тени к остальным деревьям. Чтобы добиться реалистичного и правдоподобного результата, придерживайтесь следующих советов:
— Чем дальше от источника света, тем мягче и светлее тень. Я уменьшил непрозрачность теней на краях изображения до 30%.

— Чем больше окружающая атмосфера покрыта туманом, тем менее насыщены тени. По этой причине, я размыл тени там, где они ближе к заднему плану (где туман более густой).
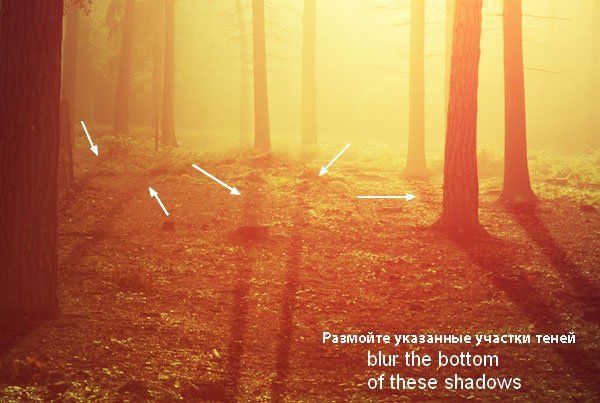
Мы получили первый итоговый результат (я назвал первую работу “Результат 1″).
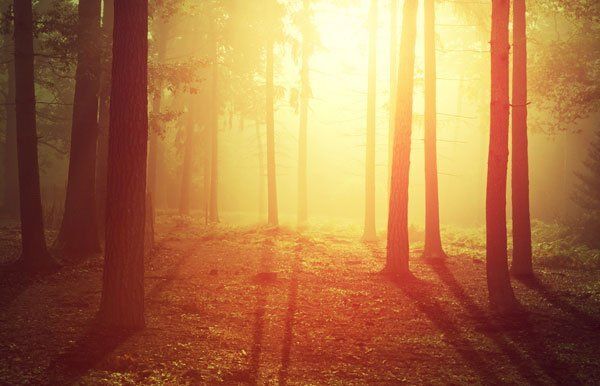
Сгруппируйте все слои с тенями, корректирующими слоями, а также световыми эффектами в одну папку. Отключите видимость данной группы. Мы продолжим наш урок с созданием следующего эффекта.
Шаг 12
Чтобы изменить время суток для нашей сцены, добавьте новый корректирующий слой Карта Градиента (Gradient Map adjustment) поверх группы “Результат 1”:
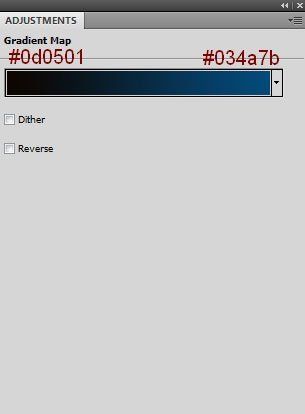
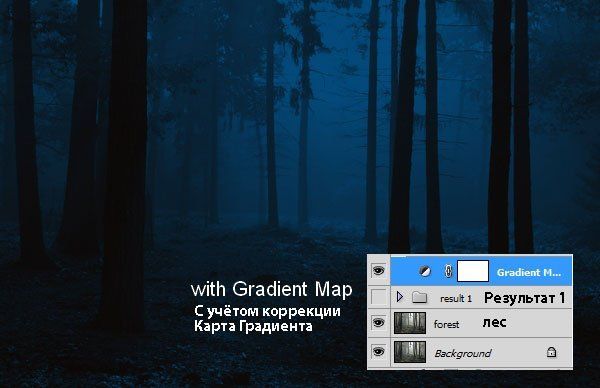
Шаг 13
Добавьте корректирующий слой Кривые (Curves), чтобы усилить темноту:
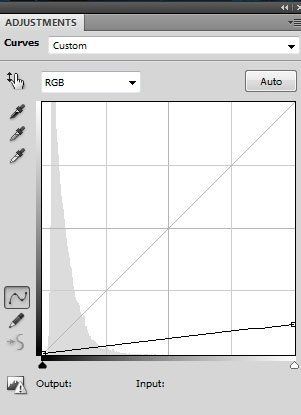
Перейдите на слой-маску корректирующего слоя Кривые (Curves) и с помощью мягкой чёрной кисти, уменьшите эффект коррекции кривых на светлых участках (покрытых туманом):
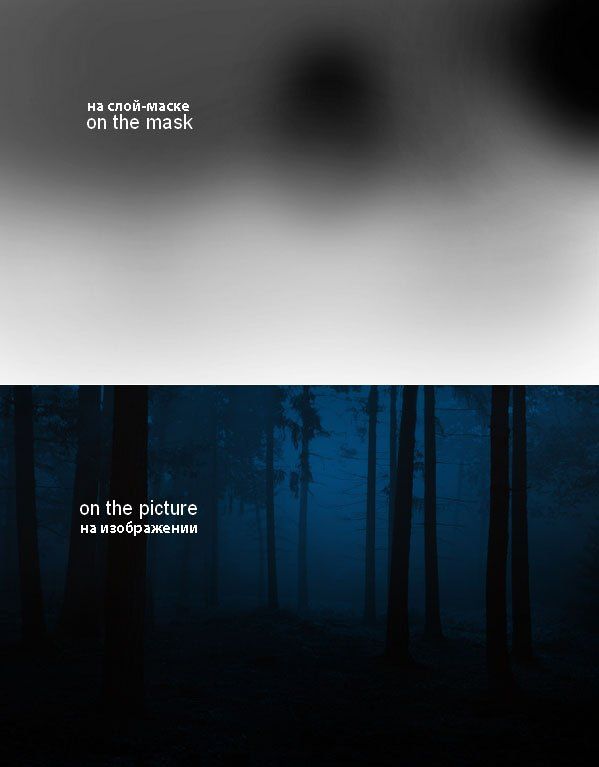
Шаг 14
Добавьте корректирующий слой Уровни (Levels), чтобы осветлить область, покрытую туманом:
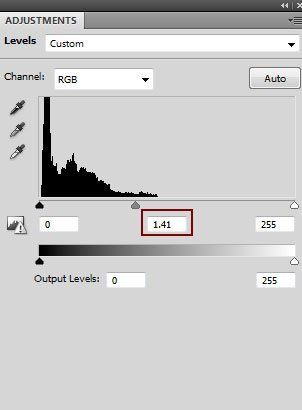
Перейдите на слой-маску корректирующего слоя Уровни (Levels) и с помощью мягкой чёрной кисти, скройте коррекцию уровней на земле:
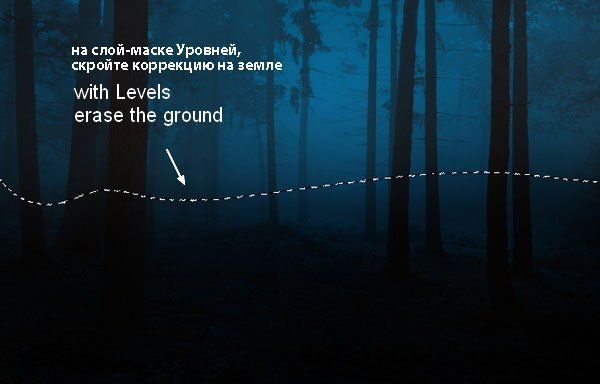
Шаг 15
Добавьте новый слой-заливку, чтобы добавить больше тумана к сцене:
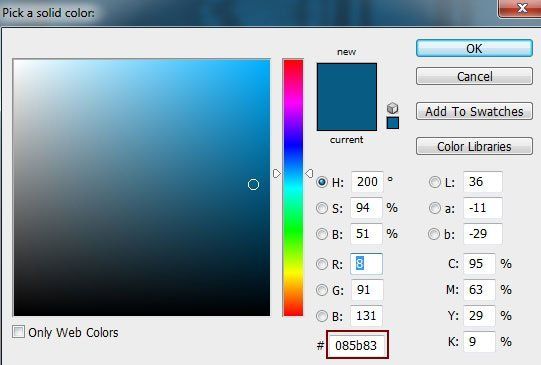
Уменьшите непрозрачность данного слоя до 60%, а затем с помощью мягкой чёрной кисти, скройте / уменьшите эффект тумана на земле и на заднем плане:
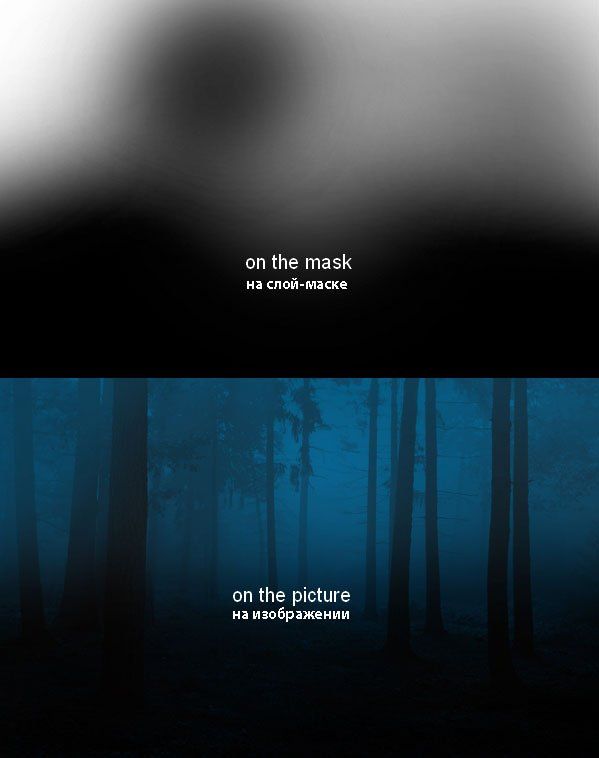
Шаг 16
Я хочу добавить немного света, чтобы усилить глубину сцены. Создайте новый слой поверх всех остальных слоёв и с помощью мягкой кисти, цвет кисти #085b83 (отберите образец цветового оттенка с области тумана с помощью пипетки), прокрасьте среднюю область изображения. Поменяйте режим наложения для данного слоя на Осветление (Screen), 100%:
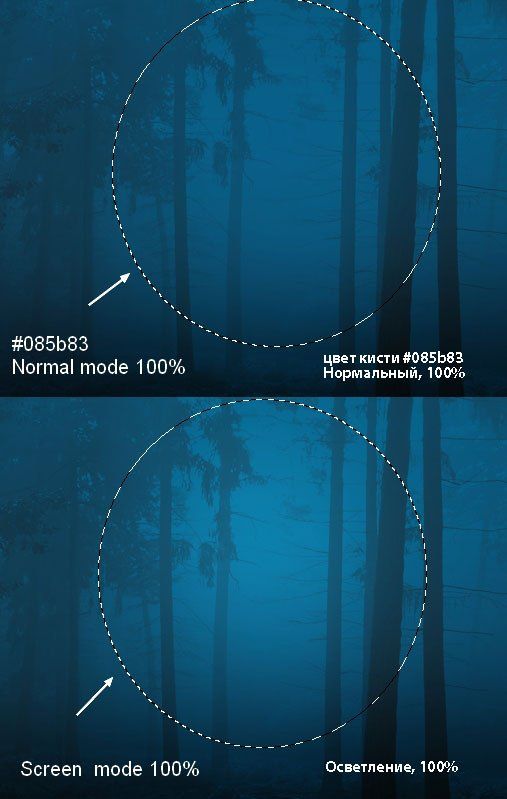
И мы завершили урок! Надеюсь, вам понравился этот урок!
Итоговый результат
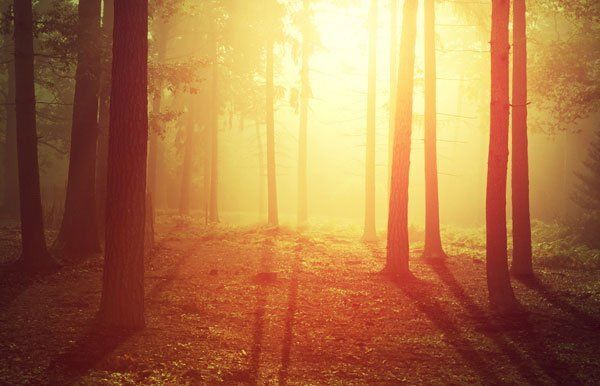

Автор: Jenny Le
Переводчик: Садыгалиев Марат
Данный урок подготовлен для Вас командой сайта http://www.photoshop-master.ru