Созданна новая удобная схема метро санкт-петербурга.
Стоит отметить, что проектируя самую лучшую схему петербургского метро, автор удалял бессмыслицу и излишества везде, где это только возможно.

Этот урок о том, как создать красочное покрытие для куба используя изображение, и получить правильное чувство пространства
Шаг 1. Так, сначала мы должны найти изображение для данного урока. Нужно найти фотографию или картинку куба также вы можете взять мою заготовку.
Откройте изображение с кубом (документ с изображением куба будет основным для наших с вами экспериментов). Далее нужно найти изображение, которое будет «обложкой» для нашего куба. Найти изображение вы можете самостоятельно либо снова вы можете воспользоваться моей заготовкой с драконом.
Шаг 2. Откройте изображение с драконом. Создайте Новый слой (Shift+Ctrl+N) в текущем документе (с драконом). Выберите инструмент «Прямоугольная область» ![]() (Rectangular Marguee Tool)(M), чтобы создать квадратное выделение около 250×250 pxl (пикселей) и залейте его любым цветом, например черным.
(Rectangular Marguee Tool)(M), чтобы создать квадратное выделение около 250×250 pxl (пикселей) и залейте его любым цветом, например черным.

Шаг 3. Добавьте ещё два таких же квадрата в других областях (для каждого квадрата используйте новый слой). Это понадобится нам, чтобы сделать потом три «обложки» для всех видимых сторон куба.
Теперь, выберите один из черных квадратиков и с помошью Select> Load Selection (Выделение>Загрузить выделение)загрузите выделение. Работает это только на активном слое. После чего сделайте активным фоновый слой с изображением дракона и копируйте его с помощью Ctrl + C .
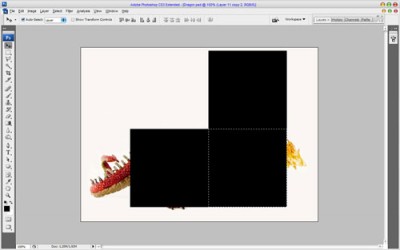
Шаг 4. Затем перейдите на основной холст с кубом и вставьте скопированную часть изображения в него с помощью Ctrl+V

Шаг 5. Хорошо, время наложить это изображение на одну из сторон куба. Используйте Edit > Transform > Distort(Редактировать>Трансформирование>Искажение), чтобы трансформировать это изображение, как показано на рисунке ниже.

Шаг 6. Проделываем ту же самую работу с двумя оставшимися выделениями


Хорошо, мы получили кубическое изображение с драконом, но наш задуманный куб ещё не закончен.
Шаг 7. Сделайте слияние трех этих слоёв в один слой (В версии CS5 мне пришлось у каждого слоя менять режим отдельно) и измените режим слоя на Multiply (Умножение).

Шаг 8. С помощью инструмента Eraser Tool ![]() (Ластик) (Е) и жёсткой круглой кисти можно сделать границы более четкими между сегментами куба.
(Ластик) (Е) и жёсткой круглой кисти можно сделать границы более четкими между сегментами куба.
Результат показан на моём рисунке ниже

Я заканчиваю на этом урок. Как мне кажется, мы сделали хорошую «обложку» для куба и получили правильное ощущение пространства. И просто получили удовольствие от интересного результата.

Переводчик: Рузавин Василий
Ссылка на источник
Данный урок подготовлен для Вас командой сайта http://www.photoshop-master.ru