
Итоговый результат
Исходные материалы:
Модель (Требуется регистрация)
ШАГ 1 Задний фон
Я начал с простой текстуры обшарпанной стены. Я использовал размер текстуры (3000×200) под размеры документа. Далее, я использовал корректирующий слой Цветовой тон / Насыщенность (Hue/Saturation), чтобы уменьшить насыщенность до -15.

ШАГ 2 — Освещение заднего фона
Основное освещение заднего фона было создано за счёт фильтра Эффекты освещения (Lighting Effects filter). Я создал новый слой поверх слоя с задним фоном, залил этот слой белым цветом и преобразовал его в Смарт- объект (smart object), таким образом, при желании, я в любой момент смогу изменить настройки фильтра. Применение Смарт-объектов (smart objects) является не обязательным и зависит от вашей версии Photoshop, или, если вы работаете с программой Photoshop Elements, то вы не сможете использовать смарт- объекты.
Настройки, которые я использовал для фильтра, представлены на скриншоте ниже. Я использовал две точки освещения, просто попытайтесь, чтобы у вас получилось что-то похожее на моё освещение. Или, вы можете создать новый слой- заливку и залить этот слой чёрным цветом, а затем с помощью слой-маски и большой чёрной мягкой кисти создать освещение там, где вы хотели создать тот же самый эффект освещения.
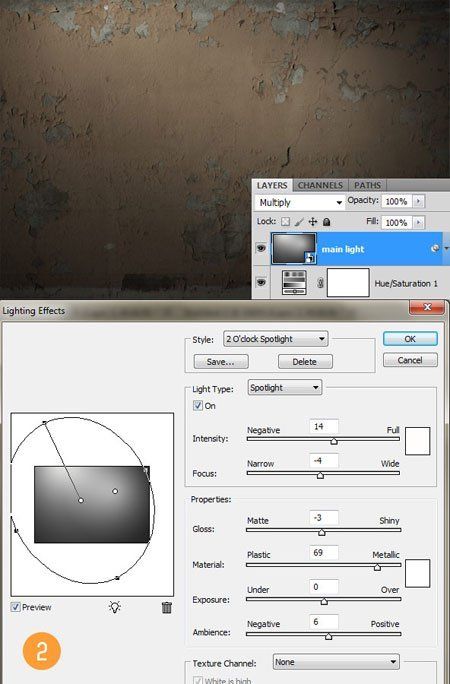
ШАГ 3
Отделите модель от заднего фона оригинального изображения. Переместите выделенное изображение модели на наш документ, расположив слой с моделью поверх остальных слоёв.

ШАГ 4
Далее, добавьте изображение дракона. Все элементы композиции у нас готовы и мы приступаем к работе над деталями. Из набора изображений дракона, я использовал изображение lair9. Обратите внимание, что я отразил изображение по горизонтали, чтобы голова дракона была обращена к модели.
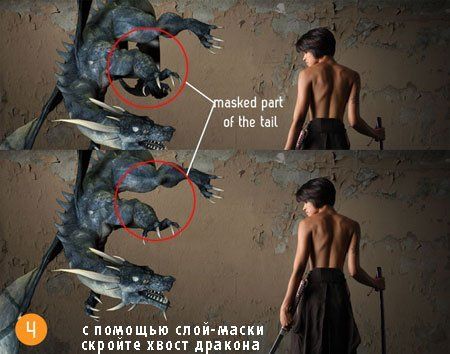
ШАГ 5 — Тени
Давайте, добавим немного глубины путём создания теней для модели и дракона. Я покажу лишь технику создания тени для дракона, а вы уже примените ту же самую технику к созданию тени для модели.
Продублируйте слой с драконом и к дубликату слою, добавьте слой-маску. Находясь на дубликате слоя, идём Изображение – Коррекция – Цветовой тон / Насыщенность (Image>Adjustments>Hue/Saturation) и уменьшите Яркость (Lightness) до -100, чтобы создать чёрный силуэт дракона. Далее, переместите данный слой ниже слоя с оригинальным изображением дракона, а затем сместите чёрный силуэт дракона вниз и немного влево. Примените Размытие по Гауссу (Gaussian Blur) и уменьшите Непрозрачность (Opacity) слоя на своё усмотрение.

ШАГ 6
Как только я создал тени для дракона и модели, я выбрал мягкую кисть с Непрозрачностью (Opacity) и Нажимом (Flow) примерно 24%, чтобы нарисовать небольшие мягкие тени под туловищем дракона, в частности в верхней части под лапами дракона, где ранее в предыдущем шаге, я скрыл тени на слой-маске.
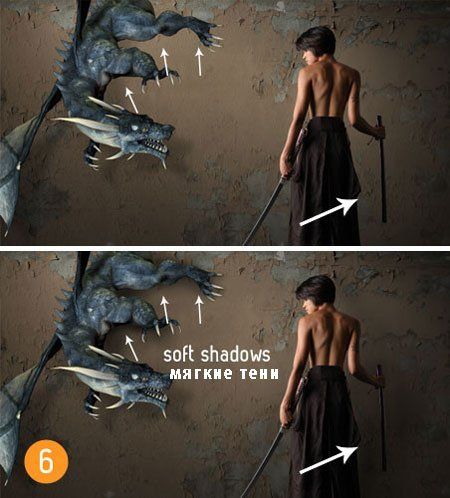
ШАГ 7 — Световые Эффекты
Далее, давайте займёмся световыми эффектами. Я как бы хотел создать двухкрасочный эффект, в левой части, где находится дракон и холодный синий оттенок в правой части изображения. Я начал с той части, где находится дракон. Для этого, я создал новый слой поверх слоя с основным освещением, который я создал в Шаге 2.
Далее, я использовал тёмно-оранжевый цвет. Поменяйте режим наложения для этого слоя на Осветление основы (Color Dodge). Уменьшите непрозрачность слоя на своё усмотрение. Это будет зависеть от того, насколько ярким будет оранжевый цвет, когда вы нанесёте его на изображение. Не забывайте, что кисть должна быть мягкой.

ШАГ 8
Добавьте изображение Искры для Дракона 1, расположив искры позади дракона. Используйте некоторые части изображения, выравнивая их по туловищу дракона. Я использовал масштабирование и слой-маски. Просто продублируйте пару раз изображение с искрами. Поверните изображения. Поменяйте режим наложения для слоёв с искрами на Осветление (Screen), чтобы скрыть чёрный фон изображений. См. скриншот ниже.

Далее, мы используем изображение Искры для Дракона 2. Добавьте ещё больше искр поверх дракона, используя режим наложения Осветление (Screen).
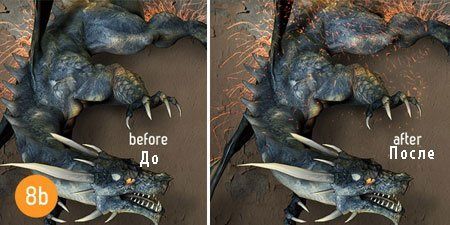
ШАГ 9 Стили слоя для изображения с Драконом
Вместо применения корректирующих слоёв для проведения коррекции изображения дракона, я использовал стили слоя, т.к это проще. Я создал световые эффекты и поменял цветовые оттенки с помощью стилей слоя, как показано на скриншоте ниже.

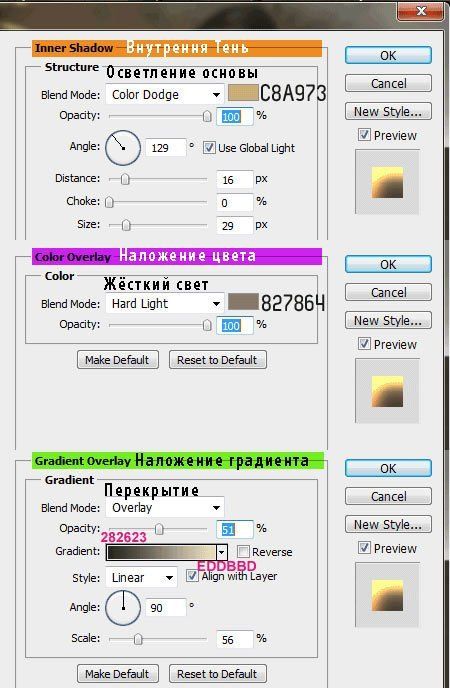
ШАГ 10 — Коррекция Модели
К модели я применил незначительную коррекцию. Я использовал корректирующий слой Карта градиента (Gradient Map) в качестве обтравочной маски, чтобы добавить больше жёлтого к светлым оттенкам. Я использовал режим наложения для этого корректирующего слоя Цветность (Color), непрозрачность слоя уменьшил до 30%.
Я использовал данное изображение и изображение Искры для Дракона 2 для добавления пламени на меч модели. Все эти изображения использовались в качестве обтравочных масок. Вы можете обратить внимание на структуру слоёв на скриншоте ниже.
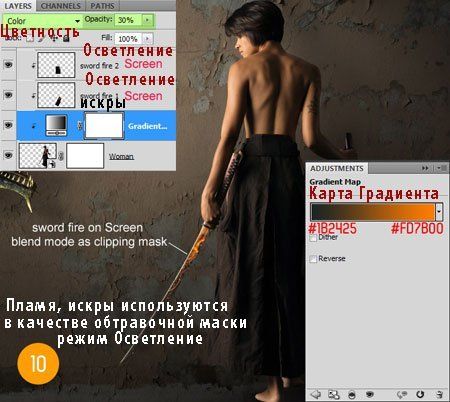
ШАГ 11 Отражение синего цвета на девушке
Для того, чтобы добавить отражение синего цвета на девушке, я использовал мягкую кисть на новом слое, который я создал в качестве обтравочной маски к слою с моделью. Что я сделал: я создал новый слой в качестве обтравочной маски к слою с моделью, далее, я поменял режим наложения для этого слоя наОсветление основы (Color Dodge). Затем, я установил мягкую кисть среднего размера и с помощью кисти, создал отражение синего цвета.
Или вы можете воспользоваться опцией Внутренняя тень (Inner Shadow). Угол наклона 0, а также использовать синий / голубой оттенок с режимом наложения Осветление основы (Color Dodge).

ШАГ 12 — Основная Коррекция
После затемнения и осветления, в частности, дракона, я добавил несколько корректирующих слоёв, чтобы получить заключительный цветовой тон, который я хотел. Я добавил корректирующий слой Карта градиента (Gradient Map), тип градиента Спектрум (spectrum) по умолчанию. Поменяйте режим наложения для этого корректирующего слоя на Мягкий свет (Soft Light), непрозрачность слоя 15%, на этот раз используйте корректирующий слой не в качестве обтравочной маски, т.к. я хочу применить коррекцию ко всему изображению. Также, я использовал изображения с дымом, режим наложения Осветление(Screen). Добавьте дым в левую и в правую часть изображения.
Примечание переводчика: Автор проводит затемнение и осветление. Он создаёт новый слой, заливает его 50 % серым и применяет инструментЗатемнитель![]() и Осветлитель
и Осветлитель![]() (Burning and Dodging).
(Burning and Dodging).
Я использовал Цветовой тон / Насыщенность (Hue/Saturation), чтобы придать цветовой оттенок дыму, чтобы дым соответствовал цветовым оттенкам согласно моим замыслам (в левой части дым желтоватого оттенка, а в правой части дым синеватого оттенка), но цвет оттенка выбирайте на своё усмотрение, белый дым тоже хорошо выглядит.
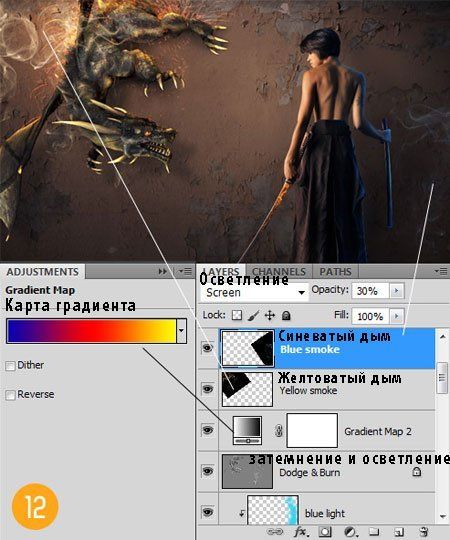
ШАГ 13 Колоризация
Для того, чтобы усилить двухкрасочный эффект, о котором я уже говорил, я создал новый слой, поменял режим наложения для этого слоя на Осветление основы (Color Dodge) и на этом слое применил большую мягкую кисть для создания цветовых эффектов, которые вы можете увидеть на скриншоте ниже.
При использовании режима наложения Осветление основы (Color Dodge), используйте тёмные оттенки, в противном случае, световые эффекты будут слишком яркие. Путём проб и ошибок, постарайтесь найти соответствующее значение яркости света. Я использовал непрозрачность слоя 35%, т.к. я не хотел, чтобы цвета были слишком насыщенные.
Примечание переводчика: постарайтесь найти соответствующее значение яркости света – в данном случае, автор говорит о непрозрачности слоя, поэкспериментируйте со значением непрозрачности слоя.

ШАГ 14
Последний корректирующий слой – это Уровни (Levels) для небольшого усиления световых бликов, а также, чтобы огонь на драконе был более выразительным.
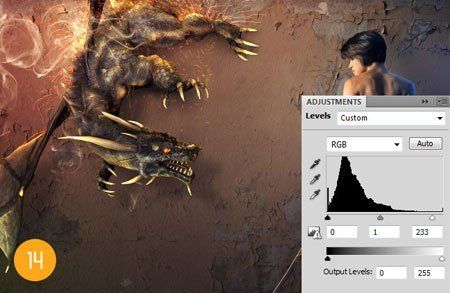
Итоговый результат

Автор: Andrei Oprinca
Переводчик: Садыгалиев Марат
Ссылка на источник
Данный урок подготовлен для Вас командой сайта http://www.photoshop-master.ru
