Хотите сделать ярче свой праздник но не знаете где купить фейерверк в Одессе обратитесь к нам.

Что мы используем:
Девушка с гитарой (Janet Goulden)
Кисти — орнамент
Кисти-крылья
Шаг 1. Открываем изображение девушки в Photoshop. Теперь нам нужно отделить ее от этого яркого фона. Автор урока использовал сначала выделение Пером ![]() , а затем разглаживал края Маской слоя
, а затем разглаживал края Маской слоя ![]() . Он увеличил изображение до 200% и орудовал Пером, выделяя девушку.
. Он увеличил изображение до 200% и орудовал Пером, выделяя девушку.
Примечание: это фото принадлежит Джанет Гулден, не распространяйте и не продавайте данное изображение без разрешения! Спасибо.
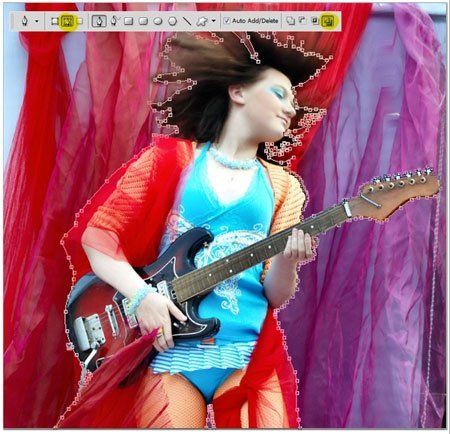
Когда вы выделили девушку, используя Перо ![]() , нажмите ПКМ, чтобы открылось меню (смотрите ниже). Выберите «Образовать выделенную область» и нажмитеОК. После образования выделенной области нажмите кнопку Быстрой маски
, нажмите ПКМ, чтобы открылось меню (смотрите ниже). Выберите «Образовать выделенную область» и нажмитеОК. После образования выделенной области нажмите кнопку Быстрой маски ![]() внизу панели инструментов (или просто нажмите Q на клавиатуре).
внизу панели инструментов (или просто нажмите Q на клавиатуре).
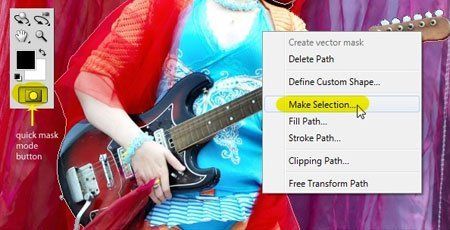
В режиме Быстрой маски ![]() невыделенные области будут выделены красным. Используя инструмент Палец
невыделенные области будут выделены красным. Используя инструмент Палец ![]() с мягкой кистью, постарайтесь «смягчить» края девушки.
с мягкой кистью, постарайтесь «смягчить» края девушки.
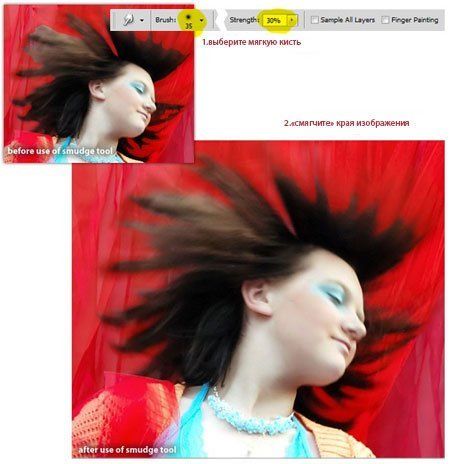
Нажмите еще раз кнопку Быстрой маски ![]() (или Q), чтобы увидеть выделенную область. Теперь мы готовы отделить девушку от фона. Нажмите Ctrl+J, чтобы дублировать выбранную модель на новый слой. Переименуйте его в «lady» (хотя – не обязательно).
(или Q), чтобы увидеть выделенную область. Теперь мы готовы отделить девушку от фона. Нажмите Ctrl+J, чтобы дублировать выбранную модель на новый слой. Переименуйте его в «lady» (хотя – не обязательно).
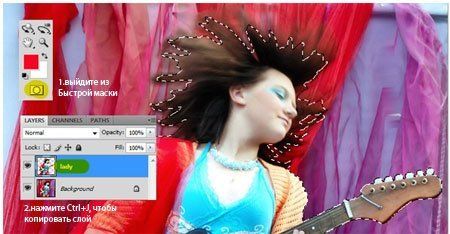
Шаг 2. Нам нужно больше пространства для фона. Воспользуемся инструментом Рамка. Выделяем все изображение, а затем тянем за верхний правый угол, увеличивая холст до нужных нам размеров. Нажимаем Enter.

Используем радиальный Градиент с комбинацией светлого и темного красного цвета. На скрине ниже вы можете увидеть, какие цвета использовал автор (# d5171d и # 790000). Убедитесь, что вы рисуете на слое, стоящем ниже выделенной нами девушки (можно на слое Background – все равно он нам больше не нужен).
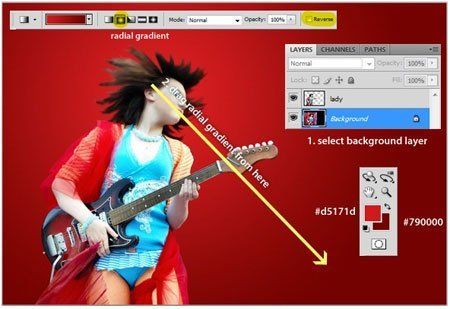
Создаем новый документ (нажмите Ctrl + N) с размерами 372x569px. Не забудьте выбрать белый цвет, в качестве фона. Нажмите кнопку ОК. Теперь используйте инструмент Кисть с загруженным нами орнаментом. Как загружать кисти смотрите ниже.
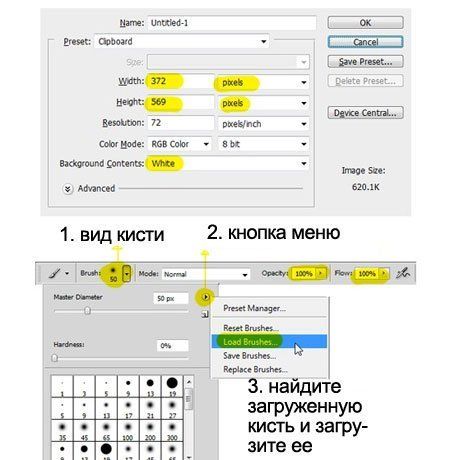
Теперь выбираем одну из этих кистей. Я использовал ornament_texture2. Выберите розовый или пурпурный цвет (например, #d21c68) и сделайте одно нажатие кистью на новом документе.
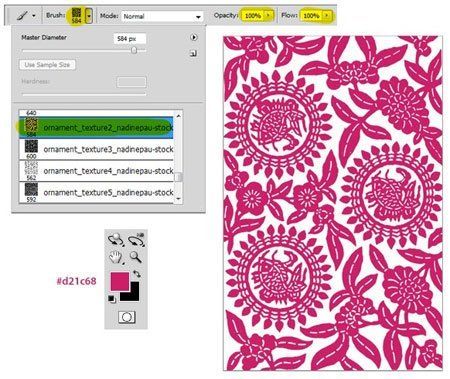
Сохраните этот документ как текстуру: Редактирование> Определить узор. Дайте ей имя (автор выбрал flowery — цветочная). Возвращаемся к документу с девушкой и создаем слой между ней и слоем с градиентом.
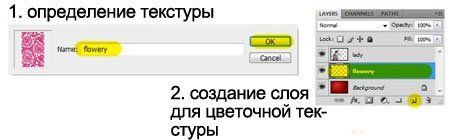
На цветочном слое заходим в меню Редактирование> Выполнить заливку (или нажмите Shift + F5). В диалоговом окне Заливка используйте шаблон, заполненный цветочным узором. Убедитесь, что непрозрачность установлена на 100%, а теперь вы можете нажать OK.
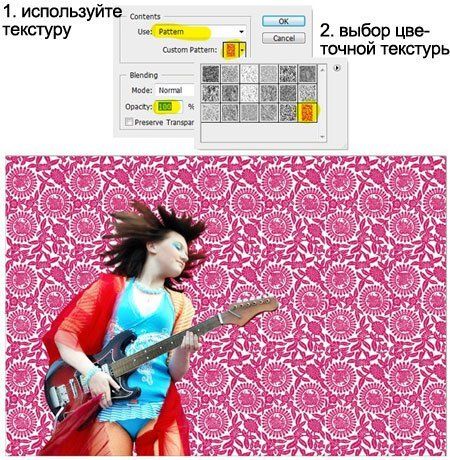
Для цветочного слоя выбираем режим наложения Умножение и понижаем непрозрачность до 50%. Теперь орнамент прекрасно сочетается с фоном-градиентом.
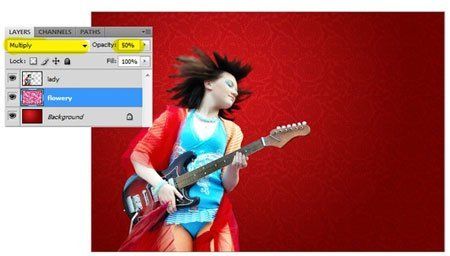
Шаг 3. Скопируем слой с девушкой. Переименуйте его в lady2 и измените режим наложения на Осветление (в других переводах может быть «Экран»). Теперь нажмите Ctrl+T, чтобы прейти к Свободной трансформации и поверните девушку немного влево, как это показано на скрине. Нажмите Enter, чтобы применить трансформацию.

Используйте мягкие круглый ластик, чтобы стереть некоторые части изображения (отмечены желтым цветом на скрине ниже).
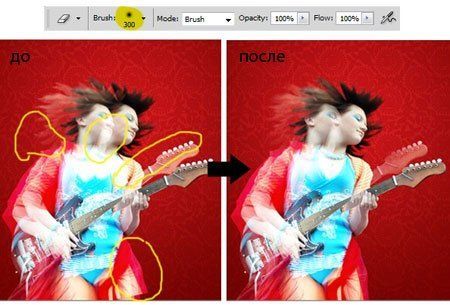
Скопируем слой с девушкой еще раз. Но сейчас – переместим его ниже оригинального слоя lady. Переименуйте его в lady3 и измените режим наложения на Осветление(в других переводах может быть «Экран»).

Снова сотрите некоторые части изображения (отмечены желтым цветом) с помощью мягкого круглого Ластика ![]() .
.
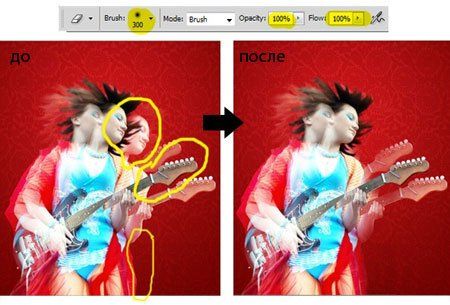
Также, на этом слое примените Фильтр> Размытие> Радиальное размытие. Установите настройки на Кольцевое размытие Хорошего качества. Радиус возьмите от 5 до 10.
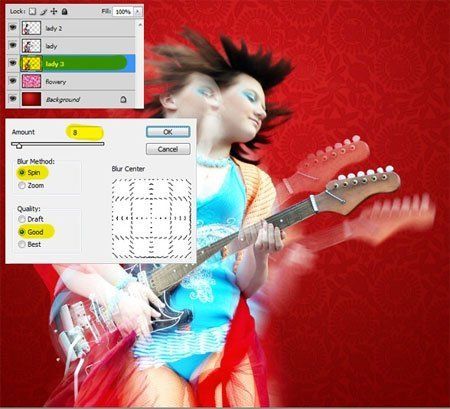
Шаг 4. Создайте новый документ (Файл> Новый) размером 1500x300px. Воспользовавшись инструментом Прямоугольник ![]() (настройки смотрите ниже) нарисуйте длинный черный прямоугольник.
(настройки смотрите ниже) нарисуйте длинный черный прямоугольник.
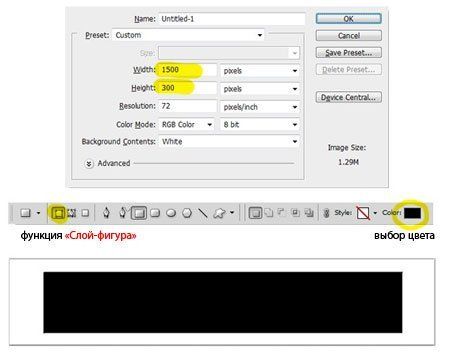
В стиле слоя добавим Наложение градиента.
Параметры градиента: Зеркальный; Масштаб 150%. Остальные настройки – на скрине ниже.
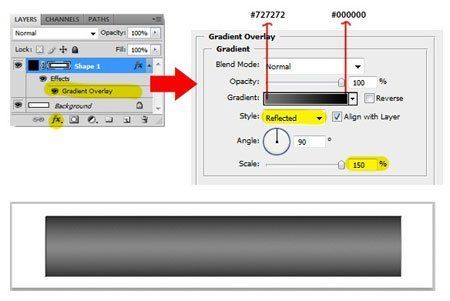
Добавим еще Тень на этом слое. Режим смешивания тени – Умножение. Остальные настройки – на скрине ниже.
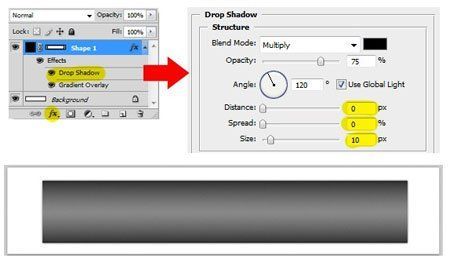
Теперь сделаем наш прямоугольник косым. Находясь на слое с ним, нажмите Редактирование> Трансформирование> Наклон и наклоните его как это показано ниже. Нажмите Enter. Чтобы применить трансформацию. Далее, идем Редактирование> Определить кисть. Так мы создадим новую кисть. Назовите ее, как вашей душе угодно. Нажмите ОК.
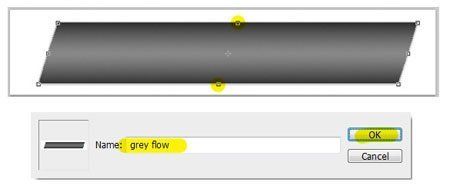
Шаг 5. Вернемся к нашему документу с девушкой. Создайте новый слой поверх всех остальных. Выбрав инструмент Кисть ![]() , вы заметите, что только что созданная из прямоугольника кисть теперь в конце набора. Выбираем ее.
, вы заметите, что только что созданная из прямоугольника кисть теперь в конце набора. Выбираем ее.
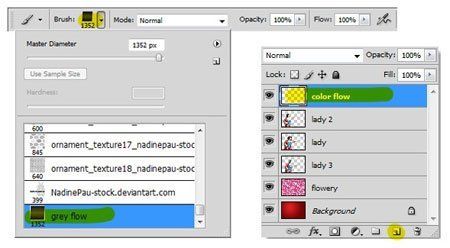
Нажмите F5, чтобы открыть окно настройки кистей. В разделе Форма отпечатка кисти увеличьте интервал до 500%, а вот диаметр нам нужно до 500px.
ВНИМАНИЕ: следите за расстановкой галочек на скринах! Это важно.
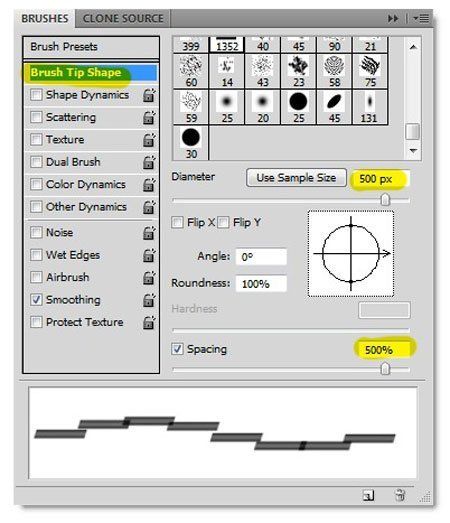
В панели Динамика формы — Колебание размера поставьте на 100%, а Минимальный диаметр выставьте на 50%. Остальные настройки – на скрине.
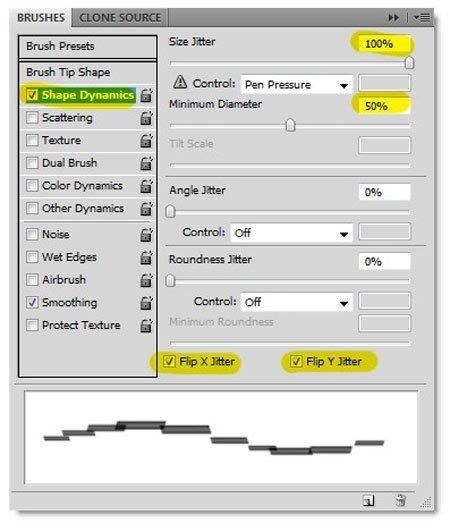
Теперь в разделе Рассеивание поставьте Рассеивание на 150%, а Счетчик на 2%.
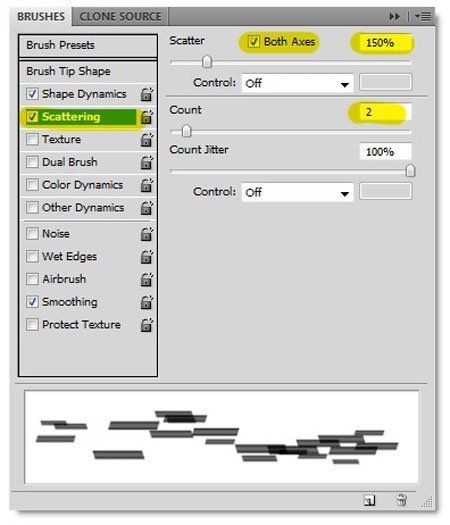
Вы можете сохранить эти настройки кисти, чтобы использовать ее в других своих работах. Для этого следуйте советам на скриншоте.
ВНИМАНИЕ: если вы используете фото другого человека, размеры вашего главного документа могут быть меньше, необходимо уменьшить размер кисти!
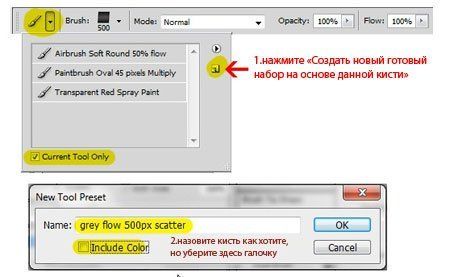
Шаг 6. Выберите для кисти какой-нибудь розовый или пурпурный цвет, а затем по центру слева направо протяните ее.
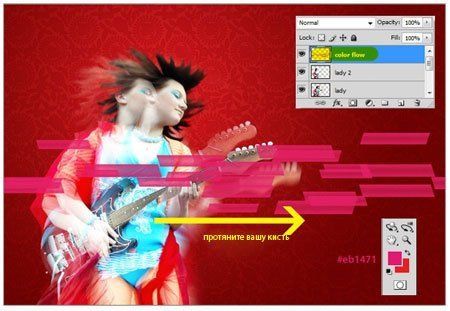
Продолжайте создание светоцветового эффекта потока с использованием комбинаций различных цветов. Как вы можете видеть, автор использует синий, зеленый, желтый и фиолетовый цвета.
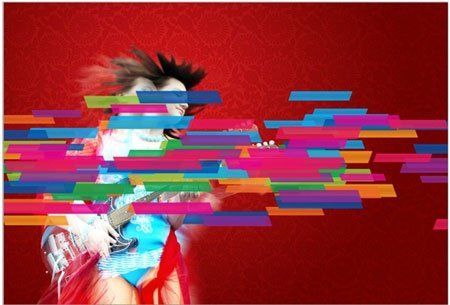
Скопируйте слой с потоком два раза, просто нажав дважды Ctrl+J (этому я вас уже учил). Переименуйте их, если хотите, в поток2 и поток3. После переименования уведите оригинальный поток и его первую копию за слои с девушкой.
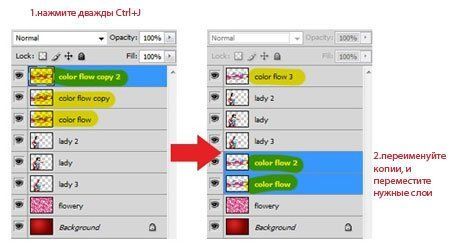
Нажмите на глазок у оставшегося сверху слоя с потоком, чтобы скрыть его (он нам пока не нужен). У оригинального слоя с потоком поставим режим наложения наСвечение, а для копии режим – Осветление основы и непрозрачность на 55%. Вы можете в этом запутаться, поэтому убедитесь, что вы сделали также как на скрине.
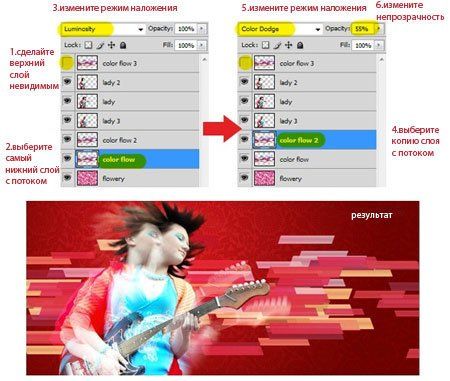
В дополнение на том же слое (первой копии) примените Фильтр> Размытие> Размытие в движении. Настройки: угол – 0, Смещение – 500.
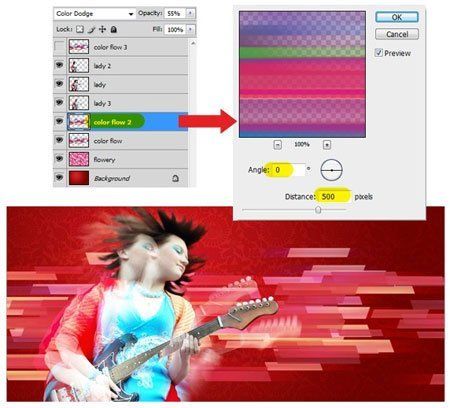
Возвращаем видимость верхнего слоя с потоком (теперь работаем с ним), и с помощью свободной трансформации (Ctrl+T) повернем поток так, чтобы он стоял по диагонали нашего изображения. Нажмите Enter, чтобы применить наши изменения.

Теперь идите в Редактирование> Трансформирование> Деформация. Изменяйте форму потока, используя точки основы управления. Выполните манипуляции, похожие на те, что показаны на скриншоте.
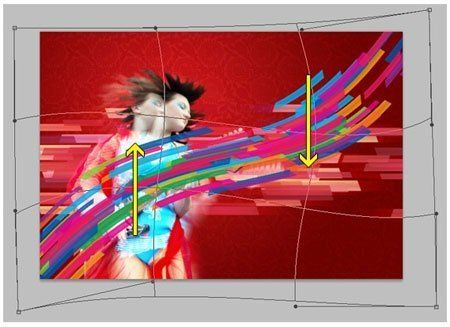
Дублируйте этот слой с потоком (Ctrl+J), переименуйте его и измените режим смешивания на Осветление основы. Вернитесь на слой поток3 и измените его режимна Линейный осветлитель (добавить).
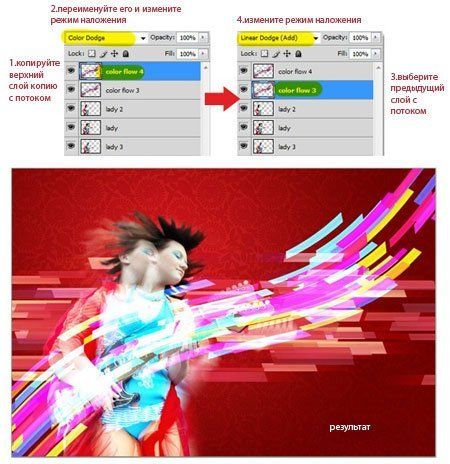
На этом же слое примените Фильтр> Размытие> Размытие в движении. Установите угол на 45, а смещение на 500px. Все. Жмите ОК.
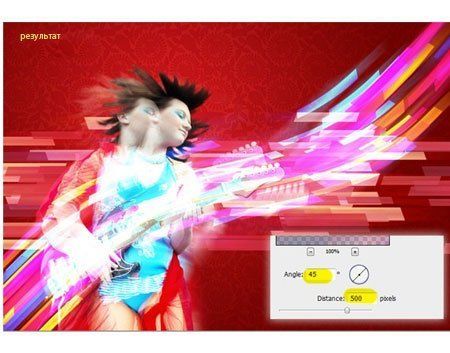
Ну, не совсем все!
Шаг 7. Этот шаг научит вас создавать еще один классный вид кистей. Для начала создадим новый слой на самом верху панели Слои. Назовите его блеск и поменяйтережим наложения на Перекрытие. Выберите мягкую круглую кисть ![]() (примерно 20px) и перейдите в меню настройки кистей (F5 как я уже говорил).
(примерно 20px) и перейдите в меню настройки кистей (F5 как я уже говорил).
В разделе Форма отпечатка кисти измените интервал до 196%.
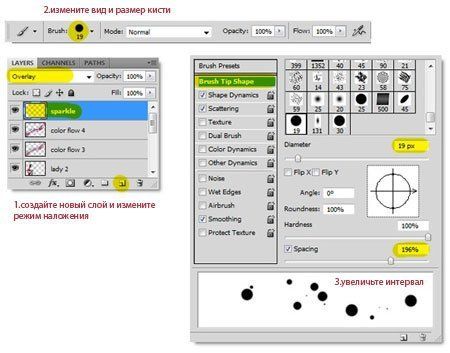
Перейдите в Динамику формы: установите Колебание размера на 100%, а Минимальный диаметр на 0%.
Перейдите на рассеивание: установите Рассеивание на максимум (1000%), Счетчик – 1, а Колебание счетчика на 100%. Перед тем, как воспользоваться кистью по назначению, вы можете ее сохранить (как это сделать, смотрите выше).
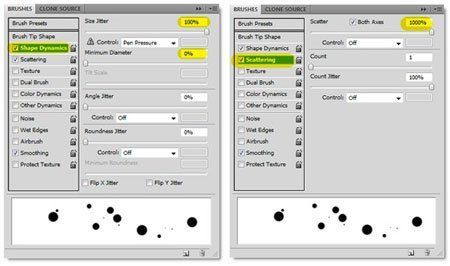
Убедитесь, что белый цвет выбран основным. Теперь можете создавать эффект блеска. Протяните кисть, как показано на рисунке.

Используйте инструмент Горизонтальный текст ![]() , чтобы добавить белую надпись «ladyrocker». Вы можете использовать любой шрифт любого размера. После, добавьте слою Внешнее свечение в настройках слоя. Настройки – ниже.
, чтобы добавить белую надпись «ladyrocker». Вы можете использовать любой шрифт любого размера. После, добавьте слою Внешнее свечение в настройках слоя. Настройки – ниже.
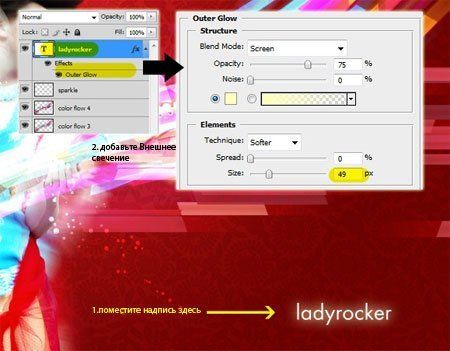
Создайте новый слой поверх всех остальных. Загрузите набор кистей-крыльев. Посмотрите на скрине, какие из них мы будем использовать.
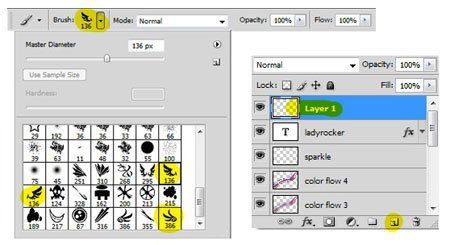
Нарисуйте крылья по обе стороны от надписи. Добавьте к ним такое же свечение, что и к надписи. Также можно добавить нечто вроде крыла рядом с лицом девушки. К нему тоже нужно применить Внешнее свечение.
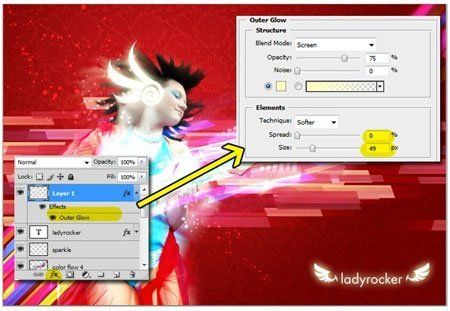
Окончательный результат:

Автор: Jayan Saputra
Перевод: Смолин Сергей
Ссылка на источник
Данный урок подготовлен для Вас командой сайта http://www.photoshop-master.ru