
Строительство новых жилых домов это ответственная деятельность, ведь только качественно реализованные проекты могут столетиями служить людям.
Также узнаете работу режимов наложения для слоя, маски слоя, корректирующий слой Фотофильтр и другие корректирующие настройки. Всё это поможет Вам достичь прекрасного результата и реализма в вашей работе.

Часть изображений для этого урока была использована с ресурса www.sxc.hu
Шаг 1. И так начнём. Откройте изображение с гимнасткой. С помощью инструмента Прямоугольная область ![]() (Rectangle Marquee tool) выделите область с девушкой. Теперь идём в меню Выделение – Цветовой диапазон (Select – Color Range)/ Выберите с помощью пипетки яркие области вокруг гимнастки и в настройках поставьте Разброс 200 (Fuzziness 200) . Жмём ОК. Теперь перейдите в палитру Каналы (Channels), в меню Выделение выберите пункт Сохранить выделенную область и в настройках поставьте Новый канал. Жмёте Да и в палитре каналов у Вас образуется новый альфа-канал.
(Rectangle Marquee tool) выделите область с девушкой. Теперь идём в меню Выделение – Цветовой диапазон (Select – Color Range)/ Выберите с помощью пипетки яркие области вокруг гимнастки и в настройках поставьте Разброс 200 (Fuzziness 200) . Жмём ОК. Теперь перейдите в палитру Каналы (Channels), в меню Выделение выберите пункт Сохранить выделенную область и в настройках поставьте Новый канал. Жмёте Да и в палитре каналов у Вас образуется новый альфа-канал.
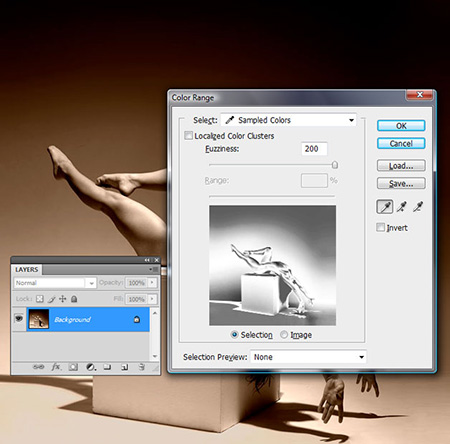
Шаг 2. Теперь когда Вы создали Новый альфа-канал, снимите выделение ( Ctrl+D). Выберите инструмент Кисть (Brush) жесткость 100%, цвет белый и приближая документ, используя функцию УВЕЛИЧЕНИЯ МАСШТАБА ИЗОБРАЖЕНИЯ, максимально точно закрашивайте белым те детали, которые хотите сохранить. С помощью чёрной кисти закрашивайте те детали, которые Вам не нужны. От себя хочу добавить, я в таких случаях также использую инструменты осветлитель и затемнитель. Как только Вы будете удовлетворены результатом, загрузите выделение этого канала (Ctrl+клик по иконке канала) и перейдите в палитру слоёв.
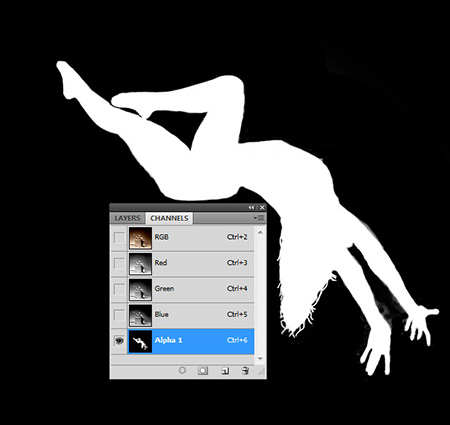
Шаг 3. Скопируйте выделенную девушку на новый документ. Подчистите края, если это необходимо. Теперь нам нужно сделать кожу девушки как будто влажной. Для этого перейдите в палитру Каналы (Channels) и дублируйте Синий канал. Встаньте на копию синего канала и с помощью комбинации клавиш ( Ctrl+M), вызовите диалоговое окно Кривые (Curves). Настройте кривую как на скриншоте.
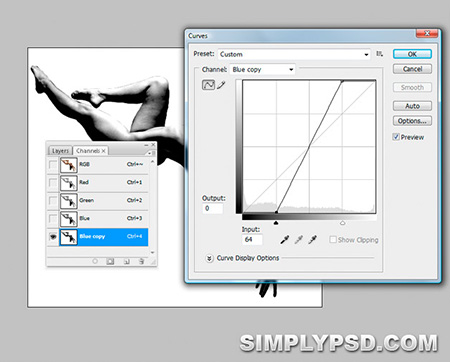
Шаг 4. Идём в меню Фильтр-Размытие-Размытие по Гауссу (Filter > Blur > Gaussian Blur,) поставьте радиус 3пикс. Так, теперь вернитесь в палитру слоёв и создайте новый корректирующий слой Кривые (Create New Fill or Adjustment Layer – Curves). Настройте свою кривую так, чтобы изображение стало намного ярче. После этого нажмите Ctrl+I и инвертируйте слой. Снова создайте новый корректирующий слой Кривые (Create New Fill or Adjustment Layer – Curves), но на этот раз проявите сильные тени, нажмите Ctrl+I и инвертируйте слой.
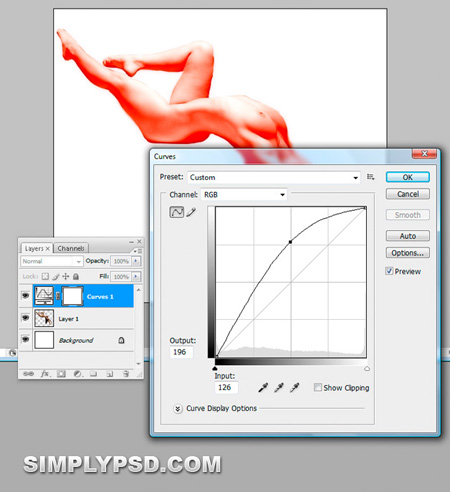
Шаг 5. Назовите два слоя с Кривыми Свет и Тень. Изображение осталось как-будто таким же, но изменения Вы увидите позже. Выберите мягкую, белую кисть с непрозрачностью (Opacity) 10% и примените её к слою Свет, предварительно, загрузив выделение Синего канала, таким образом вы проявите свет. Проделайте то же самое со слоем Тень. Теперь дублируйте слой с девушкой.
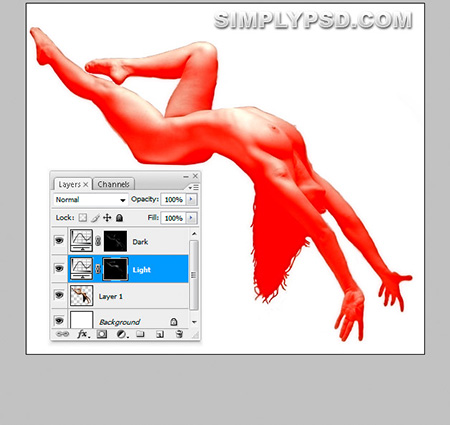
Шаг 6. Активируйте копию слоя и примените к ней Фильтр-Имитация-Целлофановая упаковка (Filter>Artistic>Plastic Wrap). Поставьте такие настройки: Подсветка (Highlight Strength) 4; Детализация (Detail) 13; Смягчение (Smoothness) 10. Примените фильтр ещё раз. Поставьте этот слой выше слоя с девушкой и ниже двух корректирующих слоёв. Уменьшите непрозрачность (Opacity) до 60 % и примените маску слоя. С помощью маски отредактируйте тёмные области.
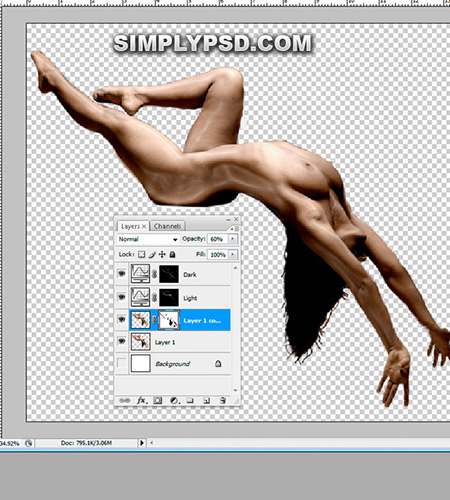
В некоторых дальнейших шагах мы будем использовать фильтр Извлечь ( Extract). Вам может показаться, что вы даром тратите время на его изучение, ведь можно использовать и Волшебную палочку и Цветовой диапазон, быструю маску, но поверьте, освоив его, у Вас будут более лучшие результаты при выделении объектов. Не торопитесь и учитесь добиваться качественных результатов.
Шаг 7. Откройте изображение с дельфином и с помощью инструмента Перо (Pen Tool) выделимте его. Скопируйте дельфина в основной документ. С помощью Свободной трансформации (Free Transform Ctrl+T) расположите дельфина как на скриншоте и добавьте этому слою маску слоя.
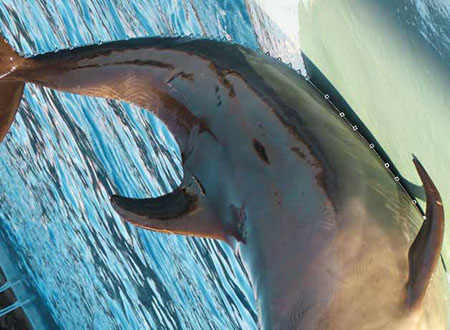
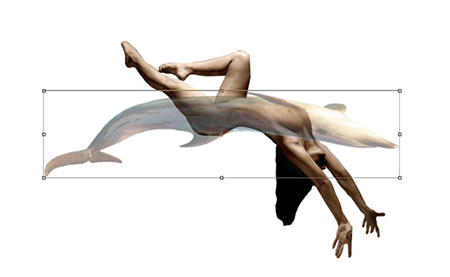
Шаг 8. Ctrl+ клик по иконке слоя с девушкой – загрузится выделение, встаньте на слой с дельфином, возьмите мягкую чёрную кисть с непрозрачностью 20-30% и аккуратно соедините дельфина и девушку. Скройте ноги девушки с помощью маски.

Шаг 9. Нажмите комбинацию клавиш Ctrl+M и подкорректируйте, как делали раньше. Теперь скройте фоновый слой и нажмитеShift+AIt+Ctrl+E. Будет создан новый слой с русалкой. Откройте изображение с озером и с помощью команд копировать — вставить (Cut>Copy>Paste) поместите русалку в этот документ. Используйте Свободную трансформацию (Free Transform Ctrl+T) подгоните размер и расположение относительно горизонта.
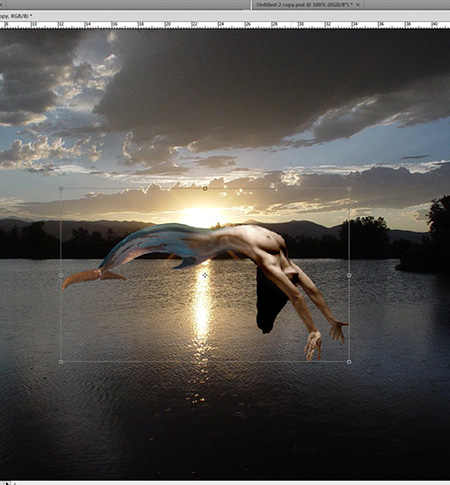
Шаг 10. Теперь нам нужно подкорректировать русалку, чтобы она удачно влилась в общую картину. Для этого в стилях слоя выберите функцию Наложение градиента (Gradient Overlay) и установите градиент от чёрного к белому. Используйте настройки как на скриншоте – Режим наложения (Blending Mode) – Линейный затемнитель (Linear Burn); Непрозрачность (Opacity) 50%; Угол (Angle) 72
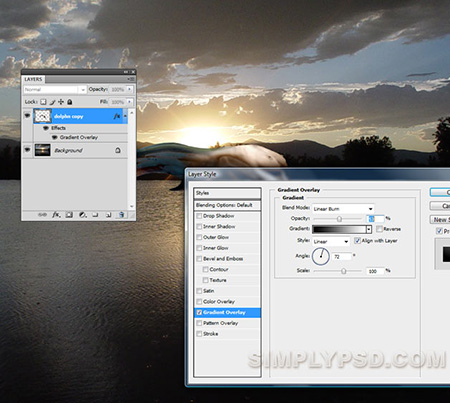
Шаг 11. Эффект Освещения.
Создайте новый слой, нажмите комбинацию клавиш Shift+F5, чем вызовите настройки заливки (Fill), Выберите в настройках белый цвет и нажмите ОК. Переместите этот слой ниже слоя с фоном (озером) и назовите ‘White’. Теперь нужно добавить маски слоя к слою с фоном и слою с русалкой. Возьмите мягкую кисточку с непрозрачностью (Opacity) 30% стирайте края русалки и фона, которые соединяются с горизонтом.
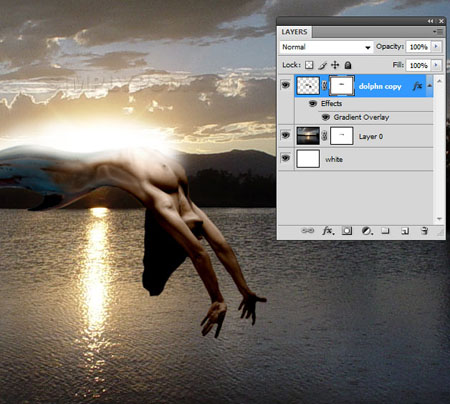
Шаг 12. Теперь пришло время сделать всплеск. Начнём с его основы. Выберите инструмент Овальная область ![]() (Elliptical Marquee tool) и с зажатой клавишей Shift образуйте круглое выделение там, где будет всплеск. Стоя на слое с фоном, скопируйте выделение на новый слой и назовите его «Рябь». Загрузите выделение этого слоя ( Ctrl+ клик) и применитеФильтр-Размытие-Радиальное размытие (Filter>Blur> Radial Blur).
(Elliptical Marquee tool) и с зажатой клавишей Shift образуйте круглое выделение там, где будет всплеск. Стоя на слое с фоном, скопируйте выделение на новый слой и назовите его «Рябь». Загрузите выделение этого слоя ( Ctrl+ клик) и применитеФильтр-Размытие-Радиальное размытие (Filter>Blur> Radial Blur).
Примечание: Чтобы обойти методы использования многих корректирующих слоёв, автор предлагает использовать нейтральный слой. Как это сделать? С зажатой клавишей Shift, кликните по иконке нового слоя внизу палитры слоёв. Созданному новому слою поставьте режим наложения Перекрытие (Overlay). Вызовите окно опций Заливки (Fill) и в настройках поставьте Перекрытие и 50% серый (Overlay/ 50%Gray). У Вас теперь будет серый слой, но никакой эффекта на изображении вы не заметите. Теперь выберите мягкую кисточку с Непрозрачностью (Opacity) 10% и начните обработку. Выбирая белый цвет, Вы проявите свет, выбирая чёрный цвет, Вы проявите тени. Таким образом, Вы можете исправить горизонт, воду и тон кожи.
Шаг 13. Вернёмся к настройкам радиального размытия для слоя «Рябь». Степень – 20; метод – кольцевой; Качество-Наилучшее. (Amount of 20, Blur Method of Spin, Best Quality.) Затем с помощью пипетки (Color Picker) выберите цвет переднего плана из изображения, а фоновый поставьте белый. Идём в меню Фильтр- Эскиз-Рельеф (Filter > Sketch> Bas Relief) и ставим такие настройки детализация-13, смягчение-3, (Amount to 13, Smoothness to 3). Затем придайте всплеску форму овала и поставьте режим наложения для этого слоя Точечный свет (Pin Light).
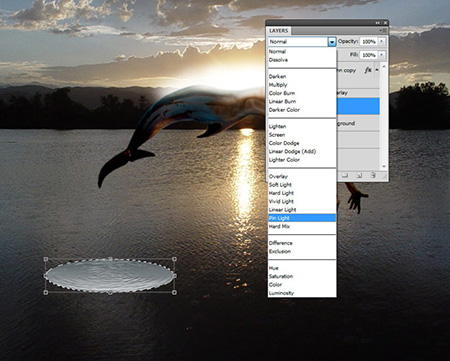
Шаг 14. Теперь для слоя «Рябь» добавьте маску слоя и с помощью мягкой кисточки с непрозрачностью 20% попытайтесь аккуратно сгладить края. Создайте новый слой и назовите его «Брызги», выберите белую кисть с названием Брызги 46пикс(Spatter 46px). Откройте палитру кистей и во вкладке Форма отпечатка кисти (Brush Tip Shape) поставьте Интервалы(Spacing) до 40%. Во вкладке Динамика формы (Shape Dynamics) поставьте Колебание размера и Колебание угла 60% ( Size and Angle Jitter to 60%). Отключите нажим пера. Для примера смотрите скриншот.
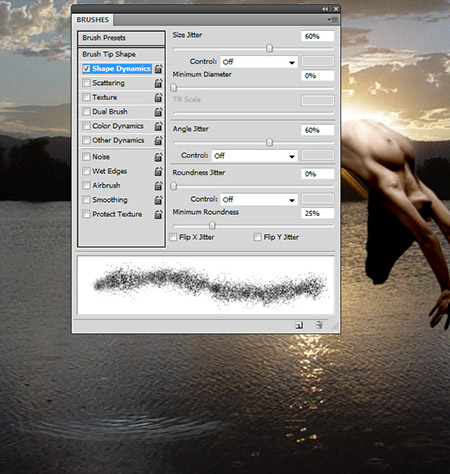
Шаг 15. В настройках кисти поставьте непрозрачность ( Opacity) 100%, переключите цвет переднего плана на белый и нарисуйте брызги. Вверху палитры слоёв активируйте замок Прозрачные пикселы (Lock Transparent Pixels).
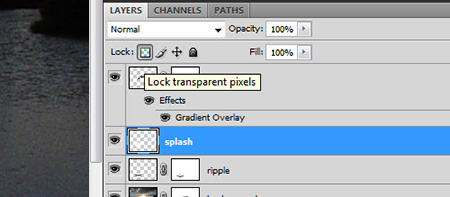
Затем идём в меню Фильтр-Рендеринг-Облака (Filter > Render > Clouds), дальше Фильтр-Имитация-Целлофановая упаковка (Filter> Artistic > Plastic Wrap) и ставим значения: Подсветка-20 (Highlight Strength), Детализация-1 (Detail),Смягчение-15 (Smoothness). Снова идём в меню Фильтр-Эскиз-Хром (Filter > Sketch > Chrome) и ставим такие настройки:Детализация-3 (Detail), Смягчение-8 (Smoothness).
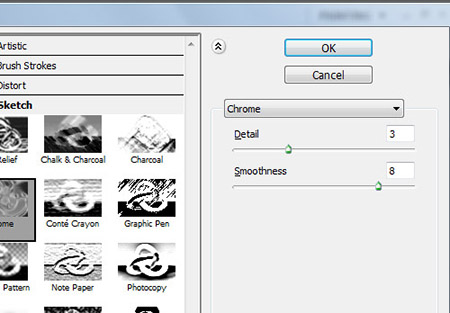
Шаг 16. Далее идём в меню Редактирование-Трансформирование-Деформация (Edit> Transform>Warp) и отредактируйте брызги, сузив их за верхние точки, поработайте над ними в центре. С помощью инструмента Палец (Smudge tool) немного размажьте их. Поставьте режим наложения для этого слоя Жесткий свет (Hard Light).
Шаг 17. Теперь добавьте маску к слою «Брызги». Откройте изображение с волной брызг и выберите Фильтр-Извлечь(Filter>Extract.). В окне диалога фильтра Извлечь в настройках поставьте Сглаживание (Smoothness) 20-30, выберите инструмент Подсветка краёв (Edge Highlighter tool) и закрасьте все водные брызги, которые Вы хотите выделить.
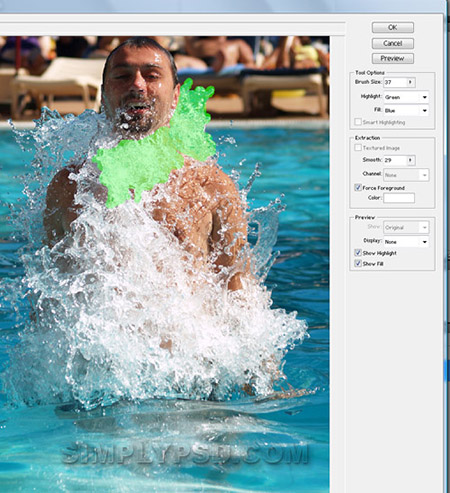
Шаг 18. Поставьте галочку напротив Окраска объекта (Force Foreground) и возьмите инструмент Пипетка ![]() (Eyedropper). Щёлкните пипеткой по выделенным брызгам, тем самым вы выберите цвет, который у вас останется после применения фильтра. Жмите ОК. С помощью команд Копировать-Вставить (Copy-Paste), переместите водные брызги в основное изображение. Теперь откройте изображение с джипом и аналогичными действиями выделите всплеск воды, который находится слева от джипа. Теперь дублируйте этот слой несколько раз.
(Eyedropper). Щёлкните пипеткой по выделенным брызгам, тем самым вы выберите цвет, который у вас останется после применения фильтра. Жмите ОК. С помощью команд Копировать-Вставить (Copy-Paste), переместите водные брызги в основное изображение. Теперь откройте изображение с джипом и аналогичными действиями выделите всплеск воды, который находится слева от джипа. Теперь дублируйте этот слой несколько раз.
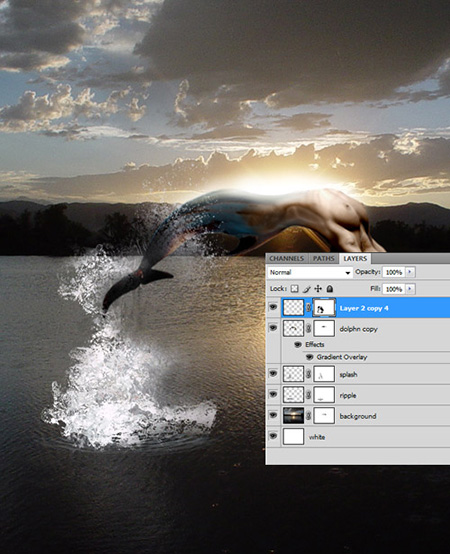
Шаг 19. Теперь с помощью опций трансформации разместите брызги и всплески как Вам нравится. Когда результат будет Вас устраивать, можете объединить их в один слой. Добавьте маску слоя к этому слою и при необходимости Вы сможете подправить брызги. Расположите этот слой выше всех слоёв. Добавьте к этому слою Стиль слоя (Layer Style) Наложение градиента (Gradient Overlay). Используйте настройки как на скриншоте. Режим наложения Linear Light — линейный свет; непрозрачность (Opacity) -25%; угол (angle) -155.
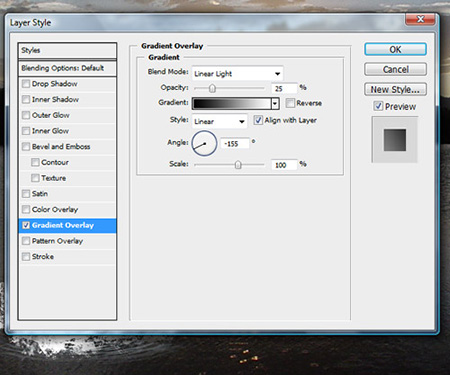
Шаг 20. Выберите инструмент Градиент (Gradient Tool) , в окне настроек поставьте цвет 81643B позиция (Location) 40%, режим наложения поставьте Жесткий свет (Hard Light), непрозрачность (Opacity) 85% и проведите по слою с брызгами. Откройте ещё одно изображение с брызгами и проделайти с ними те же действия, что и с предыдущими. Дублируйте слой«Рябь», который вы создавали раньше несколько раз и разместите их соответственно, создавая подлинный эффект всплеска.
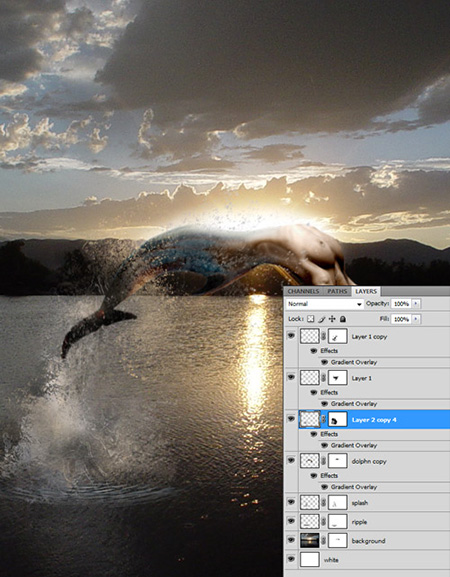
Шаг 21. Внизу палитры слоёв нажмите иконку Нового корректирующего слоя (New Fill or Adjustment Layer) и выберитеФотофильтр (Photo Filter). В настройках используйте фильтр – Согревающий фильтр 85; плотность 50% (Warming filter (85) 50% Density). Разместите этот корректирующий слой выше всех слоёв и поставьте ему режим наложения Перекрытие(Overlay), непрозрачность 35% (Opacity). Если считаете нужным добавьте отражение на воде и наслаждайтесь видом Вашей работы.
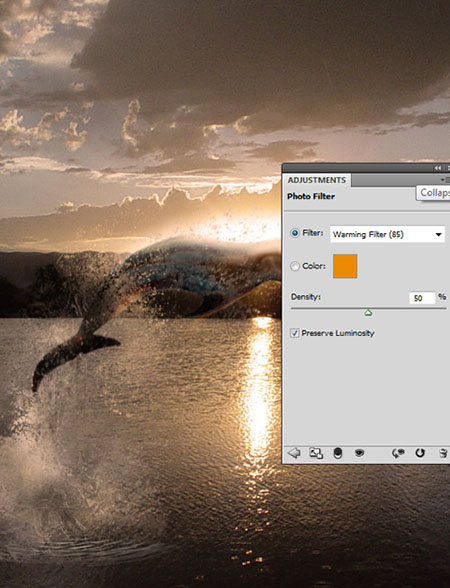

Работу в полном размере можно посмотреть здесь.
Надеюсь, Вам будет интересен этот урок и пойдёт на пользу.
Перевод: Рыбка.
Ссылка на источник
Данный урок подготовлен для Вас командой сайта http://www.photoshop-master.ru