Советуем вам посетить сайт таобао на русском языке.
Итоговый результат

Шаг 1. Загрузите программу Photoshop и откройте изображение девушки, я использовал изображение с сайта IstockPhoto. Как только вы открыли изображение девушки, щёлкните правой кнопкой мыши по слою и выберите Создать дубликат слоя(duplicate layer) или просто нажмите клавиши CTRL + J. Всегда удобно иметь копию оригинала в своей работе.
Давайте проведём коррекцию изображения, идём Слой – Новый Корректирующий слой — Карта градиента (Layer>New Adjustment Layer>Gradient Map) и установите градиент по умолчанию от Чёрного к Белому (Black to White), уменьшитенепрозрачность (opacity) слоя до 52% и установите режим наложения для этого слоя Свечение (Luminosity).
Далее, идём Слой- Новый слой-заливка-Градиент (Layer>New Fill Layer>Gradient) и нажимаем OK, выбираем градиент от тёмно-синего (#0e272f) до светло-голубого (#5993a4). Установите режим наложения для этого слоя Осветление (Screen). Вы можете стереть любую часть градиента, которая вам не понравилась.
Примечание переводчика: чтобы стереть нежелательные участки, выберите кисть чёрного цвета и прокрасьте соответствующие участки на слой-маске. Я в своей работе на слой-маске обработал всю девушку.
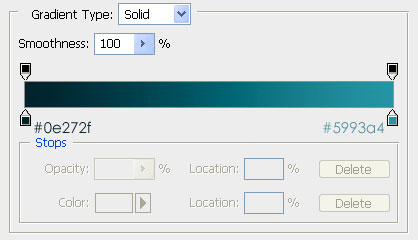

Шаг 2. Выберите пузыри C4D, которые вам нравятся и загрузите на наше изображение. Расположите их, там, где бы вам хотелось, поменяйте режим наложения для этого слоя на Линейный осветлитель (Linear Dodge). Я расположите пузыри C4D в нижней части изображения, где плечи.
Примечание переводчика: автор предлагает поискать пузыри C4D на стоковых сайтах. Вы можете использовать эти пузыри С4Dили эти пузыри C4D II, которые я вам нашёл.
Далее, идём Слой – Новый Корректирующий слой – Яркость/Контрастность (Layer>New Adjustment Layer>Brightness and Contrast). Установите Яркость (Brightness) на +27, а Контрастность (Contrast) на +39 и нажмите OK.
После проведения коррекции, создайте новый слой через Слой- Новый – Слой (Layer>New>Layer) или просто нажмите клавиши CTRL + SHIFT + N. Залейте новый слой чёрным цветом (#000000), установите режим наложения для этого слояЛинейный осветлитель (Linear Dodge) и выберите инструмент Кисть ![]() (Brush Tool). Я использовал кисть размером 500px, установите в начале ярко оранжевый цвет (#ff6b00), а затем выцветший красный (#7f1618), чтобы создать две большие цветные окружности. Затем, я уменьшил размеры кисти и использовал мягкую белую кисть, чтобы просто добавить немного глубины света окружностям и вот как должно получиться, если вы ещё не поменяли режим наложения.
(Brush Tool). Я использовал кисть размером 500px, установите в начале ярко оранжевый цвет (#ff6b00), а затем выцветший красный (#7f1618), чтобы создать две большие цветные окружности. Затем, я уменьшил размеры кисти и использовал мягкую белую кисть, чтобы просто добавить немного глубины света окружностям и вот как должно получиться, если вы ещё не поменяли режим наложения.
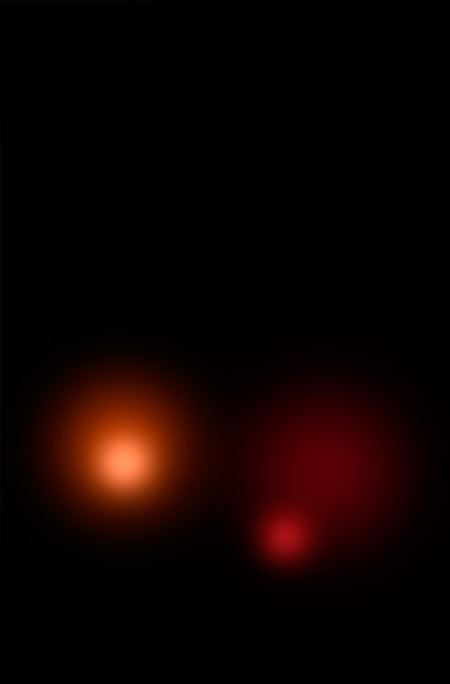

Шаг 3. В этом шаге мы добавим ещё несколько корректирующих слоёв. В начале, идём Слой – Новый корректирующий слой – Карта градиента (Layer>New Adjustment Layer>Gradient Map) и устанавливаем цвета градиента от фиолетового (#290a59) к оранжевому (#ff7c00), устанавливаем режим наложения Осветление (Screen) и Заливка (Fill) 13%.
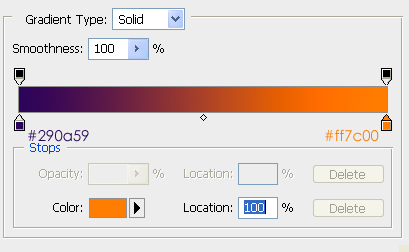
Далее. идём Слой- Новый Корректирующий слой – Кривые (Layer>New Adjustment Layer>Curves) изгибаем кривую слегка вниз, вы сами должны поэкспериментировать с кривой, чтобы получить желаемую глубину оттенков на самом изображении. Далее, идём Слой- Новый Корректирующий слой – Уровни (Layer>New Adjustment Layer>Levels) и устанавливаем уровни 6 – 1.13 – 253.
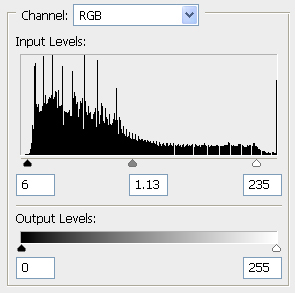
После создания корректирующих слоёв, у вас должен получиться результат как на скриншоте ниже:
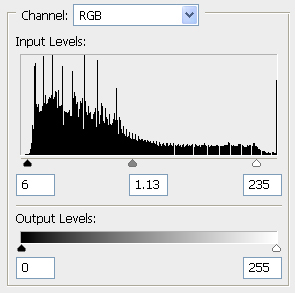
Шаг 4. Далее, мы создадим новый слой Слой — Новый – слой (Layer>New>Layer) и выбираем инструмент Градиент (gradient tool), или Shift + G. Далее устанавливаем цвета градиента: от оранжевого (#ff7c00) к розовому (#cc0033) и тянем градиент сверху по диагонали вниз. Устанавливаем режим наложения Мягкий свет (Soft Light), Непрозрачность (Opacity) 30%. Вы можете стереть любую часть градиента, которая вам не понравилась.
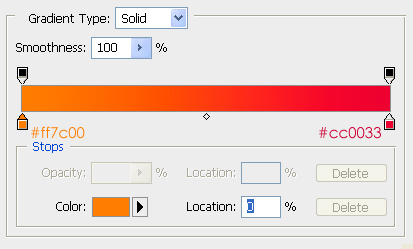
Далее, я использовал изображение со световыми абстракциями, набор которых я скачал у Barton Damer, к сожалению, он удалил архив для скачивания и я не могу поделиться с вами ребята, прошу прощения за это. Чтобы я сделал бы – использовал бы фотографии с длинной выдержкой или приобрел бы где-нибудь . Я вставил изображение со световой абстракцией в наш документ, установил режим наложения Линейный осветлитель (Linear Dodge) и установил непрозрачность (opacity) 87%

Шаг 5. Сейчас мы настроем кисть для брызг, выберите инструмент Кисть (brush tool (B) и выберите достаточно маленького размера кисть в пределах 2px – 5px и жёсткостью (Hardness) 100% и далее идём Окно – Кисти (Window>Brushes) и применяем настройки, как на скриншоте ниже.
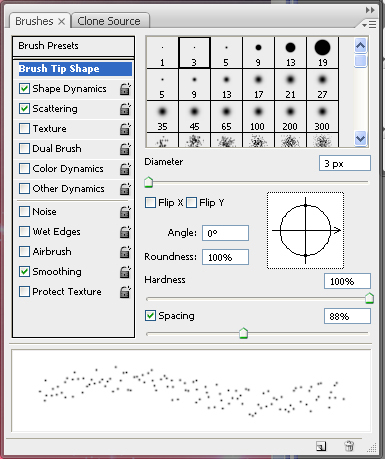
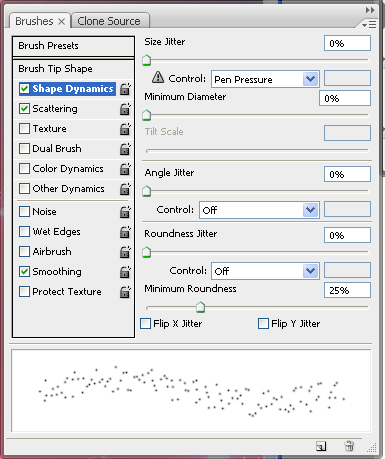
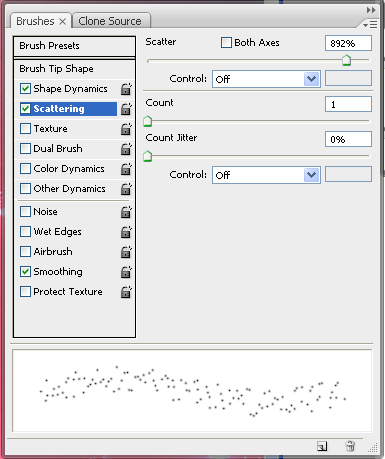
После настройки кисти, создайте новый слой Слой – Новый – слой (Layer>New>Layer (Ctrl + Shift + N), выберите цвет переднего – белый и прорисуйте кистью вдоль световой абстракции. У вас должно получиться примерно так.

Шаг 6. В этом шаге мы собираемся использовать часть самого изображения для создания нового элемента. В начале создайте новый слой Слой – Новый – слой (Layer>New>Layer) и далее создаём объединённый слой поверх всех слоёв Изображение – Внешний канал (Image – apply image) или можно просто нажать горячие клавиши (Ctrl + Shift + Alt + E), далее выберите инструмент Прямоугольная область (marquee tool) и нарисуйте небольшой прямоугольник на лице девушки на ваш выбор, но я выбрал участок глаз и носа, далее нажмите (Ctrl + Shift + C). Мы создадим копию выделения.

А сейчас создайте новый слой Слой – Новый – слой (Layer>New>Layer (Ctrl + Shift + N) и далее идём Редактирование – Вклеить (Edit>Paste) вклеим скопированный участок на новый слой. Далее применим свободную трансформациюРедактирование – Свободная Трансформация (Edit>Free Transform (Ctrl + T) и поворачиваем выделение на 45 градусов.

Установите режим наложения Мягкий свет (Soft Light) и переместите ниже в область бликов. Я дважды скопировал изображение и передвинул копии поверх друг друга, чтобы придать изображению энергии. Некоторые места, которые мне не очень понравились, я также обработал ластиком для более лучшего сочетания.

Шаг 7. Далее создайте новый слой Слой- Новый – Слой (Layer>New>Layer) и залейте новый слой чёрным цветом (#000000), установите режим наложения для этого слоя Линейный осветлитель (Linear Dodge) и выберите инструмент Кисть ![]() (Brush Tool). Я использовал кисть размером 500px, жёсткостью (hardness) 0%. Установите цвет переднего плана тёмно-жёлтый (#f38d30) и прокрасьте участок в нижнем левом углу. Не забывайте, что прокрашивать нужно на слое, который вы залили чёрным цветом. Находясь на этом же слое, идём Фильтр – размытие – Радиальное размытие (Filter>Blur>Radial Blur) и примените значение степени (zoom) 100%, у вас должно получиться примерно так.
(Brush Tool). Я использовал кисть размером 500px, жёсткостью (hardness) 0%. Установите цвет переднего плана тёмно-жёлтый (#f38d30) и прокрасьте участок в нижнем левом углу. Не забывайте, что прокрашивать нужно на слое, который вы залили чёрным цветом. Находясь на этом же слое, идём Фильтр – размытие – Радиальное размытие (Filter>Blur>Radial Blur) и примените значение степени (zoom) 100%, у вас должно получиться примерно так.

Далее, я использовал изображение Дыма с сайта SXC.hu. загрузите изображение дыма на наш документ. Далее, я установил режим наложения Линейный осветлитель (Linear Dodge) и установил непрозрачность (Opacity) 27 %. Далее, я использовал свободную трансформацию Редактирование – Свободная трансформация (Edit>Free Transform), чтобы повернуть изображение немного влево и переместить вниз, чтобы дополнить световую абстракцию.
Далее, создаём новый слой Слой- Новый – Слой (Layer>New>Layer) и заливаем новый слой чёрным цветом (#000000), далее идём Фильтр – Шум – Добавить шум (Filter>Noise>Add Noise) и устанавливаем количество 33% равномерное, монохромное и нажимаем OK. Далее идём Изображение – Коррекция – Уровни (Image>Adjustments>Levels) и применяем следующие настройки:
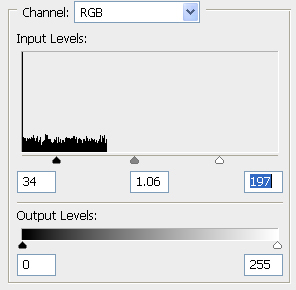
Установите режим наложения для этого слоя Линейный осветлитель (Linear Dodge) и установите непрозрачность (Opacity) 37 %, вы можете обработать ластиком участки лица, или другие участки, где бы вы не хотели применять данный эффект. (Примечание переводчика: перед обработкой ластиком, создайте слой-маску и уже на слой-маске можно обрабатывать участки лица и т.д.). У вас должно получиться примерно так.

Шаг 8. В этом шаге, мы будем немного сглаживать свет. Вначале создайте новый слой Слой- Новый – Слой (Layer>New>Layer) и выберите кисть среднего размера, установите режим наложения Линейный осветлитель (Linear Dodge) и используя светлые тона например жёлтый или белый, чтобы заполнить участки с пробелами света в левой части изображения, экспериментируйте с жёсткостью кисти, чтобы определить насколько ярко вы хотите залить светом.
Далее, создайте ещё один новый слой и установите режим наложения Линейный осветлитель (Linear Dodge) и той же кистью, выберите бледно-зелёный оттенок (#c1b568) и пройдитесь кистью возле глаза над щекой.
Далее, создайте ещё один новый слой и установите режим наложения Линейный осветлитель (Linear Dodge), выберите кисть немного побольше с оттенком розового (#c03369) и обработайте нижнюю часть изображения. У вас должно получиться примерно так.

Шаг 9.Создайте новый слой Слой- Новый – Слой (Layer>New>Layer) и выберите кисть с мелкими брызгами. Нанесите брызги со стороны шеи в направлении от девушки. Отключите видимость этого слоя и создайте новый слой. Теперь идём Изображение – Внешний канал (Image – apply image), создаём объединённый слой, далее, включите видимость слоя с брызгами, который мы ранее отключили, стоя на объединённом слое, нажмите Alt+Ctrl + G или щёлкните правой кнопкой мыши по слою и выберитеСоздать обтравочную маску (Create Clipping mask). Выберите инструмент Перемещение (Move tool (V) и сместите изображение, вы увидите по брызгам смещение, сместите изображение на своё усмотрение.
Примечание переводчика: создав обтравочную маску и при помощи инструмента Перемещение сместите «привязанный» слой со световыми эффектами до тех пор, пока не устроит внешний вид.
Создайте новый слой Слой- Новый – Слой (Layer>New>Layer) и выберите кисть, но обычную большую мягкую кисть примерно 900px, выберите бледно-голубой оттенок (#00acec) и прокрасьте в нижней части изображения справой стороны. Далее выберите розовый оттенок (#c03369) и прокрасьте с левой стороны, после установите режим наложения для этого слоя Линейный осветлитель (Linear Dodge).
Далее идём Слой- Новый корректирующий слой – чёрно-белый (Layer>New Adjustment Layer>Black and White) и нажимаем OK. Установите непрозрачность (Opacity) 53% и далее с помощью инструмента ластик сотрите часть, которая закрывает голову и цвета в нижней части. У вас должно получиться примерно так.

Шаг 10. Идём дальше. Создаём новый корректирующий слой Слой — Новый корректирующий слой – карта градиента(Layer>New Adjustment Layer>Gradient Map) и применяем градиент по умолчанию чёрно-белый градиент, устанавливаем режим наложения Умножение (Multiply), вы можете ластиком удалить те участки, где вам не понравилось применение эффекта карта градиента (gradient map).
Далее, выбираем инструмент Прямолинейное лассо ![]() (Polygonal Lasso Tool (Shift + L) и делаем выделение в верхней части изображения под углом 45 градусов, как на скриншоте ниже.
(Polygonal Lasso Tool (Shift + L) и делаем выделение в верхней части изображения под углом 45 градусов, как на скриншоте ниже.
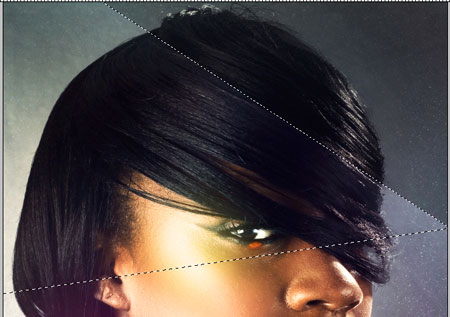
Создайте новый слой Слой- Новый – Слой (Layer>New>Layer) и выберите инструмент градиент, установите градиент от белого до прозрачного. Левой кнопкой мыши щёлкните в правом верхнем углу и потяните линию градиента в нижний левый угол. Снимите выделение Выделение – Отменить выделение (Select>Deselect (Ctrl +D). Установите режим наложения для этого слоя Перекрытие (Overlay) и установите непрозрачность (Opacity) слоя 58%. Далее, повторите шаг ещё два раза, расположение выбирайте там, где вы захотите и где будет гармонично сочетаться с вашим изображением.
Примечание переводчика: вы можете также варьировать значение непрозрачности.

Шаг 11. Далее. используйте ту же технику кисти с брызгами, что вы использовали в ШАГЕ 5. Создайте новый слой, залейте его чёрным цветом и установите режим наложения для этого слоя Осветление основы (Color Dodge) и непрозрачность (opacity) слоя 82 %. Далее, выберите кисть с брызгами белого цвета, немного побольше размер, чем вы использовали до этого. И нарисуйте брызги вдоль абстрактных светящихся линий, там, где вам не очень понравились брызги удалите их ластиком.

Создайте новый слой Слой- Новый – Слой (Layer>New>Layer), установите жёсткую кисть размерами 19px и выберите инструмент Перо ![]() (pen tool (P) и нарисуйте линии вдоль ранее скопированных прямоугольников лица, выберите обводку(stroke) и поставьте галочку Имитировать нажим (simulate pressure), немного сместите. Установите режим наложения для этого слоя Перекрытие (Overlay). Повторите этот процесс для других сторон нашего прямоугольника.
(pen tool (P) и нарисуйте линии вдоль ранее скопированных прямоугольников лица, выберите обводку(stroke) и поставьте галочку Имитировать нажим (simulate pressure), немного сместите. Установите режим наложения для этого слоя Перекрытие (Overlay). Повторите этот процесс для других сторон нашего прямоугольника.

У вас должно получиться примерно так:

Шаг 12. Создайте новый слой и залейте его чёрным цветом. Установите режим наложения для этого слоя Линейный осветлитель (Linear Dodge) и непрозрачность (Opacity) 60%, выберите большую мягкую кисть и установите цвет (#00acec) и прокрасьте в нижней правой части изображения, далее примените мягкую кисть розового оттенка (#ff74d1) и прокрасьте в средней части с правой стороны. Вы можете использовать свои цветовые оттенки, которые больше подходят к вашему изображению, если вы решили не повторять в точности каждый шаг урока.
Создайте новый слой, далее идём Изображение – Внешний канал (Image – apply image) создаём объединённый слой поверх всех слоёв и применяем Фильтр – Пластика (Filter>Liquify), применяя инструмент Скручивание (Twirl Brush) создайте произвольные завихрения и движения. Нажмите ОК и установите режим наложения для этого слоя (Светлее) Lighter Color и некоторые места, где вам не очень понравился эффект, обработайте ластиком.
Далее, создайте ещё один новый слой, установите режим наложения Осветление основы (Color Dodge), выберите большую мягкую кисть и установите цвет (#3b2d82), чтобы осветлить верхнюю часть возле головы с правой стороны. У вас должно получиться примерно так.

Шаг 13. Создайте Карту градиента Слой – Новый корректирующий слой – Карта градиента (Layer>New Adjustment Layer>Gradient Map) и примените градиент по умолчанию от чёрного к белому. Установите режим наложения Свечение(Luminosity) и непрозрачность (Opacity) 44%. Далее, создайте новый слой и примените мягкую кисть розового оттенка (#ff4dd7) и пройдитесь по щеке, чтобы придать некоторый блеск.
Создайте новый слой Слой- Новый – Слой (Layer>New>Layer), установите размер кисти 10px и выберите инструмент Перо ![]() (pen tool). Нарисуйте небольшую линию инструментом Перо (pen tool), далее правой кнопкой мыши щёлкните по линии и выполните обводку, когда всплывёт окошко, поставьте галочку – имитировать нажим (Simulate Pressure), удалите контур, нажав правой кнопкой мыши по линии Удалить контур (Delete Path). Стоя на слое, нажмите Ctrl + J или щёлкните правой кнопкой мыши по слою, чтобы дублировать слой (Duplicate Layer). Далее, примените инструмент Свободная трансформация (Free Transform (Ctrl+T), поверните одну линию на 90 градусов.
(pen tool). Нарисуйте небольшую линию инструментом Перо (pen tool), далее правой кнопкой мыши щёлкните по линии и выполните обводку, когда всплывёт окошко, поставьте галочку – имитировать нажим (Simulate Pressure), удалите контур, нажав правой кнопкой мыши по линии Удалить контур (Delete Path). Стоя на слое, нажмите Ctrl + J или щёлкните правой кнопкой мыши по слою, чтобы дублировать слой (Duplicate Layer). Далее, примените инструмент Свободная трансформация (Free Transform (Ctrl+T), поверните одну линию на 90 градусов.
Примечание переводчика: это будут лучи звёздочки.
На этом же слое, выберите мягкую кисть и нарисуйте точку по центру пересечения наших линий. Объедините слой с линиями и слой с точкой. Вы можете поместить нашу звёздочку в любое место, где вы захотите. Продублируйте слой со звёздочкой и расположите звёздочки по всему изображению. Вы можете поэкспериментировать с размером и количеством звёздочек. У вас должно получиться примерно, как на скриншоте ниже.

Шаг 14. Последний по списку, но не маловажный. Создайте карту градиента Слой- Новый корректирующий слой (Layer>New Adjustment Layer >Gradient map) и установите цвета градиента от синего (#0a00b2) к красному (#ff0000) к жёлтому (#fffc00), нажмите OK. Установите режим наложения на Мягкий свет (Soft Light) и непрозрачность (Opacity) 18% и мы закончили урок.
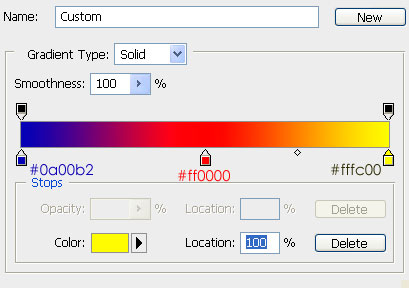

Спасибо, что прочитали урок.
Автор: JacquesvanHeerden
Переводчик: Садыгалиев Марат
Ссылка на источник
Данный урок подготовлен для Вас командой сайта http://www.photoshop-master.ru