

Мой первый фантастический пейзаж, так что потерпите меня!
Я хотел давно создать фантастический урок, но не было идей. Наконец я закончил с этим результатом. В действительности мне не нравится работа, но я надеюсь, что смогу получить хорошие советы и предложения по моим будущим урокам. Поможете мне?
Ресурсы:
Девушка
Фон
Папоротник
Цветок
Бабочки 1
Бабочки 2
Кисти с блестками
Кисти с лучами
Откройте изображение с фоном и подкорректируйте его размеры.
Откройте изображение девушки. Я использовал инструмент Перо ![]() (Pen tool), чтобы выделить ее и переместить в наш документ. Основание фона темное, а платье очень длинное, поэтому мы не будем делать тень под девушкой. Мы позже добавим несколько деталей, чтобы сделать ее реалистичнее.
(Pen tool), чтобы выделить ее и переместить в наш документ. Основание фона темное, а платье очень длинное, поэтому мы не будем делать тень под девушкой. Мы позже добавим несколько деталей, чтобы сделать ее реалистичнее.

Создайте новый слой и, используя инструмент Штамп ![]() (Clone tool), добавьте объема волосам, на панели свойств в Sampleустановите All Layers .Теперь волосы выглядят более естественными. Как пользоваться инструментом Штамп (Clone tool), Вы можете узнать в моих уроках по ретуши или в сети.
(Clone tool), добавьте объема волосам, на панели свойств в Sampleустановите All Layers .Теперь волосы выглядят более естественными. Как пользоваться инструментом Штамп (Clone tool), Вы можете узнать в моих уроках по ретуши или в сети.

Создайте Новый корректирующий слой (New Adjustment Layer) Выборочная коррекция цвета (Selective Color) со следующими настройками:
Красные (Reds): -70, -49, 64, 0
Желтые (Yellows): 14, 9, 44, 0
Зеленые (Greens): 35, 21, 46, 0
Этот шаг должен сделать цвет девушки более подходящим для общего фона.

Создайте два новых слоя, на первом создайте выделение с помощью инструмента Овальная область ![]() (Elliptical Marquee tool):
(Elliptical Marquee tool):

Выберите Редактирование – Выполнить обводку (Edit-Stroke):
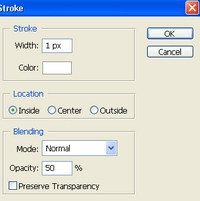
Выберите второй слой, щелкните по инструменту Выделения ![]() (Marquee tool), затем щелкните правой кнопкой мыши по выделенной области и выберите Образовать рабочий контур (Make Work Path) с допуском 0.5:
(Marquee tool), затем щелкните правой кнопкой мыши по выделенной области и выберите Образовать рабочий контур (Make Work Path) с допуском 0.5:

Возьмите кисть размером 6 пикселей, жесткостью 100 % и установите следующие параметры настройки:
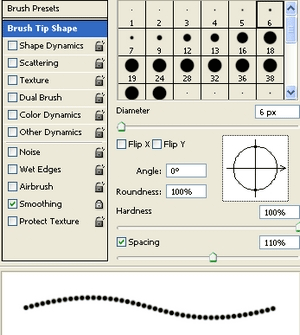
Возьмите инструмент Перо ![]() (Pen tool), обведите наш контур и щелкнув правой кнопкой мыши, выберите Выполнить обводку контура (Stroke Path):
(Pen tool), обведите наш контур и щелкнув правой кнопкой мыши, выберите Выполнить обводку контура (Stroke Path):
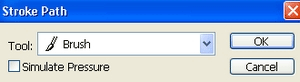
Снова щелкните правой кнопкой мыши и выберите Удалить контур (Delete Path):

Слейте два этих слоя, добавьте маску слоя и сотрите часть круга, чтобы стало похоже как на рисунке ниже:

Добавьте следующие стили:
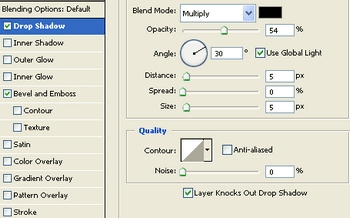
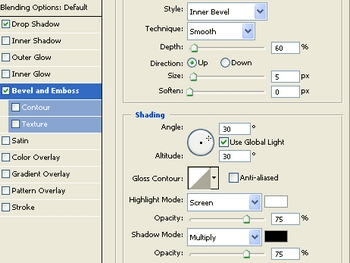
Вот что у нас сейчас есть:

Откройте изображение с бабочками. Выделите несколько различных видов, скопируйте их и вставьте в наш файл. Размер бабочек и их количество сейчас не имеют значения, потому что мы будем редактировать их позже.

Создайте новый слой и, используя инструмент Линия (![]() Line tool), нарисуйте несколько линий:
Line tool), нарисуйте несколько линий:

Выберите кисть размером в 2 пикселя, твердость 100% и установите следующие настройки:
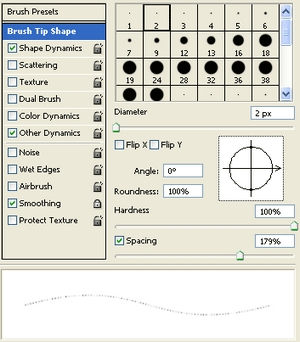
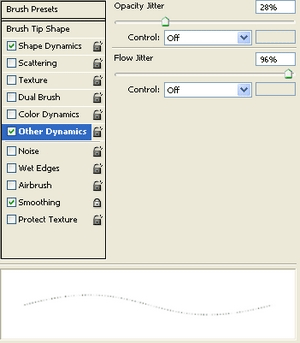
Далее, как в шаге 5, выберите Выполнить обводку контура (Stroke Path) и Удалить контур (Delete Path):

Этот шаг должен был создать занавес с деревьев.
Создайте новый слой и, используя мягкую кисть с цветом 94a51e, закрасьте платье. Поменяйте режим наложения на Мягкий свет (Soft light) 100%.

Откройте изображение папоротника. Измените его размер, а затем перетащите в наш документ, разместив внизу у платья девушки:

Нажмите Ctrl + M, чтобы уменьшить свет и тон:
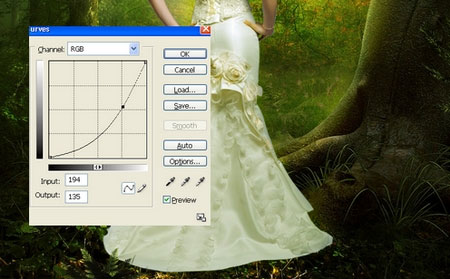
Откройте изображение цветка, вырежьте его и вставьте в наш файл. Изменяйте размер, перемещайте, дублируйте несколько раз, можете корректировать некоторые цвета, искажать, сделать тень (Параметры наложения (Blending Options) с настройками по умолчанию), чтобы получилось так:

Создайте новый слой, возьмите мягкую кисть и нарисуйте несколько пятен:

Режим наложения поменяйте на Мягкий свет (Soft light) 100%

Снова создайте новый слой и, используя кисти с блесками, номера 2170 или 2196 с размером в 90 пикселей, добавьте блеска на некоторые части:

Добавив Внешнее свечение (Outer Glow) с настройками по умолчанию, мы получим:

Вернитесь к слоям с бабочками, переместите их в разные места и сделайте тень от бабочки, выделенной на рисунке ниже:

На новом слое, используя кисти с блестками, нарисуйте немного искр:

Добавьте Внешнее свечение (Outer Glow) с настройками по умолчанию:

Создайте новый слой. Используя кисть из набора с лучами, номер 1266 размером 650 пикселей, нарисуйте луч как на рисунке и понизьте Непрозрачность (Opacity) до 70 %:

С помощью Перспективы (Perspective tool) преобразуйте лучи. Добавьте маску слоя и сотрите острые части световых лучей. Переместите этот слой под слой с девушкой.


Создайте новый слой, используя мягкую белую кисть, нарисуйте несколько пятен на модели:

Режим наложения поменяйте на Мягкий свет (Soft light) 100%.

Добавьте новые корректирующие слои со следующими параметрами:
Цветовой баланс (Color balance):
Средние тона (Midtones): 20, 13, -28
Тени (Shadows): 0, 20, 0
Света (Highlights): 0, 0, -10
Выборочная коррекция цвета (Selective Color):
Желтые (Yellows): -11, -18, 54, 9
Зеленые (Greens): -26, 100, 100, 100
Черные (Blacks): 5, 14, 69, 0
Яркость/Контрастность (Brightness/Contrast): -15/10

Создайте новый слой с режимом наложения Перекрытие (Overlay) и заливкой 50% серого (50% gray).
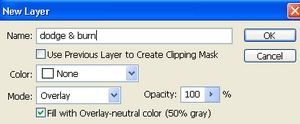
Используйте инструменты Осветлитель ![]() (Dodge tool) и Затемнитель
(Dodge tool) и Затемнитель ![]() (Burn tool), чтобы осветлить и затемнить некоторые участки изображения. Разместите этот слой ниже корректирующего слоя с Цветовым балансом
(Burn tool), чтобы осветлить и затемнить некоторые участки изображения. Разместите этот слой ниже корректирующего слоя с Цветовым балансом
(Color balance):

Добавьте новые корректирующие слои со следующими настройками:
Выборочная коррекция цвета (Selective color):
Красные (Reds): 72, — 49, 0, 0
Желтые (Yellows): 11, 25, — 24, 0
Зеленые (Greens): 30, — 36, 0, 55
Пурпурные (Magentas): 100, — 100, 0, 100
Цветовой баланс (Color balance):
Средние тона (Midtones): — 12, — 17, 19
Тени (Shadows): 0, 12, — 8
Света (Highlights): 0, 0, — 6
Финальный результат:

Автор: pureromance88
Переводчик: LeanhaumS
Ссылка на источник
Данный урок подготовлен для Вас командой сайта http://www.photoshop-master.ru