
Необыкновенно красивые живые картинки.
Вот так выглядит финальный результат:

Для выполнения урока нам понадобятся несколько дополнительных файлов:
Model by jagged-eye
Crack Brushes
Fire image
Шаг 1. Создаем новый документ размером 1280х800 px с черным фоном. Создаем новый слой и генерируем облака с помощью фильтра Filter — Render — Clouds (Фильтр — Рендеринг — Облака) (устаналиваем Opacity (Непрозрачность) слоя на 10-15%). Дублируем (CTRL+J) слой с облаками и сжимаем его (CTRL+T) — это необходимо для создания поверхности под моделью:

Используем кисти с трещинами, которые мы загрузили ранее, чтобы добавить текстурности фону:

Проделываем те же действия с поверхностью, на которой будет стоять модель:

Шаг 2. Загружаем в Фотошоп изображение с моделью и освобождаем ее от лишнего фона:

Добавляем слой-маску для нашего персонажа. Комбинируем кисть с трещинами и мягкий ластик ![]() (E), чтобы отредактировать ее, как показано ниже:
(E), чтобы отредактировать ее, как показано ниже:

Продолжим редактирование, добавив корректирующий слой с обтравочной маской (CTRL+ALT+G) для модели:
Black And White (Черно-белый)
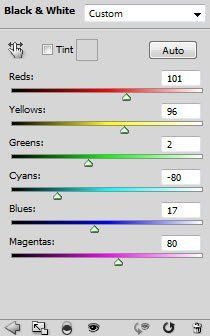
Редактируем ![]() маску корректирующего слоя:
маску корректирующего слоя:
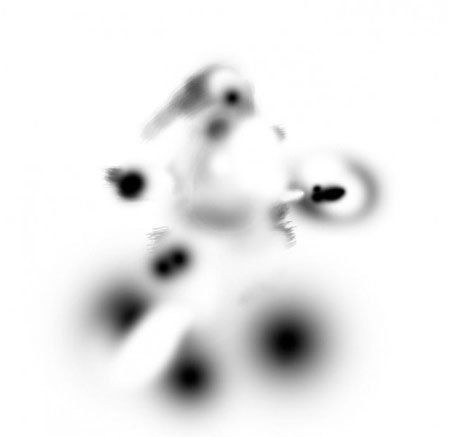
Levels (Уровни) (очень важно правильно выбрать параметры этого слоя, чтобы затемнить некоторые области тела модели)
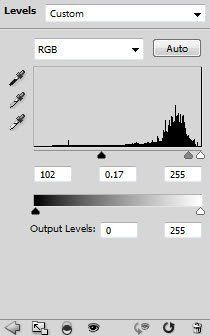
Маска корректирующего слоя ![]() :
:
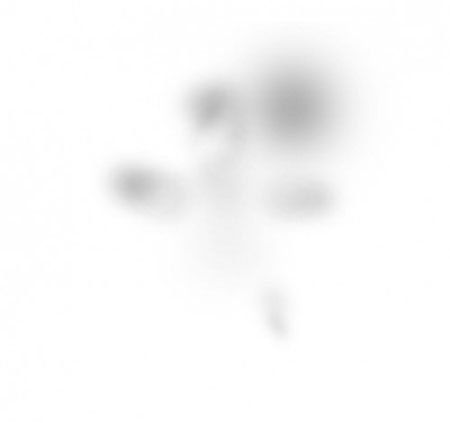
Curves (Кривые)
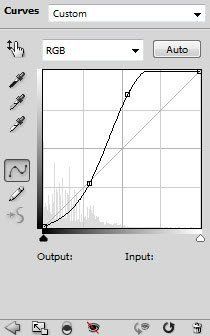
Маска корректирующего слоя:
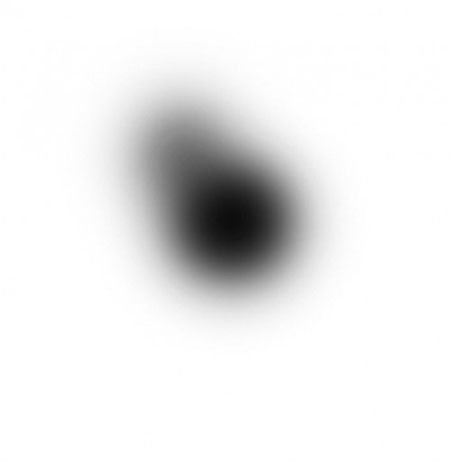
После вышеописанных манипуляций получаем вот такой результат:

Как вы видите ниже, благодаря тому, что мы отредактировали маску слоя Black and White (Черно-белый), некоторые области на модели стали ярко-красными — позже в этих местах мы добавим огонь:



Шаг 3. Используем мягкую черную кисть ![]() (B), чтобы добавить тень под ногами модели:
(B), чтобы добавить тень под ногами модели:

Загружаем в Фотошоп изображение с огнем, используем Lasso Tool ![]() (Лассо) с Feather (Растушевка) 30 px, чтобы выделить необходимую область текстуры:
(Лассо) с Feather (Растушевка) 30 px, чтобы выделить необходимую область текстуры:

Копируем выделенную область и вставляем на рабочий документ, затем используем фильтр Liquify (Пластика), чтобы откорректировать форму огня:

Вот так должен выглядеть ваш результат:

Дублируем (CTRL+J) слой с огнем несколько раз, корректируем размер копий, чтобы создать больше огня, как показано ниже:

Шаг 4. Я решил добавить немного огня на левую ногу девушки. Поэтому возвращаемся на документ с огнем и вырезаем еще одну область с помощью Lasso Tool ![]() (Лассо) (L), Feather (Растушевка) 30 px:
(Лассо) (L), Feather (Растушевка) 30 px:

Копируем и вставляем выделенную область на рабочий документ, регулируем положение и размер (CTRL+T):

Применим корректирующий слой Black and White (Черно-белый):
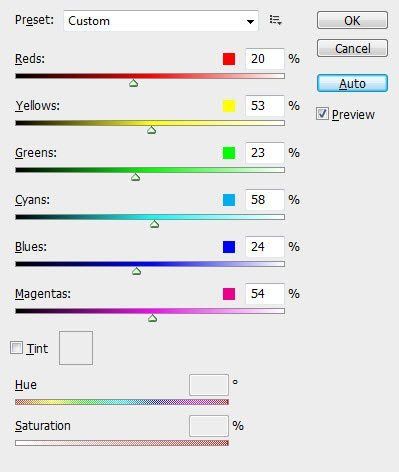
Меняем режим смешивания слоя на Overlay (Перекрытие) и получаем следующий результат:

Шаг 5. Мы также можем создать несколько огненных камней в воздухе, чтобы наш коллаж смотрелся сюрреалистичней. Снова возвращаемся к документу с огненной текстурой, вырезаем необходимую область, как мы делали это раньше:

Копируем и вставляем выделенную область на рабочий документ, создаем корректирующий слой Black and White (Черно-белый):
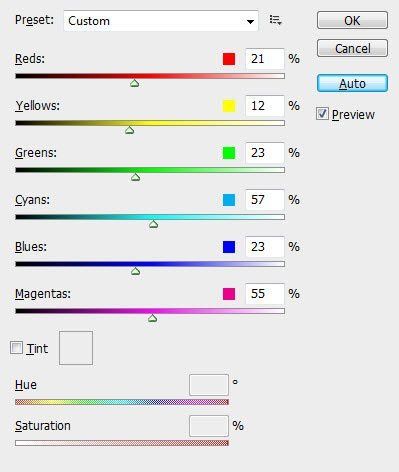
После этого, используем мягкий ластик ![]() (E), чтобы сформировать форму камня:
(E), чтобы сформировать форму камня:
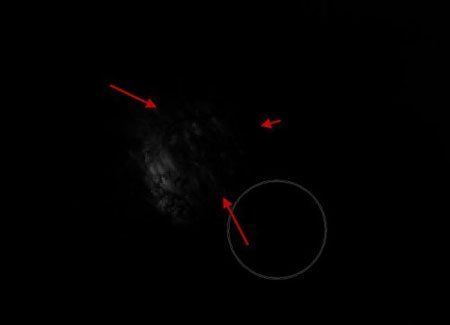
Дублируем этот слой несколько раз и размещаем копии вокруг модели, корректируем их размер, чтобы создать эффект глубины:

Дублируем слои с камнями и объединяем копии вместе (CTRL+E), затем применяем фильтр Filter — Blur — Radial Blur (Фильтр — Размытие — Радиальное размытие):
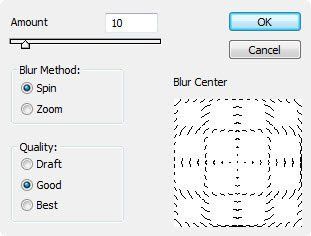
Перемещаем слой с размытыми камнями под слои с оригиналами, уменьшаем Opacity (Непрозрачность) примерно до 50% и получаем вот такой результат:

Шаг 6. И последнее, что мы должны сделать, это добавить больше прядей волос для модели. Так как мы создаем сюрреалистичную композицию, я думаю такой эффект с волосами будет смотреться очень эпически.
Могу предложить вам два урока по созданию таких волос с разными моделями и окружением.
Первый и второй уроки
Примечание: с переводом урока вы можете ознакомиться здесь
Если вы решили воспользоваться указанными выше уроками, то должны запомнить, что начинать создание прядей нужно с самого темного оттенка:
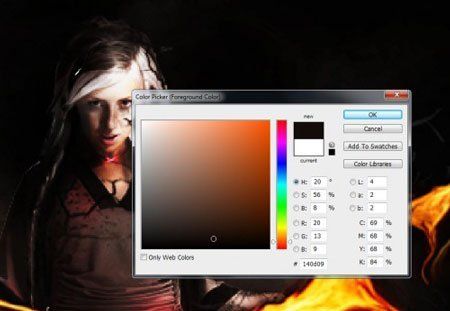
С помощью Pen Tool ![]() (Перо) (P) создаем контур пряди:
(Перо) (P) создаем контур пряди:

Создаем обводку контура с такими параметрами кисти:
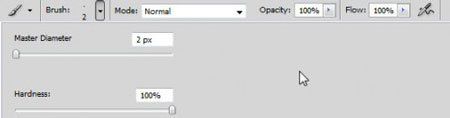
Делаем обводку несколько раз, каждую на новом слое:

Когда вы закончите с темными прядками, переходите к светлому цвету:
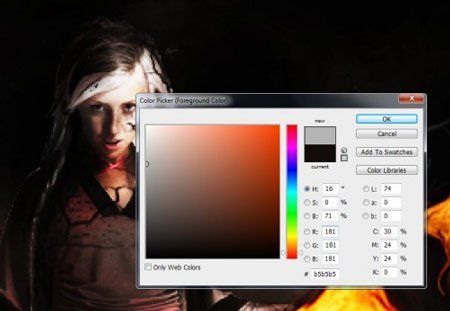
Создаем светлую обводку и смешиваем ее с уже созданными темными. У вас должен получиться вот такой интересный эффект:

Повторяем эти действия для правой стороны головы:

И получаем вот такой результат:

Также я добавил немного цвета с помощью корректирующего слоя Color Balance (Цветовой баланс). Вот так выглядитфинальный результат:

Автор: PSD Vault
Переводчик: Макс Енин
Ссылка на источник
Данный урок подготовлен для Вас командой сайта http://www.photoshop-master.ru