
Кроме того, я буду говорить об использовании цветокоррекции о том, как сделать Ваше изображение более резким, а также дам некоторые подсказки относительно того, как добавить больше интересных деталей к Вашей работе.
Вот постер, о котором пойдёт речь в этом уроке.
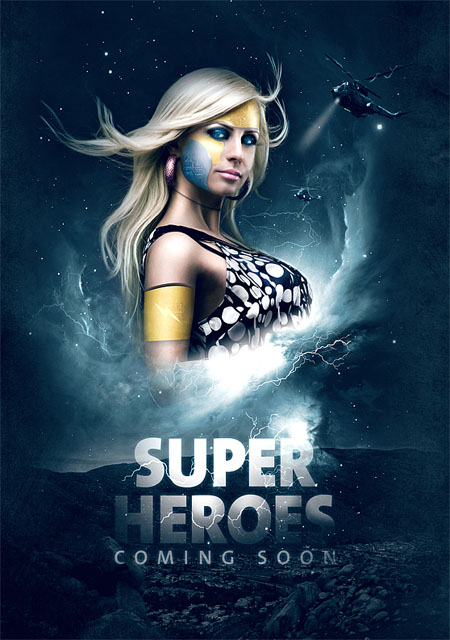
Шаг 1. Начнём с того, что создадим новый документ с размерами 1600 × 2300 пикселей (300 точек на дюйм). Залейте фон цветом # 080808. Лучше работать с изображением с высоким разрешением, чтобы сохранить его более качественным, более гибким для распечатки в случае необходимости.
Шаг 2. Чтобы сделать фон более интересным, используйте эту текстуру бумаги.
Обесцветьте текстуру, установите режим наложения на Жесткий свет (Hard Light) и уменьшите её Непрозрачность(Opacity)до 30%.
Прим. переводчика: Обесцветить текстуру можно в меню Изображение – Коррекция – Обесцветить (Image- Adjustments-Desaturate) или нажмите комбинацию клавиш SHIFT+CTRL+U.
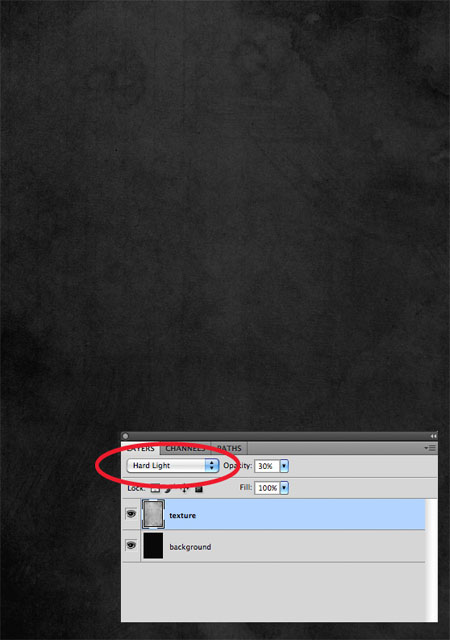
Шаг 3. Добавьте в основной документ изображение туманности на новый слой поверх текстуры, переверните его и используйте в меню Изображение – Коррекция (Image – Adjustmants) коррекцию Цветовой тон/Насыщенность (Hue Saturation) с такими значениями: 192, 26, 0. Это должно придать синий оттенок, как показано на скриншоте. Теперь используйте маску слоя и мягкой чёрной кисточкой замаскируйте области слева, справа и внизу.
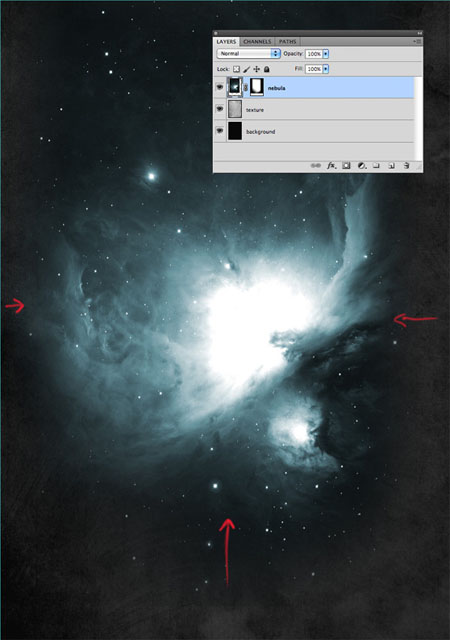
Шаг 4. Для горизонта возьмём это изображение. Обесцветим его в меню Изображение – Коррекция – Обесцветить (Image- Adjustments-Desaturate) и установим режим наложения на Мягкий свет (Soft light). Дублируем этот слой, чтобы горизонт выглядел более детально. Используйте инструмент Градиент ![]() (Gradient Tool) от чёрного к белому на маске слоя, чтобы спрятать верхнюю часть изображения. Нам нужны только горы и небольшой участок неба.
(Gradient Tool) от чёрного к белому на маске слоя, чтобы спрятать верхнюю часть изображения. Нам нужны только горы и небольшой участок неба.

Шаг 5. С помощью инструмента Перо ![]() (Pen Tool ) отделите девушку от фона из этого изображения и разместите её на туманности. На маске слоя используйте мягкую Кисть
(Pen Tool ) отделите девушку от фона из этого изображения и разместите её на туманности. На маске слоя используйте мягкую Кисть ![]() (Brush)с Непрозрачностью (Opacity) 30%, чтобы сделать отмеченные области мягче и смешать их с задним планом. Нижнюю часть девушки нужно удалить. А также используйте инструмент Палец
(Brush)с Непрозрачностью (Opacity) 30%, чтобы сделать отмеченные области мягче и смешать их с задним планом. Нижнюю часть девушки нужно удалить. А также используйте инструмент Палец ![]() (Smudge Tool) с Интенсивностью (Strength) 30% для ретуши лица и руки.
(Smudge Tool) с Интенсивностью (Strength) 30% для ретуши лица и руки.
Прим. переводчика: Изображение с девушкой платное, но вы можете использовать любую другую понравившуюся вам модель.
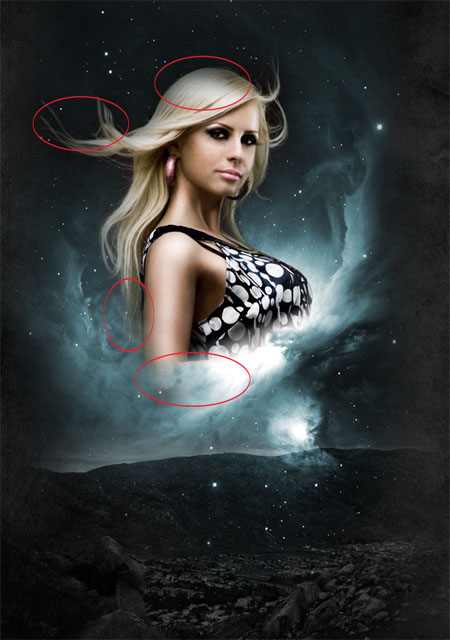
Шаг 6. Выберите инструмент Перо ![]() (Pen Tool) и нарисуйте фигуру на щеке девушки. Залейте фигуру цветом #1290e0 и установите режим наложения для этого слоя на Мягкий свет (Soft light). В стилях слоя добавьте Тень (Drop Shadow) и свет с Непрозрачностью 25%.
(Pen Tool) и нарисуйте фигуру на щеке девушки. Залейте фигуру цветом #1290e0 и установите режим наложения для этого слоя на Мягкий свет (Soft light). В стилях слоя добавьте Тень (Drop Shadow) и свет с Непрозрачностью 25%.
Прим. переводчика: Автор предлагает самостоятельно добавить тень и свет для этой фигуры. Ну, с тенью всё понятно, а вот свет я так поняла нужно добавить с помощью Внутренней тени (InnerShadow) с белым цветом в настройках, и режимомНормальный (Normal). А так же с помощью угла отбросить её вправо.
Теперь создайте маску слоя и используя мягкую кисть чёрного цвета, сотрите область на левой стороне фигуры.
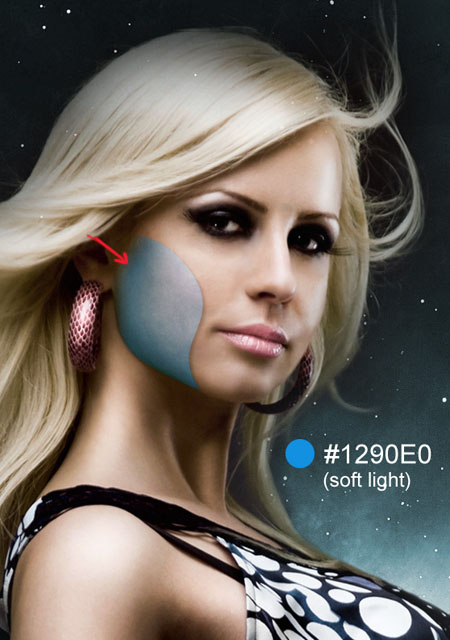
Шаг 7. Давайте добавим еще некоторые детали. На новом слое, с помощью мягкой белой кисти с Непрозрачностью (Opacity) 20 %, щелкните в области, отмеченной красным кругом. Это придаст больше объёма и сделает фигуру более блестящей. Также добавьте мазок кисти инструментом Перо ![]() (Рen tool) на верху фигуры, где указано красной стрелкой.
(Рen tool) на верху фигуры, где указано красной стрелкой.
Прим. переводчика: Добавить мазок кисти Пером, это я так понимаю, заранее настроить кисть белого цвета, маленького размера и жесткую. Создать новый слой, затем создать контур по верхнему краю фигуры, вызвать команду Выполнить обводку контура (StrokePath), в настройках выбрать Кисть (Brush),поставить флажок на опции Имитировать нажим (SimulatePressure) и затем поиграть с непрозрачностью этого слоя.
Используйте поцарапанную металлическую текстуру вроде этой и поместите её в основной документ выше слоя с синей фигурой. Создайте для текстуры Oбтравочную маску (Create Clipping Mask) и установите Непрозрачность (Opacity) между 20-40%.
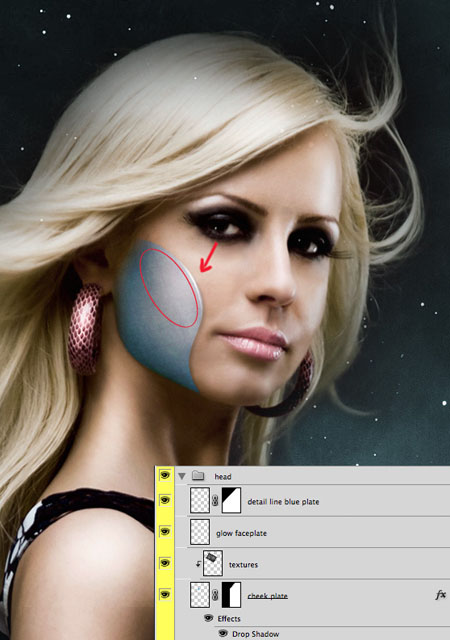
Шаг 8. Добавим ещё деталей. На этот раз загрузите в документ компьютерную микросхему Уменьшите этому слоюНепрозрачность (Opacity) до 85 % и установите режим наложения на Мягкий свет (Soft light). Добавьте маску слоя и с помощью мягкой кисточки сотрите края схемы, чтобы она не выходила за границы синей фигуры. Ещё автор добавил два слоя, на которых нарисовал синие штрихи и блеск.
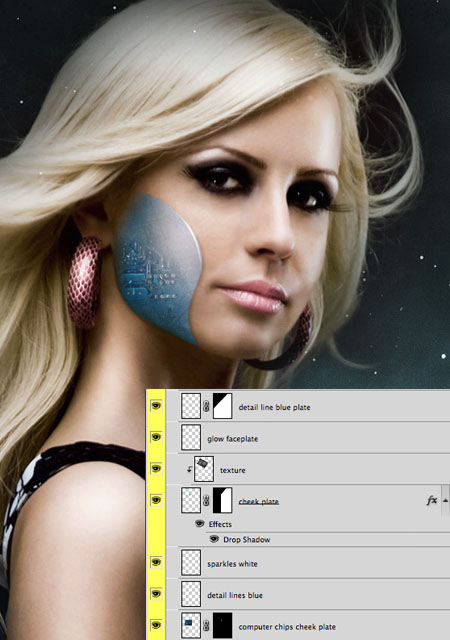
Шаг 9. Создайте два новых слоя и с помощью инструмента Перо (Pen Tool) нарисуйте ещё две фигуры, как показано на скриншоте. За![]() лейте каждую цветом # f3d00a и установите режим наложения для этих слоёв на Мягкий свет (Soft light). Добавьте в указанных областях блики так же, как вы делали с синей фигурой в шаге 7. Для верхней фигуры добавьте стиль слояТень (Drop shadow), отбросив её вниз. Так же можно добавить маску слоя и сгладить резкие края фигур. Добавьте текстуру с микросхемой на фигуру, которая находится на лбу девушки. Уменьшите слою с микросхемой Непрозрачность (Opacity) до 85 % и установите режим наложения на Мягкий свет (Soft light). Добавьте маску слоя и с помощью мягкой кисточки сотрите края схемы, чтобы она не выходила за границы желтой фигуры.
лейте каждую цветом # f3d00a и установите режим наложения для этих слоёв на Мягкий свет (Soft light). Добавьте в указанных областях блики так же, как вы делали с синей фигурой в шаге 7. Для верхней фигуры добавьте стиль слояТень (Drop shadow), отбросив её вниз. Так же можно добавить маску слоя и сгладить резкие края фигур. Добавьте текстуру с микросхемой на фигуру, которая находится на лбу девушки. Уменьшите слою с микросхемой Непрозрачность (Opacity) до 85 % и установите режим наложения на Мягкий свет (Soft light). Добавьте маску слоя и с помощью мягкой кисточки сотрите края схемы, чтобы она не выходила за границы желтой фигуры.

Шаг 10. Если вы верно выполнили предыдущие шаги с использованием текстуры и добавлением деталей, то у вас будет примерно такой результат как на скриншоте ниже. Чтобы добавить характер «супергерою», можно придать блеск её глазам. Просто используйте радиальный Градиент ![]() (Gradient Tool) в верхней части глаза c цветом от # 10bdee к прозрачному. Установите Непрозрачность (Opacity) на 50% и режим наложения смените на Экран (Screen).
(Gradient Tool) в верхней части глаза c цветом от # 10bdee к прозрачному. Установите Непрозрачность (Opacity) на 50% и режим наложения смените на Экран (Screen).
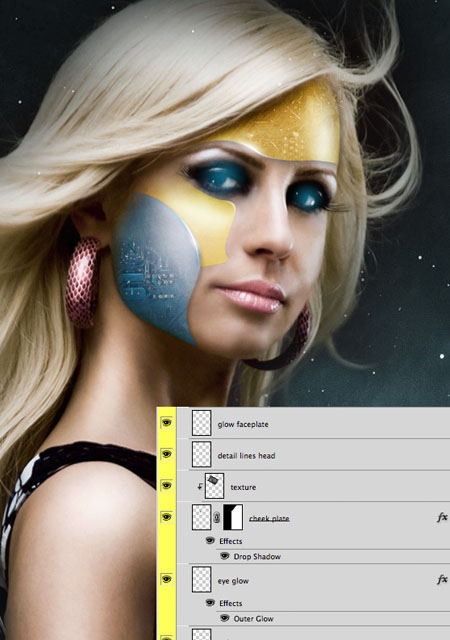
Шаг 11. Создайте группу на самом верху палитры слоёв и назовите её Цветовая коррекция. Мы создадим в ней несколько корректирующих слоев, и они будут влиять на все нижние слои.
1.Заливка цветом (Color fill) ставим такие настройки:
Цвет #020317 режим наложения Экран (Screen).
2.Выборочная коррекция цвета (Selective color):
Красные — Reds: +37, -10, -33. +30
Желтые — Yellow: +25, 0, -15, 0
Нейтральные — Neutrals: +5, 0, +2, +2
Чёрные — Blacks: +20, 0, 0, 0
3.Яркость/Контрастность (Brightness / contrast):
Яркость — Brightness: 11
Контрастность — Contrast: 7
4. И наконец, добавьте корректирующий слой Уровни (Levels). Настройте его в зависимости от того, каким вы хотите видеть ваше изображение – темнее или светлее.
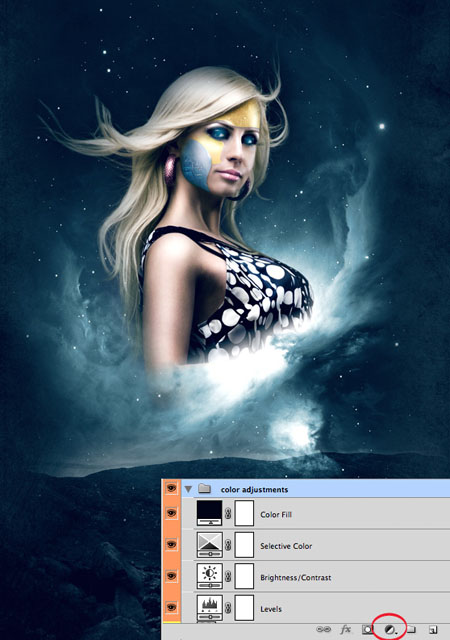
Шаг 12. Активируйте слой с девушкой. Используйте удобный для вас инструмент выделения и выделите часть, которую вы хотите вырезать. У автора это область на шее. Вставьте выделенную часть на новый слой CTRL+J. В стилях слоя используйтеВнутреннюю тень (Inner Shadow), и у вас получится результат, как показано на скриншоте. Эффект для руки, автор сделал немного иначе. Создайте выделение, так же стоя на слое с девушкой, вставьте его на новый слой и залейте цветом: # 705e53. В стилях слоя также используйте Внутреннюю тень (Inner Shadow).

Шаг 13. Выберите инструмент Перо (Pen Tool) и нарисуйте фигуру на руке девушки. Залейте фигуру цветом # f3d00a и установите режим наложения для этого слоя на Мягкий свет (Soft light). В стилях слоя добавьте Тень (Drop Shadow) с Непрозрачностью 25%. Обработайте фигуру так же, как вы делали с аналогичной фигурой на лбу в шаге 9. Автор добавил электрический символ, который вы можете нарисовать с помощью инструмента Перо ( Рen tool )и залить символ цветом: # FFFFC1.Добавьте в стилях слоя небольшую Внутреннюю тень (Inner Shadow).

Шаг 14. Этот этап работы зависит от вашего воображения. Автор предлагает добавить вертолеты и молнии . Просто дайте волю вашему творчеству и добавьте все что угодно, пока вы не будете удовлетворены своим результатом.

Шаг 15. Чтобы завершить работу добавим текст. Автор использовал шрифт “The Sans”. Добавьте на текст разряды молний, скопировав их из тех, которые вы сделали ранее и смените режим наложения для молний на Перекрытие (Overlay). Для слоя с текстом добавьте маску слоя, и мягкой чёрной кисточкой с небольшой Непрозрачностью (Opacity) замаскируйте текст по краям и внизу как на скриншоте.
Ну и наконец, чтобы сделать изображение более чётким, создайте объединённый слой на самом верху палитры слоёв с помощью комбинации клавиш ALT+SHIFT+CTRL+Е. Теперь идём в меню Фильтр – Усиление резкости – Усиление резкости(Filter – Sharpen- Sharpen). Затем уменьшаем этому слою Непрозрачность (Opacity) до 30%.
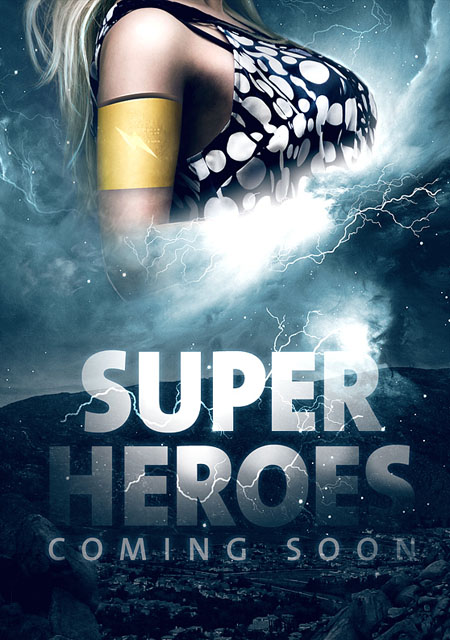
Финальный результат.
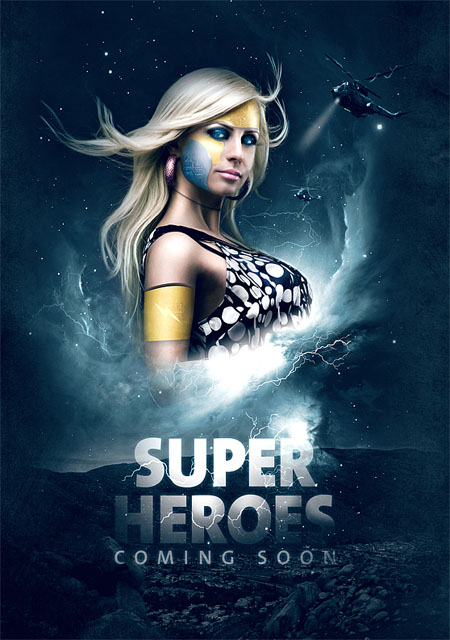
Успехов вам в вашем творчестве и до новых встреч!
Автор: Patrick Monkel
Переводчик: Рыбка.
Ссылка на источник
Данный урок подготовлен для Вас командой сайта http://www.photoshop-master.ru