
Токарная обработка титана сопровождается многочисленными трудностями, что отличает его от прочих металлов. Поэтому обращайтесь к нам за обработкой.
В этом уроке вы узнаете технику создания захватывающего пейзажа, используя различные стоковые изображения, включая технику добавления лучей света, а также использование переднего / среднего / заднего плана для создания интересной сцены.
Итоговый результат

Исходные материалы
- Задний фон 1, Задний фон 2, Модель, Небо 1, Небо 2
- Замок
- Кисти Туман
- Кисти Солнечные Лучи
- Дерево
Примечание переводчика: к сожалению, на момент подготовки урока, данное изображение было не доступно, поэтому, вы можете использовать изображения, которые я подобрал для вас Дерево 1, Дерево 2, Дерево PSD или самостоятельно подберите необходимое вам изображение. - Камыш
- Кисти Птицы
Шаг 1. Создайте Задний Фон
Скачайте два стоковых изображения с задним фоном, переместите их на новый документ в программе Photoshop. Стоковое изображение с поляной должно быть поверх изображения с горами. Назовите верхний слой с поляной “ПОЛЯНА”, а нижний слой с горами “ГОРЫ”.

На скриншоте выше видно, что необходимо провести совмещение изображений, чтобы получить реалистичный пейзаж. К слою “ПОЛЯНА” добавьте слой-маску. Слой-маску можно добавить через нижнюю панель инструментов в палитре слоёв. Если палитра слоёв скрыта, то идём Окно – Слои (Window > Layers) или просто нажмите клавишу F7, чтобы появилось окно палитры слоёв.
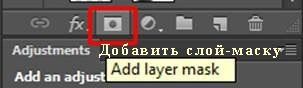
Выберите инструмент Кисть ![]() (Brush Tool (B), установите мягкую круглую кисть, непрозрачность кисти 100%, цвет кисти чёрный. Убедитесь, что вы находитесь на слой-маске слоя, для этого просто щёлкните мышкой по слой-маске слоя. Теперь, начните прокрашивать участки, которые вы хотите скрыть.
(Brush Tool (B), установите мягкую круглую кисть, непрозрачность кисти 100%, цвет кисти чёрный. Убедитесь, что вы находитесь на слой-маске слоя, для этого просто щёлкните мышкой по слой-маске слоя. Теперь, начните прокрашивать участки, которые вы хотите скрыть.

Результат должен быть, как на скриншоте ниже.

На скриншоте выше вы можете увидеть отсутствующие участки травы в нижнем правом и левом углу изображения. Мы исправим это в этом шаге. Кроме этого, мы скроем домик, который расположен на горизонте. Мы создаём сказочный пейзаж, и вид современного домика не вписывается в данную концепцию.
Создайте новый слой поверх всех слоёв, назовите этот слой “КЛОНИРОВАНИЕ”. Выберите инструмент Штамп ![]() (Stamp Tool (S), выберите участок травы в качестве источника клонирования, а затем примените штамп в нижнем правом и левом углу изображения. Чаще меняйте источник клонирования, чтобы избежать повторяющегося узора. Из-за этого картина не будет выглядеть реалистично.
(Stamp Tool (S), выберите участок травы в качестве источника клонирования, а затем примените штамп в нижнем правом и левом углу изображения. Чаще меняйте источник клонирования, чтобы избежать повторяющегося узора. Из-за этого картина не будет выглядеть реалистично.
На скриншоте ниже вы можете увидеть пример неверной техники клонирования с повторяющимся узоров текстуры травы (левый угол изображения) и правильная техника клонирования (правый угол изображения).

Немного сложнее будет скрыть домик из-за недостаточности участков клонирования, которые мы могли бы использовать. На скриншоте ниже вы можете увидеть весь процесс клонирования.
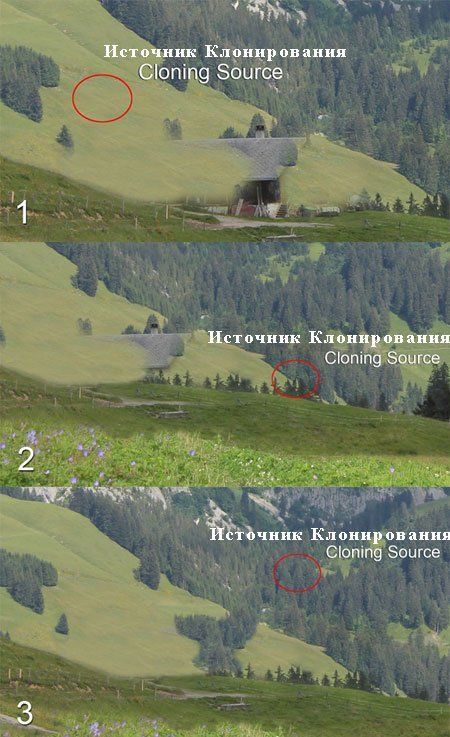
Этот шаг очень быстрый и простой. Просто добавьте замок на заднем фоне гор, чтобы создать более сказочную атмосферу. Скачайте стоковое изображение Замка по ссылке вначале данного урока, а затем переместите данное изображение на наш рабочий документ. Расположите слой с замком поверх всех остальных слоёв. Назовите этот слой “ЗАМОК”. Нажмите клавиши (Ctrl+T) для активации инструмента Свободная Трансформация (Free Transform Tool). Примените соответствующее масштабирование к изображению замка. При масштабировании удерживайте клавишу (Ctrl), чтобы сохранить пропорции изображения.
Чтобы совместить замок со всей сценой, удалите задний фон на изображении замка. Для этого используйте любой инструмент, например Лассо ![]() (Lasso Tool (L), Ластик
(Lasso Tool (L), Ластик ![]() (Eraser Tool (E) или Перо
(Eraser Tool (E) или Перо ![]() (Pen Tool (P). Сейчас вы можете увидеть, что замок слишком тёмный и насыщенный и не сочетается со всей сценой. Чтобы исправить это, добавьте корректирующий слой Цветовой тон / Насыщенность (Hue/Saturation), данную опцию можно активировать, нажав кнопку Добавить новый корректирующий слой (Add new adjustment layer) в нижней панели инструментов, данная кнопка расположена рядом с кнопкой Добавить слой (Add layer), которую вы использовали в предыдущих шагах. Установите значение Насыщенности (Saturation) на -35, а значение Яркости (Lightness) на +10.
(Pen Tool (P). Сейчас вы можете увидеть, что замок слишком тёмный и насыщенный и не сочетается со всей сценой. Чтобы исправить это, добавьте корректирующий слой Цветовой тон / Насыщенность (Hue/Saturation), данную опцию можно активировать, нажав кнопку Добавить новый корректирующий слой (Add new adjustment layer) в нижней панели инструментов, данная кнопка расположена рядом с кнопкой Добавить слой (Add layer), которую вы использовали в предыдущих шагах. Установите значение Насыщенности (Saturation) на -35, а значение Яркости (Lightness) на +10.
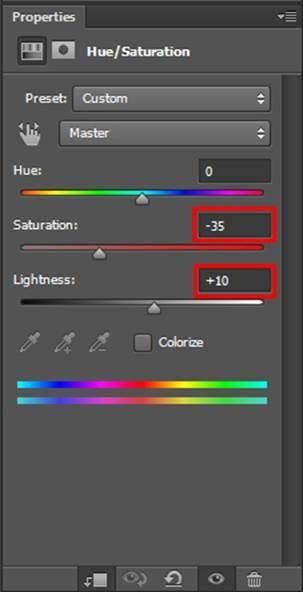
В данный момент, корректирующий слой воздействует на все слои, которые расположены ниже. Но мы хотим, чтобы коррекция была применима только к слою с замком, а не ко всему изображению. Чтобы добиться этого, щёлкните правой кнопкой по корректирующему слою в палитре слоёв и в появившемся окне выберите опцию Создать обтравочную маску (Create Clipping Mask). После этого шага, результат должен быть, как на скриншоте ниже.

Скачайте стоковое изображение Модели по ссылке вначале данного урока, а затем переместите данное изображение на наш рабочий документ. Расположите слой с замком поверх всех остальных слоёв. Назовите этот слой “МОДЕЛЬ”.
Чтобы совместить данное изображение модели со всей сценой необходимо выполнить две вещи. Первое, добавить тени к изображению модели и второе, провести дополнительное совмещение платья, т.к. очевидно, что модель была сфотографирована в студии (можно увидеть белый цвет через ткань платья). В этом шаге мы добавим тени и обработаем платье, чтобы оно лучше сочеталось с нашей сценой.
Создайте новый слой ниже слоя с моделью. Назовите этот слой “ТЕНЬ”. Если вы посмотрите на горы на заднем плане, то вы увидите, что солнце светит на них с правой части изображения. Это основной наш источник света, поэтому тень модели должна падать в противоположную сторону.
Выберите инструмент Кисть ![]() (Brush Tool (B), установите мягкую круглую кисть непрозрачностью примерно 15%. Нажмите клавишу (I) для активации инструмента Пипетка
(Brush Tool (B), установите мягкую круглую кисть непрозрачностью примерно 15%. Нажмите клавишу (I) для активации инструмента Пипетка ![]() (Eye Dropper Tool), далее, выберите образец самого тёмного оттенка синего цвета на изображении. Далее, нарисуйте тени, как показано на скриншоте ниже.
(Eye Dropper Tool), далее, выберите образец самого тёмного оттенка синего цвета на изображении. Далее, нарисуйте тени, как показано на скриншоте ниже.

Как ранее упоминалось, в этом шаге мы проведём дополнительное совмещение платья, чтобы оно лучше сочеталось с нашей сценой. Из своего опыта скажу, что если вы пытаетесь совместить яркую одежду, при этом должна сохраниться текстура одежды, то самый лучший способ — это прибегнуть к помощи Каналов (Channels) вместо классического инструмента Кисть ![]() (Brush Tool (B). На скриншоте ниже вы можете сравнить результаты использования обеих техник.
(Brush Tool (B). На скриншоте ниже вы можете сравнить результаты использования обеих техник.
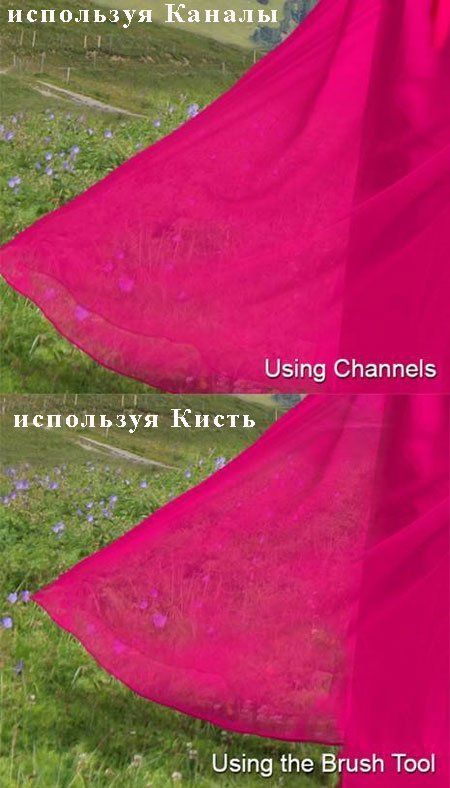
Итак, как этого достичь?
Вначале, к слою с моделью добавьте слой-маску. Отключите видимость всех слоёв за исключением слоя с моделью. Отключить слой можно, щёлкнув по глазку рядом с миниатюрой слоя.
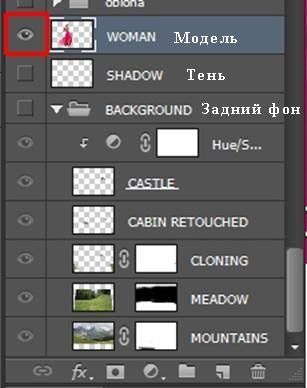
Идём Окно- Каналы (Window > Channels), чтобы активировать вкладку Каналы (Channels) в палитре слоёв. В закладке Каналы вы увидите 4 слоя. 1 слой представляет изображение, когда все три канала RGB включены. Далее, эти три канала делятся на Красный (Red), Зелёный (Green) и Синий (Blue) канал. Они чёрно-белого цвета, что означает, что вы можете использовать их в качестве маски! Выберите канал с самой высокой контрастностью между светлыми и тёмными оттенками. В данном случае, это Синий (Blue) канал. Удерживая клавишу (Ctrl) + щёлкните по синему каналу, чтобы активировать маску.

Включите видимость остальных слоёв. Идём Выделение – Инверсия (Selection > Invert) или нажмите клавиши (Ctrl + Shift + I) для инверсии выделения, которое вы только что активировали. Щёлкните по слой-маске слоя “МОДЕЛЬ”, чтобы она была активна. Выберите инструмент Кисть ![]() (Brush Tool (B), установите мягкую круглую кисть непрозрачностью примерно 30%, цвет кисти чёрный. Прокрасьте поверх нижней части платья модели, пока вы не получите что-то похожее с результатом на скриншоте ниже.
(Brush Tool (B), установите мягкую круглую кисть непрозрачностью примерно 30%, цвет кисти чёрный. Прокрасьте поверх нижней части платья модели, пока вы не получите что-то похожее с результатом на скриншоте ниже.

Из-за отсутствия деталей на небе, оно выглядит скучным. В этом шаге мы создадим более драматичное небо. Скачайте первое стоковое изображение с небом по ссылке вначале этого урока, далее, переместите данное изображение на наш рабочий документ. Расположите изображение с небом в верхнем левом углу нашей сцены, а сам слой с небом поверх всех остальных слоёв в палитре слоёв. Назовите этот слой с небом “ЛЕВАЯ ЧАСТЬ НЕБА”. Скачайте второе стоковое изображение с небом, далее, переместите данное изображение на наш рабочий документ. Расположите изображение с небом в правом верхнем углу нашей сцены. Назовите этот слой с небом “ПРАВАЯ ЧАСТЬ НЕБА”.

Чтобы совместить изображения с небом со всей сценой, поменяйте режим наложения для двух слоёв с небом на Умножение (Multiply).
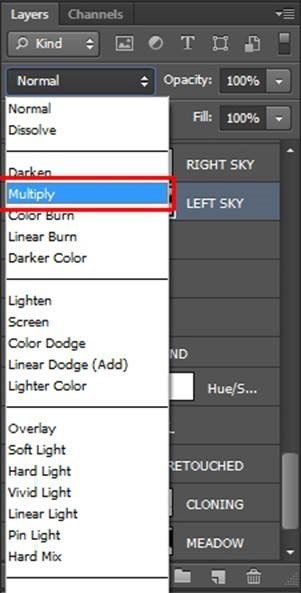
Для более лучшего совмещения, добавьте обоим слоям с небом слой-маски. Выберите инструмент Кисть ![]() (Brush Tool (B), установите мягкую круглую кисть чёрного цвета. Прокрасьте поверх тех участков неба, которые вы хотите скрыть (= в основном края изображений с небом). Результат должен быть, как на скриншоте ниже.
(Brush Tool (B), установите мягкую круглую кисть чёрного цвета. Прокрасьте поверх тех участков неба, которые вы хотите скрыть (= в основном края изображений с небом). Результат должен быть, как на скриншоте ниже.

В этом шаге мы приступим к созданию более интересных и драматичных эффектов освещения, а также мы продолжим эту работу в следующих шагах. В этом шаге мы сфокусируемся на добавлении своеобразных эффектов освещения на тех участках изображения, куда попадает больше света. Добавьте корректирующий слой Уровни (Levels), установите следующие Входные значения (Input Levels) 0; 4,35; 255.
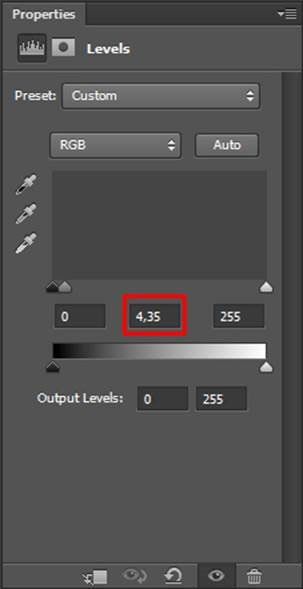
После проведения светокоррекции, всё изображение стало по-настоящему ярким, но мы хотим осветлить только определённые участки изображения. Чтобы скрыть коррекцию корректирующего слоя, выберите инструмент Заливка ![]() (Paint Bucket Tool (G), установите чёрный цвет, а затем залейте слой-маску корректирующего слоя Уровни (Levels) чёрным цветом.
(Paint Bucket Tool (G), установите чёрный цвет, а затем залейте слой-маску корректирующего слоя Уровни (Levels) чёрным цветом.
Выберите инструмент Кисть ![]() (Brush Tool (B), установите мягкую круглую кисть, уменьшите непрозрачность кисти до 5%, цвет кисти белый. Прокрасьте поверх участков, которые вы хотите осветлить. Обратите внимание на участки обработки кистью, которые обозначены красным цветом на скриншоте ниже.
(Brush Tool (B), установите мягкую круглую кисть, уменьшите непрозрачность кисти до 5%, цвет кисти белый. Прокрасьте поверх участков, которые вы хотите осветлить. Обратите внимание на участки обработки кистью, которые обозначены красным цветом на скриншоте ниже.

Итак, пришло время затемнить отдельные участки изображения. Для этого, добавьте новый корректирующий слой Уровни (Levels), установите Входные значения (Input Levels) 0; 0,15; 255.
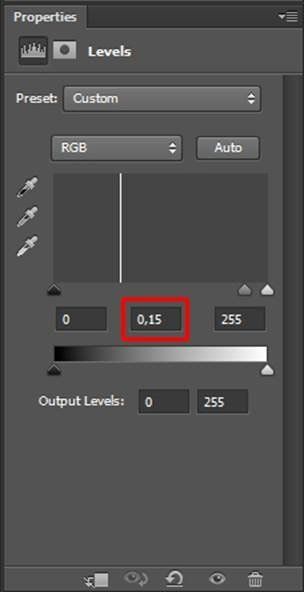
Залейте слой-маску корректирующего слоя Уровни (Levels) чёрным цветом, чтобы скрыть коррекцию корректирующего слоя. Далее, выберите инструмент Кисть ![]() (Brush Tool (B). Используя те же самые настройки, что и в предыдущем шаге, прокрасьте участки, которые вы хотите затемнить. Обратите внимание на участки обработки кистью, которые обозначены красным цветом на скриншоте ниже.
(Brush Tool (B). Используя те же самые настройки, что и в предыдущем шаге, прокрасьте участки, которые вы хотите затемнить. Обратите внимание на участки обработки кистью, которые обозначены красным цветом на скриншоте ниже.

Изображение модели имеет более высокий контраст, чем всё остальное изображение. В этом шаге мы сбалансируем контраст путём усиление контраста. Для этого, добавьте новый корректирующий слой Уровни (Levels), установите Входные значения (Input Levels) 20; 1,00; 235.
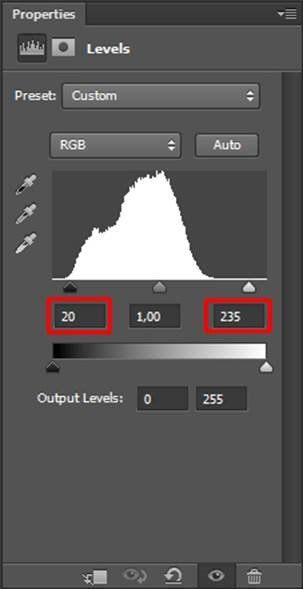
Изображение модели должно иметь контраст на том же уровне, что и до коррекции, а это означает, что вы должны скрыть коррекцию в области изображения модели. Активируйте маску слоя “МОДЕЛЬ” путём удерживания клавиши (Ctrl) + щёлкните по миниатюре слоя.
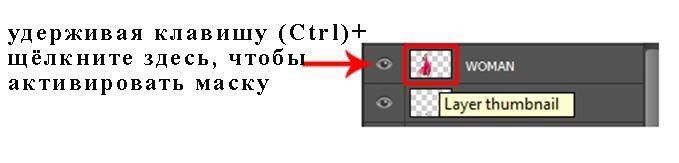
Возвращаемся на слой с корректирующим слоем, который мы создали недавно и, не снимая активного выделения с изображения модели, щёлкните по слой-маске корректирующего слоя, чтобы убедится, что она активна. Выберите инструмент Кисть ![]() (Brush Tool (B), установите непрозрачность кисти 100%, цвет кисти чёрный. Прокрасьте внутри активной маски, чтобы скрыть коррекцию корректирующего слоя. Далее, нажмите клавиши (Ctrl + D), чтобы отменить активное выделение. Результат должен быть, как на скриншоте ниже.
(Brush Tool (B), установите непрозрачность кисти 100%, цвет кисти чёрный. Прокрасьте внутри активной маски, чтобы скрыть коррекцию корректирующего слоя. Далее, нажмите клавиши (Ctrl + D), чтобы отменить активное выделение. Результат должен быть, как на скриншоте ниже.

Чтобы создать более волшебную атмосферу, мы добавим небольшой эффект тумана на задний фон. Скачайте кисти Туман по ссылке вначале этого урока. Эти кисти платные, но вы можете использовать любые другие кисти Туман на своё усмотрение! Установите кисти Туман в программе Photoshop. Если вы не знаете, как устанавливать кисти, то вы можете посмотреть установку кистей в этом уроке.
Создайте новый слой поверх всех остальных слоёв, назовите этот слой “ТУМАН”. Выберите инструмент Кисть ![]() (Brush Tool (B), установите одну из кистей Туман, которые вы только что установили. Выберите инструмент Пипетка
(Brush Tool (B), установите одну из кистей Туман, которые вы только что установили. Выберите инструмент Пипетка ![]() (Eye Dropper Tool (I), отберите образец светло-голубого оттенка на изображении. Теперь, просто нарисуйте туман! Будьте аккуратны, не прокрашивайте кистью поверх изображения модели.
(Eye Dropper Tool (I), отберите образец светло-голубого оттенка на изображении. Теперь, просто нарисуйте туман! Будьте аккуратны, не прокрашивайте кистью поверх изображения модели.
На скриншоте ниже вы можете увидеть насыщенность нарисованного тумана.

В этом быстром шаге мы добавим солнечные лучи, чтобы сделать освещение более интересным. Создайте новый слой поверх всех остальных слоёв, назовите этот слой “СОЛНЕЧНЫЕ ЛУЧИ”. Установите кисти Солнечные лучи, скачав по ссылке, указанной вначале этого урока. Выберите инструмент Кисть ![]() (Brush Tool (B), установите одну из кистей Солнечные лучи, которые вы только что установили. Отберите образец светло-жёлтого цвета, а затем нарисуйте солнечные лучи, как показано на скриншоте ниже. Обратите внимание, чтобы направление солнечных лучей совпадало с направление основного источника света, чтобы наша сцена выглядела более логично и естественнее
(Brush Tool (B), установите одну из кистей Солнечные лучи, которые вы только что установили. Отберите образец светло-жёлтого цвета, а затем нарисуйте солнечные лучи, как показано на скриншоте ниже. Обратите внимание, чтобы направление солнечных лучей совпадало с направление основного источника света, чтобы наша сцена выглядела более логично и естественнее

Скачайте набор изображений деревьев по ссылке, указанной вначале этого урока. Выберите первое изображение дерева, а затем переместите данное изображение на наш рабочий документ. Расположите слой с деревом поверх всех остальных слоёв, назовите этот слой “ДЕРЕВО”. В настоящий момент, освещение на дереве создаёт ощущение, что свет падает с левой стороны, а не с правой, где у нас расположен основной источник света. Чтобы исправить это, просто идём Редактирование – Трансформация – Отразить по горизонтали(Edit > Transform > Flip Horizontal), чтобы развернуть изображение.
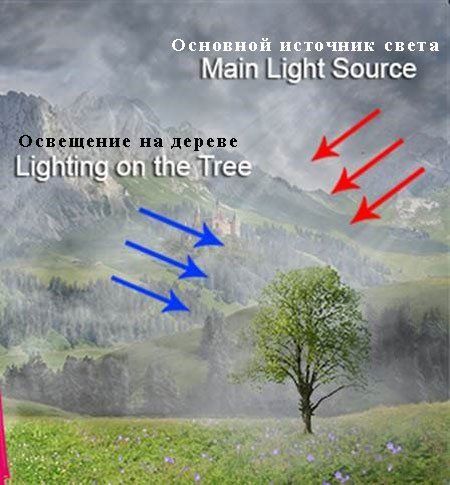
Прежде чем мы продолжим урок, я дам вам небольшую подсказку относительно композиции. Если вы хотите создать интересную картину со сложной композицией, необходимо, чтобы в картине всегда присутствовало три элемента композиции – задний фон (в нашем уроке- это горы), средний фон (модель и дерево) и передний план (ничего пока ещё нет, но мы добавим камыши в этом шаге, чтобы дополнить композицию). Камыши создадут глубину резкости и придадут объём нашему изображению.
Скачайте стоковое изображение камыши по ссылке, указанной вначале этого урока. Переместите данное изображение на наш рабочий документ. Назовите этот слой с камышами “КАМЫШ”. Расположите слой с камышами поверх всех остальных слоёв в палитре слоёв.

Используйте ту же самую технику, которая описана в Шаге 5 – Совмещаем Платье, чтобы вырезать задний фон с помощью Каналов (Channels). Если вас не устраивает данная техника, то ничего страшного, вы можете воспользоваться инструментом Лассо ![]() (Lasso Tool (L) или Пером
(Lasso Tool (L) или Пером ![]() (Pen Tool (P) или любым другим инструментом выделения, с которым вы привыкли работать при удалении заднего фона.
(Pen Tool (P) или любым другим инструментом выделения, с которым вы привыкли работать при удалении заднего фона.
Как только вы создали выделение вокруг заднего фона, щёлкните правой кнопкой мыши по слою “КАМЫШ” и в появившемся окне, выберите опцию Создать дубликат слоя (Duplicate layer). Назовите дубликат слоя “КАМЫШ II”. Далее, идём Редактирование – Трансформация – Отразить по горизонтали (Edit > Transform > Flip Horizontal), чтобы развернуть изображение. Расположите дубликат слоя с камышом в правом нижнем углу. Ещё раз продублируйте слой “КАМЫШ”. Дубликат слоя назовите “КАМЫШ III”. Нажмите клавиши (Ctrl+T) для активации инструмента Свободная Трансформация (Free Transform Tool), разверните камыши, разместив точно также, как показано на скриншоте ниже.

В этом шаге мы немного размаем камыш, чтобы создать “киношный” эффект, а также создать малую глубину резкости. Выделите все три слоя с камышом, для выделения удерживайте клавишу (Ctrl)+ щёлкните по каждому из слоёв), а затем объедините эти слои в один слой (правой кнопкой щёлкните по выделенным слоям и в появившемся окне, выберите опциюОбъединить слои (Merge Layers). Далее, идём Фильтр – Размытие – Размытие по Гауссу (Filter > Blur > Gaussian Blur), установите радиус размытия 1,5 px. Нажмите OK.
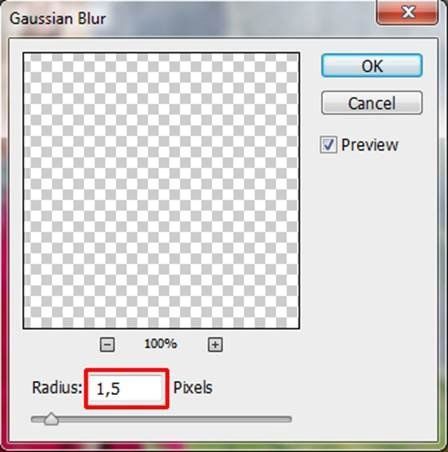
Основные элементы нашей композиции мы уже разместили. Теперь давайте перейдём к деталям. Скачайте кисти Птицы по ссылке вначале этого урока, а затем установите их в программу Photoshop. Создайте новый слой поверх всех остальных слоёв, назовите этот слой “ПТИЦЫ”. Выберите инструмент Кисть ![]() (Brush Tool (B), установите одну из кистей, которые вы только что установили. Выберите инструмент Пипетка
(Brush Tool (B), установите одну из кистей, которые вы только что установили. Выберите инструмент Пипетка ![]() (Eye Dropper Tool (I), отберите образец тёмно-синего цвета на изображении. Теперь, просто нарисуйте птиц вокруг дерева. На данный момент, результат должен быть, как на скриншоте ниже.
(Eye Dropper Tool (I), отберите образец тёмно-синего цвета на изображении. Теперь, просто нарисуйте птиц вокруг дерева. На данный момент, результат должен быть, как на скриншоте ниже.

На мой взгляд, всё изображение слишком насыщенное. Чтобы уменьшить насыщенность создайте новый корректирующий слой поверх всех остальных слоёв. Установите настройки, которые указаны на скриншоте ниже.
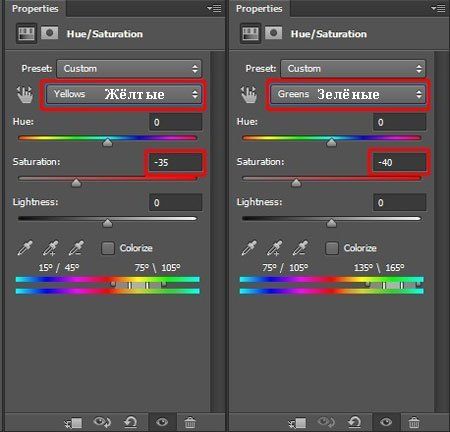
Чтобы создать более интересную атмосферу, в этом шаге мы добавим синеватые оттенки к нашему изображению. Вначале, создайте новый корректирующий слой Карта Градиента(Gradient Map) поверх всех остальных слоёв. Установите цвета, которые указаны на скриншоте ниже.
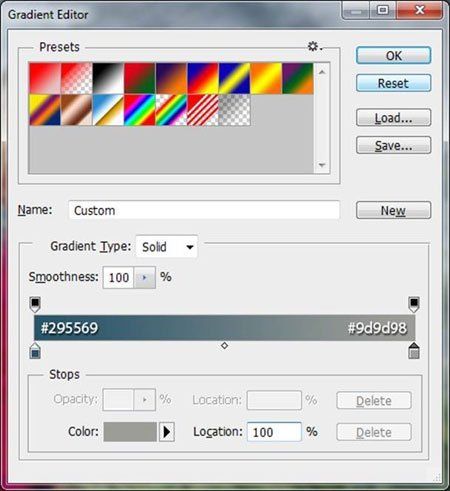
Поменяйте режим наложения для данного корректирующего слоя на Мягкий свет (Soft Light), уменьшите непрозрачность слоя до, примерно 55%.
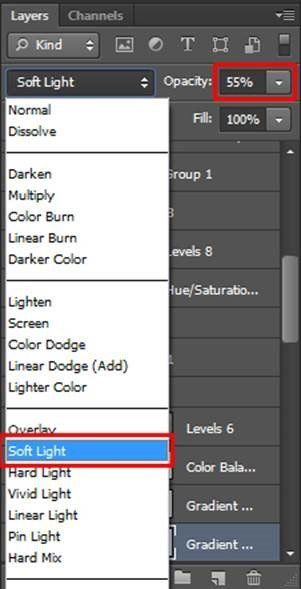
Создайте ещё один корректирующий слой Карта Градиента (Gradient Map), но на этот раз установите следующие цветовые оттенки, которые указаны на скриншоте ниже.
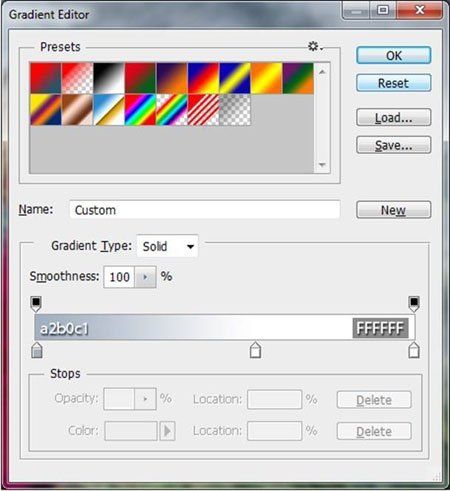
Поменяйте режим наложения для данного корректирующего слоя на Умножение (Multiply), уменьшите непрозрачность слоя до 80%.
И последняя коррекция, которую мы проведём в этом шаге, это корректирующий слой Цветовой Баланс (Color Balance). Установите следующие значения, которые указаны на скриншоте ниже.
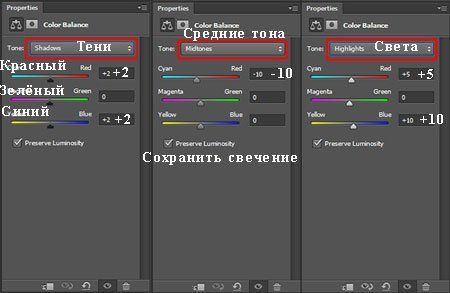
После проведения трёх коррекций, результат должен быть, как на скриншоте ниже.

Я люблю использовать виньетки, потому что это (и очень быстрый) отличный способ сфокусировать внимание наблюдателя в центре изображения. Как вы наверно догадались, в этом шаге, мы добавим эффект виньетки. Добавьте новый корректирующий слой Уровни (Levels) поверх всех остальных слоёв, а затем примените следующие Входные значения(Input Levels) 0; 0,6; 255.
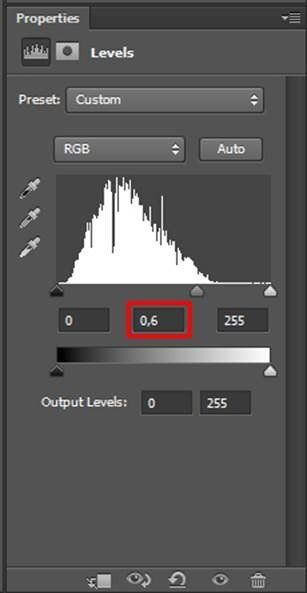
Мы хотим провести коррекцию только на краях изображения. Для этого, выберите инструмент Заливка ![]() (Paint Bucket Tool (G) и с помощью данного инструмента, залейте слой-маску корректирующего слоя чёрным цветом.
(Paint Bucket Tool (G) и с помощью данного инструмента, залейте слой-маску корректирующего слоя чёрным цветом.
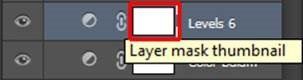
Далее, выберите инструмент Кисть ![]() (Brush Tool (B). Установите мягкую круглую кисть непрозрачностью примерно 50%, цвет кисти белый. Убедитесь, чтобы была активна слой-маска корректирующего слоя (просто щёлкните по ней). Прокрасьте кистью по краям. Обратите внимание на участки обработки кистью, которые обозначены красным цветом на скриншоте ниже.
(Brush Tool (B). Установите мягкую круглую кисть непрозрачностью примерно 50%, цвет кисти белый. Убедитесь, чтобы была активна слой-маска корректирующего слоя (просто щёлкните по ней). Прокрасьте кистью по краям. Обратите внимание на участки обработки кистью, которые обозначены красным цветом на скриншоте ниже.

В этом шаге мы добавим эффекты освещения на облака, а также на платье, куда падает солнечный свет. За счёт добавления освещения, мы добавим больше глубины к изображению. Создайте новый слой поверх всех остальных слоёв, назовите этот слой “СВЕТ”. Выберите инструмент Заливка ![]() (Paint Bucket Tool (G) и с помощью данного инструмента, залейте слой сероватым оттенком (#808080). Поменяйте режим наложения для данного слоя на Перекрытие (Overlay).
(Paint Bucket Tool (G) и с помощью данного инструмента, залейте слой сероватым оттенком (#808080). Поменяйте режим наложения для данного слоя на Перекрытие (Overlay).
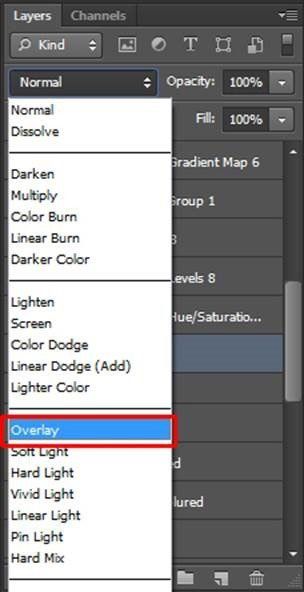
Выберите инструмент Кисть ![]() (Brush Tool (B), установите мягкую круглую кисть непрозрачностью 10%, цвет кисти белый. Начните прокрашивать поверх участков, которые должны быть светлее. Обратите внимание на участки обработки кистью, которые обозначены на скриншоте ниже.
(Brush Tool (B), установите мягкую круглую кисть непрозрачностью 10%, цвет кисти белый. Начните прокрашивать поверх участков, которые должны быть светлее. Обратите внимание на участки обработки кистью, которые обозначены на скриншоте ниже.

На скриншоте ниже вы можете увидеть, как будет выглядеть слой “СВЕТ” при режиме наложения Нормальный (Normal).

На мой взгляд, виньетка вокруг изображения могла быть даже немного темнее. В этом шаге мы проведём дополнительное затемнение. Добавьте новый корректирующий слойУровни (Levels) поверх всех остальных слоёв, а затем примените следующие Входные значения (Input Levels) 0; 0,8; 255.
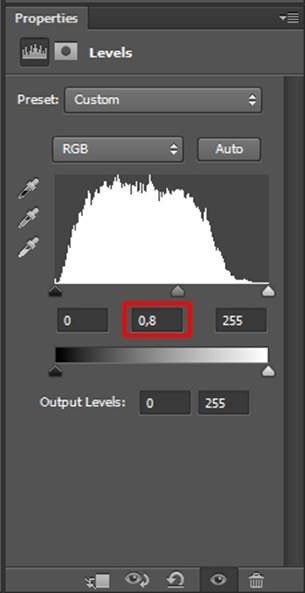
Залейте слой-маску корректирующего слоя чёрным цветом, чтобы скрыть коррекцию корректирующего слоя. Выберите мягкую круглую непрозрачностью примерно 50%, цвет кисти белый. Прокрасьте вокруг краёв изображения, чтобы затемнить их. Результат должен быть, как на скриншоте ниже.

В этом шаге мы добавим больше объёма к нашему изображению. Существует основное правило (которое конечно имеет свои исключения): чем ближе объекты, тем темнее они кажутся, и объекты на удалении кажутся светлее. Основываясь на этом правиле, нам необходимо затемнить камыши на переднем плане и осветлить горизонт. Создайте новый слой поверх всех слоёв, назовите этот слой “ДОБАВЛЯЕМ ГЛУБИНУ”. Выберите инструмент Заливка ![]() (Paint Bucket Tool (G) и с помощью данного инструмента, залейте этот слой сероватым оттенком (#808080). Поменяйте режим наложения для данного слоя на Перекрытие (Overlay).
(Paint Bucket Tool (G) и с помощью данного инструмента, залейте этот слой сероватым оттенком (#808080). Поменяйте режим наложения для данного слоя на Перекрытие (Overlay).
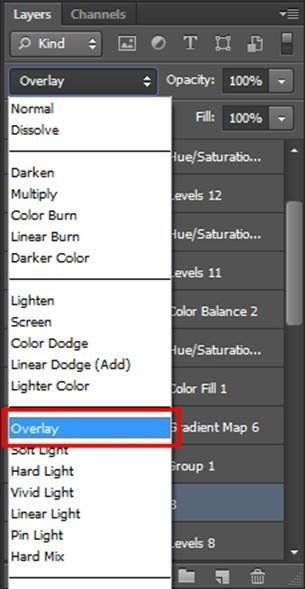
Выберите мягкую круглую непрозрачностью примерно 15%, цвет кисти чёрный. Начните прокрашивать поверх участков, которые вы хотите затемнить. После того, как вы закончите, установите цвет кисти белый и также прокрасьте те участки, которые вы хотите осветлить.
Вы должны затемнить следующие участки изображения:
— камыши на переднем плане (согласно правилу, которое было озвучено вначале этого шага),
— тень под деревом,
— тень под моделью.
Вы должны осветлить:
— горизонт,
— дерево со стороны, куда падает солнечный свет,
— платье модели со стороны, куда падает солнечный свет.
На скриншоте ниже вы можете увидеть слой, где прокрашивать чёрной и белой кистью, чтобы создать больше глубины, при режиме наложения Нормальный (Normal).

В этом шаге мы усилим контраст, затемнив изображение и добавив оттенки синего цвета к теням с помощью добавления двух корректирующих слоёв Карта Градиента (Gradient Map).
Вначале создайте первый корректирующий слой поверх всех остальных слоёв. С помощью данного корректирующего слоя мы усилим контраст изображения и слегка затемним его. Для этого в настройках Редактор Градиентов (Gradient Editor), установите чёрно-белый градиент и далее нажмите OK.
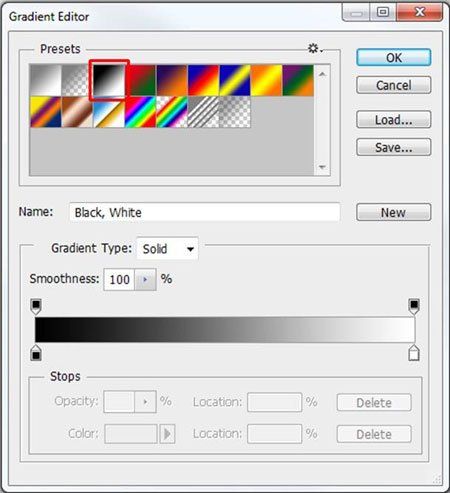
Уменьшите непрозрачность корректирующего слоя до 20%, чтобы затемнить изображение и добавить контраста, как мы хотим.
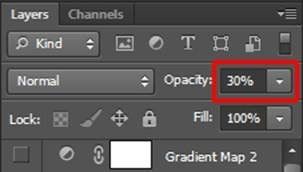
Создайте второй корректирующий слой Карта Градиента (Gradient Map).
поверх всех остальных слоёв. Установите градиент, который указан на скриншоте ниже.
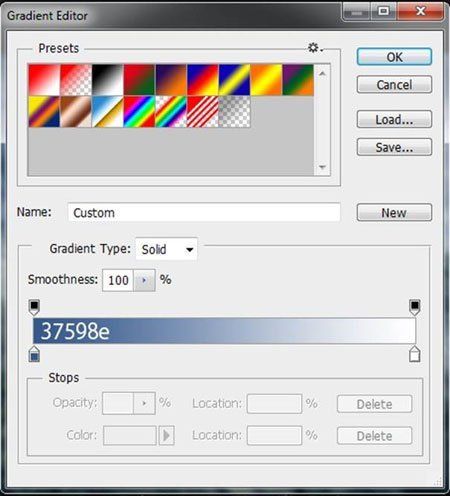
Поменяйте режим наложения для данного корректирующего слоя на Цветность (Color), уменьшите непрозрачность слоя до 30%.
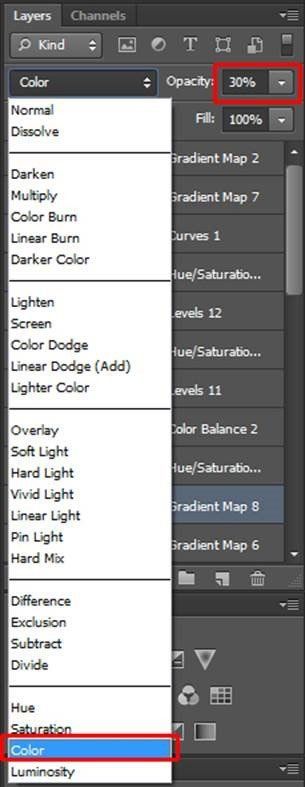
На скриншоте ниже вы можете увидеть, как изображение стало выглядеть после двух этих коррекций.

Осталось провести небольшую дополнительную коррекцию прежде, чем мы завершим урок.
Вначале создайте новый корректирующий слой Цветовой тон / Насыщенность (Hue/Saturation) поверх всех слоёв. Установите значение Насыщенности (Saturation) на -25. На мой взгляд, цвета на изображении необходимо немного усилить.
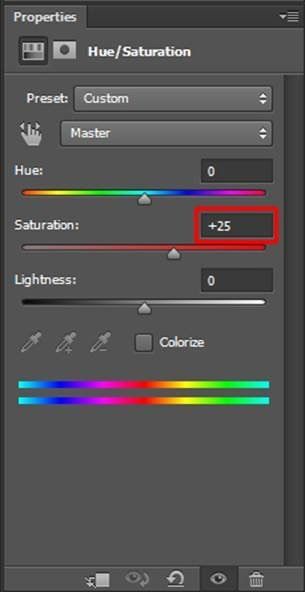
Чтобы добиться более сказочного эффекта, изображение должно выглядеть немного мягче. Мы можем добиться этого с помощью осветления теней. Для этого создайте новый корректирующий слой Кривые (Curves), потянув кривую, как показано на скриншоте ниже.
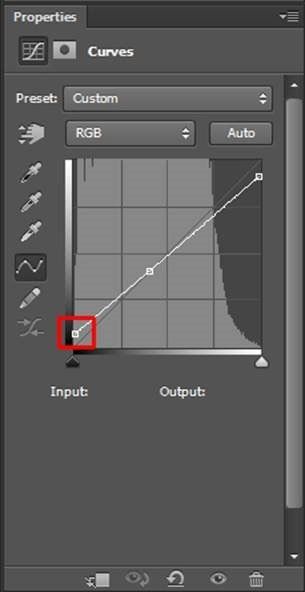
И самая последняя коррекция – мы добавим оттенки синего цвета к теням. Для этого создайте новый корректирующий слой Карта Градиента (Gradient Map), установите градиент, который указан на скриншоте ниже.
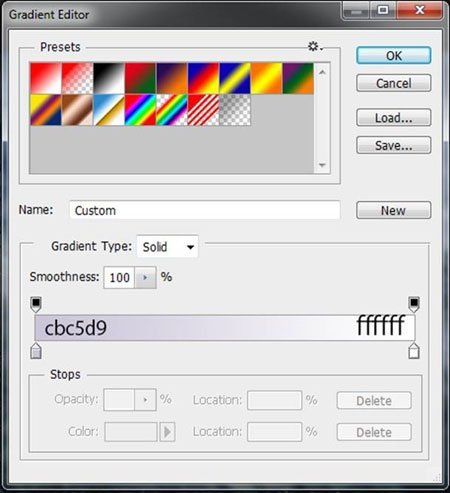
Чтобы совместить корректирующий слой со всем изображением, поменяйте режим наложения для данного корректирующего слоя на Умножение (Multiply).
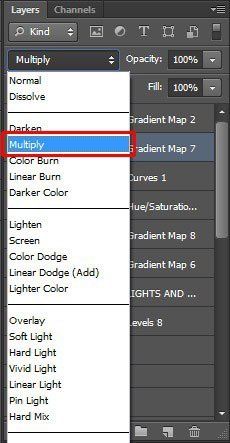
И мы закончили урок! Поздравляю! Надеюсь, что вы узнали сегодня что-то новое и что данный урок поможет вам создать свою картину!
Итоговый результат

Ссылка на PSD файл урока
Автор: Jarka Hrncárková
Переводчик: Садыгалиев Марат
Данный урок подготовлен для Вас командой сайта http://www.photoshop-master.ru