ЗАО «Карма Групп» — компания системный интегратор и поставщик ИТ решений для предприятий самых разных масштабов и отраслей. Выбор продукции тут у нас на сайте karma-group.ru
В процессе работы Вы увидите, как использовать корректирующие слои, маски и кисти, как изменять цвет и атмосферу картины для получения красивых результатов. Помимо этого, мы поработаем с группами, создадим освещение, уделим внимание деталям и многому другому.
Скачать архив с материалами к уроку
Конечный результат:

Ресурсы урока:
Шаг 1
Начнём работу с грубого наброска конечной картины. Здесь лучше использовать графический планшет. Но если его нет, то можно и обойтись ручкой и бумагой. Идея – создать красивый ландшафт с элементами средневековья, погруженный в туман и освещённый светом солнца. Сначала лучше сделать чёрно-белый эскиз, а потом добавить цвет.
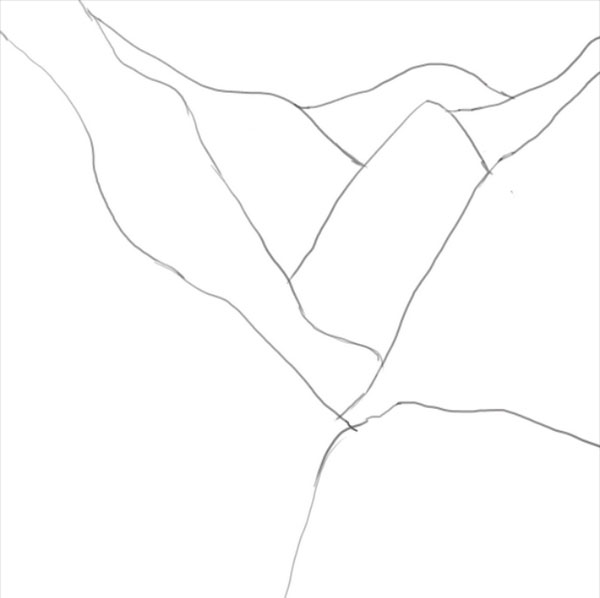


Как видите, источник света находится в правом верхнем углу. Лучше его определить заранее, на начальном этапе.
Шаг 2
Поиск исходных изображений — всегда непростая задача. Очень важно найти нужную перспективу, освещение и тени. Мы будем использовать следующие фотографии для составления сцены:
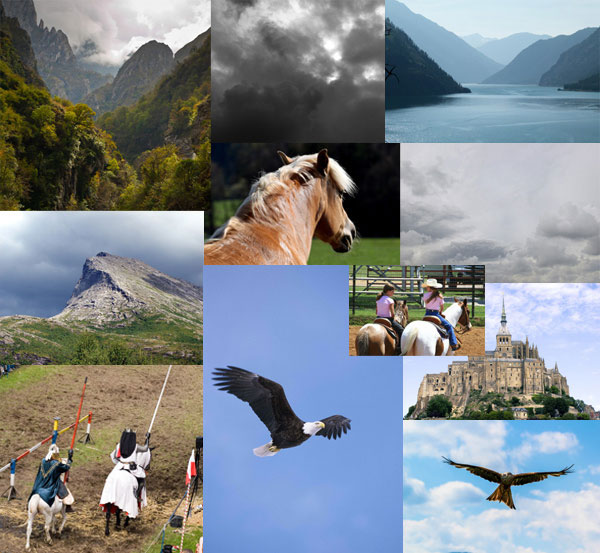
Шаг 1
Создайте новый документ в Фотошопе (Ctrl + N) размером 2200х2200 пикселей. Заполните его белым цветом.
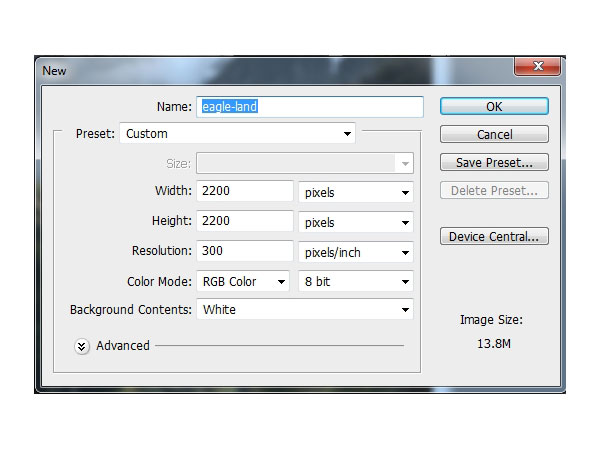
Шаг 2
Откройте фотографию горного ландшафта в Фотошопе. Инструментом Перемещение ![]() (Move Tool) (V) перенесите её в основной документ. Преобразуйте слой в смарт-объект через контекстное меню.
(Move Tool) (V) перенесите её в основной документ. Преобразуйте слой в смарт-объект через контекстное меню.

Шаг 3
Создайте корректирующий слой Выборочная коррекция цвета (Selective Color) и измените Жёлтые (Yellows) цвета.
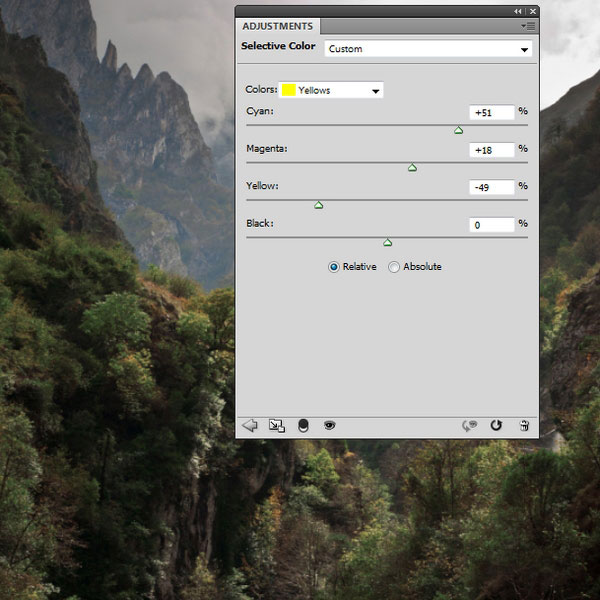
Шаг 4
Вставьте первую фотографию неба в наш документ и расположите в углу.
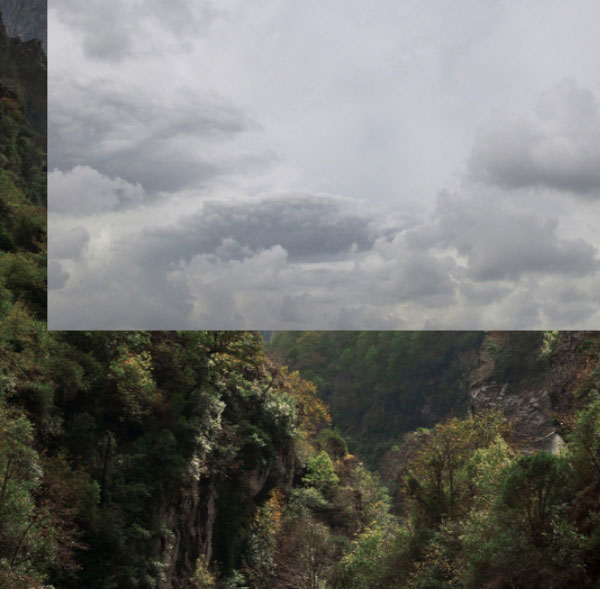
Добавьте маску и мягкой кистью скройте края, чтобы оставить облака вдали на заднем плане.
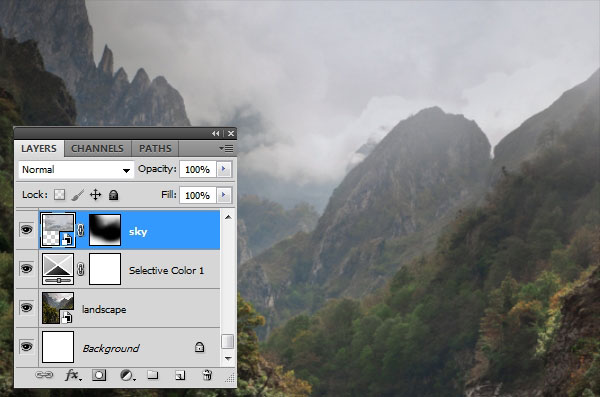
Шаг 1
Откройте фотографию гор и инструментом Прямоугольная область ![]() (Rectangular Marquee Tool) (M) выделите область с горами.
(Rectangular Marquee Tool) (M) выделите область с горами.
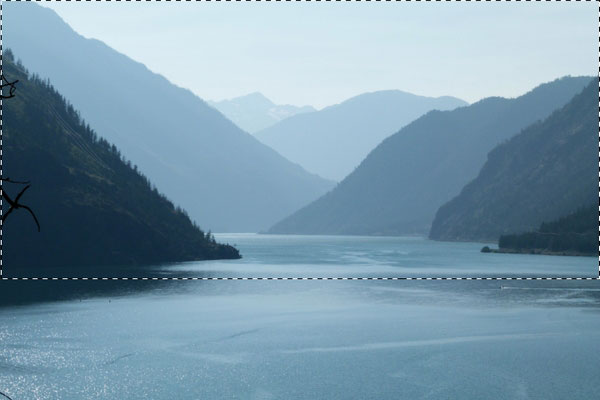
Перенесите выделенную часть изображения в наш документ.

Добавьте маску к этому слою и мягкой кистью соедините новые горы с базовой фотографией. Горы, которые мы добавили, должны находиться дальше от зрителя, поэтому они менее видимые. Уменьшите непрозрачность кисти и сделайте их не такими яркими. Это поможет создать глубину поля.
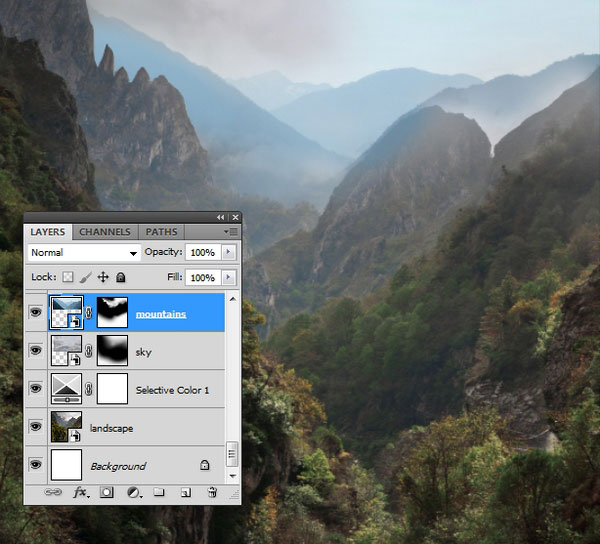
Шаг 2
Для дальних гор создайте корректирующий слой Цветовой тон/Насыщенность (Hue/Saturation). Он нужен для уменьшения насыщенности цвета гор и соответствия по тону с другими элементами сцены.
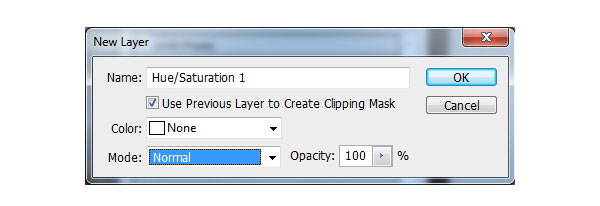
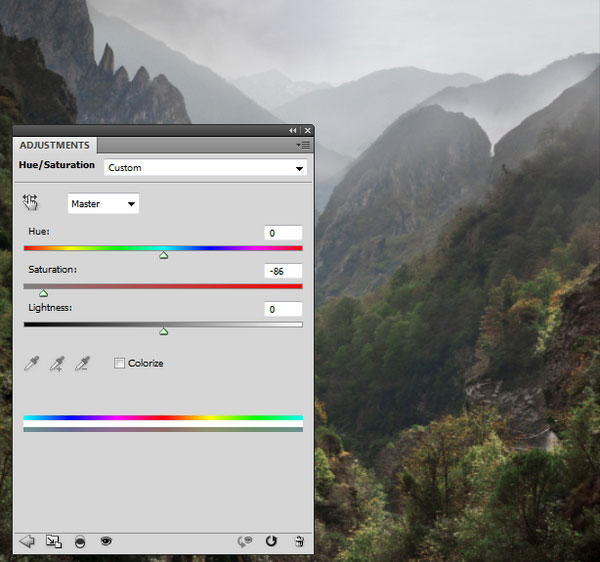
Шаг 3
Откройте фотографию скалы. Инструментом Многоугольное лассо ![]() (Polygonal Lasso Tool) (L) выделите её и перенесите в наш документ. Расположите скалу в углу и немного поверните в режиме Свободное трансформирование (Ctrl + T). Именно на этой скале будет стоять главный герой нашей сцены.
(Polygonal Lasso Tool) (L) выделите её и перенесите в наш документ. Расположите скалу в углу и немного поверните в режиме Свободное трансформирование (Ctrl + T). Именно на этой скале будет стоять главный герой нашей сцены.


Шаг 4
На скале имеется ненужная нам тень. Сейчас мы её удалим. Выделите светлую часть скалы инструментом Лассо ![]() (Lasso Tool) (L). Создайте новый слой с обтравочной маской (Ctrl + Alt + G) для скалы.
(Lasso Tool) (L). Создайте новый слой с обтравочной маской (Ctrl + Alt + G) для скалы.

Скопируйте выделение (Ctrl + C) и вставьте его на новый слой (Ctrl + V).
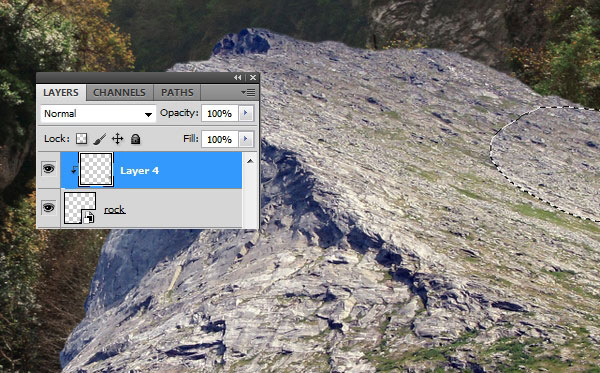
При помощи маски сотрите края.

Шаг 5
Уменьшите насыщенность цвета скалы и уберите синий оттенок при помощи корректирующего слоя Цветовой тон/Насыщенность (Hue/Saturation).
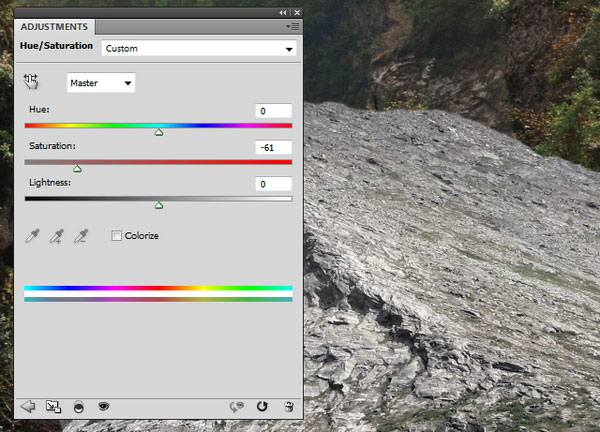
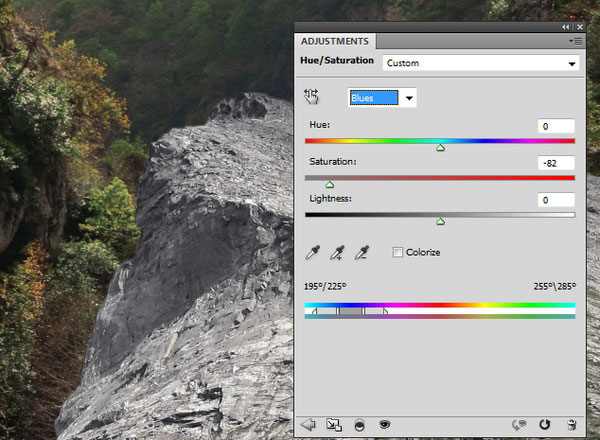
Шаг 6
Добавьте тёплые тона при помощи корректирующего слоя Цветовой баланс (Color Balance):
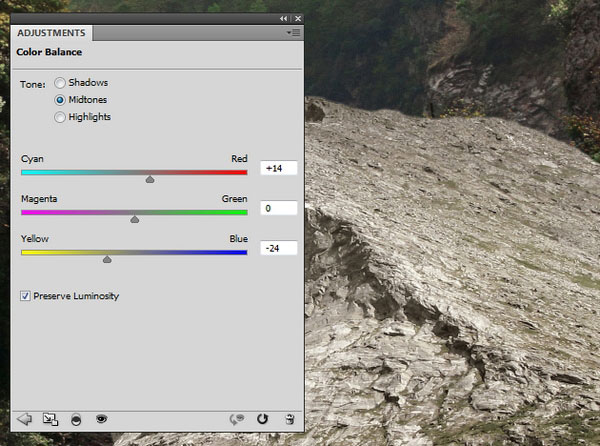
Шаг 7
Создайте корректирующий слой Кривые (Curves), чтобы затемнить скалу.
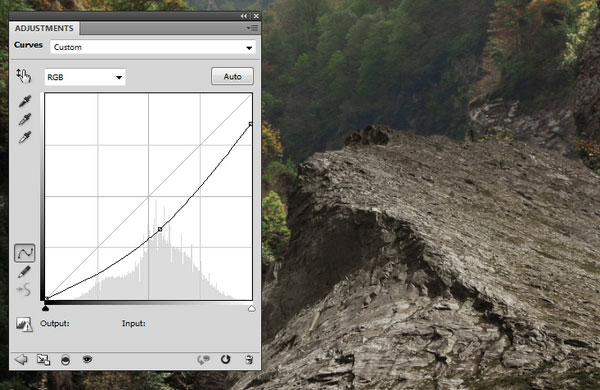
На маске корректирующего слоя уберите тень с передней части скалы, так как она должна быть освещена.
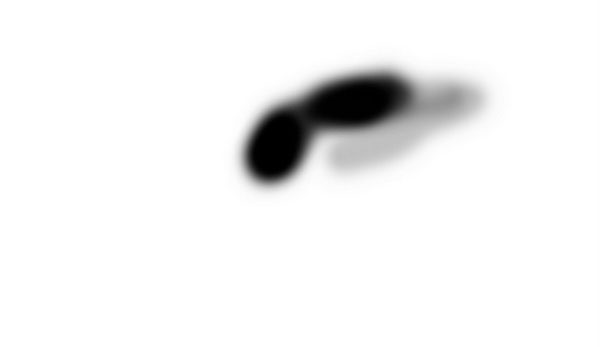

Шаг 8
Создайте новый слой с обтравочной маской в режиме Перекрытие (Overlay) и заливкой 50% серым цветом.
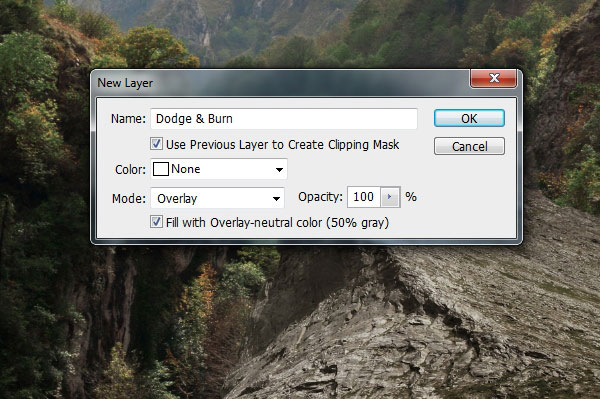
Инструментами Осветлитель ![]() (Dodge Tool) (O) и Затемнитель
(Dodge Tool) (O) и Затемнитель ![]() (Burn Tool) (O) добавьте тени и свет на скалу. В настройках выберите диапазон Средние тона (Midtones) и уменьшите Экспозицию (Exposure) до 20-30%.
(Burn Tool) (O) добавьте тени и свет на скалу. В настройках выберите диапазон Средние тона (Midtones) и уменьшите Экспозицию (Exposure) до 20-30%.


Шаг 1
Вставьте второе изображение неба в наш документ и расположите под слоем скалы.

Добавьте маску и мягкой кистью оставьте от тёмных туч лёгкий туман.

Шаг 2
Для тумана создайте корректирующий слой Цветовой баланс (Color Balance):
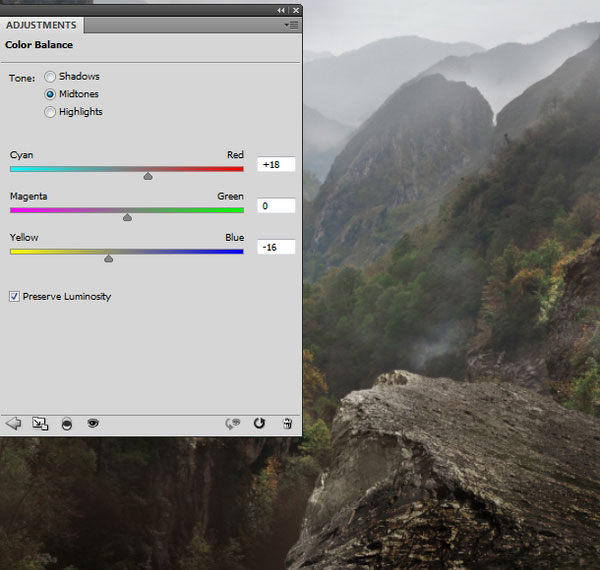
Шаг 3
Создайте для тумана корректирующий слой Кривые (Curves). На маске закрасьте область над деревьями.
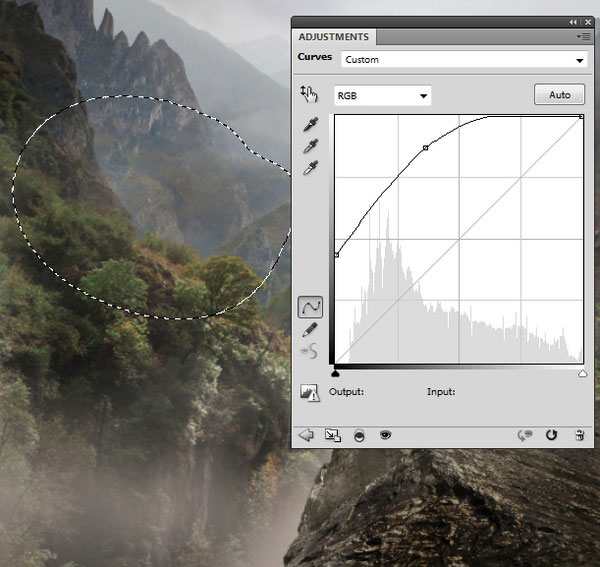
Благодаря туману на переднем плане мы визуально увеличили расстояние между скалой и фоном.
Шаг 1
Откройте фотографию рыцаря. На ней рыцарь изображён в боевой позе, а нам нужен спокойный человек, любующийся красивым видом гор. Найти подходящую фотографию было трудно, поэтому автор решил объединить несколько фотографий для нашей сцены.
Инструментом Прямолинейное лассо ![]() (Polygonal Lasso Tool) (L) выделите рыцаря и заднюю часть тела лошади. Скопируйте выделенное на отдельный слой (Ctrl + J). Создайте новый слой между рыцарем и фоновым слоем. Залейте его цветом #918989.
(Polygonal Lasso Tool) (L) выделите рыцаря и заднюю часть тела лошади. Скопируйте выделенное на отдельный слой (Ctrl + J). Создайте новый слой между рыцарем и фоновым слоем. Залейте его цветом #918989.
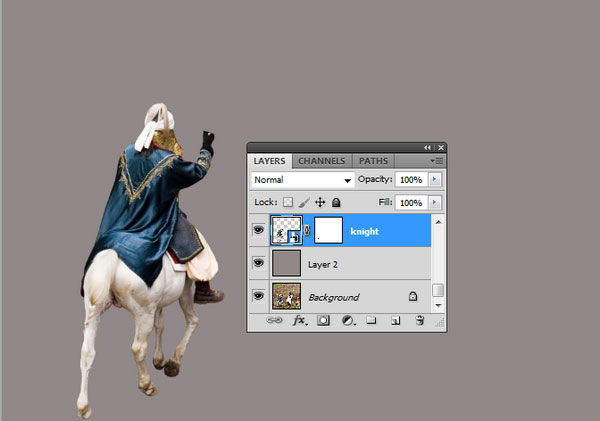
Шаг 2
Откройте фотографию лошади. Тем же инструментом выделите её и перенесите в основной документ. Расположите новый слой лошади под слоем рыцаря и уменьшите его.


Шаг 3
Для нижнего слоя лошади создайте корректирующий слой Цветовой тон/Насыщенность (Hue/Saturation).
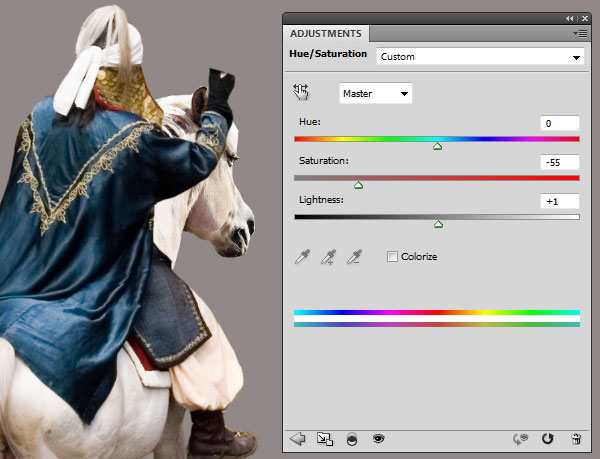
Шаг 4
Создайте ещё один корректирующий слой – Кривые (Curves).
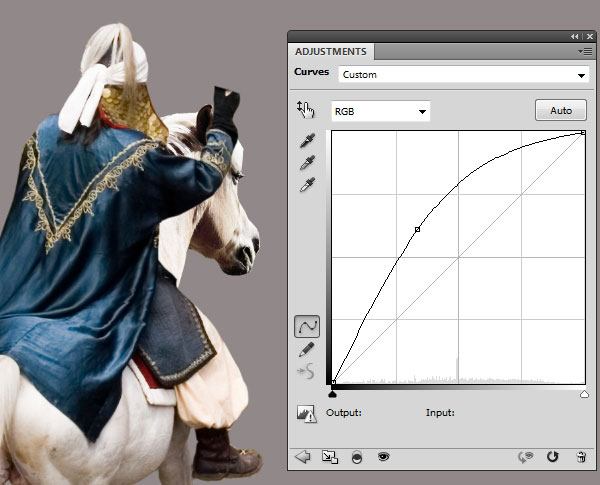
Шаг 5
Для лошади создайте новый слой с заливкой 50% серым цветом. Установите для него режим наложения Мягкий свет (Soft Light). Инструментами Осветлитель ![]() (Dodge Tool) (O) и Затемнитель
(Dodge Tool) (O) и Затемнитель ![]() (Burn Tool) (O) добавьте тени и свет на голову лошади.
(Burn Tool) (O) добавьте тени и свет на голову лошади.

Шаг 6
Создайте новый слой и выберите мягкую кисть цветом #e6e6e6. Нарисуйте тень под головой лошади. Установите режим наложения Мягкий свет (Soft Light).

Шаг 7
Вернитесь на слой рыцаря. Перейдите в меню Редактирование > Марионеточная деформация (Edit > Puppet Warp). Добавьте якорные точки и положите руку рыцаря на его бедро. Эта рука должна держать уздечку, а не быть поднятой вверх.


Шаг 8
Создайте для рыцаря новый слой с 50% серым цветом. Установите режим наложения Перекрытие (Overlay). Добавьте тени и свет на руку рыцаря.

Шаг 9
Создайте новый слой. Выберите инструмент Штамп ![]() (Clone Stamp Tool) (S) и на верхней панели выберите Образец со всех слоёв (Sample All Layers). Замажьте щель между рукавом и плащом, которая образовалась после деформации.
(Clone Stamp Tool) (S) и на верхней панели выберите Образец со всех слоёв (Sample All Layers). Замажьте щель между рукавом и плащом, которая образовалась после деформации.

Шаг 11
Откройте фотографию лошади с уздечкой. Выделите её инструментом Прямолинейное лассо ![]() (Polygonal Lasso Tool) (L) и перенесите в основной документ. Активируйте режим деформации (Редактирование > Трансформирование > Деформация) (Edit > Transform > Warp) и измените форму уздечки.
(Polygonal Lasso Tool) (L) и перенесите в основной документ. Активируйте режим деформации (Редактирование > Трансформирование > Деформация) (Edit > Transform > Warp) и измените форму уздечки.


Добавьте маску и жёсткой кистью сотрите лишние части уздечки.

Шаг 12
Измените цвет уздечки при помощи корректирующего слоя Цветовой тон/Насыщенность (Hue/Saturation).

Шаг 13
Затените уздечку корректирующим слоем Кривые (Curves). На маске мягкой кистью сотрите затенение в тех местах, которые уже были тёмными.
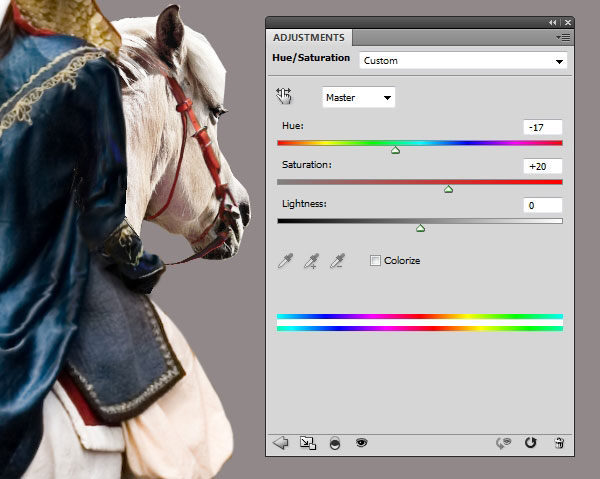
Шаг 14
Создайте два новых слоя на самом верху. Нарисуйте недостающую часть уздечки цветом #3f1d20 и #a1403c.
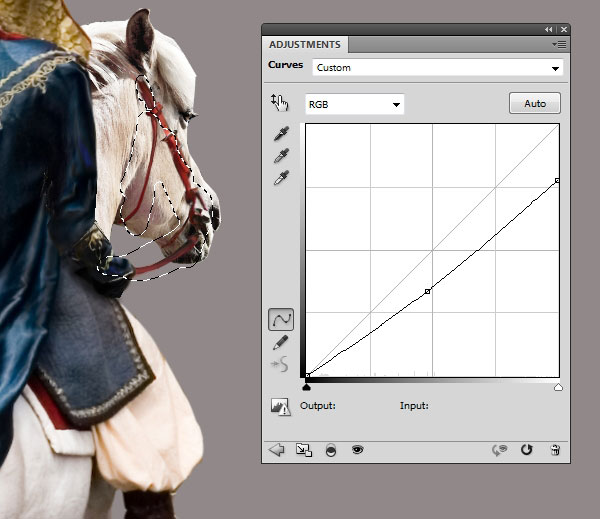
Шаг 15
Создайте новый слой и жёсткой кистью размером 2-5 пикселей цветом #f8f8f4 дорисуйте гриву.

Шаг 16
Создайте новый слой и цветом #decab7 дорисуйте хвост.

Добавьте на хвост цвет #f8f8f4.

Шаг 17
Создайте новый слой под уздечкой и мягкой кистью нарисуйте тень от неё на голове.

Выключите слой фотографии и фоновый слой. Выберите самый верхний слой и нажмите Ctrl + Shift + Alt + E, чтобы свести все видимые слои.
6. Перенос рыцаря в основной документ
Шаг 1
Перенесите рыцаря в основной документ и поставьте на скалу.

Создайте для рыцаря корректирующий слой Цветовой тон/Насыщенность (Hue/Saturation).

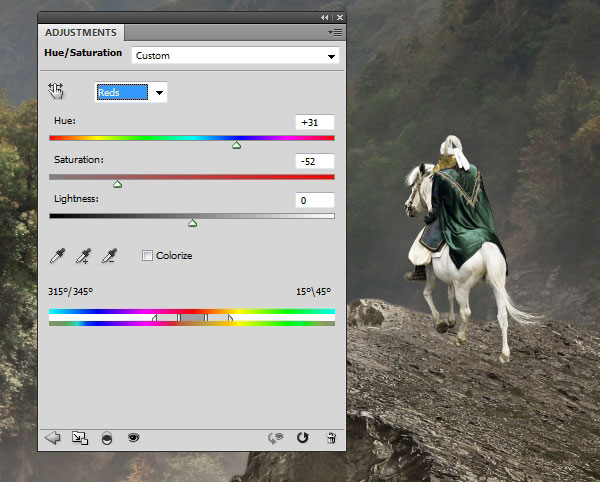
Шаг 2
Создайте для рыцаря корректирующий слой Цветовой баланс (Color Balance):
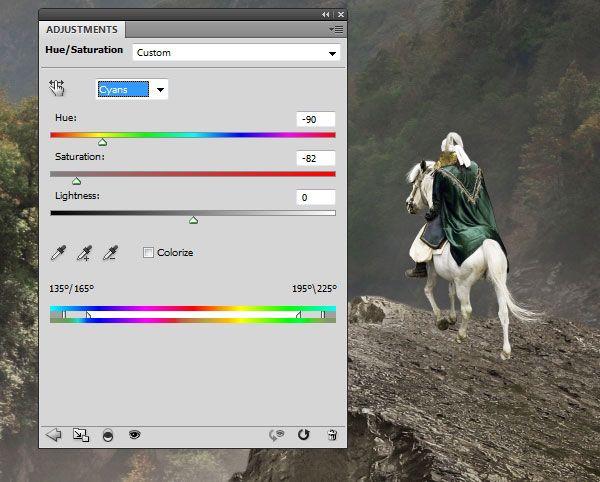
Шаг 3
Следующий корректирующий слой – Кривые (Curves). Затемнить нужно только спину, поэтому на маске закрасьте переднюю часть.
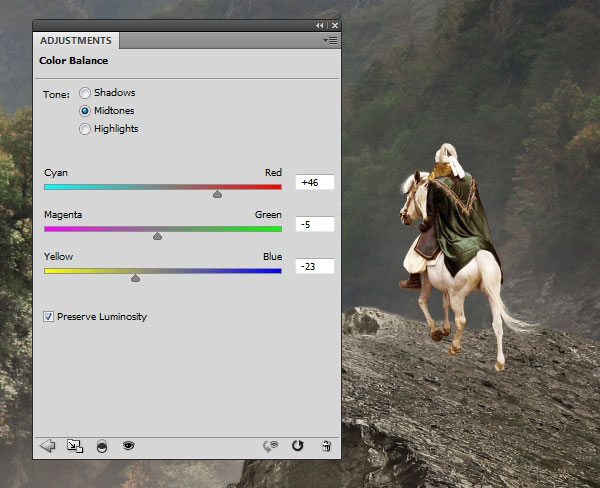
Шаг 4
Создайте для рыцаря заливку 50% серым цветом, установите для слоя режим Перекрытие (Overlay) и улучшите тени и свет.
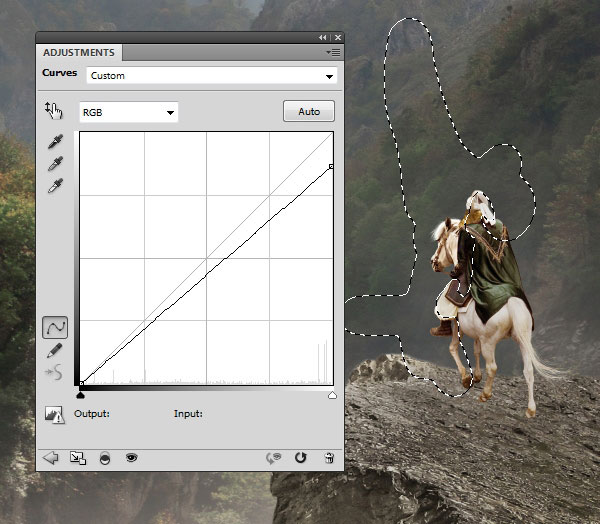
Шаг 5
Создайте новый слой под рыцарем и мягкой кистью с 40% непрозрачностью нарисуйте тень под ногами лошади.


Назовите слой «shadow 1».
Шаг 6
Мы уже определили, где будет наш основной источник света. Сейчас нужно создать тень от рыцаря и лошади на скале. Создайте новый слой под слоем «shadow 1». Затем выделите слой рыцаря (удерживая Ctrl, кликните на миниатюре слоя).
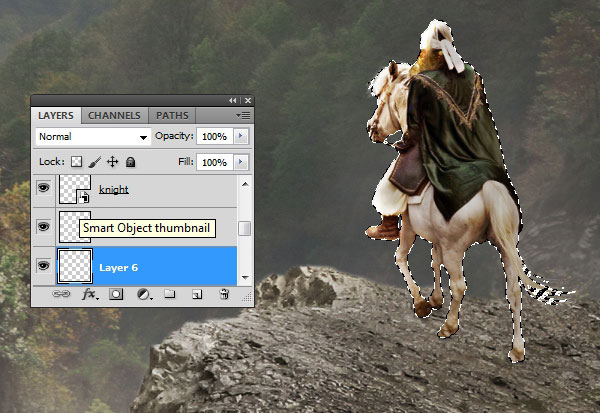
Залейте выделение чёрным цветом и переверните его (Редактирование > Трансформирование > Отразить по вертикали) (Edit > Transform > Flip Vertical).
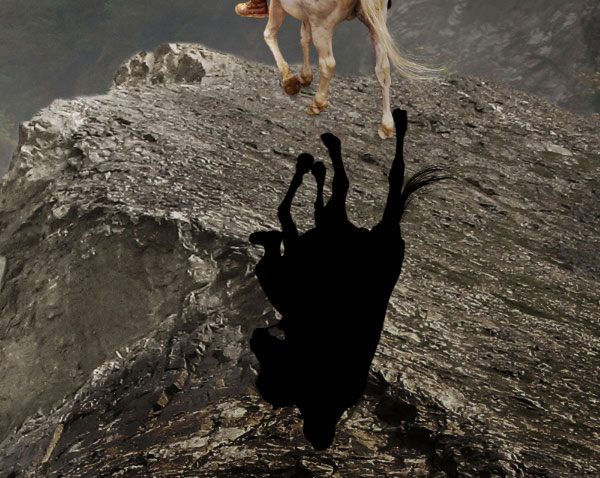
Инструментом Прямолинейное лассо ![]() (Polygonal Lasso Tool) (L) выделите заднюю ногу, кликните правой кнопкой мыши на холсте и выберите пункт Вырезать на новый слой (Layer via Cut).
(Polygonal Lasso Tool) (L) выделите заднюю ногу, кликните правой кнопкой мыши на холсте и выберите пункт Вырезать на новый слой (Layer via Cut).
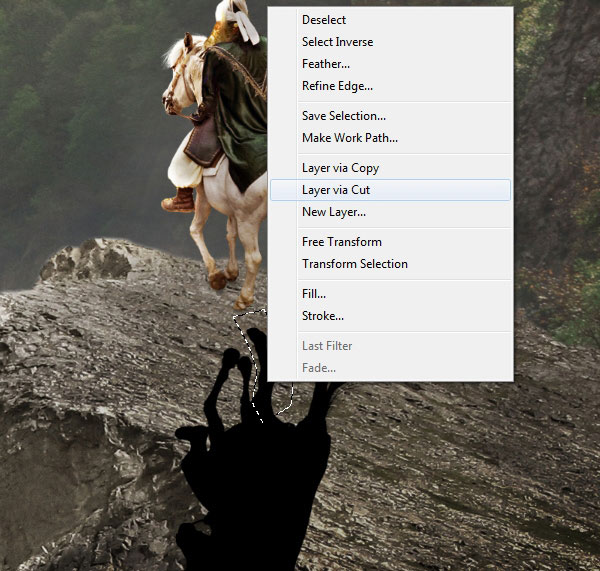
Каждый слой тени преобразуйте в смарт-объект и измените форму и размер.


Уменьшите непрозрачность слоёв теней до 50%. К каждому примените фильтр Размытие по Гауссу (Фильтр > Размытие > Размытие по Гауссу) (Filter > Blur >Gaussian Blur) со значением 4 пикселя.
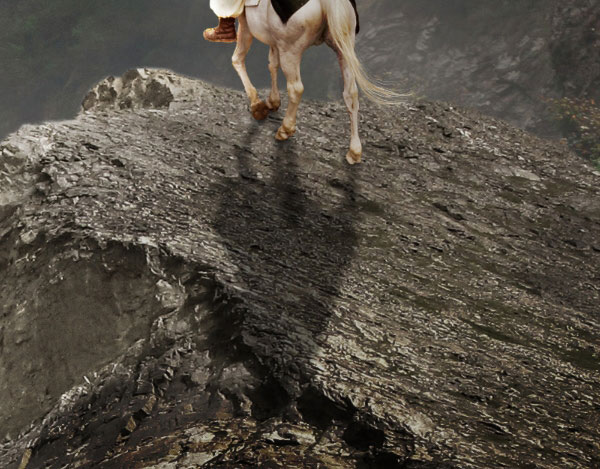
Добавьте маску к слою с тенью от задней ноги. Мягкой кистью сотрите тёмную область, появившуюся в результате наложения слоёв.

При помощи маски ослабьте насыщенность дальней части тени.
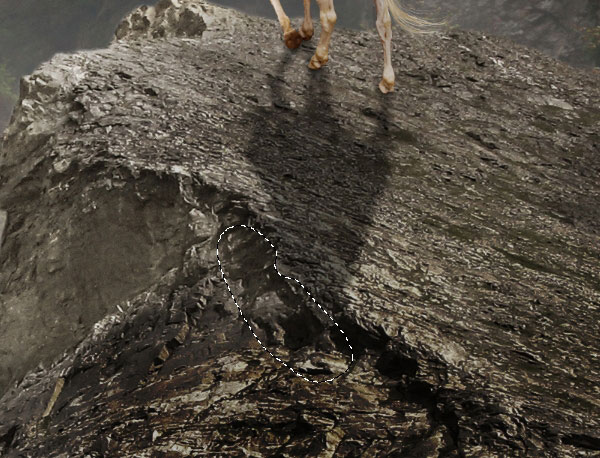
Шаг 1
Откройте фотографию замка. Инструментом Волшебная палочка ![]() (Magic Wand Tool) (W) выделите его и перенесите в основной документ.
(Magic Wand Tool) (W) выделите его и перенесите в основной документ.


Добавьте маску к замку и мягкой кистью сотрите нижний край, чтобы соединить замок с горой.

Шаг 2
Затемните замок при помощи корректирующего слоя Кривые (Curves). На маске мягкой кистью закрасьте верхнюю часть замка, так как она должна быть светлее.
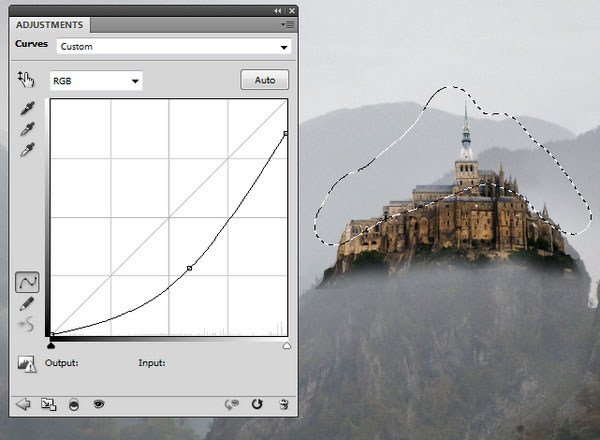
Шаг 3
Уменьшите насыщенность цвета замка при помощи корректирующего слоя Цветовой тон/Насыщенность (Hue/Saturation):
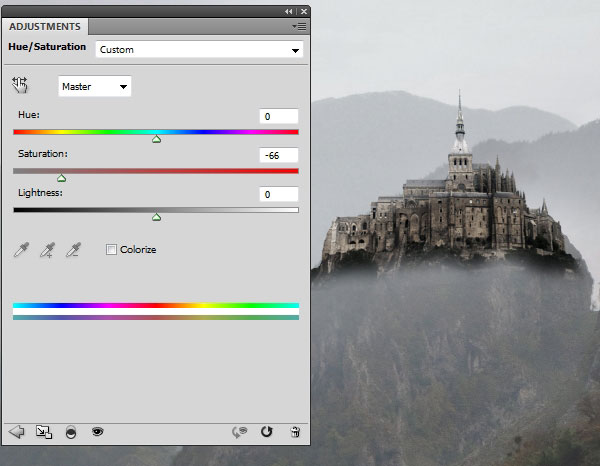
Шаг 4
Чтобы замок соответствовал цвету скалы, нужно добавить слой-заливку Цвет (Solid Color): #bec2c5. Уменьшите непрозрачность слоя до 60%.
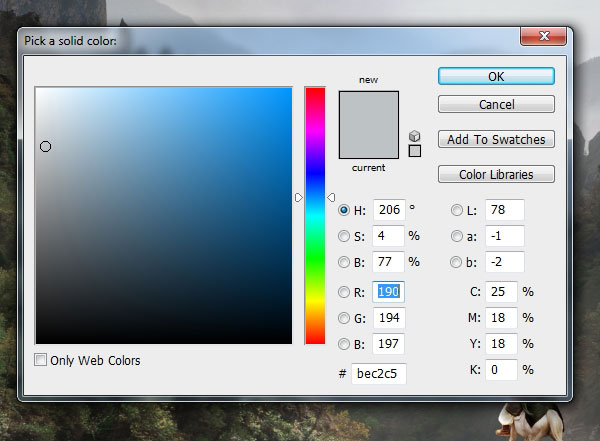

Шаг 1
Откройте фотографию орла в Фотошопе. Выделите его инструментом Волшебная палочка ![]() (Magic Wand Tool) (W) и перенесите в основной документ. Поверните орла в другую сторону (Редактирование > Трансформирование > Отразить по горизонтали) (Edit > Transform > Flip Horizontal).
(Magic Wand Tool) (W) и перенесите в основной документ. Поверните орла в другую сторону (Редактирование > Трансформирование > Отразить по горизонтали) (Edit > Transform > Flip Horizontal).


Создайте копию орла, увеличьте её и расположите внизу так, чтобы осталось видно только крыло.

Шаг 2
К крылу орла примените фильтр Размытие по Гауссу (Gaussian Blur).
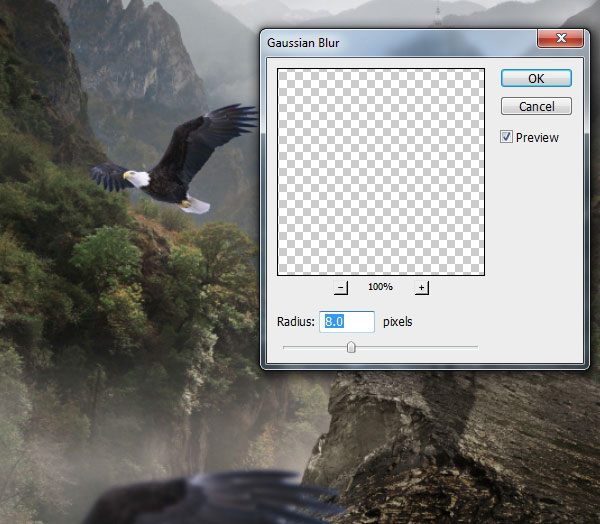
Шаг 3
Слои с орлами поместите в группу (Ctrl + G). Установите для группы нормальный режим наложения. Внутри создайте корректирующий слой Цветовой тон/Насыщенность (Hue/Saturation), чтобы удалить синий оттенок.
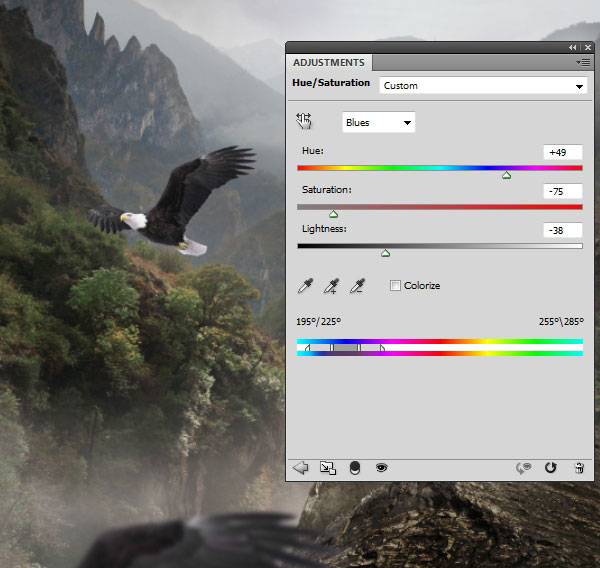
Шаг 4
Создайте внутри группы корректирующий слой Цветовой баланс (Color Balance). На маске сотрите жёлтый оттенок с нижней части крыла на переднем плане.
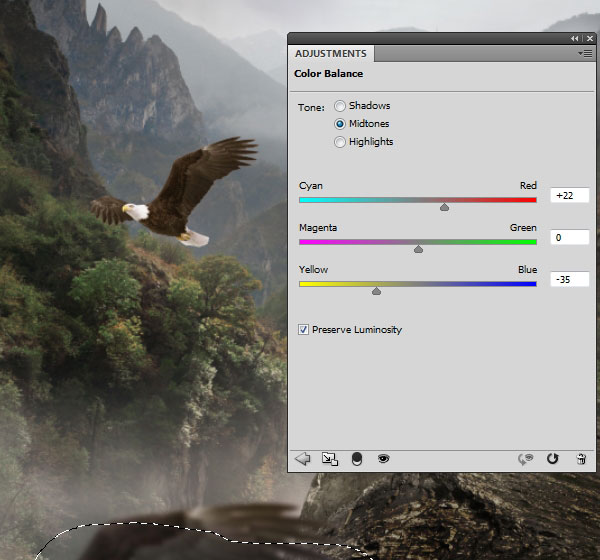
Шаг 5
Создайте внутри группы корректирующий слой Кривые (Curves). На маске уберите яркость с нижней части орла.
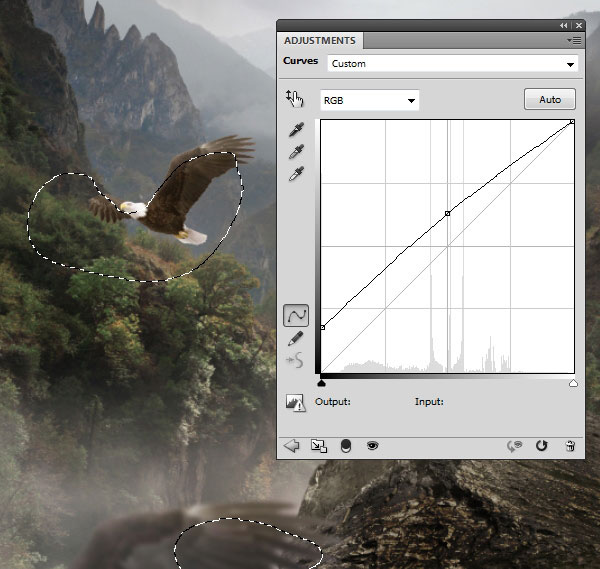
Шаг 6
Создайте для орла слой с 50% серым цветом, установите режим наложения Перекрытие (Overlay). Добавьте тени и свет на птицу.

Шаг 7
Вставьте другого орла в наш документ и расположите его на заднем плане.

Шаг 8
Осветлите орла корректирующим слоем Кривые (Curves).
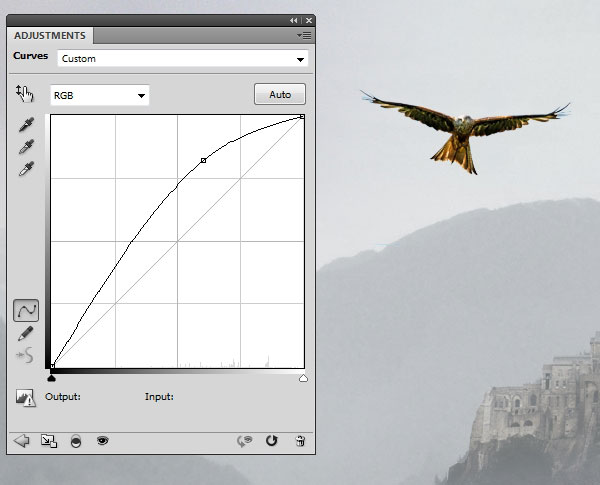
Шаг 9
Добавьте на орла голубой цвет, но уберите его с краёв крыльев.
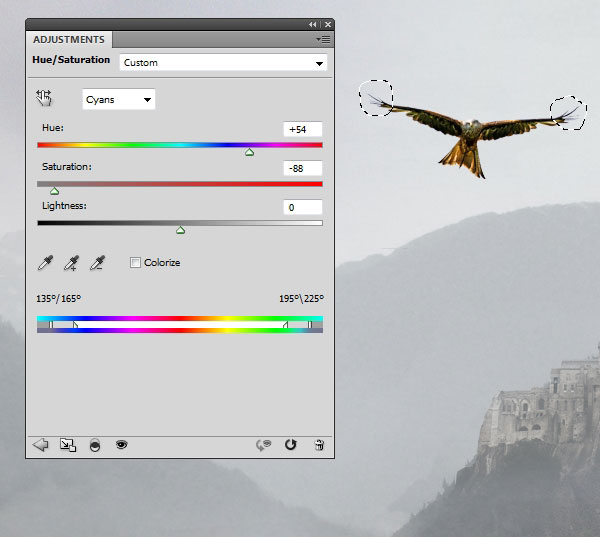
Шаг 1
На самом верху создайте корректирующий слой Карта градиента (Gradient Map): #0f264b — #d3ce97. Установите режим наложения Мягкий свет (Soft Light).
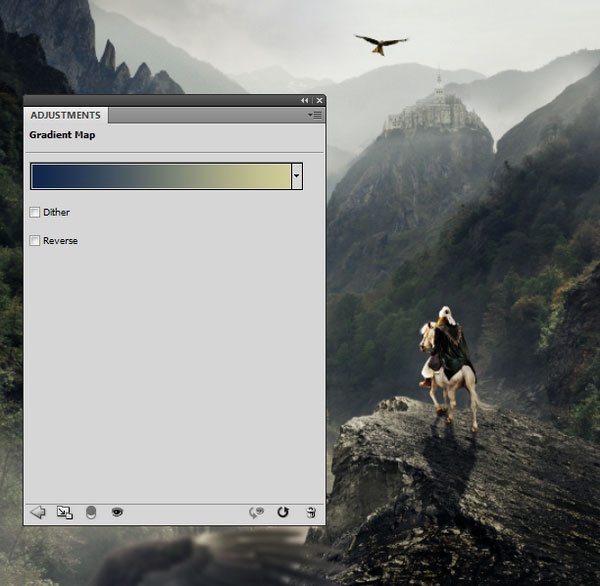
Шаг 2
Создайте корректирующий слой Цветовой баланс (Color Balance):
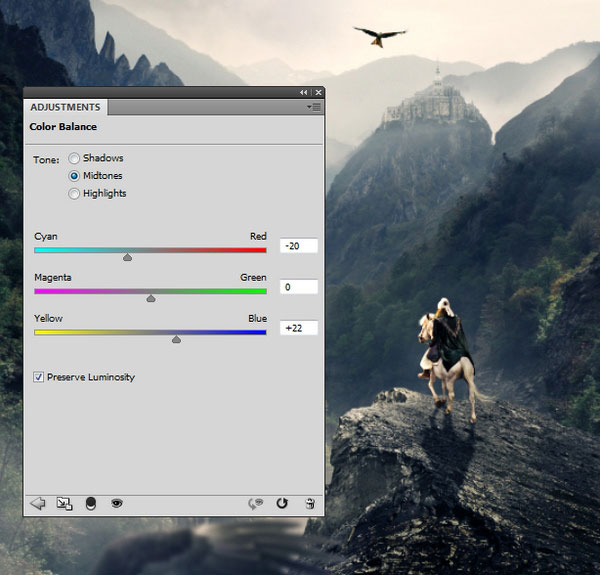
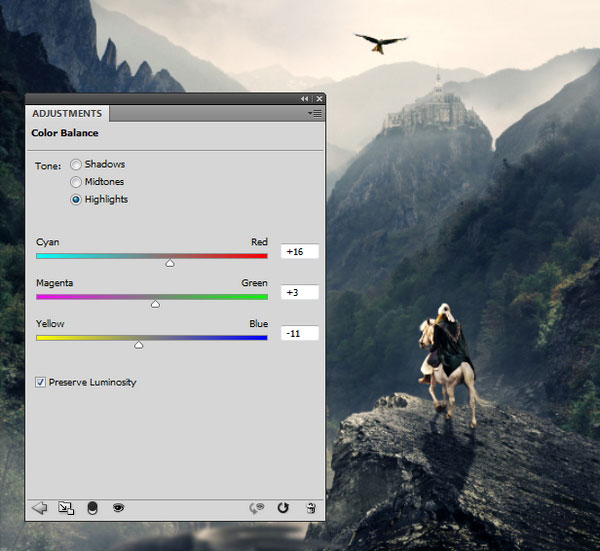
Шаг 3
Создайте слой-заливку Цвет (Solid Color): #2e2001. Режим наложения – Исключение (Exclusion).
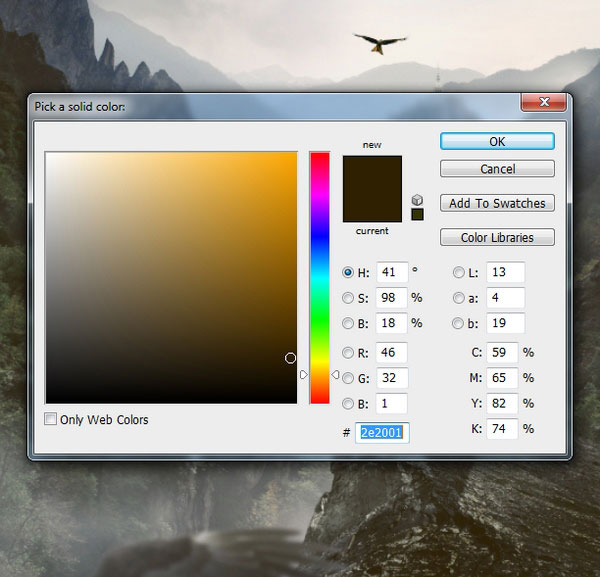
Шаг 4
Затемните всю сцену при помощи корректирующего слоя Кривые (Curves).
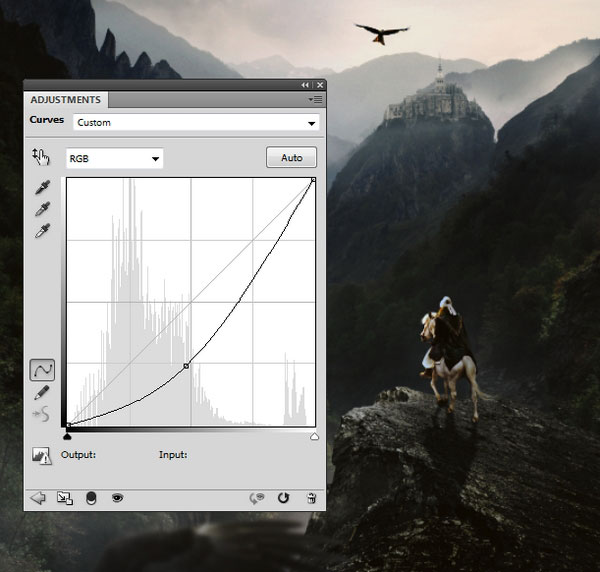
На маске мягкой кистью уменьшите контрастность в верхней части сцены, в основном на горах, деревьях и орлах.
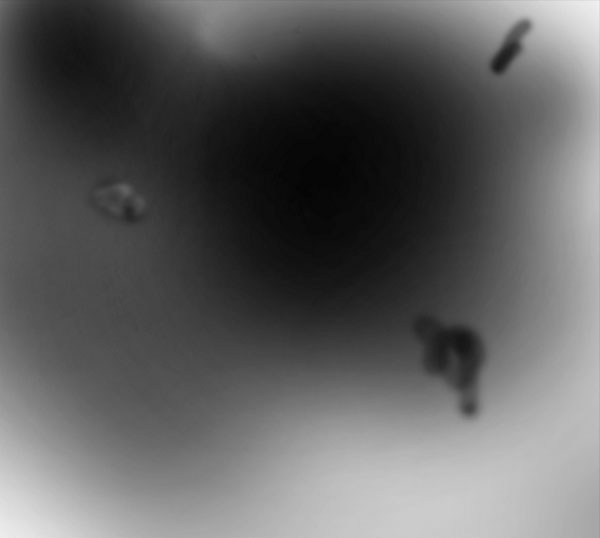

Шаг 1
Создайте новый слой и нарисуйте большое пятно цветом #2c1602. Установите режим наложения Линейный осветлитель (Linear Dodge).

Создайте новый слой и тем же цветом покрасьте горы, деревья, часть замка и птицы.

Шаг 2
Цветом #dccdc0 закрасьте края гор, рыцаря и лошади. Затем добавьте свет на замок, деревья и скалу на левой стороне. Установите режим наложения Перекрытие (Overlay).


Шаг 3
Нарисуйте солнечные лучи цветом #fdf3ea при помощи специальных кистей.

Измените перспективу в режим Искажение (Редактирование > Трансформирование > Искажение) (Edit > Transform > Distort).
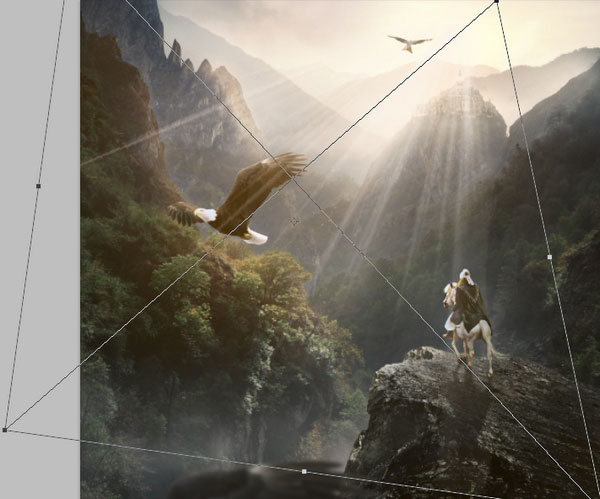
Добавьте маску и мягкой кистью сотрите лишние участки солнечных лучей, а именно с гор, птицы и скалы на переднем плане.

Смягчите солнечные лучи при помощи фильтр Размытие по Гауссу (Gaussian Blur).
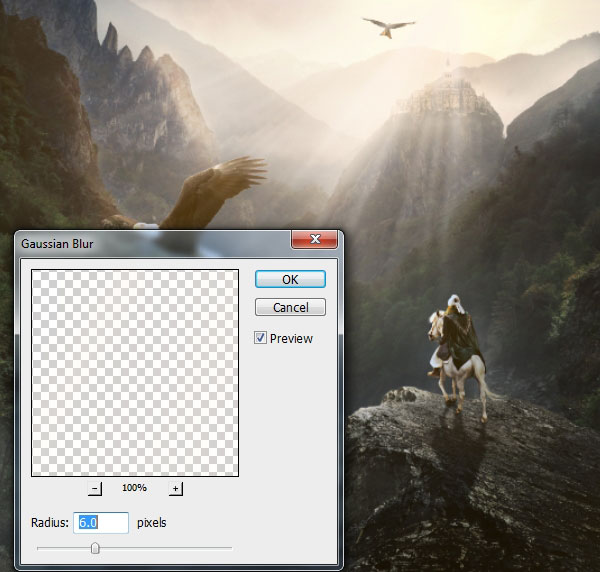
Шаг 1
Создайте корректирующий слой Карта градиента (Gradient Map): #db9d68 — #2c1602. Установите режим наложения Мягкий свет (Soft Light).
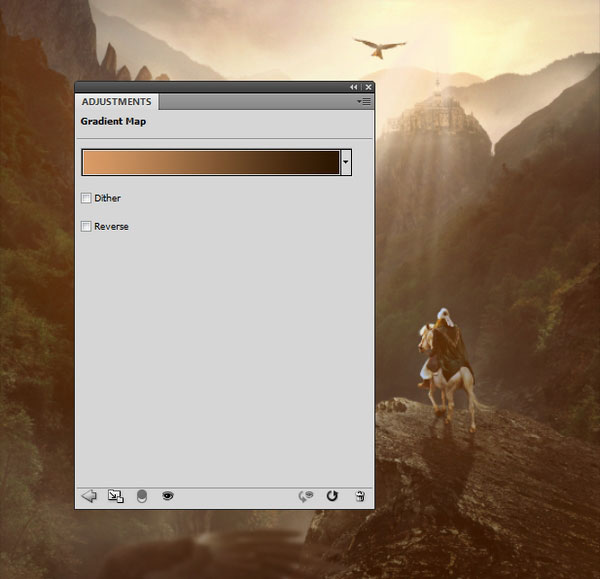
На маске ослабьте коричневый цвет на края холста.
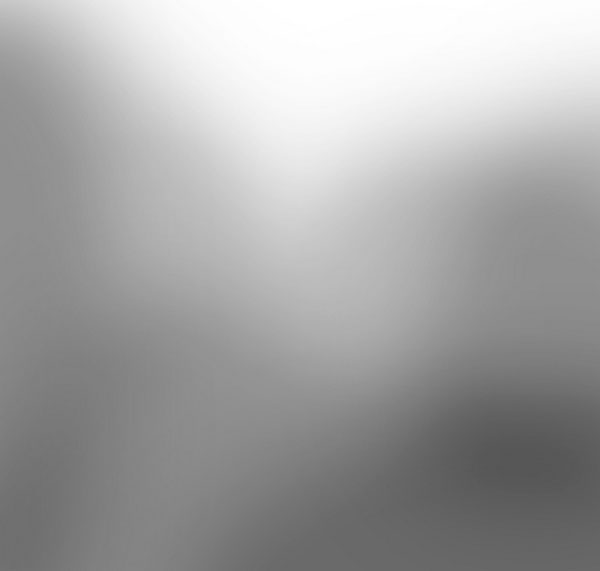

Шаг 2
Создайте корректирующий слой Микширование каналов (Channel Mixer).
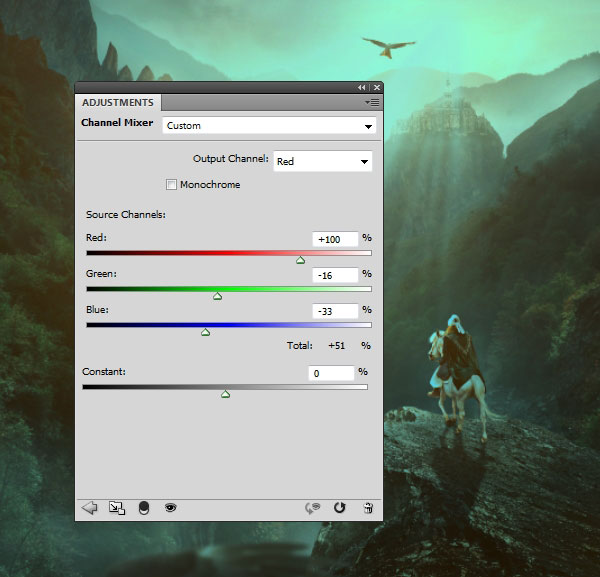
Установите режим наложения Мягкий свет (Soft Light) и уменьшите непрозрачность до 50%. Мягкой кистью уберите эффект с солнца и неба.

Шаг 3
Создайте корректирующий слой Выборочная коррекция цвета (Selective Color):
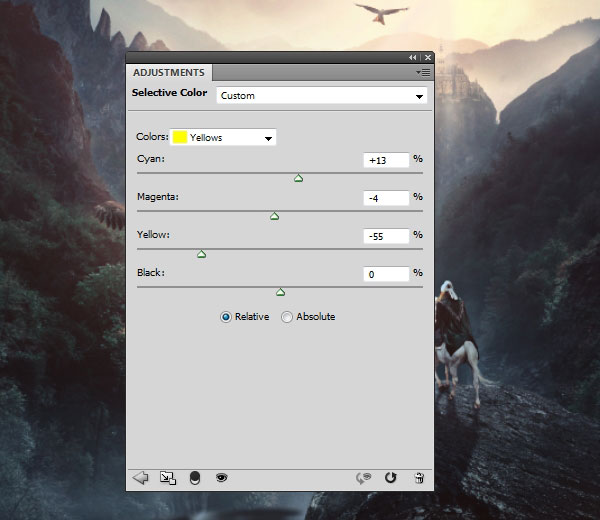
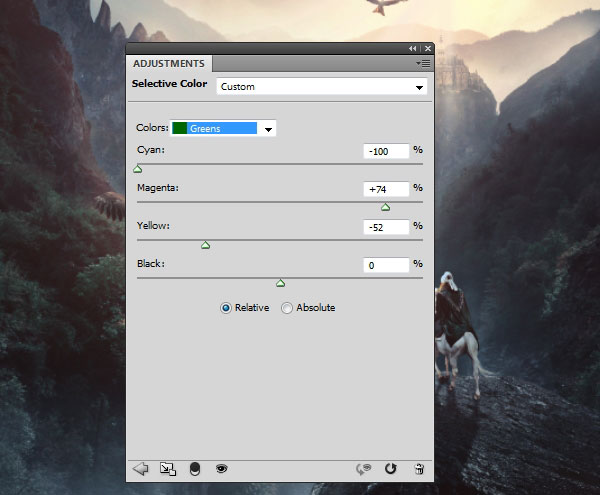
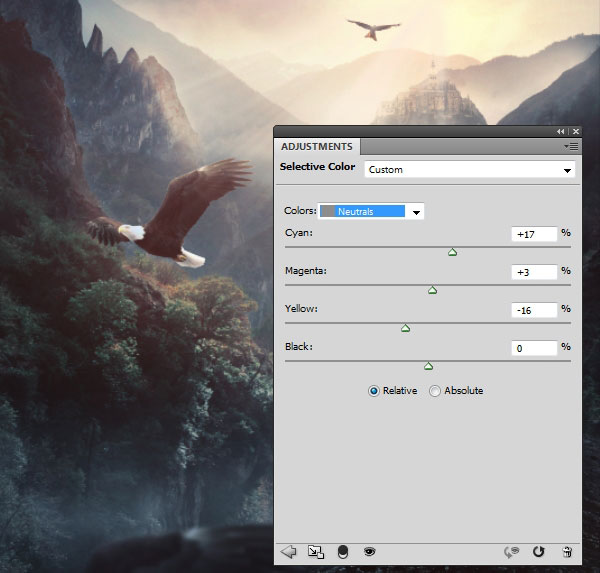
Шаг 4
Создайте корректирующий слой Вибрация (Vibrance):
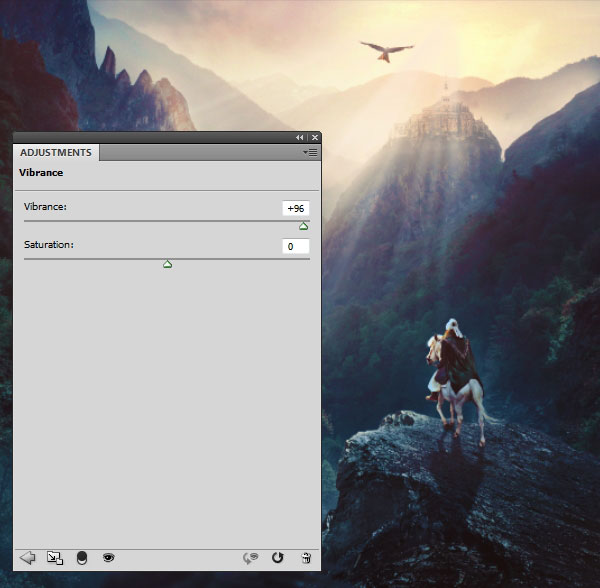
Шаг 5
Создайте ещё один корректирующий слой Выборочная коррекция цвета (Selective Color):
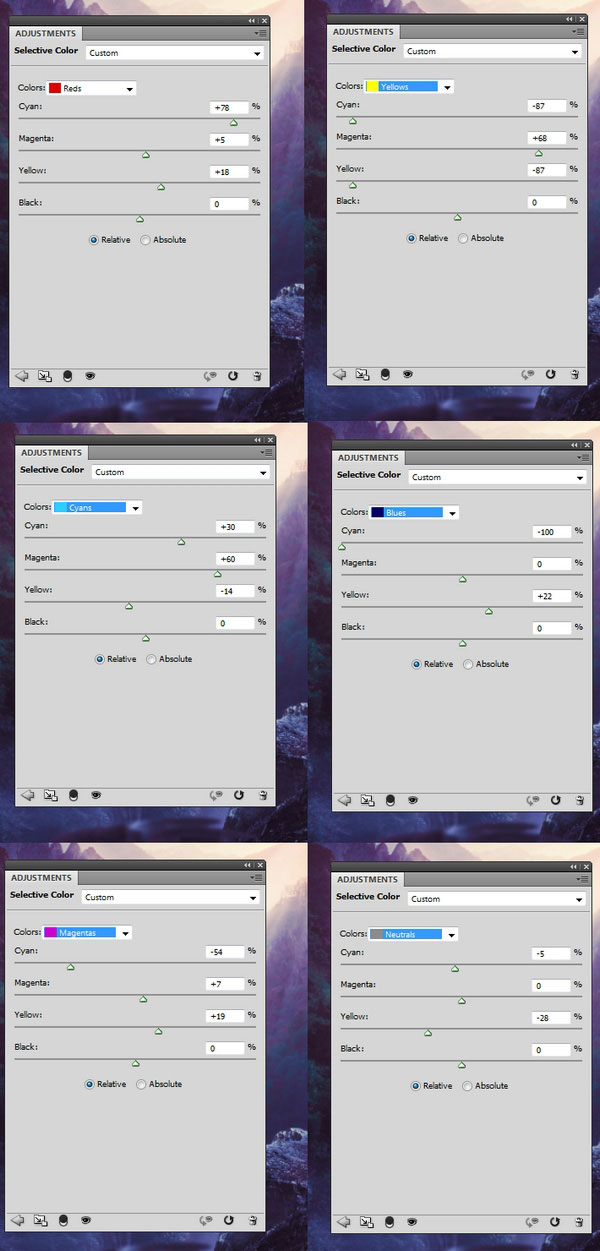

Шаг 6
Создайте корректирующий слой Фотофильтр (Photo Filter): #01e9ec.
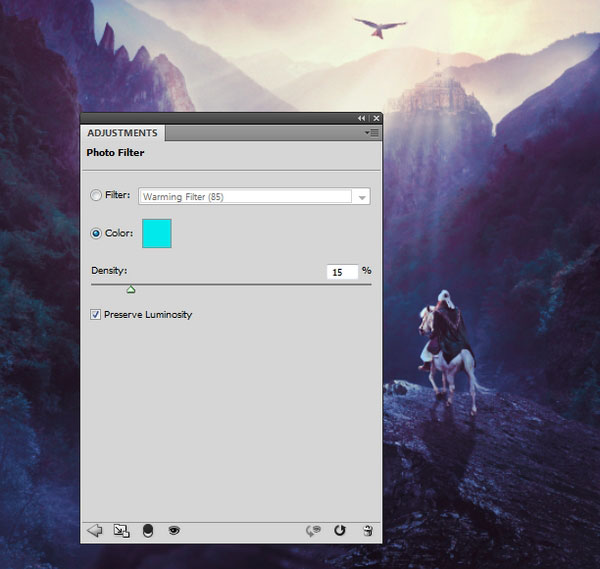
Шаг 7
Создайте ещё один корректирующий слой Вибрация (Vibrance):
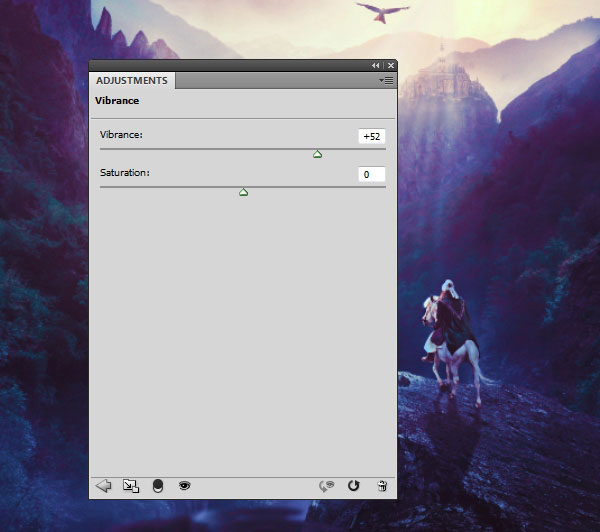
На маске уберите эффект там, где цвет стал слишком насыщенным.
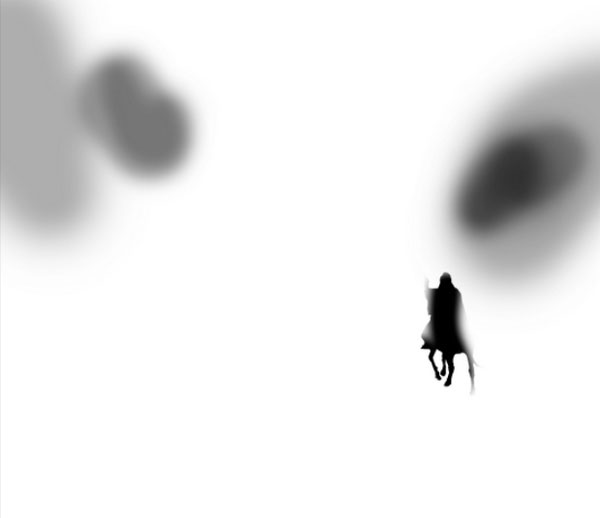
Конечный результат:

Скачать архив с материалами к уроку
Автор: Jenny Le
Перевод: Stark
Данный урок подготовлен для Вас командой сайта http://www.photoshop-master.ru