Этот урок довольно простой, но для получения хорошего результата вам нужно проявить терпения и уделить внимание деталям. Задействовав немного фантазии, вы получите неповторимый «дикий» автомобиль!
Начнем!

Ресурсы к уроку:
Примечание переводчика: Создайте новый документ с соотношением сторон 3:2 (к примеру 1500 х 1000 пикс.).
Создайте новый документ в Photoshop . Откройте изображение «Пустыня» в созданном документе, оно послужит фоном для нашей работы.
Изображение с пейзажем разместитет в правой части холста.
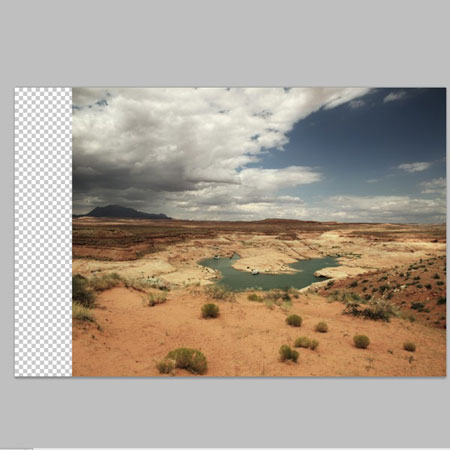
Вы видите, что оно не полностью заполняет рабочий холст. Поэтому , дублируйте слой «Пустыня» и переместите его левее, так, что бы полностью заполнить рабочее пространство.
Создайте обтравочную маску (clipping mask) для слоя-копии и сотрите края дублированного слоя.
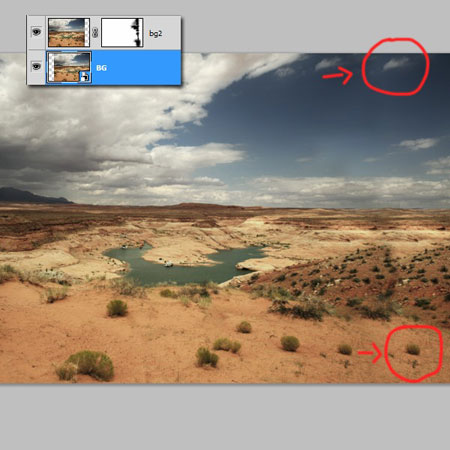
Вы уже заметили что теперь, некоторые элементы у вас повторяются (к примеру облако и кустарник). Для того что бы это исправить, активируйте инструмент Штамп ![]() (Clone Stamp Tool) и уберите лишнее с вашего пейзажа.
(Clone Stamp Tool) и уберите лишнее с вашего пейзажа.
Примечание переводчика: Создайте новый слой поверх предыдущих; установите в настройках инструмента «Штамп» — «Образец всех слоев». Стоя на новом слое, зажмите клавишу Alt, для выбора источника клона. Далее замаскируйте лишние участки пейзажа.
Приступим к работе над автомобилем.
В этом шаге, вам нужно добавить рэтро-авто в свой рабочий холст и активировав инструмент Перо (![]() РenTool), отделить машину от фона. Не забудьте удалить лишнее отражение на окнах автомобиля.
РenTool), отделить машину от фона. Не забудьте удалить лишнее отражение на окнах автомобиля.


Добавьте к слою с автомобилем слой-маск ![]() у (layer mask). Активируйте инструмент Кисть
у (layer mask). Активируйте инструмент Кисть ![]() (Вrush Tool). В настройках установите черную, круглую кисть и на слой-маске скройте переднюю часть машины. Далее мы заменим этот участок на тело крокодила.
(Вrush Tool). В настройках установите черную, круглую кисть и на слой-маске скройте переднюю часть машины. Далее мы заменим этот участок на тело крокодила.
При удалении частей изображения, рекомендую вам всегда использовать именно слой-маску, так-как благодаря этому вы всегда можете вернуться и востановить детали изображения.

Под слоем с автомобилем создайте новый слой. Активируйте инструмент Кисть ![]() (Вrush Tool). В настройках установите белую круглую кисть.Стоя на новом слое, прокрастье области окон, а затем понизьте непрозрачность (opacity) данного слоя до 15% — 20%.
(Вrush Tool). В настройках установите белую круглую кисть.Стоя на новом слое, прокрастье области окон, а затем понизьте непрозрачность (opacity) данного слоя до 15% — 20%.
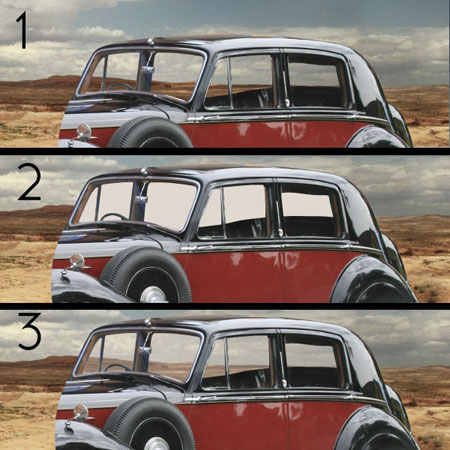
Давайте нарисуем тень автомобиля. Создайте новый слой.
Примечание переводчика: под слоем с автомобилем.
Используйте свое воображение, чтобы представить, как должна выглядеть финальная тень.
Активируйте инструмент Перо ![]() (РenTool) и нарисуйте под машиной контур тени. Загрузите контур как выделенную область и залейте его черным цветом.
(РenTool) и нарисуйте под машиной контур тени. Загрузите контур как выделенную область и залейте его черным цветом.
Перейдите к Фильтр — Размытие — Размытие по Гауссу (Filter — Blur — Gaussian Blu), установите радиус размытия на 2,5 пикс..Теперь, непрозрачность (opacity) слоя с тенью уменьшаем до до 45%.

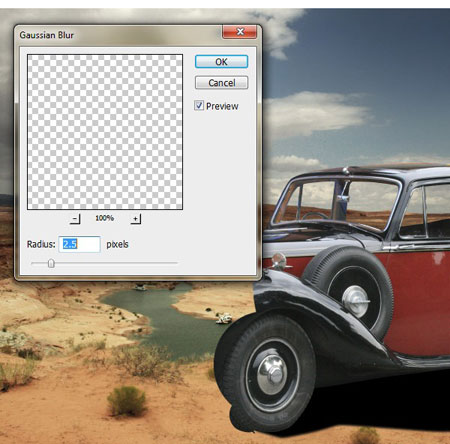

Так же, необходимо нарисовать дополнительную маленькую тень от днища и колес автомобиля. Ниже на рисунке вы можете рассмотреть как эта тень нарисована мною.

В этом шаге мы займемся коррекцией цвета машины, для того , что бы она лучше сочеталась с фоном-пустыней.
Все корректирующие слои мы будем добавлять как обтравочные маски (clipping mask) к слою с автомобилем, это значит, что внесенные изменения повлияют лиш на ретро-авто. Для того что бы применить вышележащий слой как обтравочную маску, зажмите клавишу Alt и наведите курсор мыши между двух слоев, когда форма курсора изменится, сделайте щелчок левой клавишей мыши между слоев.
Первый корректирующий слой (аdjustment layer), который мы будем использовать — Уровни (Levels).Настройки для данного слоя указаны на изображении ниже.
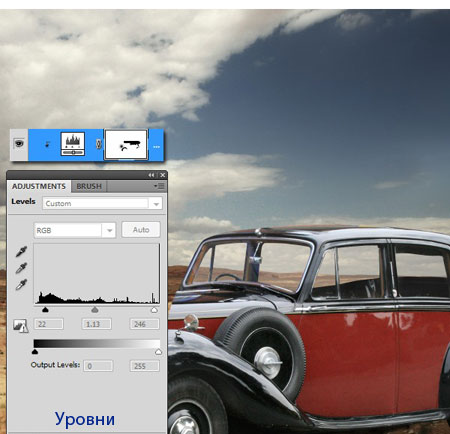
Второй корректирующий слой — Фотофильтр (Photo Filter).
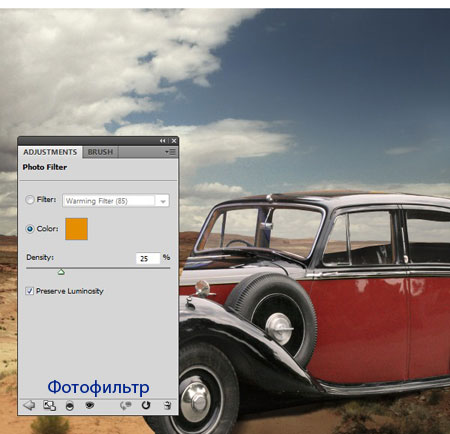
Третий — Карта градиента (Gradient map).
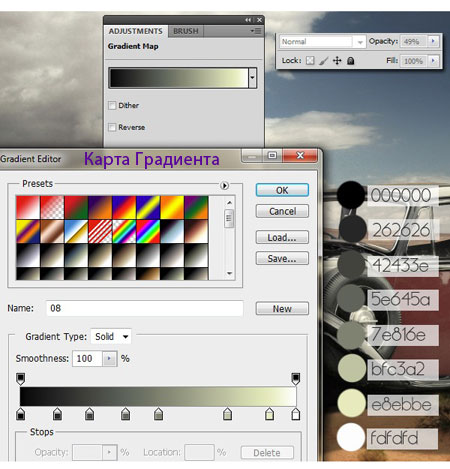
Откройте изображение «Крокодил 1». Отделите хвост от фона, используя слой-маску.. Расположите хвост как показано на изображении ниже.
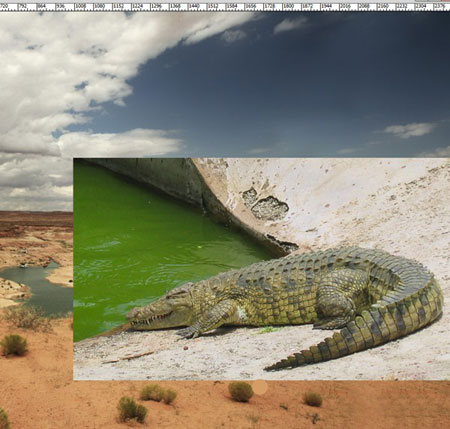
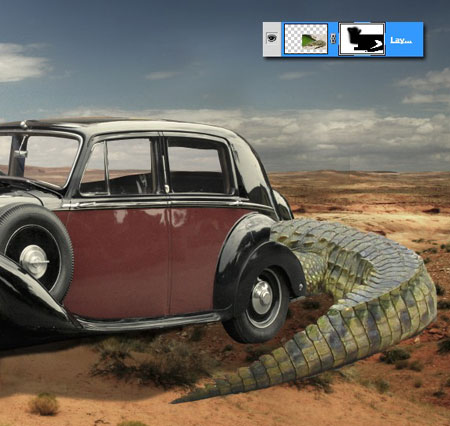
Хвост выглядит очень светлым, для того что бы сделать его темнее, воспользуйтесь корректирующим слоем Кривые (Curves). Примените корректирующий слой как обтравочную маску (clipping mask) к слою с хвостом.

Нам нужно добавить тень от хвоста. Создаем новый слой под слоем с хвостом крокодила. Активируем инструмент Перо (![]() РenTool) и рисуем контур напоминающий очертания хвоста. Загружаем контур как выделенную область и заливаем его черным цветом. Затем понижаем непрозрачность (opacity) слоя с тенью до 70%.
РenTool) и рисуем контур напоминающий очертания хвоста. Загружаем контур как выделенную область и заливаем его черным цветом. Затем понижаем непрозрачность (opacity) слоя с тенью до 70%.
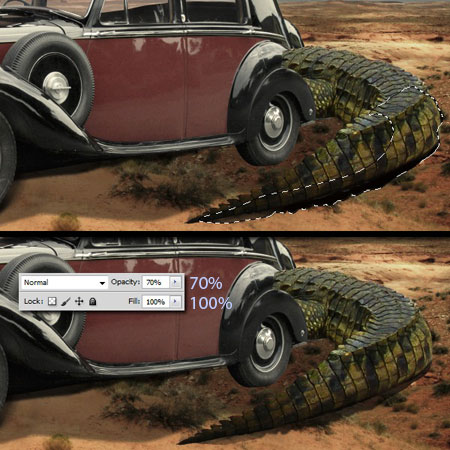
Используйте технику, описанную в предыдущем шаге и доработайте тень от хвоста, сделав ее больше. Непрозрачность (opacity) слоя с дополнительной тенью установите на 28%.
Не забудьте нарисовать тень от внутреннего участка хвоста. Непрозрачность для слоя с этой тенью можно установить около 84%.
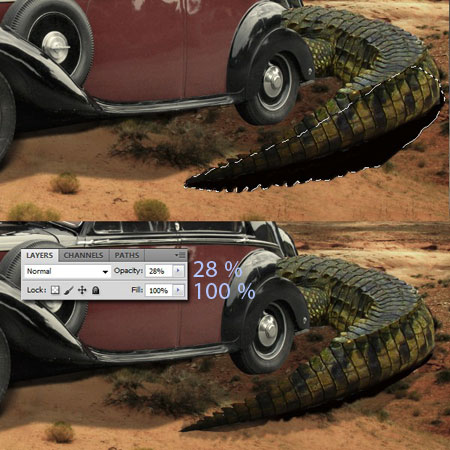
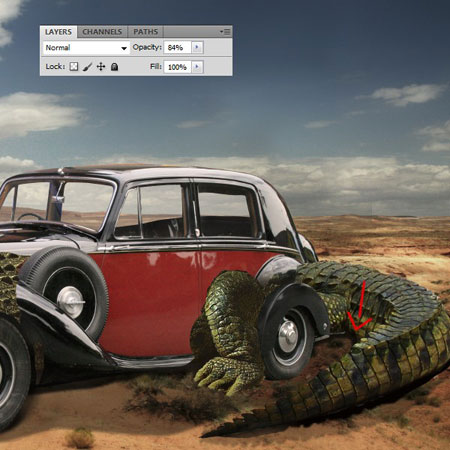
Откройте изображение «Крокодил 2». Используя данную фотографию мы создадим капот автомобиля и добавим лапу возле колеса.
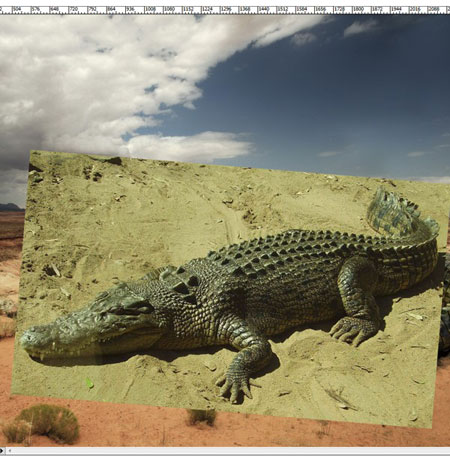
Используя слой-маску, скройте все изображение «Крокодил 2», оставив видимой только ногу животного, и поместите её в передней части заднего колеса как показано на рисунке ниже.
Обратите внимание, что пальцы на лапе имеют явно выраженные освещенные участки, но в нашем случае этого не может быть, так-как лапа находится в тени от автомобиля.
Для добавления тени на лапу и пальцы, воспользуйтесь корректирующим слоем Кривые (Curves) (примените корректирующий слой как обтравочную маску).

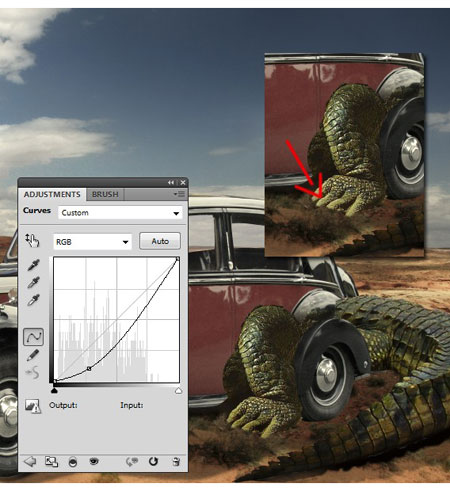
Еще раз откройте фото «Крокодил 2» и разместите животное в передней части машины. Воспользовавшись слой-маской ![]() удалите все лишние участки изображения.
удалите все лишние участки изображения.
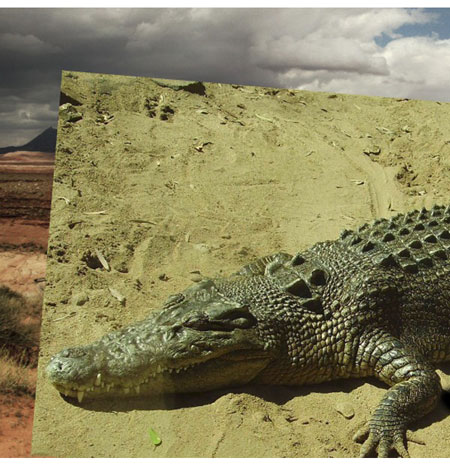

Теперь мы добавим к слою с крокодилом три корректирующих слоя (как обтравочные маски).
Фотофильтр (Photo Filter):
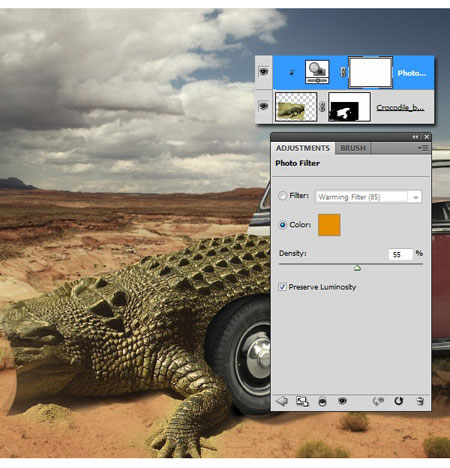
Цветовой баланс (Color Balance):
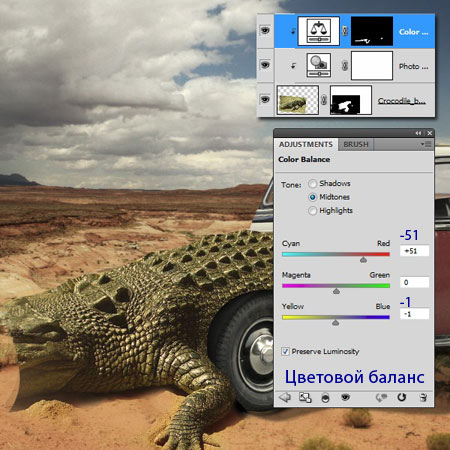
Цветовой тон\ Насыщенность (Hue/Saturation):
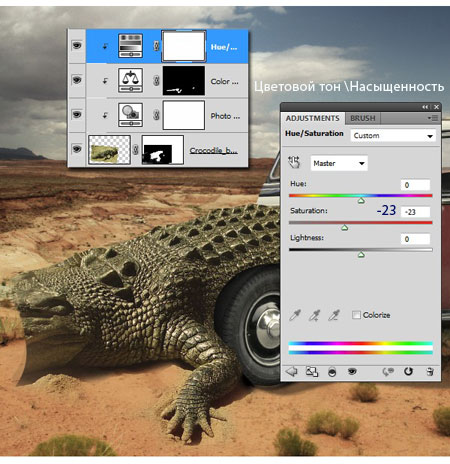
В этом шаге мы добавим к автомобилю текстуру кожи крокодила.
Для этих целей мы воспользуемся участком кожи со спины крокодила. Активируйте инструмент Перо ![]() (РenTool) и создайте необходимый контур.
(РenTool) и создайте необходимый контур.

Скопируйте выбранный образец кожи на новый слой. Разместите этот участок в области передней двери автомобиля и скройте лишнее воспользовавшись слой-маской. Слой с текстурой примените как обтравочную маску (clipping mask) к слою с машиной.
Колесо, которое находится возле дверцы, будет отбрасывать тень. Данную тень можно добавить воспользовавшись инструментом Затемнитель ![]() (Вurn Тool).
(Вurn Тool).

Добавим текстуру кожи к крыше автомобиля. Для этого создайте еще одну копию слоя с текстурой и разместите ее в области крыши автомобиля. Примените новый слой с текстурой как обтравочную маску (clipping mask) к слою с машиной.
Используя слой-маску, удалите лишние участки кожи, оставив текстуру только на самой крыше. Затем измените режим наложения (blending mode) данного слоя наМягкий свет (Soft light).
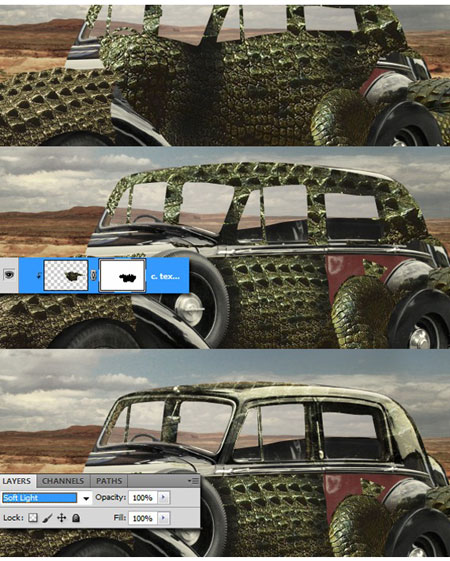
Теперь нужно покрыть текстурой кожи металлические рамы вокруг окон машины. Для этого, еще раз скопируйте слой с текстурой и примените его как обтравочную маску к слою с автомобилем. Используя слой-маску примените текстуру только к металлической раме. Режим наложения для этого слоя установите на Перекрытие(Overlay).
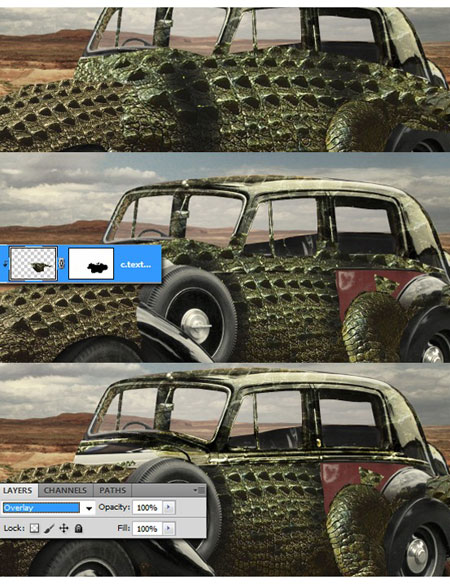
Используя те же шаги, добавьте текстуру к задней двери машины.
Так же мы сделаем заднюю дверцу немного темнее передней. В этом нам поможет корректирующий слой Кривые (Сurves) (настройки для корректирующего слоя указаны на рисунке ниже).
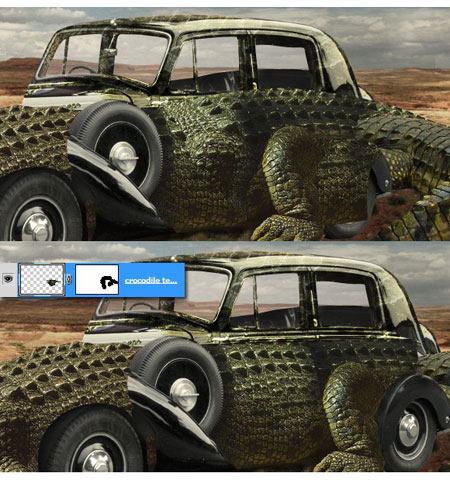
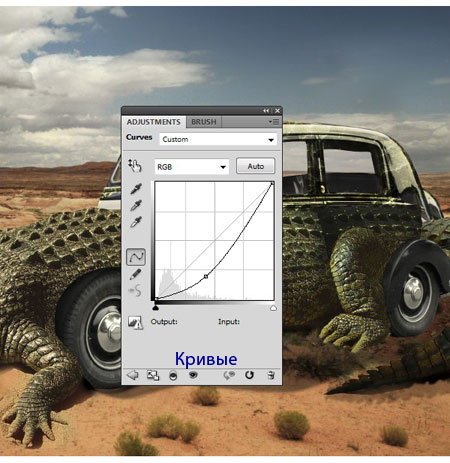
На данный момент, осталась не покрыта текстурой кожи только небольшая часть машины около лобового стекла. Выберите образец текстуры кожи крокодила. Скопируйте его на новый слой и наложите на незаполненный участок автомобиля. Лишние участки текстуры скройте воспользовавшись слой-маской.
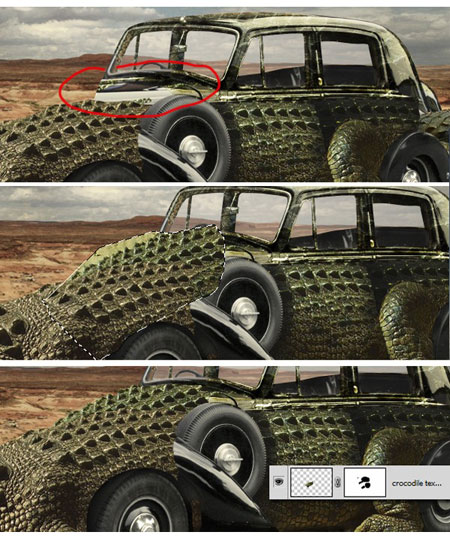
Снова возвращаемся на слой с крокодилом для выбора образца текстуры. На этот раз нужно выбрать часть с двумя рядами шипов. Этот образец мы будем использовать для накладывания на крышу машины.
Когда текстура будет установлена, воспользуйтесь инструментом Затемнитель ![]() (Вurn Тool) и добавьте немного тени (как показано на рисунке ниже).
(Вurn Тool) и добавьте немного тени (как показано на рисунке ниже).
Дублируйте слой с текстурой шипов и разместите его так, что бы полностью заполнить крышу машины (как показано на рисунке ниже).
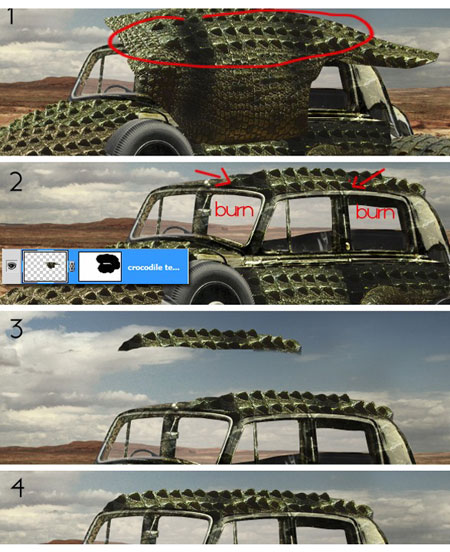
Мы проделали немалую работу, но еще остались участки металла не покрытые крокодиловой кожей. В этом шаге мы уделим внимание этим небольшим деталям.
Перейдите на слой с крокодилом и с помощью инструментов выделения выберите участок так, что бы захватить 6-7 шипов. Скопируйте выбранную область на новый слой.
Разместите образец текстуры возле колеса-запаски. Перейдите к Редактирование — Трансформирование — Деформация (Warp) и придайте текстуре более выгнутую форму.
Если вам не удалось полностью покрыть необходимую область, дублируйте слой с деформированной текстурой и разместите копию рядом с текстурой-оригиналом.
Мы получили неплохой промежуточный результат, который еще подкорректируем в следующих шагах.
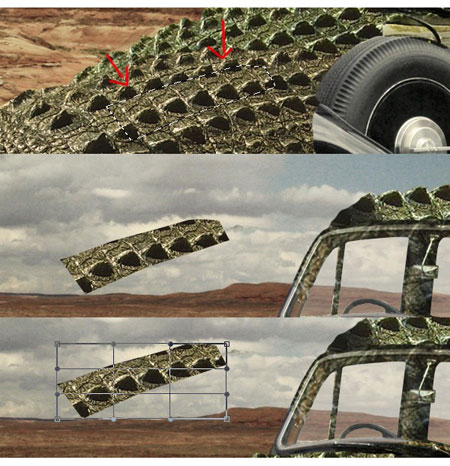
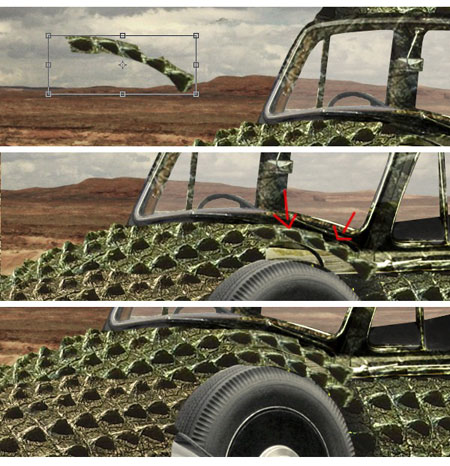
Осталась одна не покрытая текстурой деталь автомобиля. Используйте навыки, которые вы получили в предыдущих шагах, и покройте кожей нужную область. Используйте изображение ниже в качестве руководства.

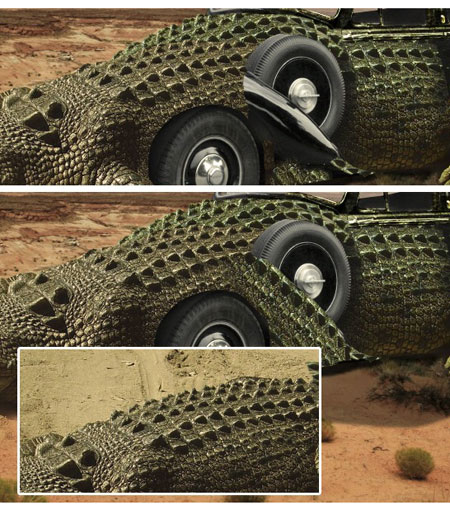
Приступим к работе на мордой крокодила. Откройте изображение «Крокодил 3». Отделите животное от фона и переместите в рабочий документ. Разместите слой с третим крокодилом над слоем «Крокодил 2». Скройте лишнее воспользовавшись слой-маской.
Нарисуйте маленькую тень (так как мы делали это для автомобиля и хвоста). Непрозрачность (opacity) слоя с тенью установите на 15 %.

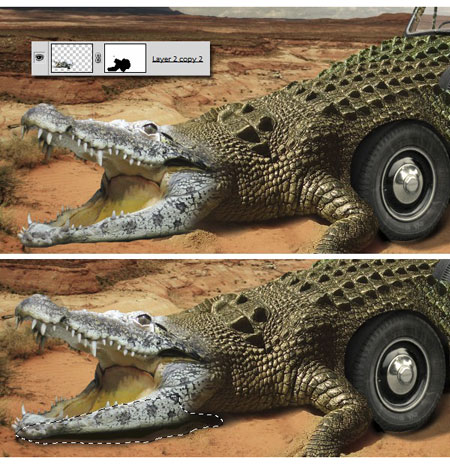
Голова заметно отличается от всего туловища. Исправить это можно применив корректирующие слои. Далее вы можете видеть слои которые я применяю. Обратите внимание, что все корректирующие слои будут применяться как обтравочные маски к слою с головой.
Карта градиента (Gradient map):
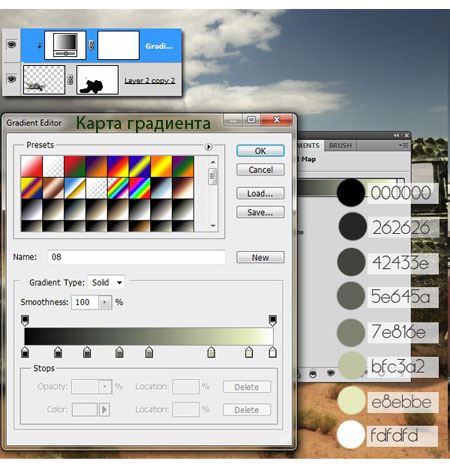
Кривые (Curves):
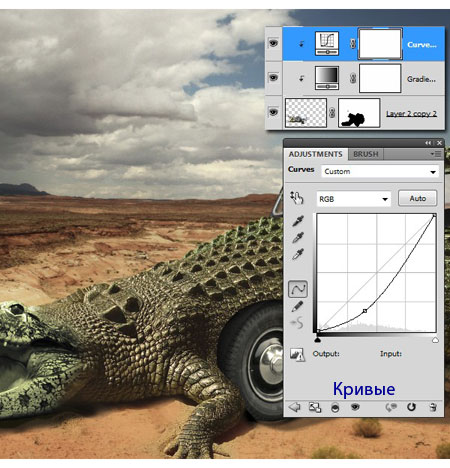
Фотофильтр (Photo Filter):
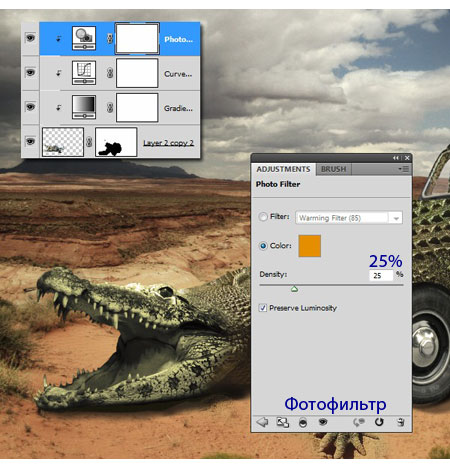
Откройте изображение с птицей. Разместите слой с птицей выше всех предыдущих слоев. Отделите птицу от фона удобным вам способом.
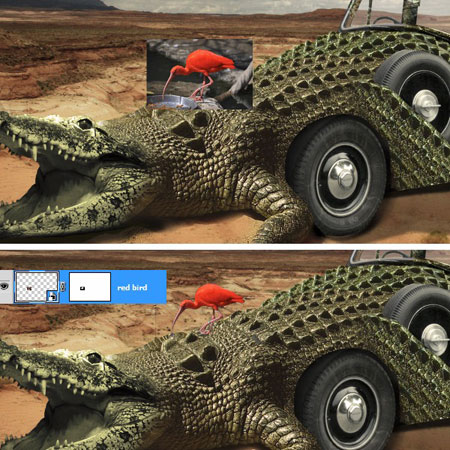
На этом этапе мы внесем небольшие дополнения, которые придадут более целостный вид всей работе.
Выберите участок кожи с шипами. Скопируйте их на новый слой и разместите шипы в нижней части дверцы автомобиля.
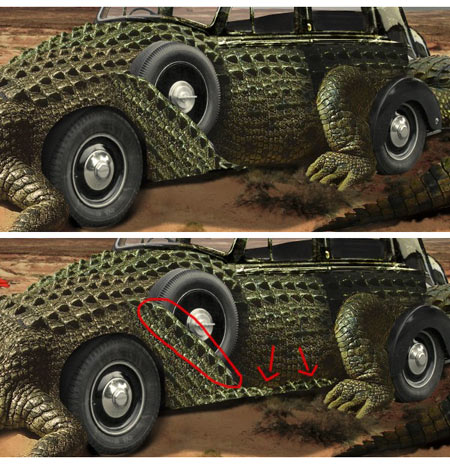
Теперь нужно добавить немного света. Для этого активируйте инструмент Кисть ![]() (Вrush Tool), в настройках установите круглую кисть белого цвета с непрозрачностью (opacity) 40% — 50%. Создайте новый слой под слоем с птицей и на нем прорисовывайте металлические детали машины.
(Вrush Tool), в настройках установите круглую кисть белого цвета с непрозрачностью (opacity) 40% — 50%. Создайте новый слой под слоем с птицей и на нем прорисовывайте металлические детали машины.
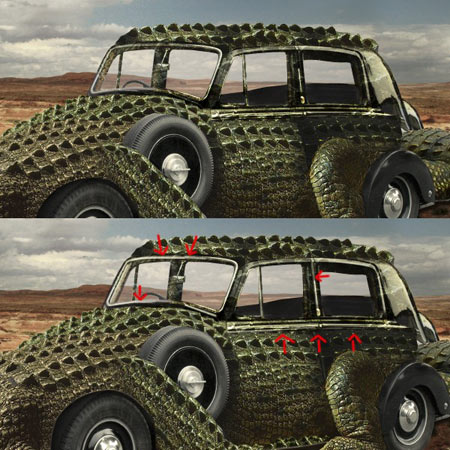
Создайте объединенную копию всех слоев, для этого встаньте на верхний активный слой и нажмите комбинацию клавиш Ctrl + Alt + Shift + E.
Внесем корректировки в форму автомобиля, воспользовавшись Фильтр — Пластика (Filter — Liquify). На рисунке ниже вы можете видеть участки которые нуждаются в изменении, а так же как изменился автомобиль после использования фильтра.
Примечание переводчика: если вы не знакомы с фильтром «Пластика» , воспользуйтесь http://www.photoshop-master.ru/articles.php?rub=19&id;=112%22id=112» style=»margin: 0px; padding: 0px; border: 0px; vertical-align: baseline; background-color: transparent; color: rgb(34, 88, 113); text-decoration: underline; outline: none; font-size: inherit; background-position: initial initial; background-repeat: initial initial;»>данным уроком.

Применим общие корректировки к нашему коллажу.
Ниже вы видите корректирующие слои которые были использованы, а так же шаблоны их настроек:
Карта градиента (Gradient map):
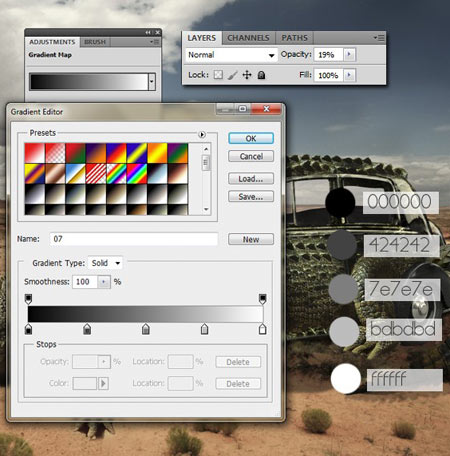
Фотофильтр (Photo Filter):
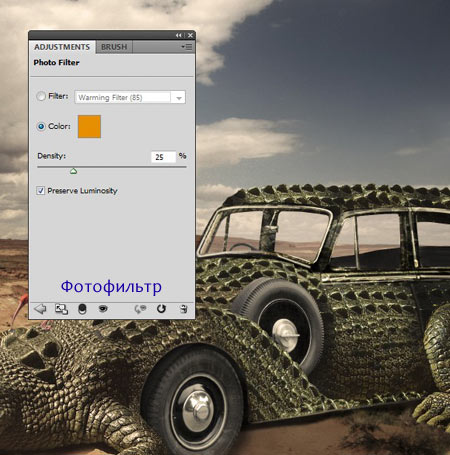
Цветовой тон\ Насыщенность (Hue/Saturation):
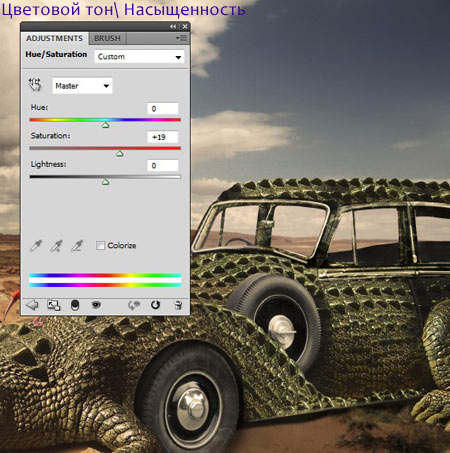
В этом шаге мы добавим пыль от песчаного грунта. Создайте новый слой. Активируйте инструмент Кисть ![]() (Вrush Tool). В настройках установите круглую мягкую кисть. Палитра цветов, которая была использована при рисовании пыли, указана на рисунке. При рисовании постоянно меняйте размер, цвет и непрозрачность кисти.
(Вrush Tool). В настройках установите круглую мягкую кисть. Палитра цветов, которая была использована при рисовании пыли, указана на рисунке. При рисовании постоянно меняйте размер, цвет и непрозрачность кисти.
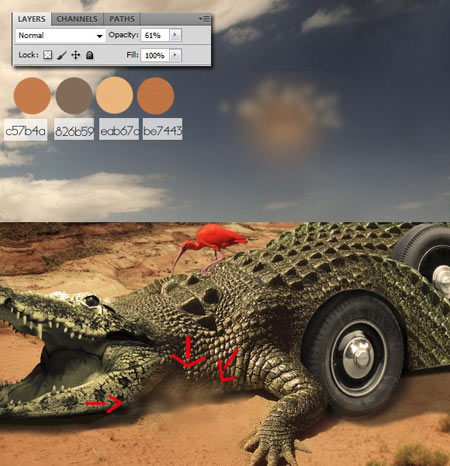
Для экономии времени вы можете нарисовать пыль на одном участке, а затем копировать слой с пылью и разместить её на другом участке изображения. Так же, вы можете применить различные виды трансформирования к пыли на слоях-копиях.
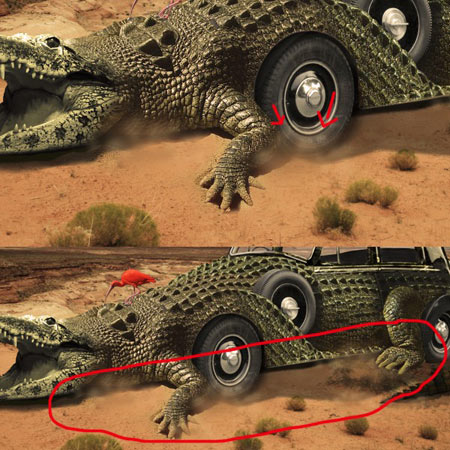
Добавим интересный эффект к работе.
Для ускорения процесса я применяю плагин «Lucis Art». Создайте объединенную копию всех слоев (Ctrl + Alt + Shift + E) и примените к ней шаблон «plaid 3». Прочие настройки вы видите ниже на картинке. Затем установите непрозрачность данного слоя на 16%. И воспользовавшись маской слоя , сотрите область с усиленной резкостью там где находятся холмы и небо на заднем плане.
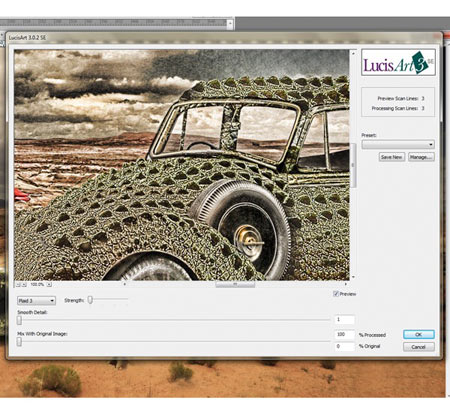
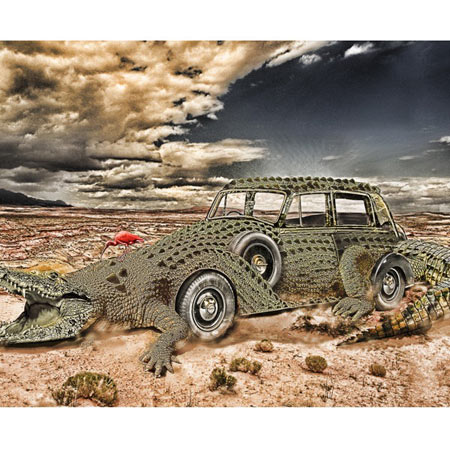
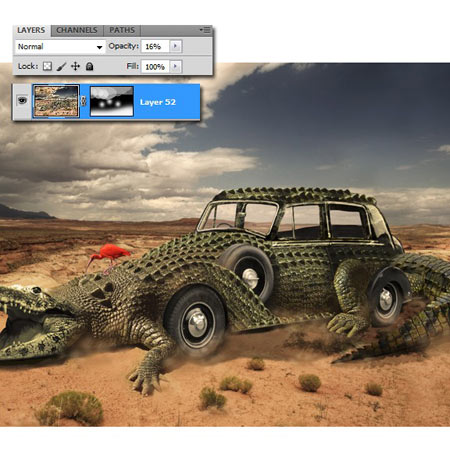
Если у вас нет данного плагина, не грустите, я покажу вам как создать подобный эффект используя базовые фильтры Photoshop.
Этот шаг заменит вам предыдущий, если вы не пользуетесь плагином «Lucis Art». Создайте объединенную копию всех слоев (Ctrl + Alt + Shift + E). Перейдите к Фильтр — Другое — Цветовой контраст (Filters — High Pass). Установите радиус для фильтра около 24 пикс.
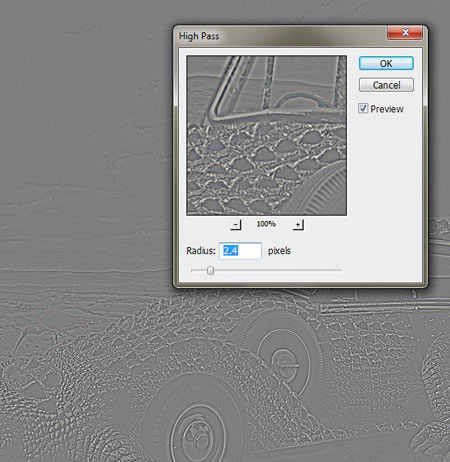
Установите режим наложения для данного слоя на Перекрытие (Overlay) и понизьте , при необходимости, непрозрачность. Используйте слой-маску и скройте часть изображения с холмами и небом на заднем плане.
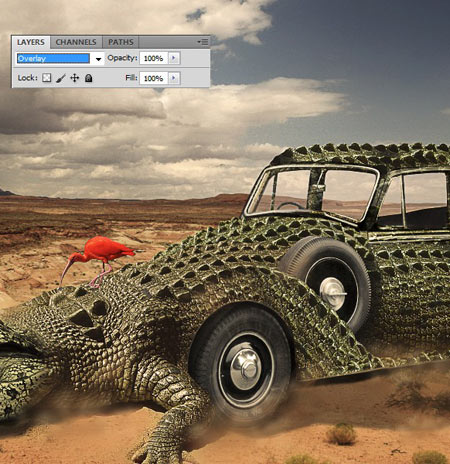
Добавим дорожный указатель на заднем фоне.
Откройте изображение «Доски», выберите понравившуюся вам и перенесите ее в рабочий документ. Разместите слой с доской под слоем с автомобилем. Для коррекции доски используйте слой Кривые (Curves). Затем активируйте инструмент Текст ![]() (Horizontal Type Tool) и напишите что-то на указателе, к примеру «Nowhere».
(Horizontal Type Tool) и напишите что-то на указателе, к примеру «Nowhere».
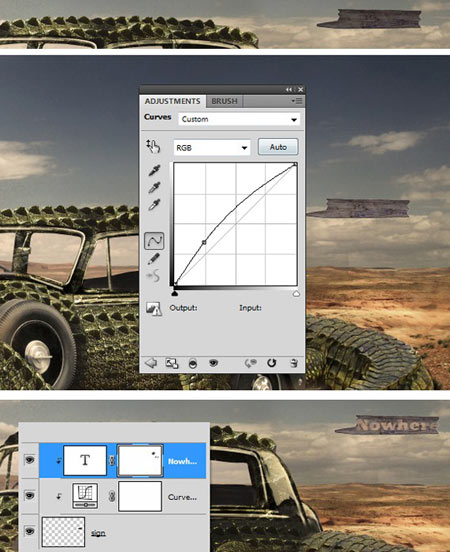
Откройте исходное изображение «Указатель». Отделите столб указателя от фона и переместите его в основной рабочий холст. Разместите столб под слоем с табличкой. Создайте общую копию двух слоев — с табличкой и столбом. Отразите данную копию по вертикали. Перейдите к Редактирование — Трансформирование — Деформация (Warp) и видоизмените копию указателя, как показано на изображении ниже. Понизьте непрозрачность (opacity) слоя до 10 %. Таким образом мы создали тень от указателя.

Добавим в коллаж общую коррекцию. Для этого мы применим корректирующий слой Цветовой тон\Насыщенность (Hue/Saturation). Разместите данный слой над всеми предыдущими и поработайте черной кистью на слой-маске корректирующего слоя, для того чтобы скрыть некоторые участки.
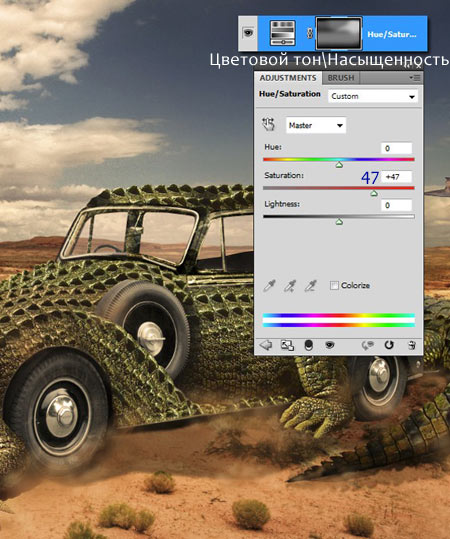
Я еще раз воспользуюсь плагином «Lucis Art». Напоминаю что вы можете заменить его фильтром Цветовой контраст (High Pass).
На изображении ниже вы видите, что данная коррекция применена только к небу и крокодилу (белые участки на слой-маске). Так же, я понизила непрозрачность (opacity) слоя с усиленной резкостью до 39%.
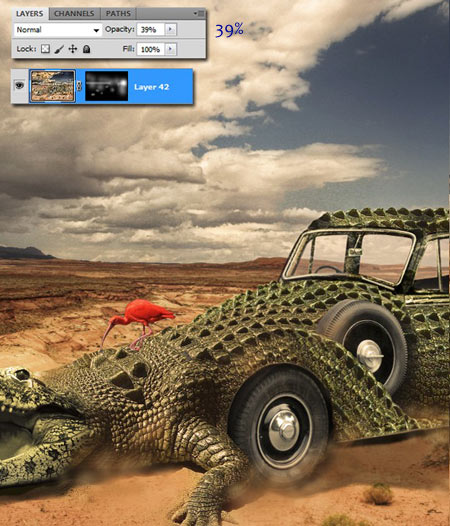
В этом шаге мы добавим тени по углам изображения (создадим виньетку).
Добавьте еще один корректирующий слой поверх всех предыдущих — Кривые (Curves). Настройки для данного слоя указаны на изображении ниже. Затем залейте маску слоя Кривые (Curves) черным цветом. Активируйте инструмент Кисть ![]() (Вrush Tool), в настройках кисти установите: форма — круглая, цвет — белый. Обработайте края слой-маски слоя Кривые (Curves).
(Вrush Tool), в настройках кисти установите: форма — круглая, цвет — белый. Обработайте края слой-маски слоя Кривые (Curves).
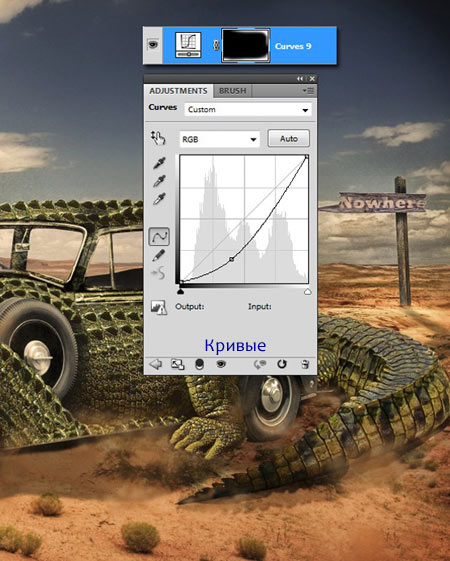
Для усиления эффекта добавьте еще один корректирующий слой — Цветовой тон\Насыщенность (Hue/Saturation). Слой маска данного слоя должна выглядеть точно так же как для предыущего слоя Кривые (Curves).
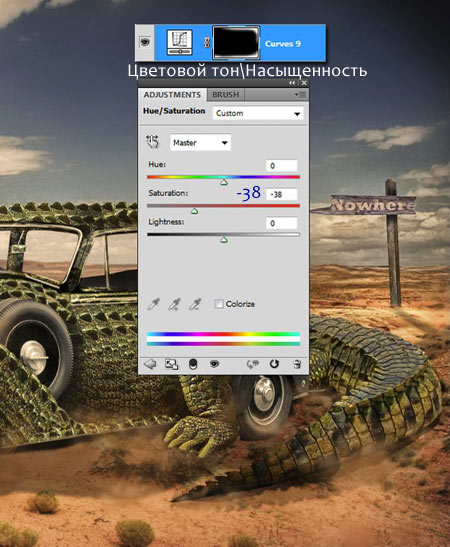
Поверх всех предыдущих слоев, добавляем корректирующий слой — Уровни (Levels), непрозрачность (opacity) — 30 %.
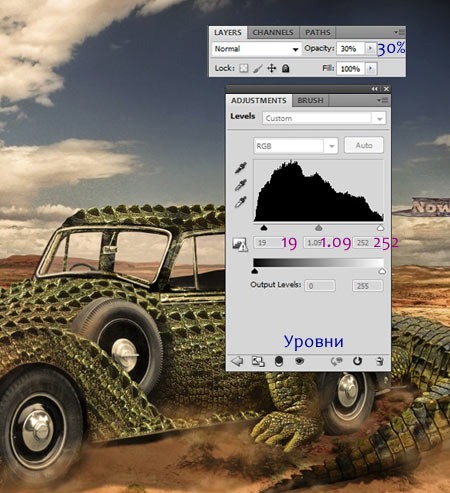
Перейдите к Фильтр — Пластика (Filter — Liquify) и откорректируйте форму крыши автомобиля.
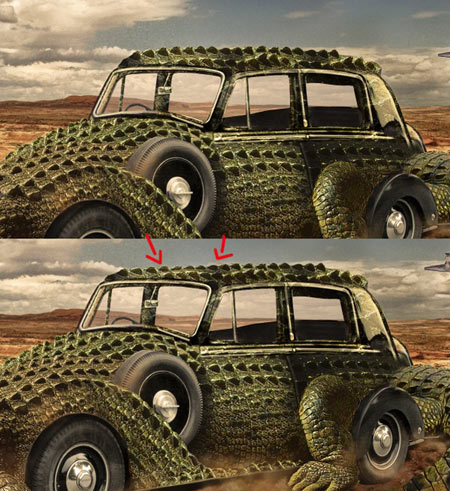
В этом шаге поработаем над колесами — создадим эффект кручения.
Активируйте инструмент Перо ![]() (РenTool), отделите колесо и скопируйте его на новый слой. Перейдите к Фильтр — Размыте — Радиальное размытие (Filters-Blur-Radial blur). Сделайте то же самое с задним колесом.
(РenTool), отделите колесо и скопируйте его на новый слой. Перейдите к Фильтр — Размыте — Радиальное размытие (Filters-Blur-Radial blur). Сделайте то же самое с задним колесом.
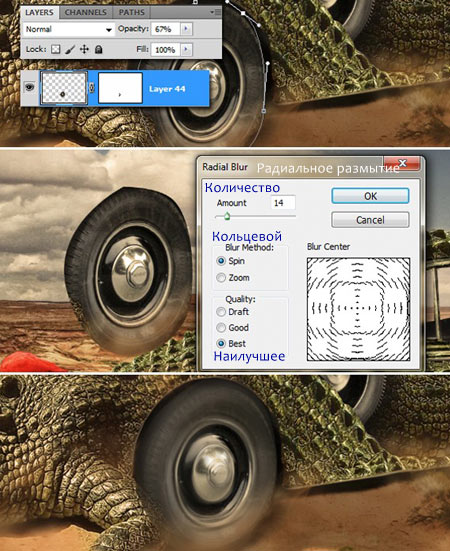
Создайте объединенную копию всех слоев (Ctrl + Alt + Shift + E). Перейдите к Фильтр — Размытие — Размытие в движении (Filters — Blur — Motion blur). Установите в настройках: угол (angle) — 10, смещение (amount) — 50 пикс.
Добавьте к слою с размытием слой-маску, скройте все кроме задней части машины.
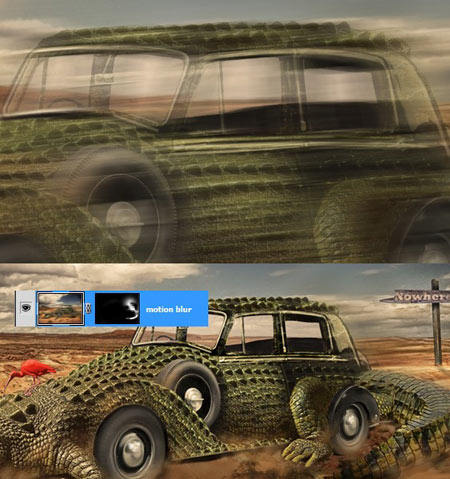
Добавляем еще одну общую коррекцию — Карта градиента (Gradient map). Режим наложения данного слоя устанавливаем на Умножение (Multiply), а непрозрачность (opacity) — 25%.
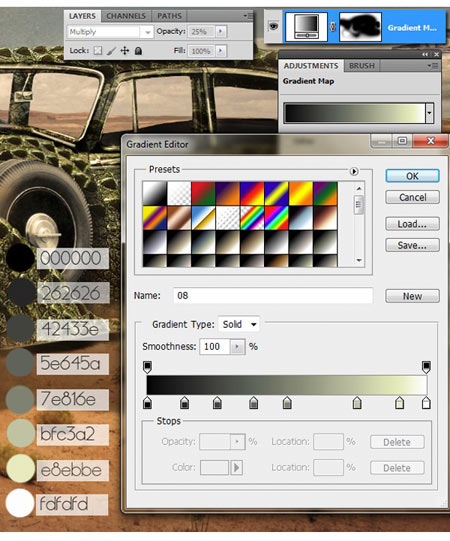
Добавьте размытие к горам на заднем фоне. Для этого перейдите к Фильтр — Размытие — Размытие по Гауссу (Filters-Gaussian blur). Либо, вы можете воспользоваться инструментом Размытие ![]() (Blur Tool).
(Blur Tool).
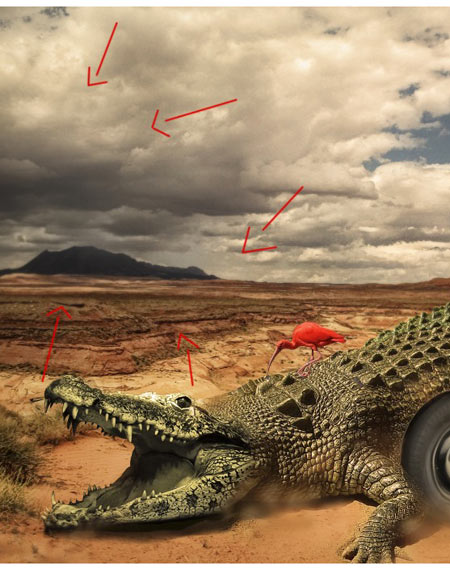
Создайте объединенную копию всех слоев (Ctrl + Alt + Shift + E). Затем перейдите к Фильтр — Имитация — Сухая кисть ( Filter — Filter Gallery — Dry Brush). Установите настройки по собственному вкусу. Затем понизьте непрозрачность (opacity) данного слоя до 18%.
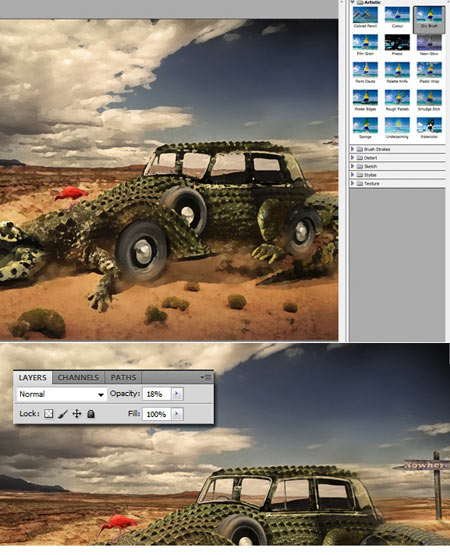
Мы подошли к финальному шагу урока. Осталось лиш внести несколько общих корректировок.
Корректирующий слой Кривые (Curves):
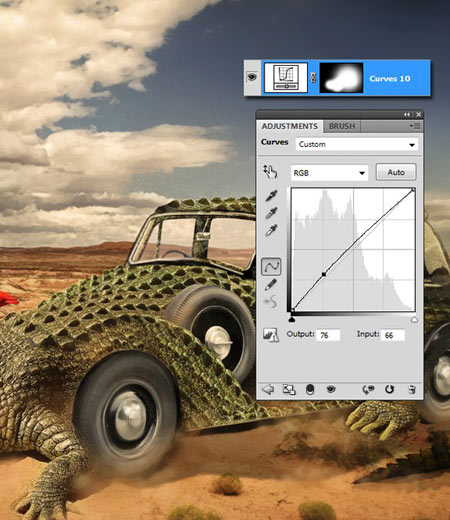
Корректирующий слой Цветовой тон\Насыщенность (Hue/Saturation):
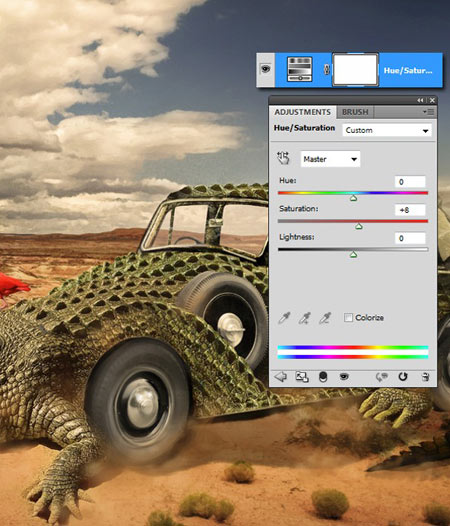
Наш кроко-мобиль готов!
По данной ссылке вы можете получить PSD файл урока.
Автор: Loredana Papp
Перевод: Хитрён@
Данный урок подготовлен для Вас командой сайта http://www.photoshop-master.ru
