
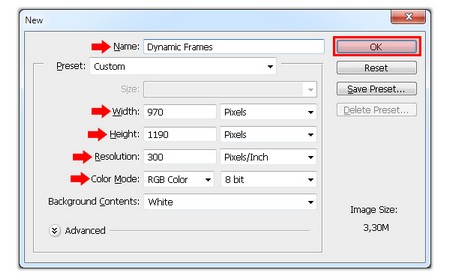
Перейдите к File> Place (Файл>Поместить). Выберите текстуру Wall Stucco и нажмите кнопку «Place» (Поместить).
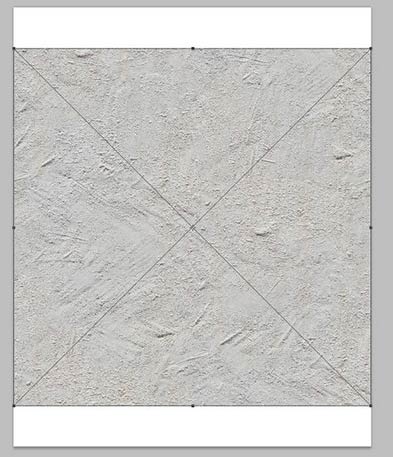
Ваш прямоугольник должен быть активен, установите ширину и высоту в панели инструментов на 20% и нажмите на значок Commit Transform (Подтвердить преобразование).
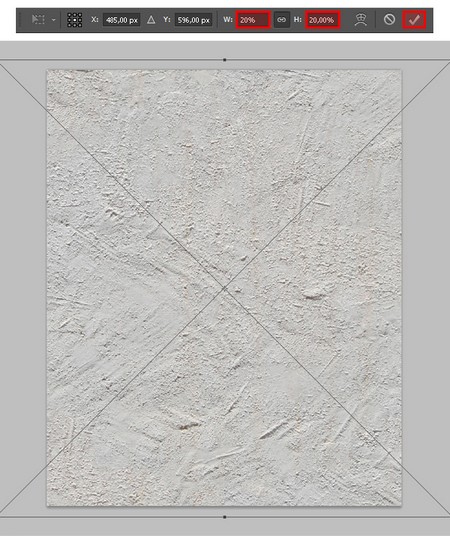
Перейдите в Layer > Rename Layer (Слой > Переименовать слой) и укажите имя «Texture».
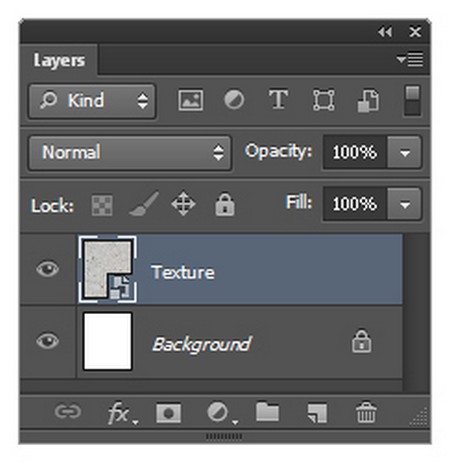
Перейдите в Layer> Layer Style> Color Overlay (Слой>Стиль слоя>Наложение цвета). Нажмите на миниатюру цвета для того, чтобы открыть палитру цветов. Установите цвет #FFFFFF и нажмите кнопку ОК. Установите режим наложения Overlay(Перекрытие), снизьте непрозрачность слоя до 36%. Нажмите кнопку ОК.
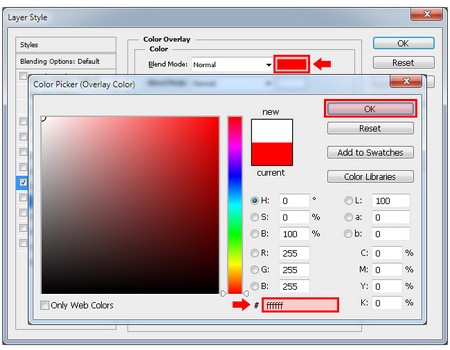
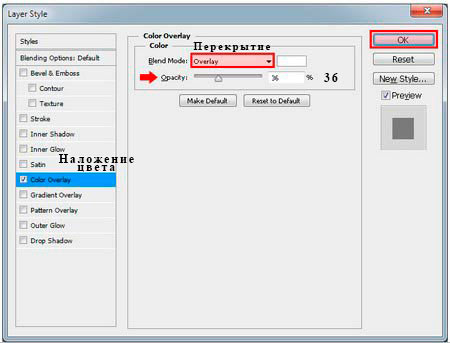
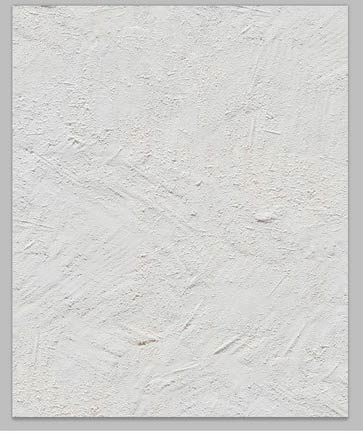
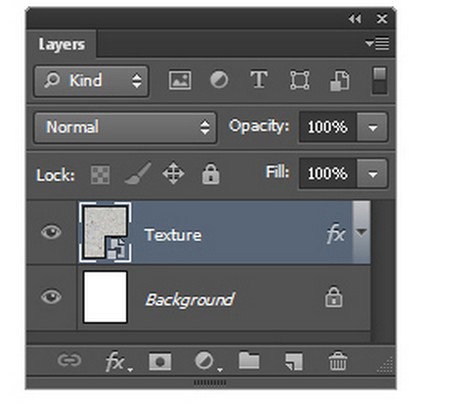
Перейдите в Layer> New> Group (Слой>Новый>Группа) и укажите имя для группы «Shadows». Нажмите кнопку ОК.
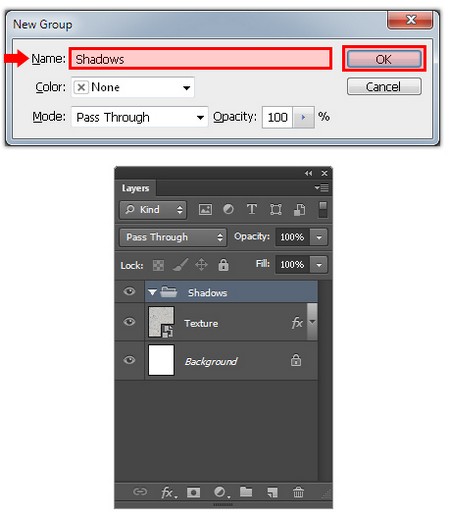
С этого момента смотрите за тем, чтобы режим инструмента Rectangle Tool ![]() (U)(Прямоугольник) всегда был установлен на «Shape» (Фигура) . Чтобы установить этот режим выберите инструмент Rectangle Tool (U) (Прямоугольник) и на панели опций инструмента выберите режим «Shape» в выпадающем меню.
(U)(Прямоугольник) всегда был установлен на «Shape» (Фигура) . Чтобы установить этот режим выберите инструмент Rectangle Tool (U) (Прямоугольник) и на панели опций инструмента выберите режим «Shape» в выпадающем меню.
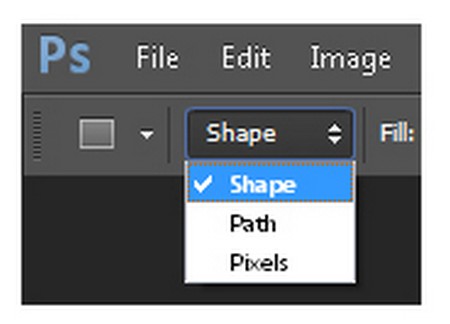
Нажмите кнопку «D» на клавиатуре, чтобы сбросить цвета переднего и заднего плана. Выберите Rectangle Tool![]() (U)(Прямоугольник) и нарисуйте прямоугольник в середине холста с шириной 690px и высотой 840px.
(U)(Прямоугольник) и нарисуйте прямоугольник в середине холста с шириной 690px и высотой 840px.
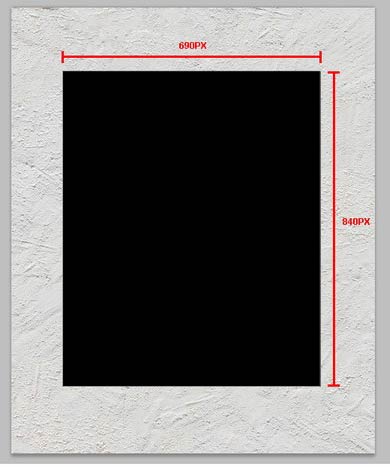
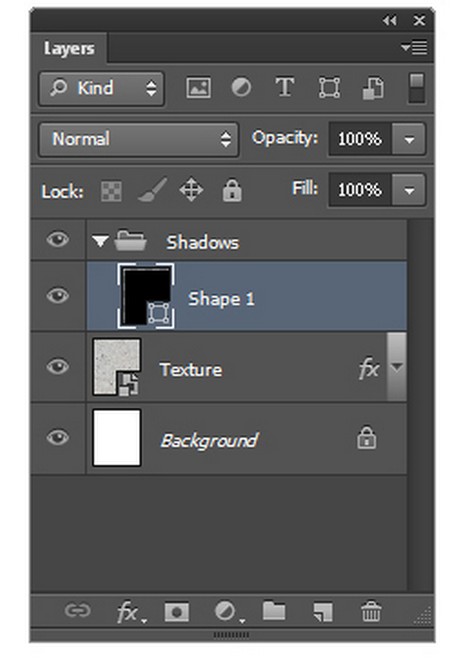
Перейдите в Layer > Rename Layer (Слой>Переименовать слой) и укажите имя «Shadow 1». В панели слоев понизьте заливку слоя до 0%.
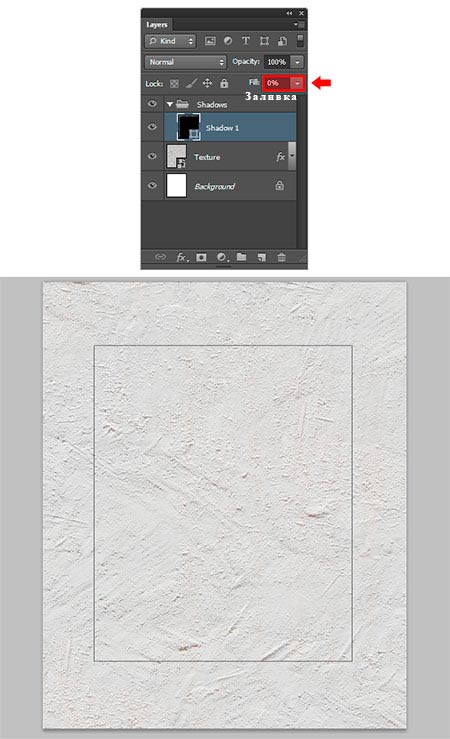
Перейдите в Layer> Layer Style> Drop Shadow (Слой>Стиль слоя>Тень). Нажмите на миниатюру цвета для того, чтобы открыть палитру цветов и установите цвет #000000. Нажмите кнопку ОК.
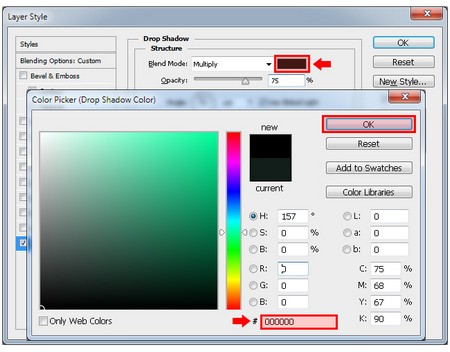
В окне Стилей слоя установите следующие настройки и нажмите кнопку ОК.
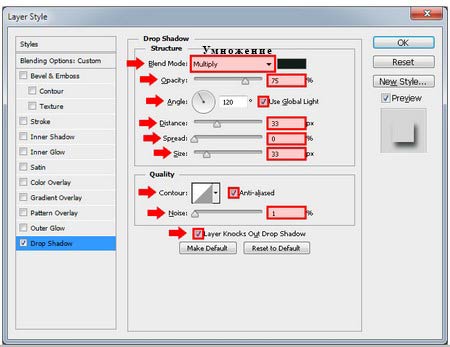
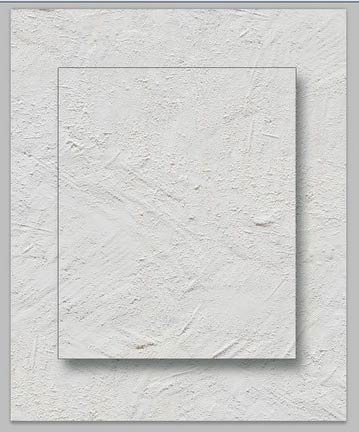
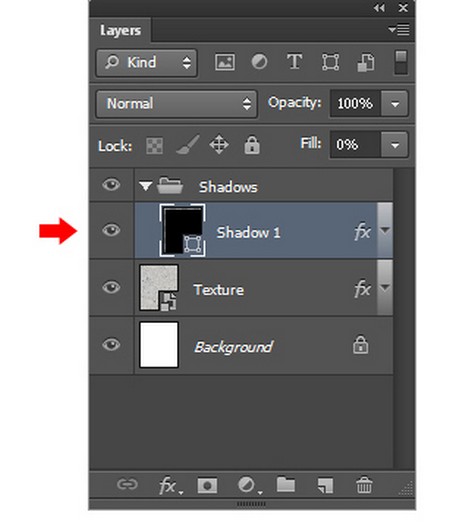
Перейдите к Layer> Duplicate Layer (Слой>Создать дубликат слоя) и назовите его «Shadow 2». Нажмите кнопку ОК.
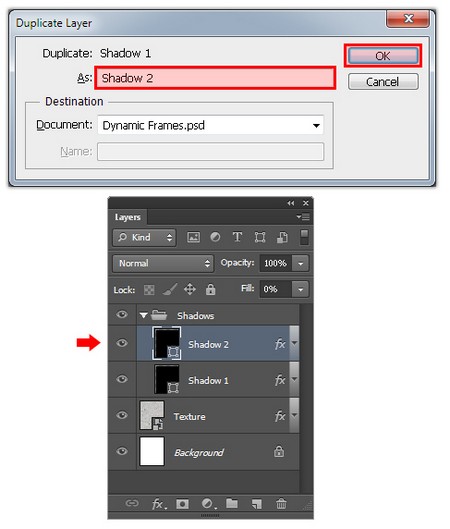
Перейдите в Layer> Layer Style> Drop Shadow (Слой>Стиль слоя>Тень) и примените следующие настройки, затем нажмите кнопку OK.
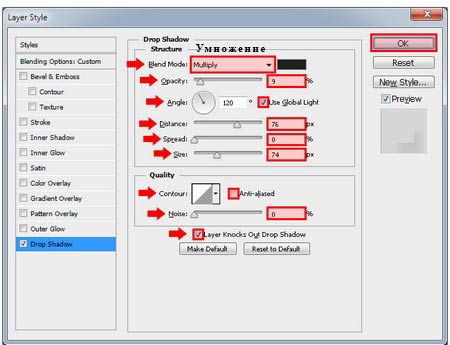

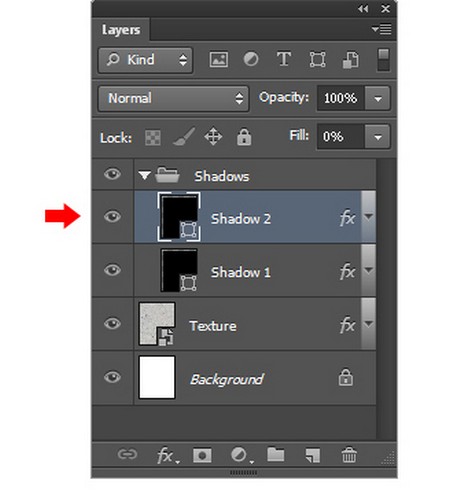
Мы повторим этот процесс еще 3 раза, чтобы добавить теням интересные детали. Перейдите в Layer> Duplicate Layer(Слой>Создать дубликат слоя) и укажите имя «Shadow 3». Нажмите кнопку ОК.
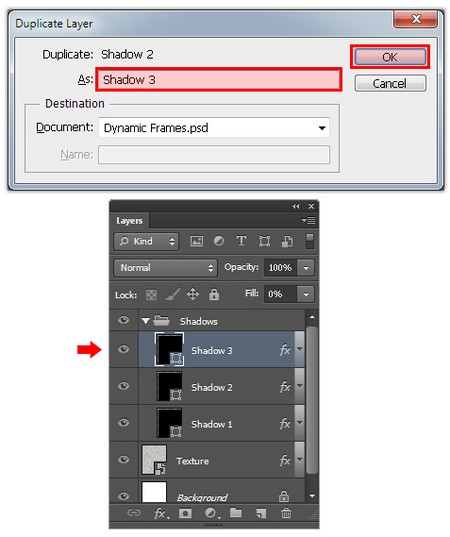
Перейдите в Layer> Layer Style> Drop Shadow (Слой>Стиль слоя>Тень) и примените следующие настройки, затем нажмите кнопку OK.
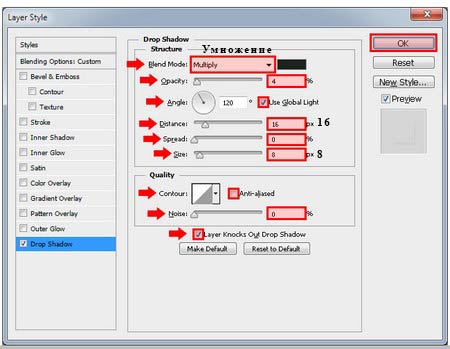
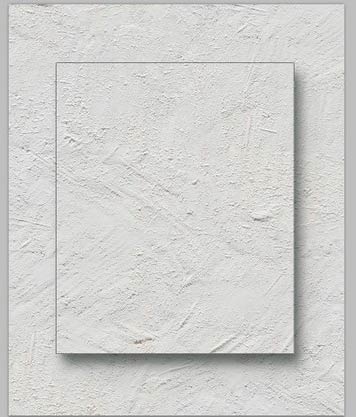
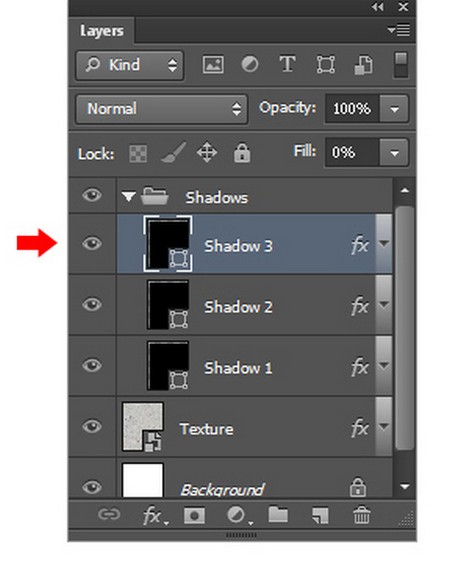
Снова идем в Layer> Duplicate Layer (Слой>Создать дубликат слоя) и указываем имя «Shadow 4». Нажимаем кнопку ОК.
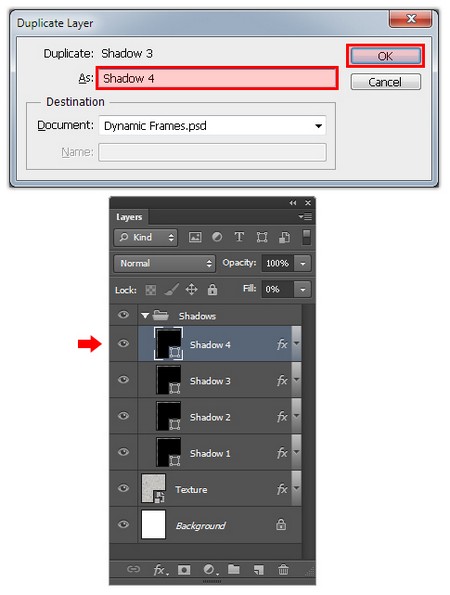
Перейдите в Layer> Layer Style> Drop Shadow (Слой>Стиль слоя>Тень) и примените следующие настройки, затем нажмите кнопку OK.
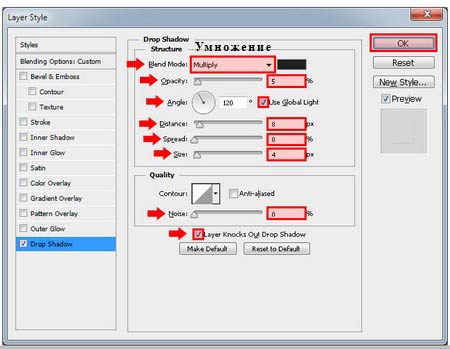
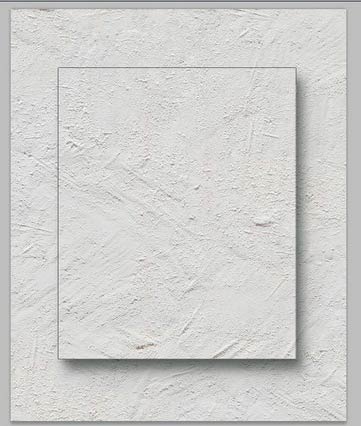
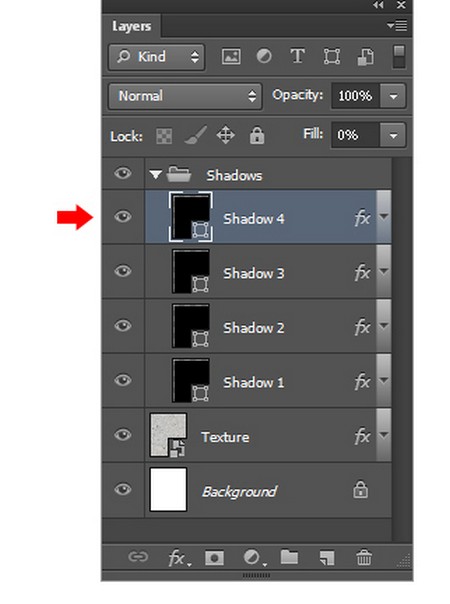
Последний раз переходим в Layer> Duplicate Layer (Слой>Создать дубликат слоя) и указываем имя «Shadow 5». Нажимаем кнопку ОК.
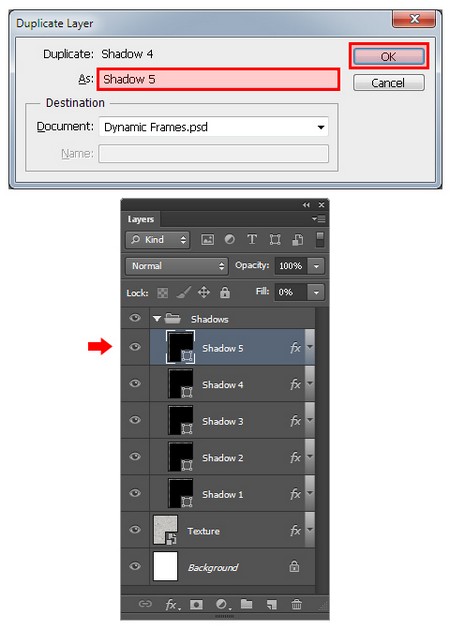
Перейдите в Layer> Layer Style> Drop Shadow (Слой>Стиль слоя>Тень) и примените следующие настройки, затем нажмите кнопку OK.
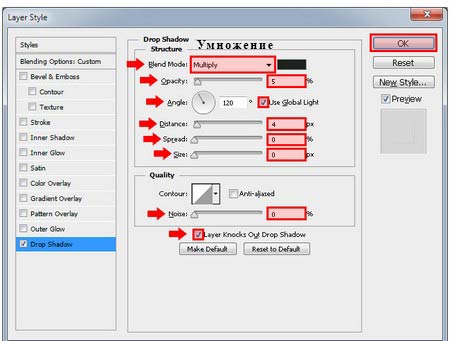
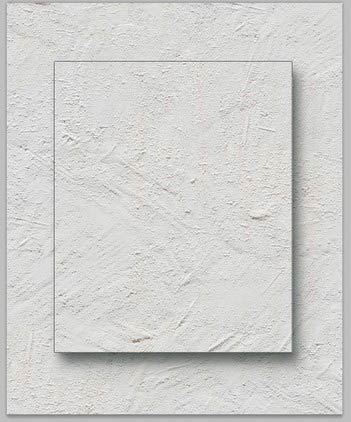
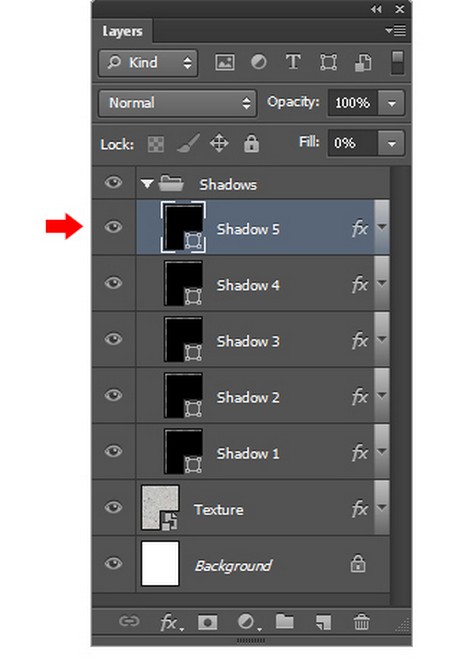
Теперь мы можем заняться рамкой. Щелкните по группе слоев «Shadows». Выберите инструмент Rectangle Tool ![]() (U)(Прямоугольник) и нарисуйте еще один прямоугольник шириной 690px и высотой 840px.
(U)(Прямоугольник) и нарисуйте еще один прямоугольник шириной 690px и высотой 840px.
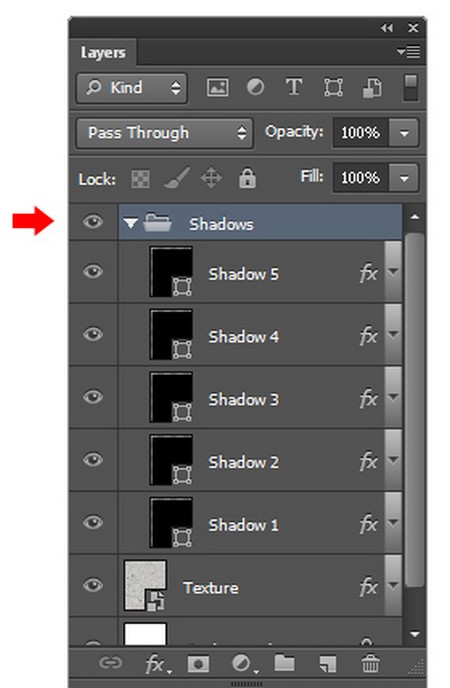
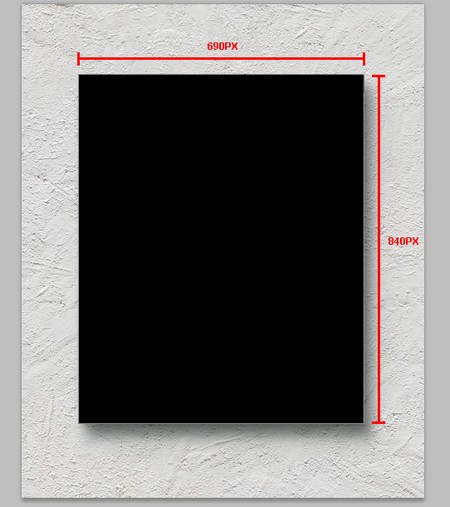
Перейдите в Layer > Rename Layer (Слой>Переименовать слой) и укажите имя «Frame».
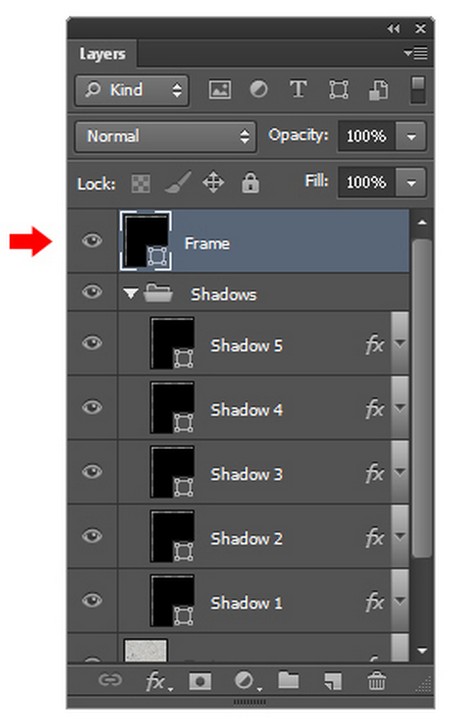
Перейдите в Layer> Layer Style> Color Overlay (Слой>Стиль слоя>Наложение цвета). Нажмите на миниатюру цвета в открывшемся ок
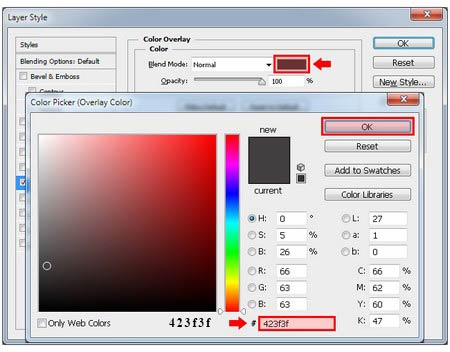
не установите цвет #423F3F. Нажмите кнопку ОК.
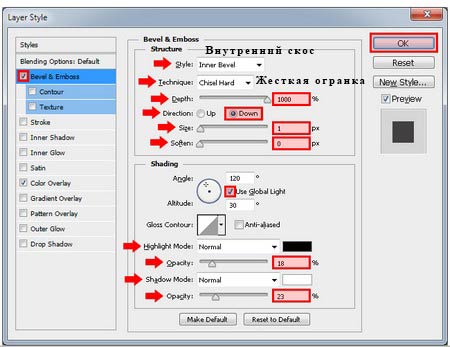
В окне Стилей слоя выберите Bevel & Emboss (Тиснение) и примените следующие настройки. Нажмите кнопку ОК.
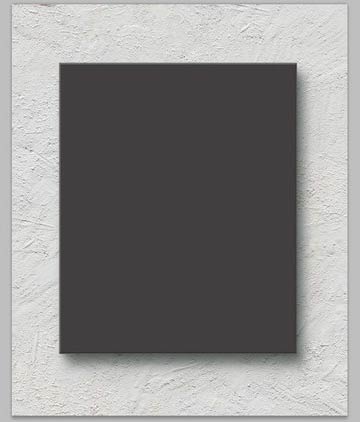
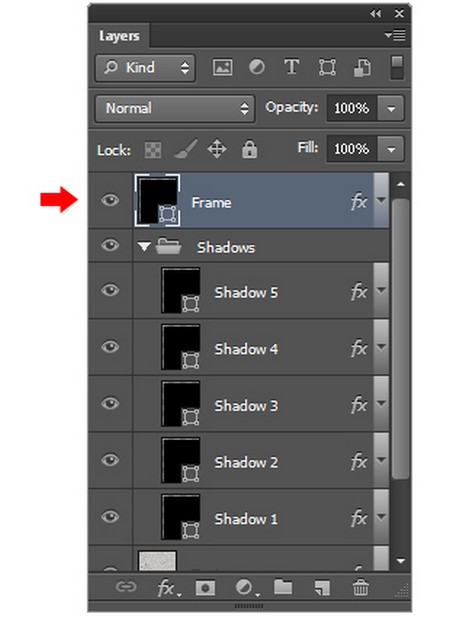
Нажмите «X» на клавиатуре для переключения между цветами. Выберите Rectangle Tool ![]() (U) (Прямоугольник) и нарисуйте прямоугольник шириной 630px и высотой 780px, как показано ниже.
(U) (Прямоугольник) и нарисуйте прямоугольник шириной 630px и высотой 780px, как показано ниже.
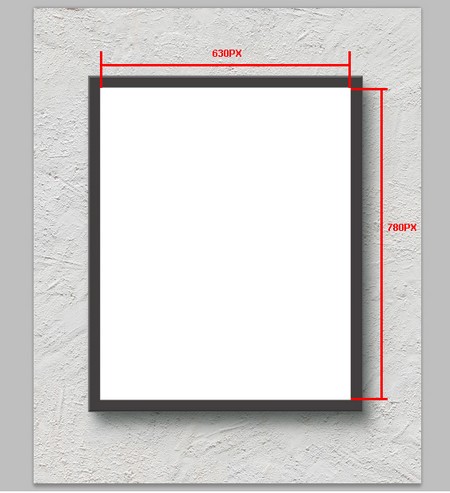
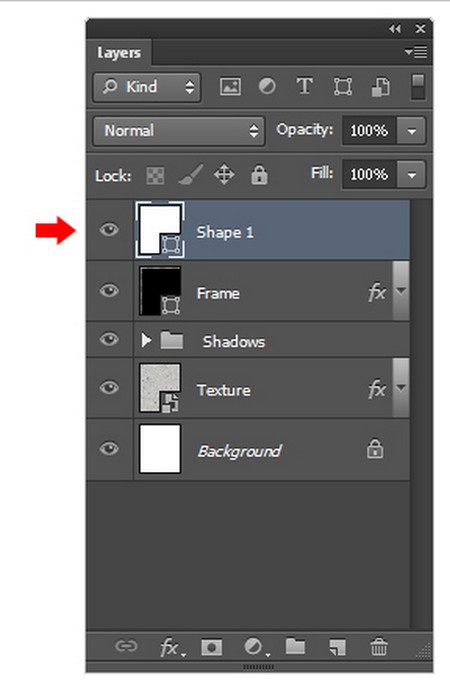
Перейдите в Layer > Rename Layer (Слой>Переименовать слой) и укажите имя «Passe-partout».
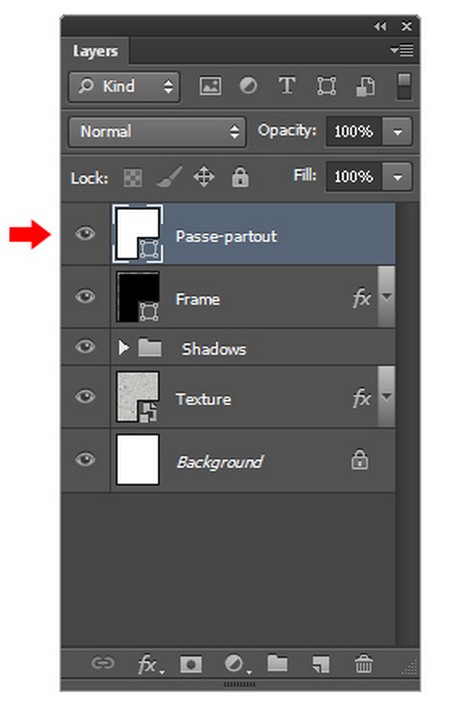
Перейдите к Layer> Layer Style> Color Overlay Overlay (Слой>Стиль слоя>Наложение цвета). Нажмите на миниатюру цвета и в открывшемся окне установите цвет #E3E5E5. Нажмите кнопку ОК.
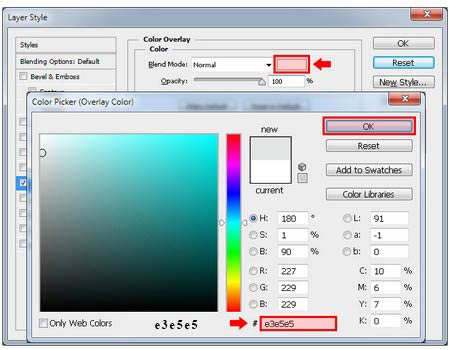
В окне Стилей слоя выберите Inner Shadow (Внутренняя тень), примените следующие настройки и нажмите кнопку ОК.
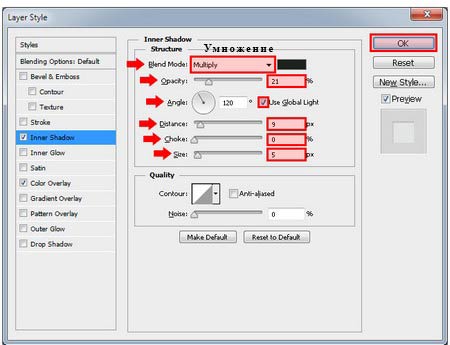
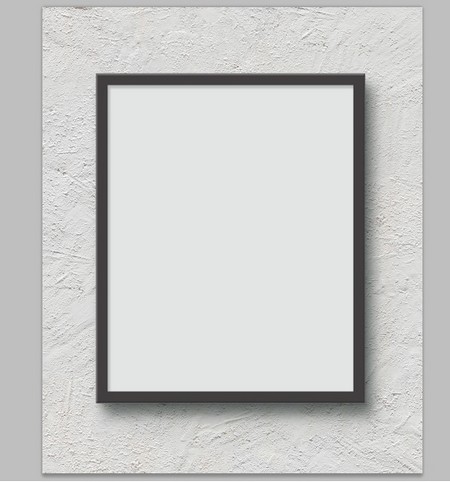
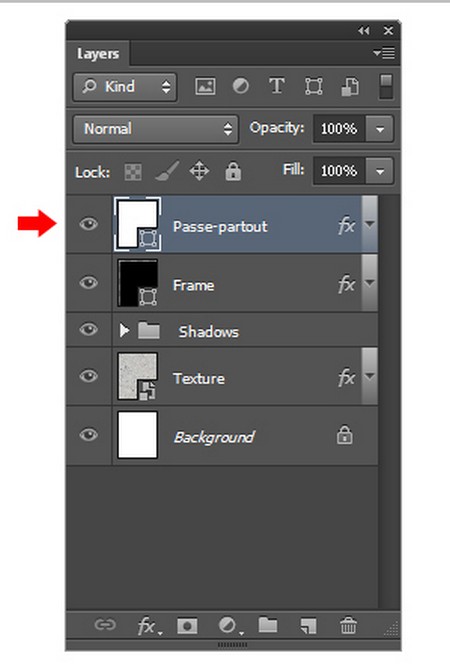
Перейдите в Layer> Duplicate Layer (Слой>Создать дубликат слоя). В диалоговом окне укажите имя «Depth» и нажмите кнопку ОК.
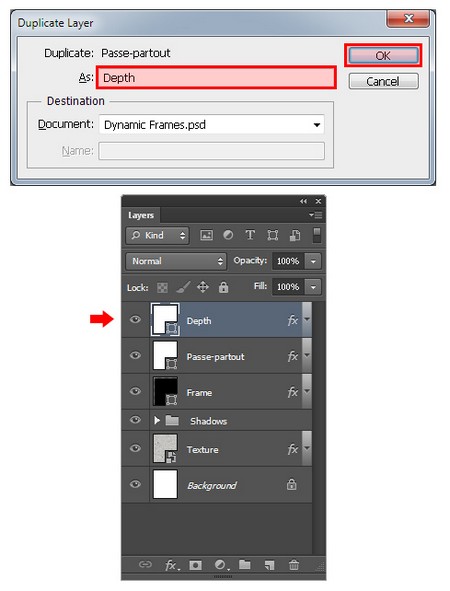
Перейдите в Layer > Layer Style > Clear Layer Style (Слой>Стиль слоя>Очистить стиль слоя).
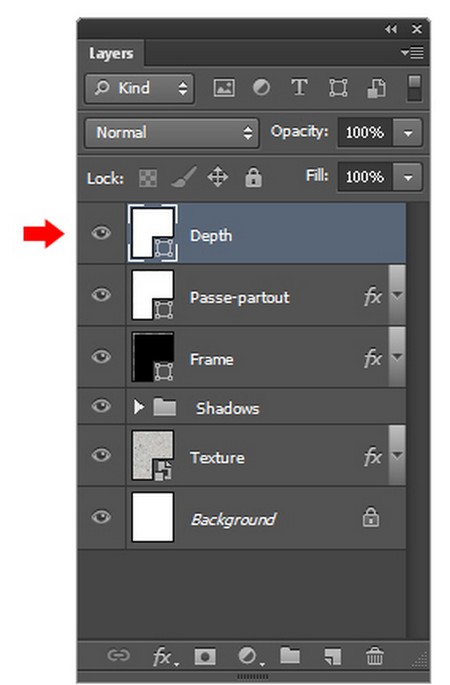
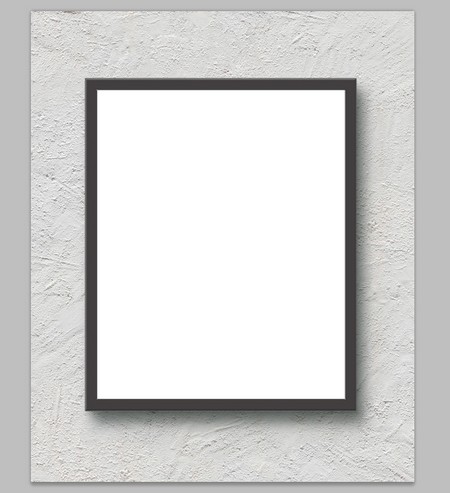
Перейдите в Layer > Layer Style > Bevel & Emboss (Слой>Стиль слоя>Тиснение) и примените следующие настройки. Нажмите кнопку ОК.
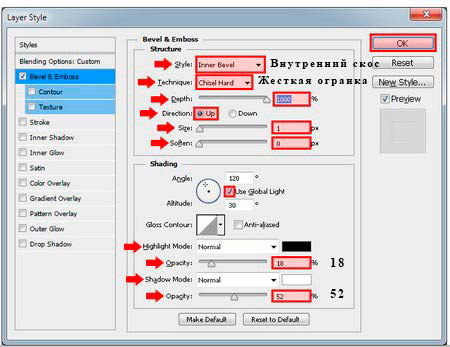
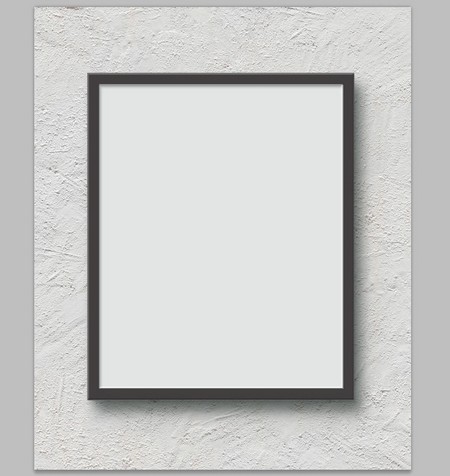
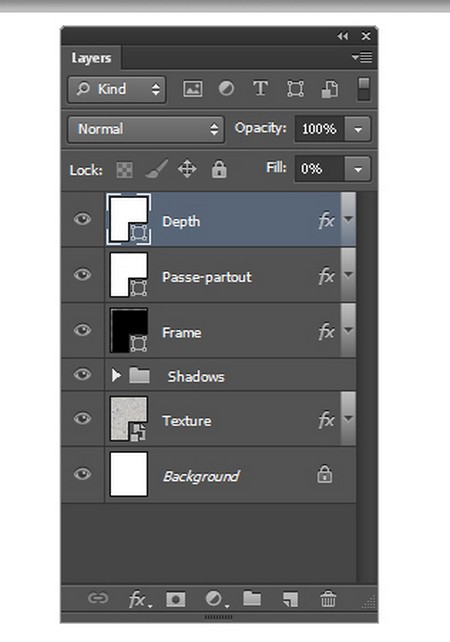
Выберите Rectangle Tool (U) ![]() (Прямоугольник) и нарисуйте прямоугольник шириной 490px и высотой 640px, как показано ниже.
(Прямоугольник) и нарисуйте прямоугольник шириной 490px и высотой 640px, как показано ниже.
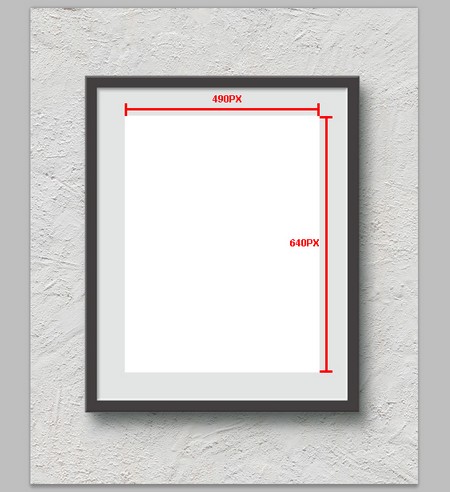
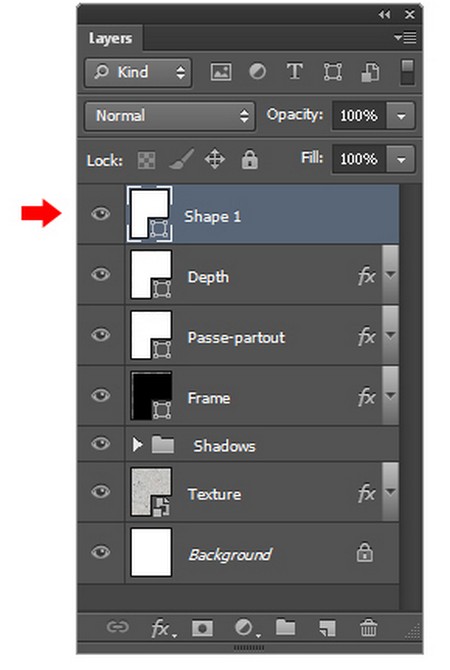
Перейдите в Layer > Rename Layer (Слой> Переименовать слой) и укажите имя «Artwork».
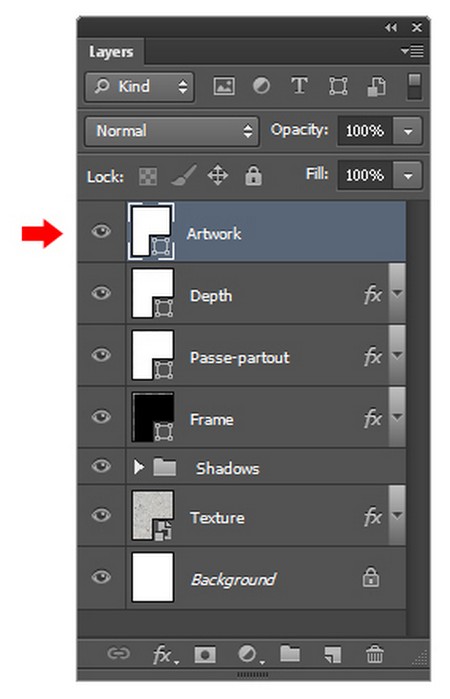
Перейдите в Layer> Duplicate Layer (Слой>Создать дубликат слоя). В диалоговом окне укажите имя «Artwork Depth» и нажмите кнопку ОК.
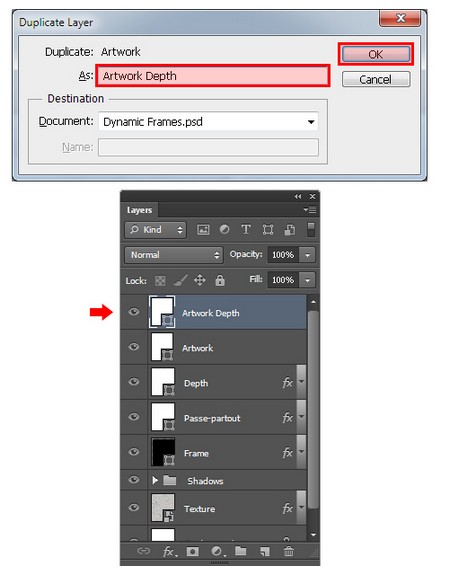
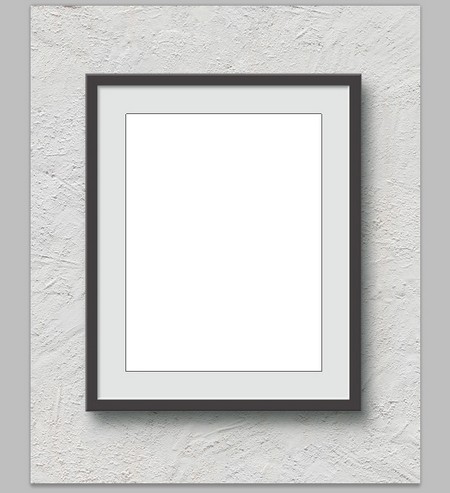
Перейдите в Edit> Transform Path> Scale (Редактирование>Трансформирование контура>Масштабирование). На панели инструментов установите ширину и высоту 101% и нажмите на значок Commit (Подтвердить преобразование) для преобразования.
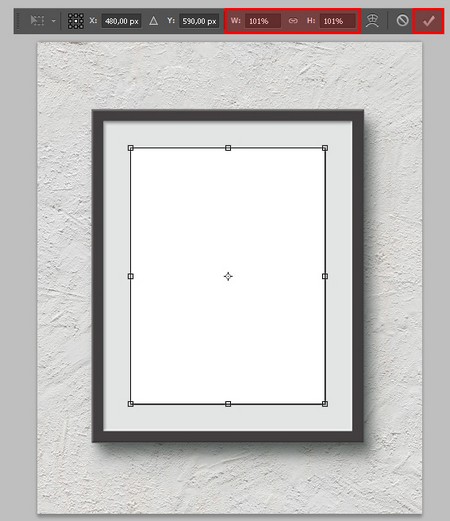
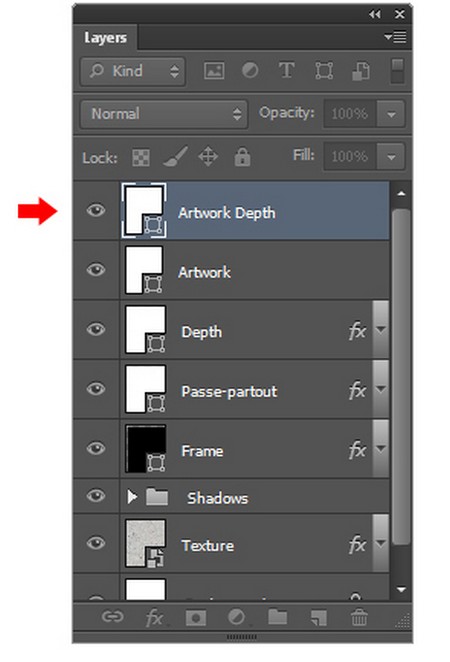
Щелкните по слою «Depth» и перейдите в Layer > Layer Style > Copy Layer Style (Слой>Стиль слоя>Скопировать стиль слоя).
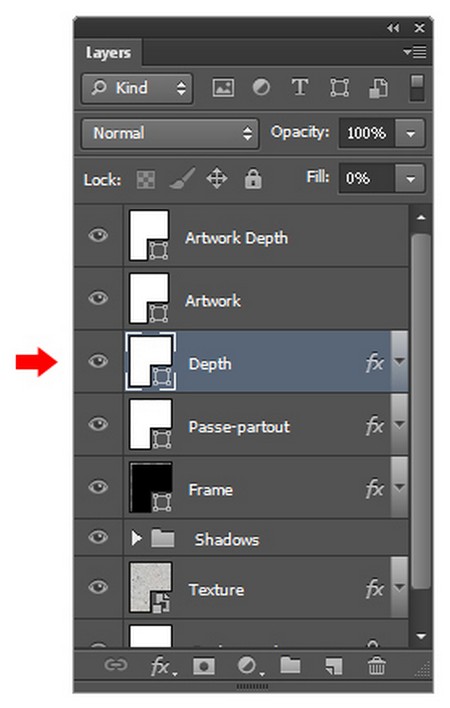
Теперь щелкните по слою «Artwork Depth» и перейдите в Layer > Layer Style > Paste Layer Style (Слой>Стиль слоя>Вставить стиль слоя).
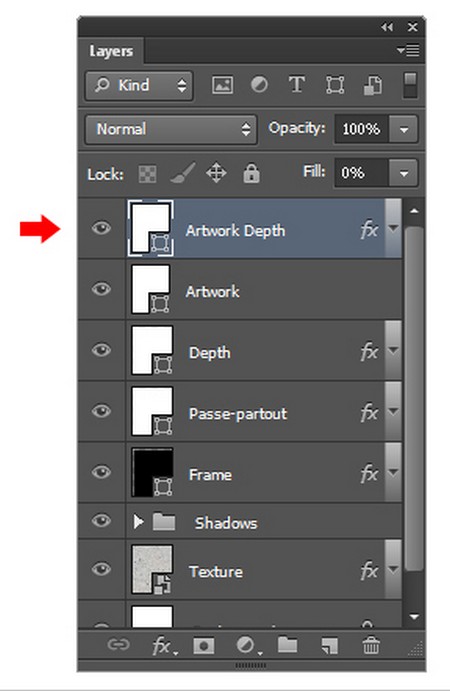
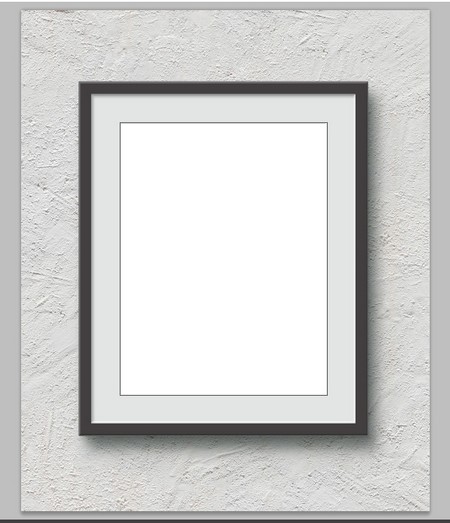
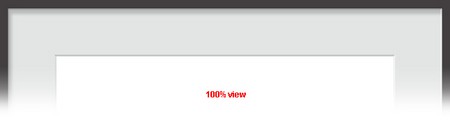
Щелкните по слою «Artwork» и перейдите Layer > Smart Objects > Convert to Smart Object (Слой>Смарт объект>Преобразовать в смарт-объект).
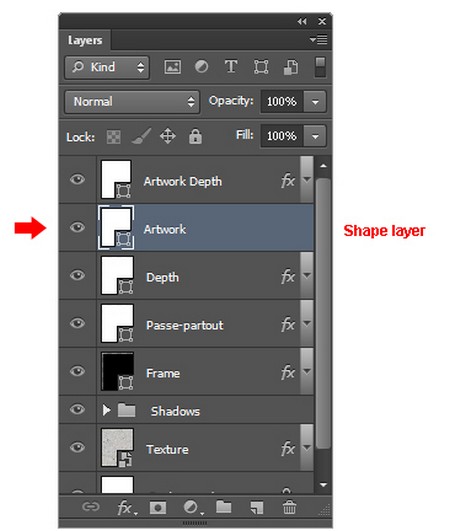
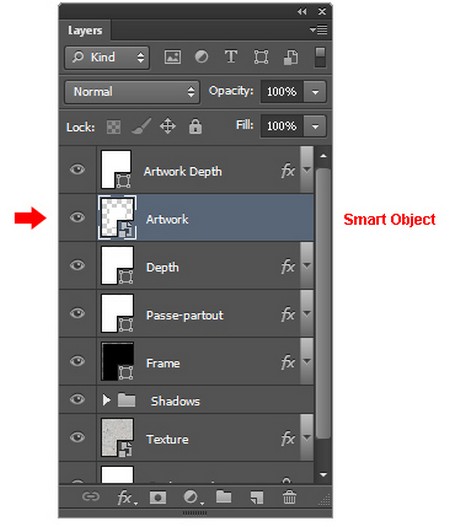
Перейдите в Layer> Layer Style> Inner Shadow (Слой>Стиль слоя>Внутренняя тень) и примените настройки, как показано ниже:
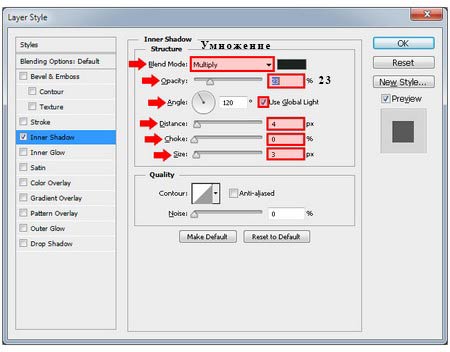
В окне Стилей слоя выберите Pattern Overlay (Наложение узора). Нажмите на миниатюру текстуры и из выпадающего набора текстур выберите «Gray Granite (128 на 128 пикселей, RGB режим)» (Серый гранит).
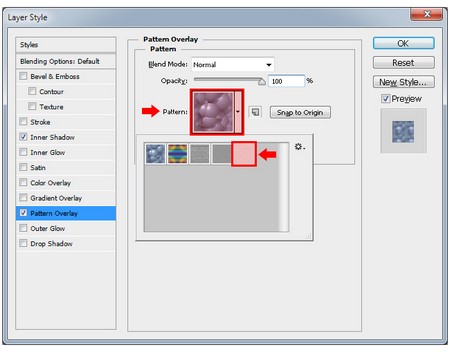
Примените следующие настройки и нажмите кнопку OK.
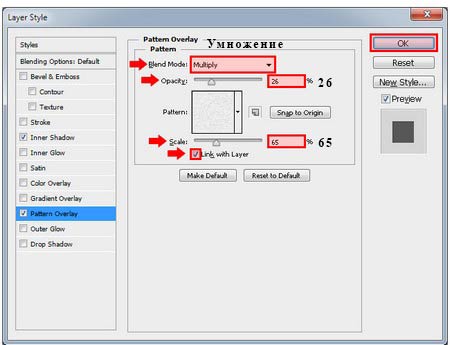
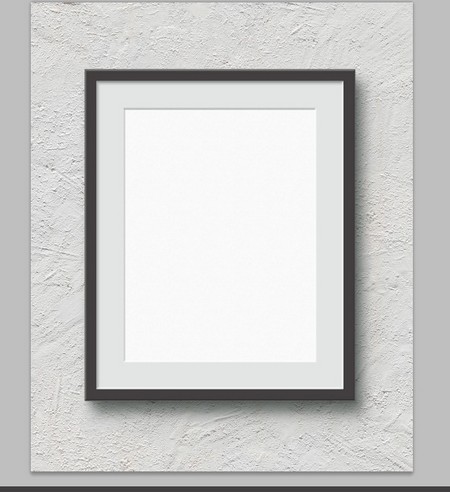
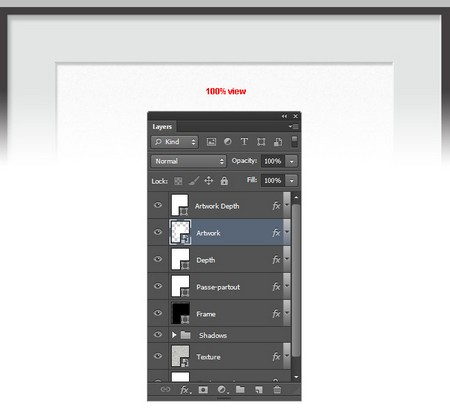
Теперь, когда мы закончили нашу рамку, давайте посмотрим как ее можно использовать. Выберите слой «Artwork» и перейдите в Layer > Smart Objects > Edit Contents (Слой>Смарт объект>Редактировать содержимое) (у вас откроется новый холст).
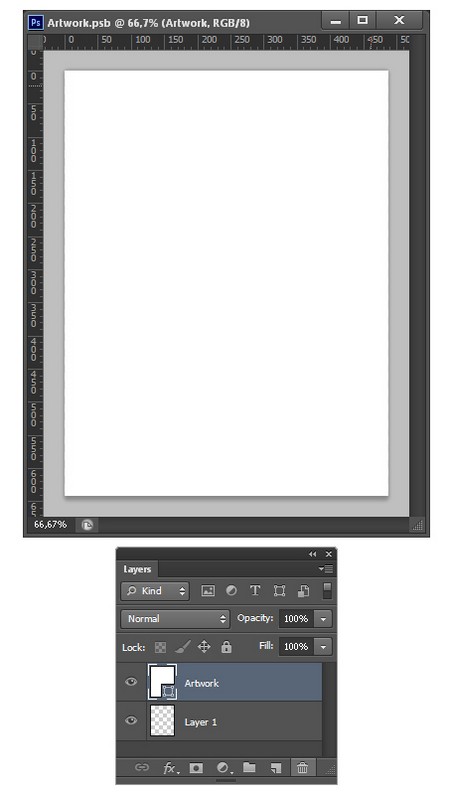
Перейдите File> Place (Файл>Поместить). Найдите картинку для вашей рамки (автор использовал изображение от Oliver Phillips) и нажмите кнопку «Place» (Поместить). Внесите необходимые корректировки размера и нажмите на значок Commit(Подтвердить преобразование) на панели инструментов для преобразования.
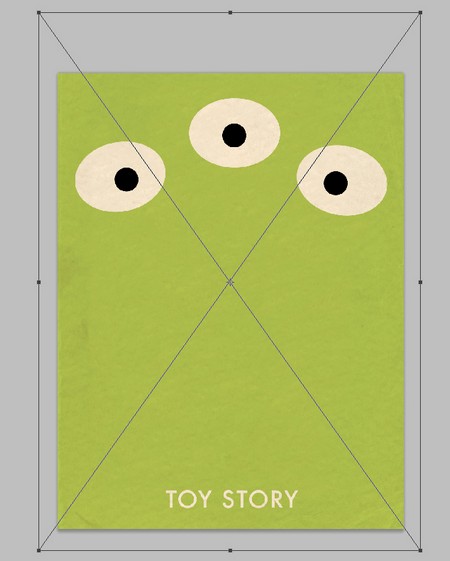
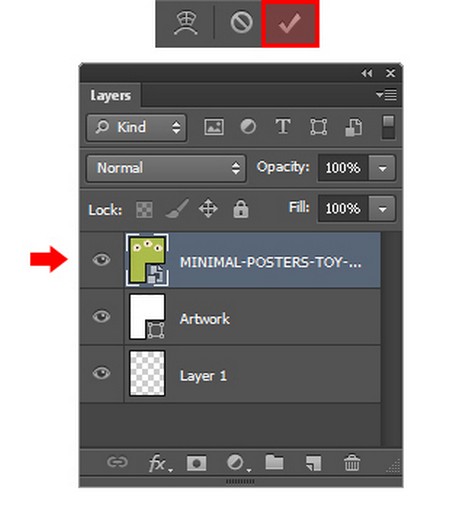
Перейдите в File > Save (Файл>Сохранить).
Вернитесь к вашей рамке, и вы увидите все ваши изменения.
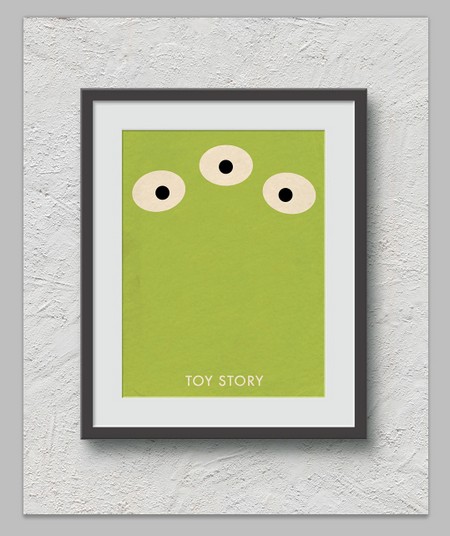
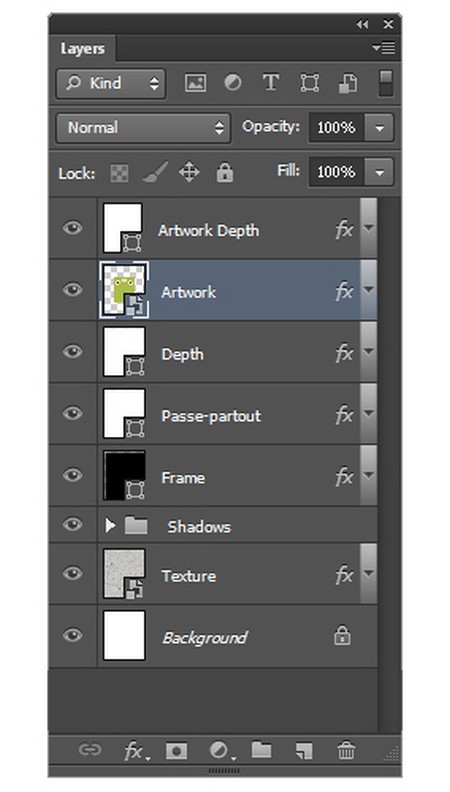
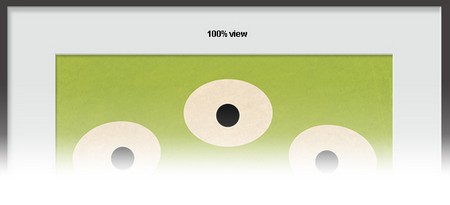
Давайте поработаем со светом и тенями. Мы делали наше изображение динамичнее, используя всегда «Use Global Light»(Глобальное освещение). Теперь достичь изменения светов и теней можно будет всего лишь одним изменением.
Мы использовали угол в 120 градусов для всех наших эффектов, но теперь мы применим Global Light (Глобальное освещение)с углом в 45 градусов, чтобы изменить все света и тени сразу. Чтобы сделать это, перейдите в Layer > Layer Style > Global Light(Слой>Стиль слоя>Глобальное освещение). Установите угол в 45 градусов и нажмите кнопку ОК.
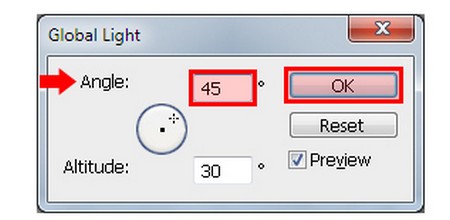
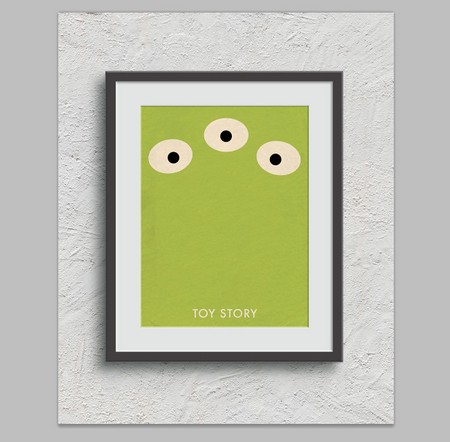
Помните, что вы можете изменить угол и высоту глобального освещения на какую захотите, чтобы легко обновлять вашу работу со смарт объектом, которую мы только что создали.
Автор: Diego Sanchez
Переводчик: Сабчук Ангелина
Данный урок подготовлен для Вас командой сайта http://www.photoshop-master.ru