
В строительстве данный вид крепежных элементов – шуруп-кольцо применяется как для крепления несъемных конструкций, так и в качестве временных поддерживающих элементов. Например, на шуруп можно закрепить тросы или веревки, продеть проволоку, все благодаря исполнению замкнутой и сваренной у основания головки-проушины. Именно за нее метиз прозвали «шуруп-кольцо».
Примечание: Урок выполнен в Photoshop CC, поэтому некоторые скриншоты могут отличаться от других версий Photoshop. Некоторые кисти, используемые в уроке, предназначены только для PhotoshopCS6.
Скачать материалы для выполнения урока
Финальное изображение:

Создайте новый документ размером 800 Х 1140px с белым фоном. Откройте изображение океан и выделите следующую область:
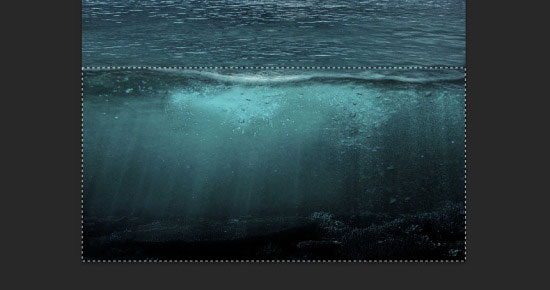
Скопируйте и вставьте выделение в наш документ, измените его размеры по ширине нашего холста:
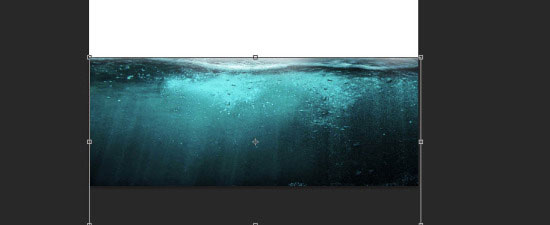
Примените мягкий Eraser  (Ластик), чтобы стереть верхний край окена.
(Ластик), чтобы стереть верхний край окена.
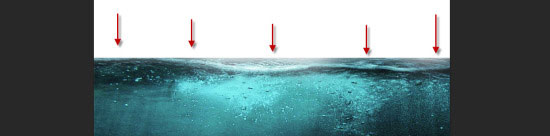
Добавьте следующие два корректирующих слоя в качестве обтравочной маски для слоя Океан:
Levels (Уровни)
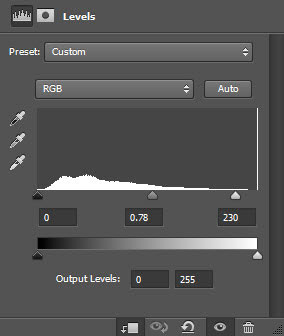
Curves (Кривые)
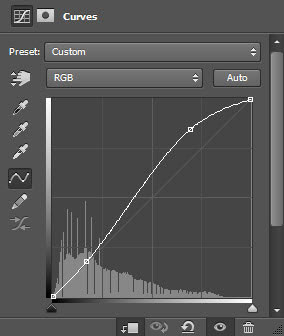
Вот, что должно получиться

Теперь добавим несколько рыбок в океан. Загрузите изображение аквариумных рыбок в Photoshop и выделите несколько рыб с помощью Magic Wand  (Волшебная палочка) или Quick Selection (Быстрое Выделение)
(Волшебная палочка) или Quick Selection (Быстрое Выделение)

Вставьте рыб в рабочий документ и поместите их выше предыдущих слоев. Поменяйте режим наложения каждой рыбы на Overlay (Перекрытие), вот что должно получиться
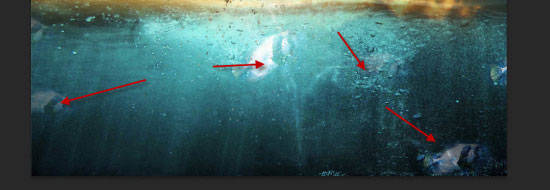
Теперь давайте добавим небо в нашу композицию. Загрузите изображение неба в Photoshop и выделите указанную область.
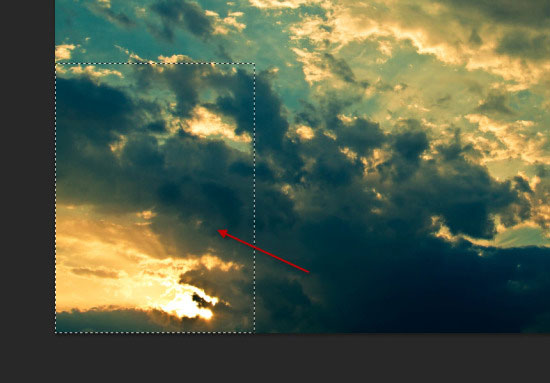
Скопируйте и вставьте выделенную область в наш документ, измените ее размеры в соответствии с размерами холста и примените следующие корректирующие слои к небу в качестве обтравочной маски:
Levels (Уровни)
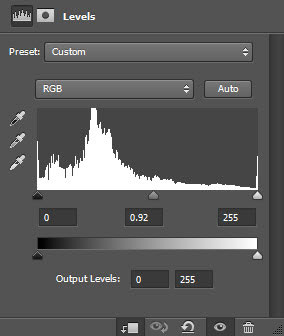
Curves (Кривые)
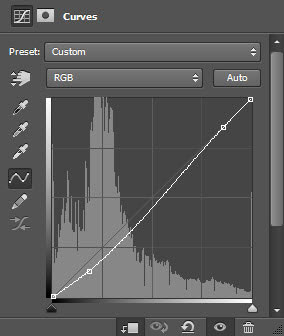
Примените мягкий Eraser ![]() (Ластик), чтобы стереть нижний край неба и плавно его соединить с океаном
(Ластик), чтобы стереть нижний край неба и плавно его соединить с океаном

Вот, что должно получиться

В этом шаге мы поработаем с землей, которая будет удерживать наше дерево. Загрузите изображение земли, выделите область, как показано ниже:

Скопируйте и вставьте выделение в наш документ. Измените размеры и поместите его над океаном. Обработайте края мягким ластиком, пока она не примет следующую форму:
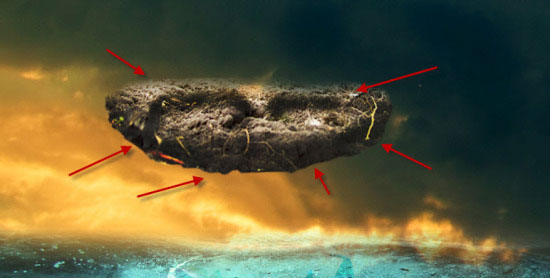
Возьмите Burn Tool  (Затемнитель), затемните нижнюю часть земли, как показано ниже:
(Затемнитель), затемните нижнюю часть земли, как показано ниже:
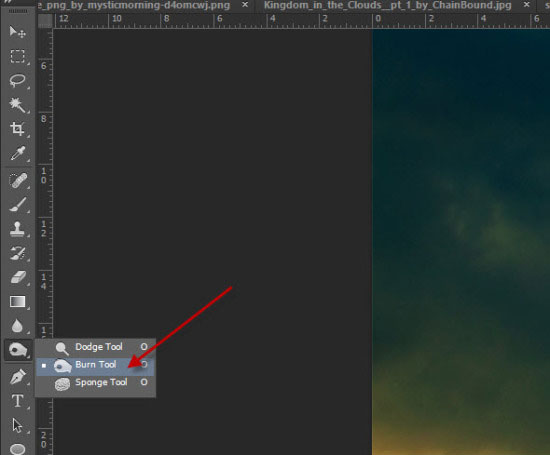
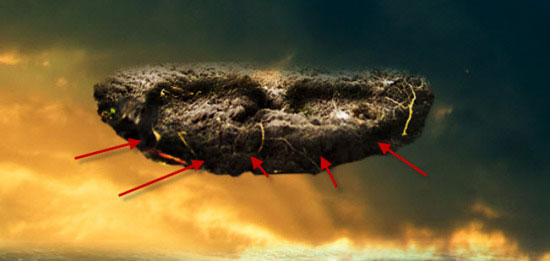
Добавьте корректирующий слой Curves (Кривые) в качестве обтравочной маски к слою Земля:
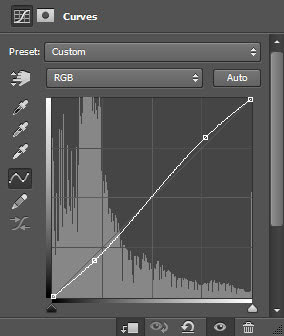
Вот, что должно получиться.

В этом шаге добавим дерево. Загрузите изображение дерева в Photoshop и добавьте в наш документ, изменяя его размеры по ширине земли.

Добавьте корректирующий слой Curves (Кривые) в качестве обтравочной маски к слою Дерево:
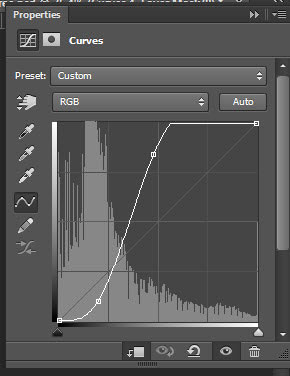
Примените слой-маску к корректирующему слою Curves (Кривые):

Вот, что должно получиться.

Создайте новый слой и, используя облачную Brush  (Кисть) нарисуйте несколько облаков вокруг земли и дерева:
(Кисть) нарисуйте несколько облаков вокруг земли и дерева:

При желании, вы можете добавить летающие частицы вокруг дерева, чтобы добавить эффект движения нашей композиции:

Возьмите абстрактные кисти, нарисуйте абстрактные линии вокруг дерева: (Используйте режим наложения Overlay (Перекрытие) для создания какого-нибудь причудливого светового эффекта)
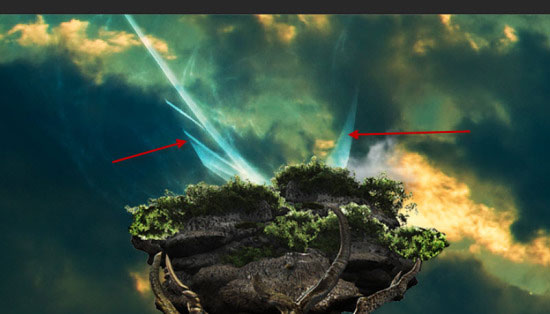
Загрузите изображение Птицы и выделите несколько птиц
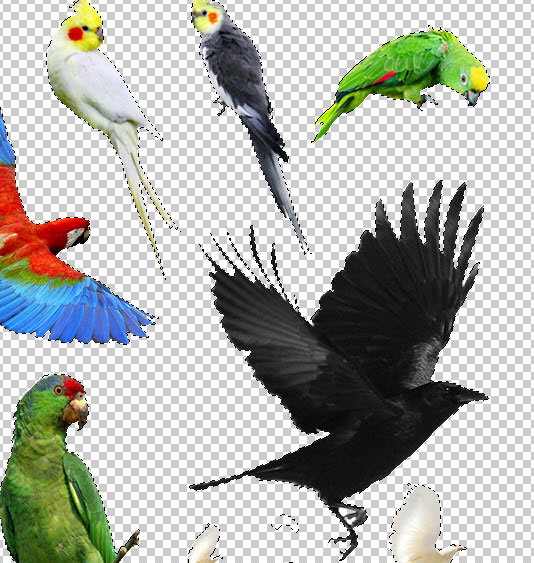
Расположите птиц вокруг дерева и земли, придайте им различные размеры.

Мы почти закончили! В качестве последних штрихов, мы сгладим изображение и воспользуемся Burn Tool  (Затемнитель), чтобы добавить тень под деревом — это позволит лучше соединить дерево и землю:
(Затемнитель), чтобы добавить тень под деревом — это позволит лучше соединить дерево и землю:

Выше всех слоев добавьте корректирующий слой Curves (Кривые), чтобы настроить контрастность
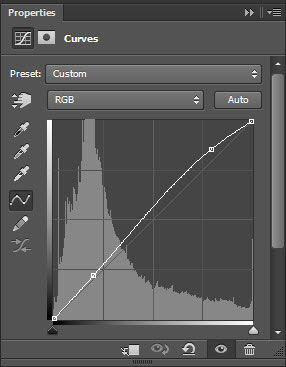
А вот и конечный результат!

Скачать материалы для выполнения урока
Автор: James Qu
Переводчик: Лебедева Виктория
Данный урок подготовлен для Вас командой сайта http://www.photoshop-master.ru