
Медицинский центр «Уралмед» — одно из психотерапевтических учреждений Уральского региона которое в Екатеринбурге лечение алкоголизма без труда. Центр создан в 2004 году как малое медико-производственное предприятие.

Создаем новый файл размером 4000 * 4000 пикселей.
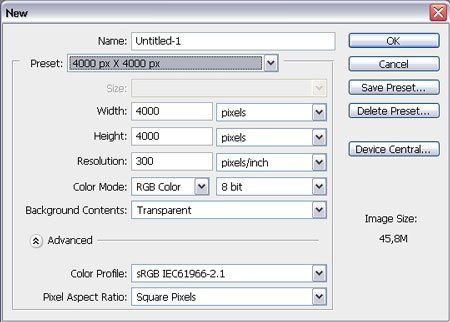
Открываем изображение неба и вставляем на рабочий документ. Для этого переходим Select — All (Выделение — Все), копируем (Ctrl/Cmd+C), возвращаемся к основному документу и жмем Ctrl/Cmd+V. Фоновый слой удаляем.
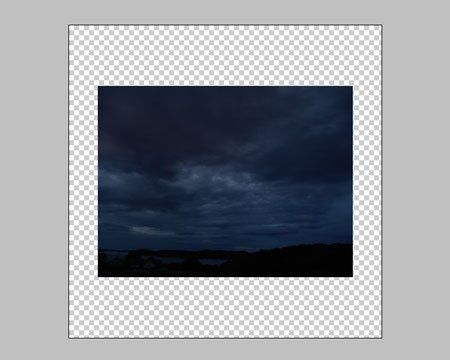
Активируем трансформацию Edit — Free Transform (Редактирование — Свободная трансформация) (Ctrl/Cmd+T).
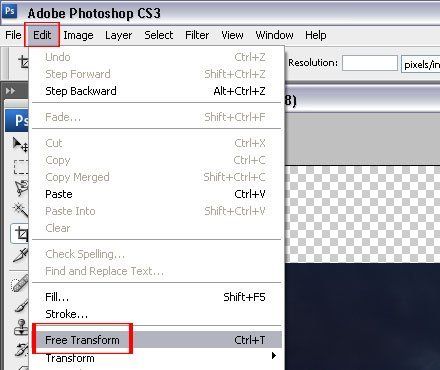
Растягиваем картинку, как показано ниже. Во время трансформации удерживаем клавишу Shift, чтобы сохранить пропорции.
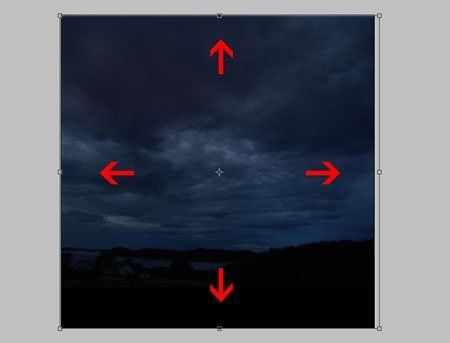
Создаем новый слой над небом Layer — New — Layer (Слой — Новый — Слой) (Ctrl/Cmd+Shift+N).
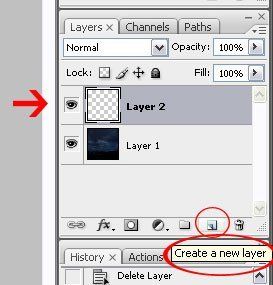
Устанавливаем цвет переднего плана на белый и заднего на черный (клавиша D, затем Х). Активируем Brush Tool ![]() (Кисть) (В). Большой мягкой кистью (1100px, жесткость 0%) проводим линию, как показано ниже.
(Кисть) (В). Большой мягкой кистью (1100px, жесткость 0%) проводим линию, как показано ниже.
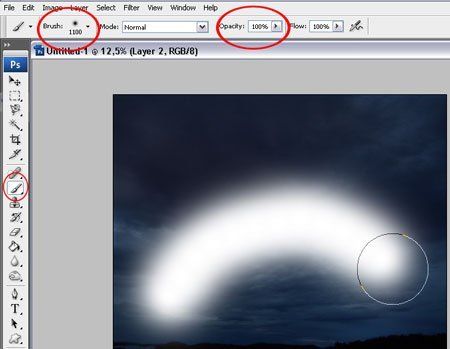
Переходим Filter — Blur — Gaussian Blur (Фильтр — Размытие — Размытие по Гауссу) и применяем размытие с радиусом 250 пикселей.
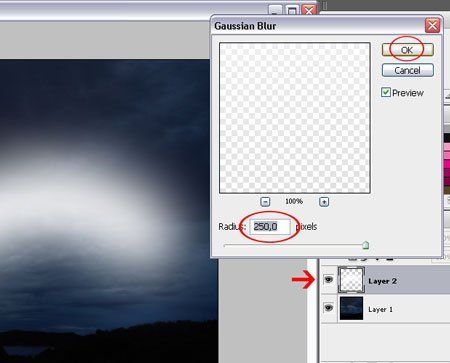
Устанавливаем режим смешивания на Overlay (Перекрытие). Дублируем текущий слой (Ctrl/Cmd+J), затем устанавливаем непрозрачность копии на 60%.
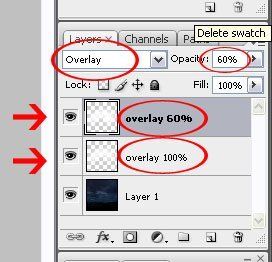
Выделяем обе копии слоя, жмем по ним правой кнопкой мыши и выбираем Create Clipping Mask (Создать обтравочную маску).
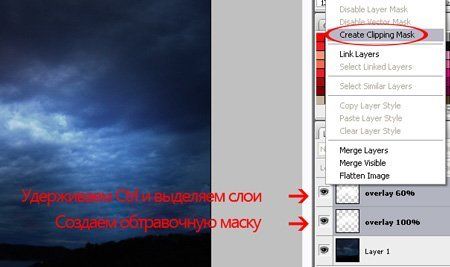
Открываем изображение моря и вставляем его на рабочий документ. Для этого переходим File — Open (Файл — Открыть), чтобы открыть картинку. Затем Select — All (Выделение — Все) и Edit — Copy (Редактирование — Копировать). Возвращаемся на основной документ и переходим Edit — Paste (Редактирование — Вставить). Размещаем этот слой в самом верху панели слоев.
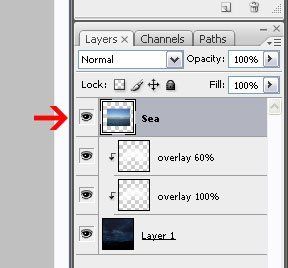
Используем свободную трансформацию (Ctrl/Cmd+T), чтобы растянуть картинку, как показано ниже.
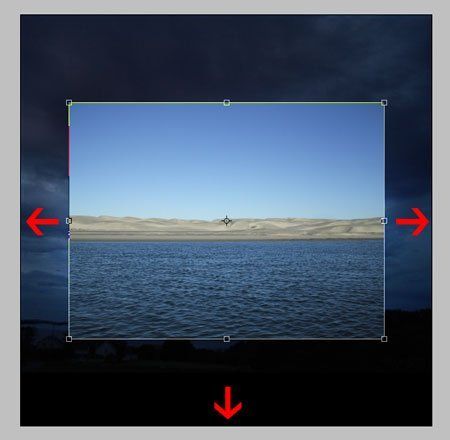
Размещаем море в нижней части рабочего полотна.
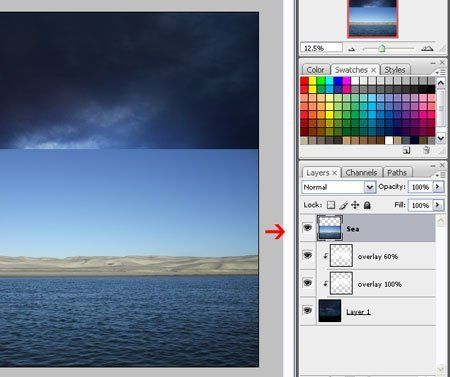
Активируем Magic Wand Tool ![]() (Волшебная палочка) (W), устанавливаем Tolerance (Допуск) на 50%. Кликаем инструментом по небу, затем жмем клавишу Delete, чтобы удалить выделенную часть.
(Волшебная палочка) (W), устанавливаем Tolerance (Допуск) на 50%. Кликаем инструментом по небу, затем жмем клавишу Delete, чтобы удалить выделенную часть.
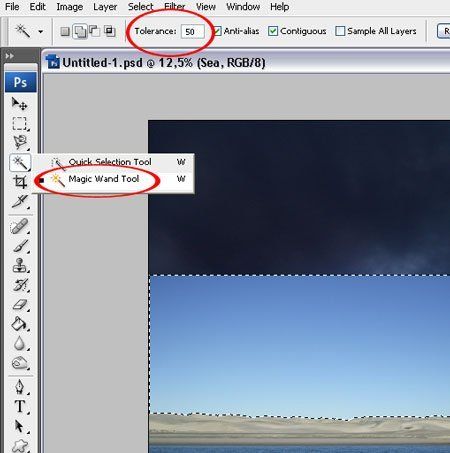
Теперь мы будем осветлять/затемнять небо. Создаем новый слой (Ctrl/Cmd+Shift+N) в самом верху панели слоев. Устанавливаем цвет переднего плана на #808080 (это серый 50%). Заливаем документ этим цветом и меняем режим смешивания слоя на Overlay (Перекрытие). Кликаем правой кнопкой по слою и выбираем Create Clipping Mask (Создать обтравочную маску).
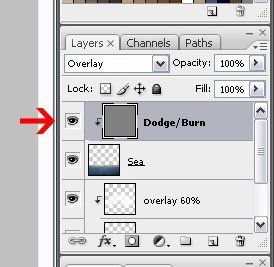
Активируем Burn Tool ![]() (Затемнитель) (О), устанавливаем диапазон на Midtones (Средние тона) и exposure (воздействие) на 100%. Затемняем горы, как показано ниже.
(Затемнитель) (О), устанавливаем диапазон на Midtones (Средние тона) и exposure (воздействие) на 100%. Затемняем горы, как показано ниже.

Дублируем слой (Ctrl/Cmd+J), затем уменьшаем непрозрачность копии до 70%. На этом слое также должна быть активна обтравочная маска. Если это не так, жмем правой кнопкой мыши по слою и выбираем Create Clipping Mask (Создать обтравочную маску).
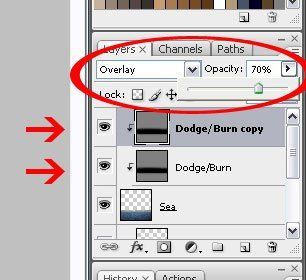
Открываем изображение с мозгом и вставляем на рабочий документ. С помощью трансформации (Ctrl/Cmd+T) корректируем размер. Не забывайте удерживать Shift, чтобы сохранить пропорции.
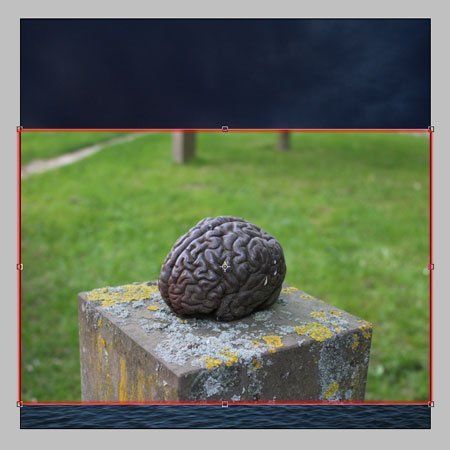
Вырезаем мозг. Для этого можете воспользоваться, например, Lasso Tool (Лассо) (L). Существует множество способов вырезать элемент с изображения. Выбирайте тот, который вам наиболее удобен.
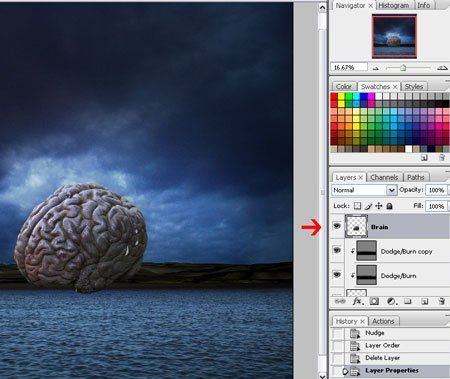
Открываем изображение с моделью и вставляем ее на рабочий документ. С помощью трансформации (Ctrl/Cmd+T) корректируем размер и отражаем по горизонтали Edit — Transform — Flip Horizontal (Редактирование — Трансформация — Отразить по горизонтали).
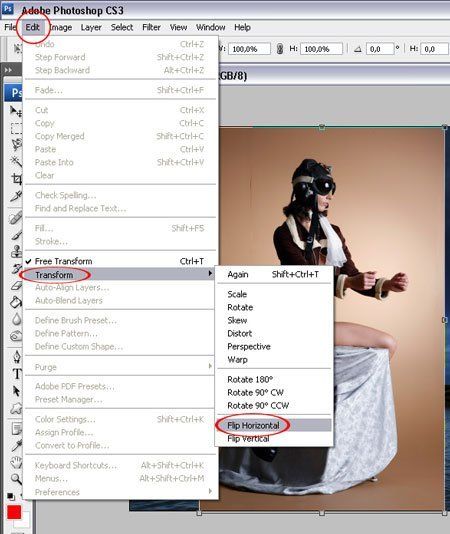
Вырезаем модель и удаляем ее правую ногу до колена, как показано ниже.
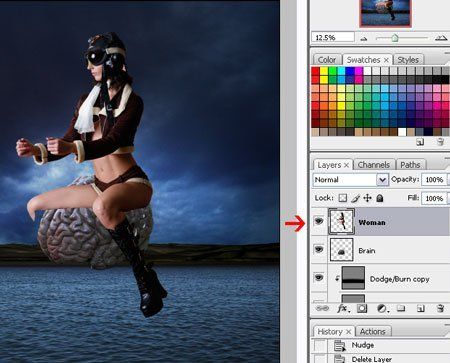
С помощью трансформации (Ctr;/Cmd+T) корректируем размер модели, чтобы она четко сидела на мозгах.

Создаем новый слой (Ctrl/Cmd+Shift+N) и размещаем этот слой под слоем с моделью.
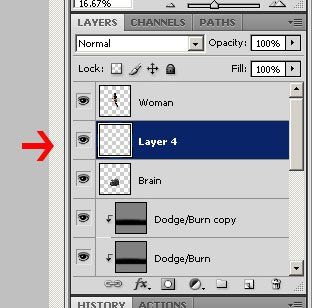
Берем Brush Tool![]() (Кисть) (B) и загружаем кисти в виде волос.
(Кисть) (B) и загружаем кисти в виде волос.
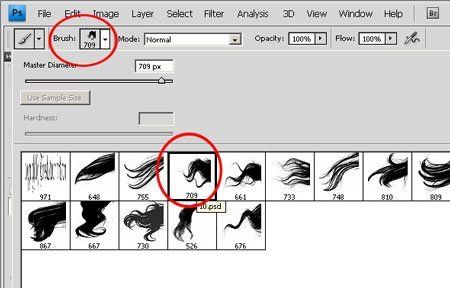
Убедитесь, что выбран черный цвет, и непрозрачность кисти установлена на 100%. Единожды кликаем в любом месте полотна, чтобы нарисовать волосы.

Называем слой с волосами «Hair», затем переходим Edit — Transform — Flip Horizontal (Редактирование — Трансформация — Отразить по горизонтали).

Устанавливаем волосы в таком положении, чтобы они естественно и гармонично смотрелись на модели. Закончив, дублируем (Ctrl/Cmd+J) слой и корректируем размер копии (Ctrl/Cmd+T), чтобы добавить больше волос. После этого объединяем все слои с волосами в один. Для этого выделяем их и жмем Ctrl/Cmd+E.

Создаем новый слой под слоем с морем. Устанавливаем цвет переднего плана на белый и активируем Brush Tool![]() (Кисть) (В). Мягкой кистью размером около 600 пикселей закрашиваем область гор, как показано ниже.
(Кисть) (В). Мягкой кистью размером около 600 пикселей закрашиваем область гор, как показано ниже.

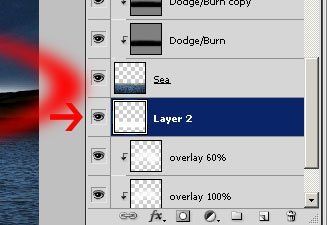
Называем этот слой «White Glow» и переходим Filter — Blur — Gaussian Blur (Фильтр — Размытие — Размытие по Гауссу). Устанавливаем радиус размытия на 43 пикселя и кликаем OK.
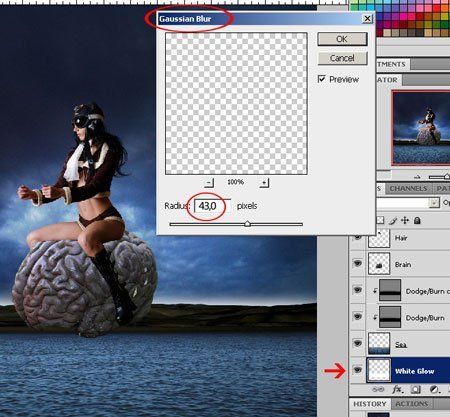
Дублируем слой и размещаем копию над слоем с морем. Убедитесь, что к нему применилась обтравочная маска. Если нет, кликаем правой кнопкой по слою и выбираем Create Clipping Mask (Создать обтравочную маску). Устанавливаем режим смешивания слоя на Soft Light (Мягкий свет).
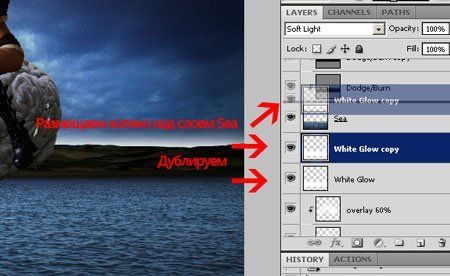
Активируем свободную трансформацию (Ctrl/Cmd+T) и сжимаем белую полосу, как показано ниже.

Выделяем первый слой «Dodge/Burn».
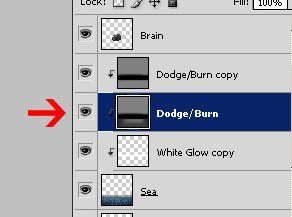
Используем Burn Tool (Затемнитель) (О), чтобы затемнить нижнюю часть изображения, как показано ниже. Используем кисть размером 1300 пикселей с диапазоном установленным на Midtones (Средние тона) и exposure (воздействие) 100%.
![]()

Выделяем слой с моделью. Переходим Layer — New Adjustment Layer — Vibrance (Слой — Новый корректирующий слой — Колебание) и применяем такие настройки.
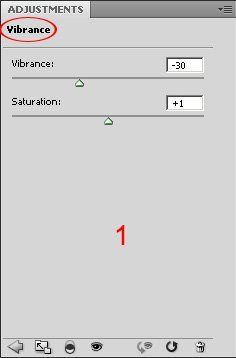
Переходим Layer — New Adjustment Layer — Hue/Saturation (Слой — Новый корректирующий слой — Цветовой тон/Насыщенность) и применяем такие настройки.
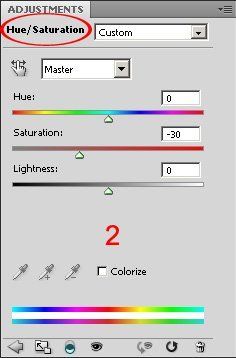
Переходим Layer — New Adjustment Layer — Photo Filter (Слой — Новый корректирующий слой — Фото-фильтр) и применяем такие настройки.
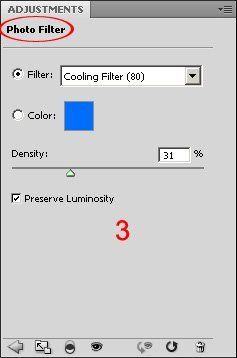
Переходим Layer — New Adjustment Layer — Brightness/Contrast (Слой — Новый корректирующий слой — Яркость/Контрастность) и применяем такие настройки.
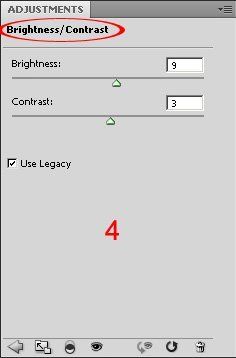
Выделяем все четыре корректирующих слоя (удерживая Ctrl/Cmd, кликаем по каждому слою), затем кликаем по ним правой кнопкой мыши и выбираем Create Clipping Mask (Создать обтравочную маску).
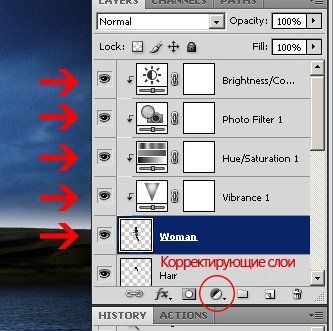
Выделяем слой с мозгом и жмем Ctrl/Cmd+J, чтобы дублировать его. Меняем режим смешивания копии на Multiply (Умножение).
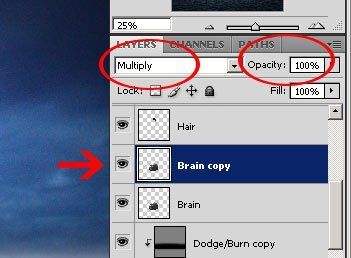
Берем Dodge Tool ![]() (Осветлитель) (О), устанавливаем диапазон на Highlights (Свет) и размер кисти примерно на 1000 пикселей. Осветляем переднюю часть мозга.
(Осветлитель) (О), устанавливаем диапазон на Highlights (Свет) и размер кисти примерно на 1000 пикселей. Осветляем переднюю часть мозга.

Выделяем копию слоя с мозгами и оригинал (удерживая Ctrl/Cmd, кликаем по каждому слою) и объединяем их (Ctrl/Cmd+E).
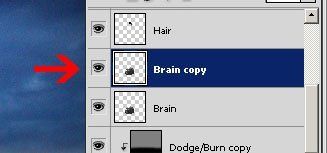
Теперь мы будем создавать поводья. Добавляем новый слой и перемещаем его в самый верх панели слоев. Называем его «Iron».
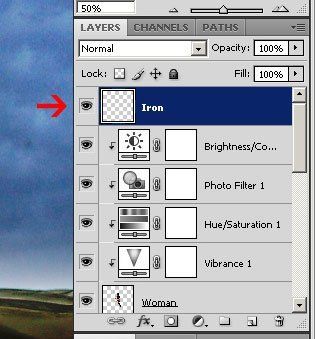
Берем Rectangular Marquee Tool ![]() (Прямоугольное выделение) (М) и создаем выделение, как показано ниже.
(Прямоугольное выделение) (М) и создаем выделение, как показано ниже.
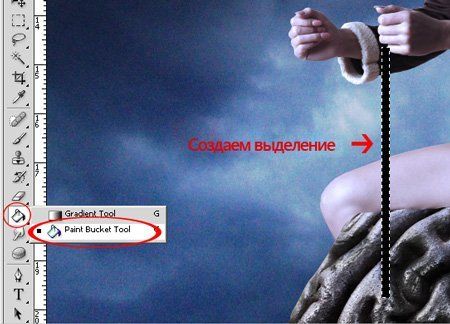
Берем Paint Bucket Tool (Заливка)![]() (G) и заливаем выделение черным цветом. Затем жмем Ctrl/Cmd+D, чтобы снять выделение.
(G) и заливаем выделение черным цветом. Затем жмем Ctrl/Cmd+D, чтобы снять выделение.

Теперь с помощью стилей слоя мы применим несколько эффектов. Переходим Layer — Layer Style — Bevel & Emboss (Слой — Стиль слоя — Фаска и тиснение) и применяем следующие параметры.
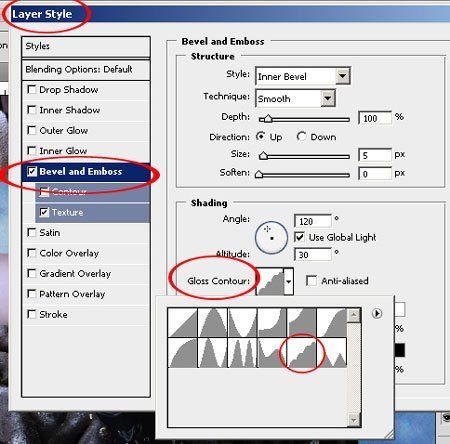
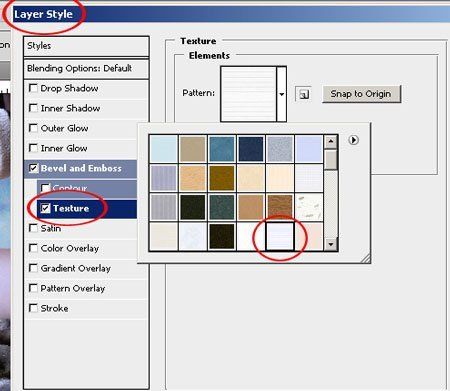
Создаем новый слой и объединяем его вместе со слоем «Iron» (Ctrl/Cmd+E).
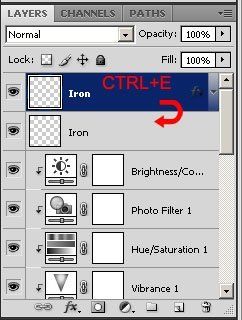
Берем Eraser Tool![]() (Ластик) (Е) и жесткой кистью удаляем лишние концы поводьев.
(Ластик) (Е) и жесткой кистью удаляем лишние концы поводьев.
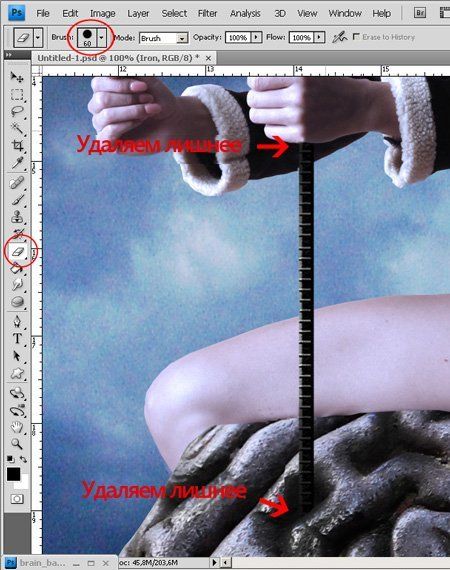
Затемняем часть поводьев возле руки и там, где они крепятся к мозгам. Среднюю область поводьев немного осветляем.
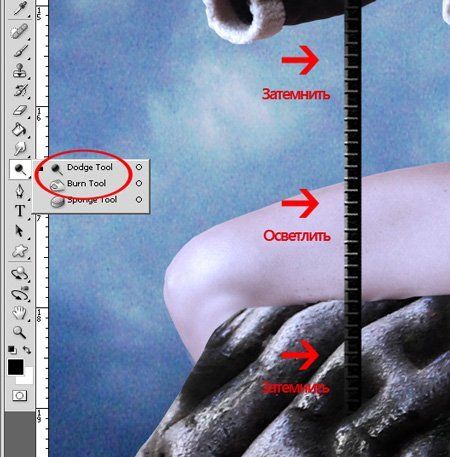
Жмем Ctrl/Cmd+J, чтобы дублировать слой с поводьями. С помощью трансформации (Ctrl/Cmd+T) корректируем размер и положение копии, как показано ниже, затем ластиком подравниваем концы.

Создаем новый слой над слоем с мозгами и называем его «Shadow».
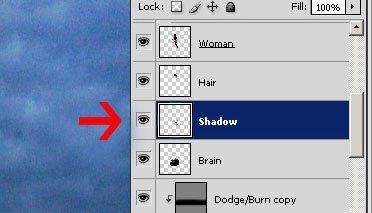
Берем Brush Tool (Кисть) (В) и мягкой кистью рисуем тень от модели.

Мы почти закончили! Давайте добавим несколько корректирующих слоев, чтобы улучшить цвета иллюстрации. Выделяем слой с мозгом и применяем коррекцию в порядке, показанном ниже на скриншоте.
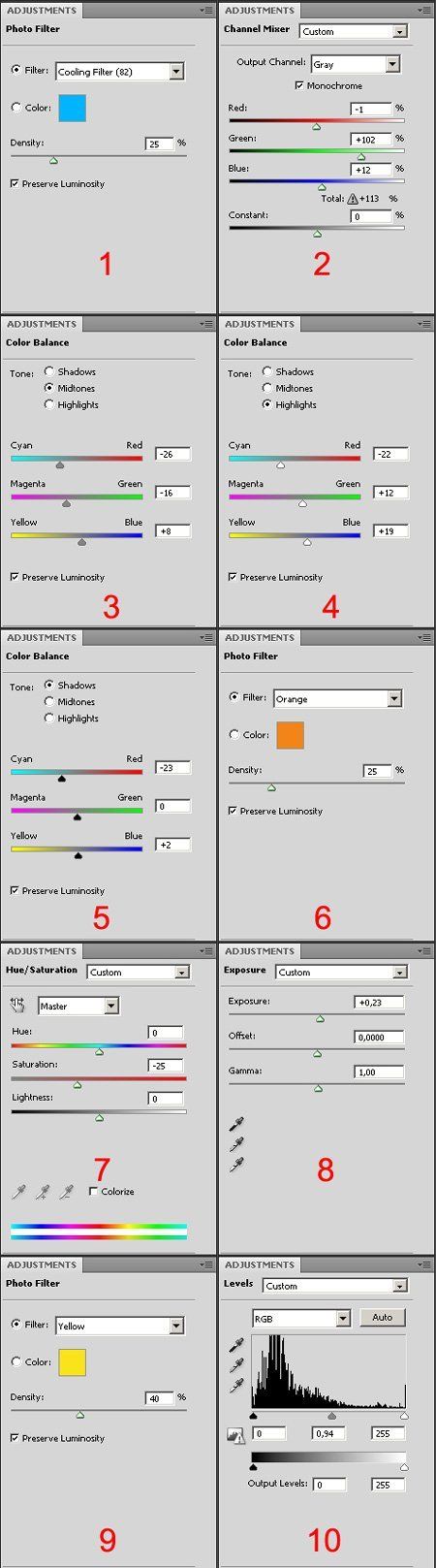
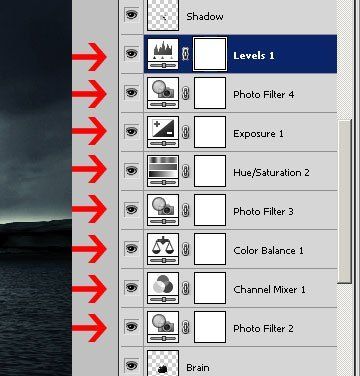
Выделяем слой с морем, затем используем Blur Tool ![]() (Размытие) с интенсивностью 50%, чтобы размыть верхнюю часть гор.
(Размытие) с интенсивностью 50%, чтобы размыть верхнюю часть гор.
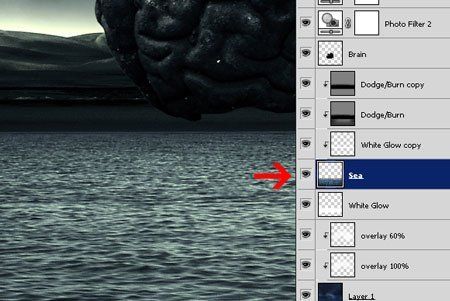
Теперь объединяем слои Layer — Flatten Image (Слой — Выполнить сведение). Но вы также можете конвертировать их в смарт-объект, чтобы в любой момент можно было к ним вернуться и что-либо исправить, если в этом возникнет необходимость. Для этого выделяем все слои на панели, жмем по ним правой кнопкой мыши и выбираем Convert to Smart Object (Преобразовать в смарт-объект).
После сведения у нас получился один слой. Дублируем его (Ctrl/Cmd+J) и применяем фильтр Filter — Sharpen — Unsharp Mask (Фильтр — Резкость — Контурная резкость).
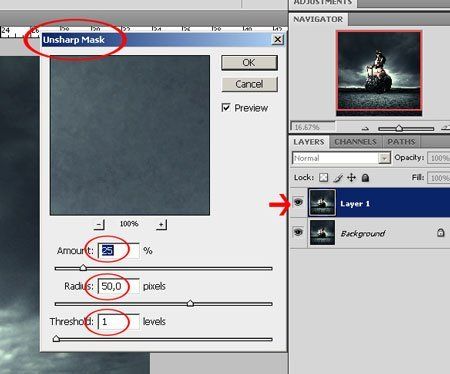
Уменьшаем непрозрачность копии до 55%. Выделяем фоновый слой и жмем Ctrl/Cmd+J, чтобы его дублировать. Затем объединяем этот слой с тем, который находится выше (Ctrl/Cmd+E).
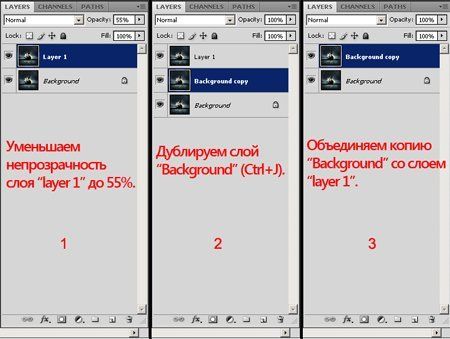
Жмем Ctrl/Cmd+J, чтобы дублировать фоновый слой. Далее переходим Filter — Other — Custom (Фильтр — Другие — Заказной). В настройках ничего не меняем, просто кликаем OK.
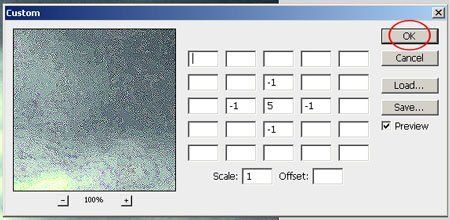
Как вы видите, резкость слишком высокая, поэтому уменьшаем непрозрачность до 20% и объединяем слои (Ctrl/Cmd+E).

Создаем новый слой и заливаем его черным цветом.
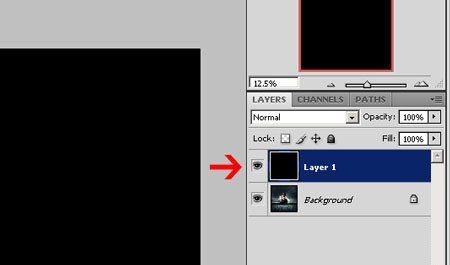
Переходим Filter — Render — Lens Flare (Фильтр — Рендеринг — Блик) и применяем следующие параметры.
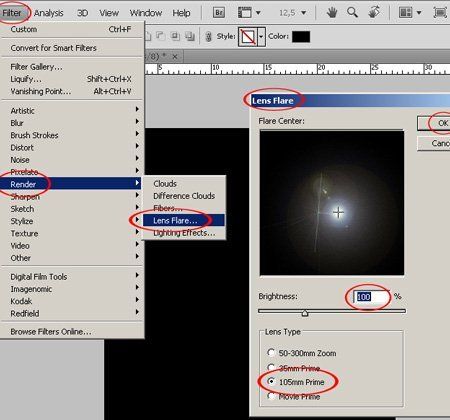
Меняем режим смешивания слоя на Screen (Осветление) и размещаем блик по центру изображения. Вы можете активировать трансформацию (Ctrl/Cmd+T), чтобы видеть границы слоя и его центр.
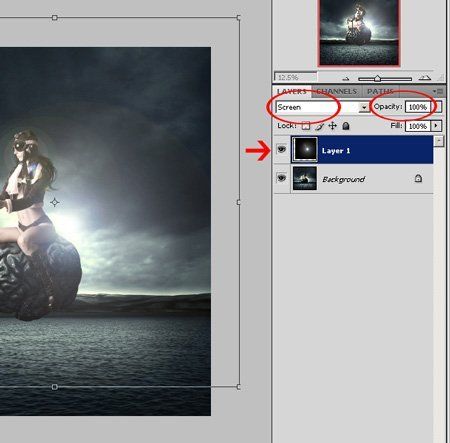
Переходим Filter — Blur — Gaussian Blur (Фильтр — Размытие — Размытие по Гауссу). Устанавливаем радиус на 43 пикселя и жмем OK.
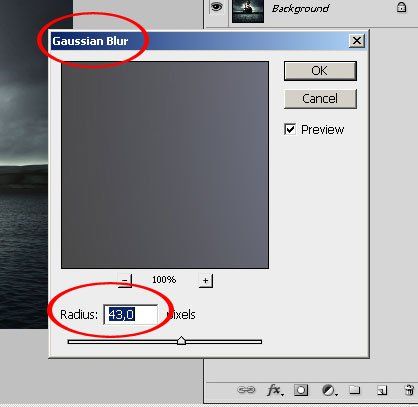
Жмем Ctrl/Cmd+Shift+U, чтобы обесцветить блик. Активируем трансформацию (Ctrl/Cmd+T), чтобы уменьшить его размер. При желании вы можете понизить непрозрачность блика примерно до 60%.
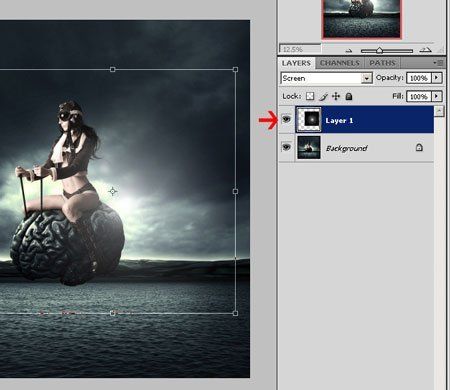
Итоговый результат.

Автор: Daniela Owergoor
Переводчик: Daewon (Макс Енин)
Данный урок подготовлен для Вас командой сайта http://www.photoshop-master.ru