На нашем сайте Вы сможете найти и скачать обои на рабочий стол наши обои оптимизированы под самые популярные разрешения эрана.
Урок научит вас приемам, благодаря которым, вы сможете создать пещеру из простых камней, а так же интересное плетение из канатов с использованием 3D формы куба.

Урок длинный, поэтому поделён на две части.
Начнем!
Исходники:
снежные горы
поле (изображение по ссылке отсутствует)
небо
облака
островок
канат
монах
планета 1
3D куб
узел
текстура 1
текстура 2
Альтернативные исходники от найденные переводчиком:
поле
снежные горы
снежные горы 2
Создайте новый файл в Photoshop, используя настройки как показано на рисунке ниже. Своей работе я сразу присвоил название «Сюрреалистический коллаж» («Surreal Manipulation Tutorial»), конечно вы можете дать другое название вашей работе.
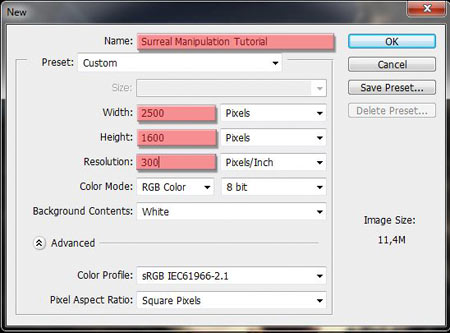
Добавляем небо.
Перейдите к Файл — Поместить (File – Place). Найдите папку в которой вы сохранили исходники к уроку и выберите изображение «Небо».
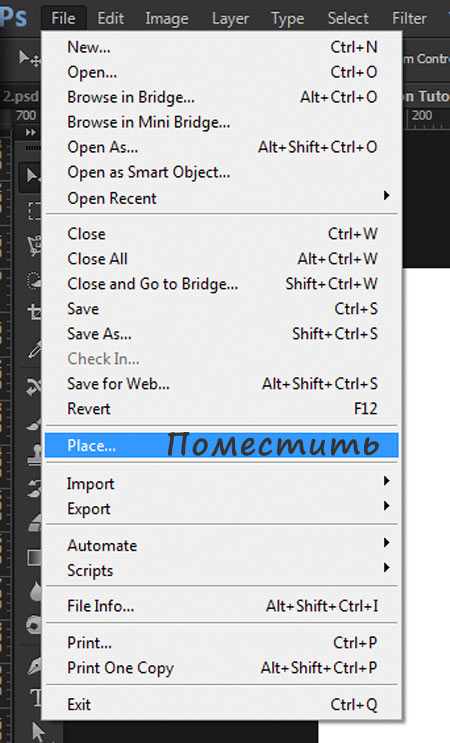
Если вы все сделали верно, то ваш холст на данный момент, выглядит таким образом:

Активируйте инструмент Трансформирование (Transform Tool) и зажмите клавишу Shift. Теперь, перетащите небо немного вниз, так-как вы зажали клавишу Shift, изображение будет двигаться только по одной оси.
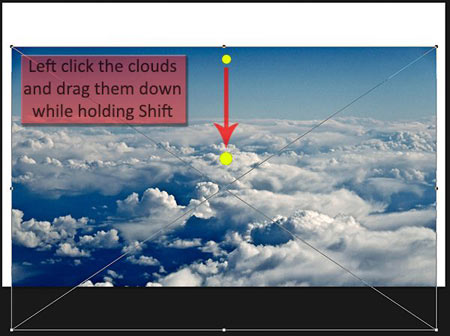
Чтобы применить внесенные изменения, просто нажмите клавишу Enter либо сделайте щелчок по галочке «Выполнить» в верхней панели.
![]()
Повторите все вышеперечисленные действия пункта №2 для исходника «Облака».
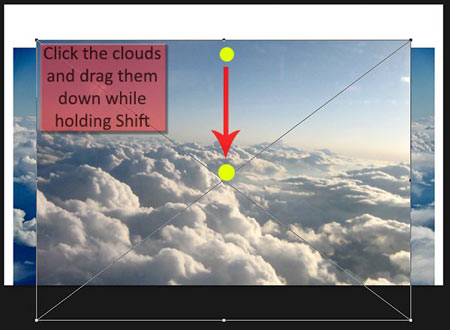
На данном этапе вы получите такую схему слоев:
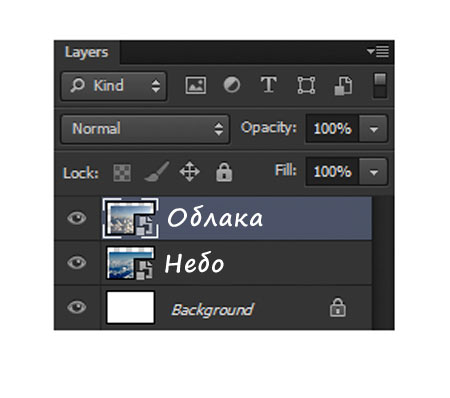
Для того что бы начать комбинировать изображение, добавим в нашу работу картинку-исходник «Поле» ((Файл — Поместить (File – Place)). Слой с изображением поля нужно разместить над фоновым слоем (под слоем «Небо»). А затем перетащить поле к верхней части холста.
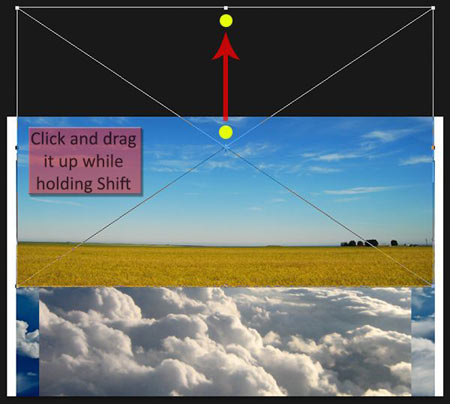
Схемав слоев:
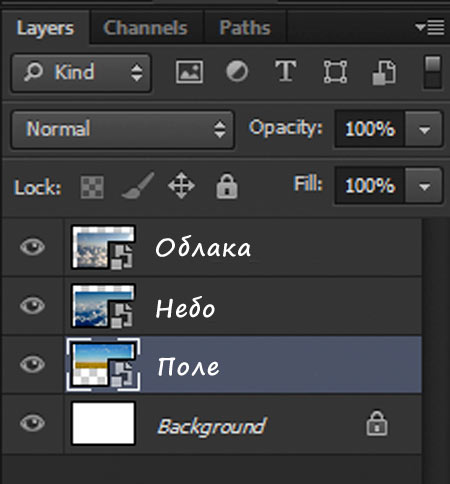
При создании рабочего холста мы получили пустой, белый фоновый слой. В данной работе он не пригодится, поэтому можно его удалить. Дважды щелкните по слою, для его разблокирования, а затем просто перетащите белый фоновый слой на значок «мусорный бак» в нижней части панели слоев.
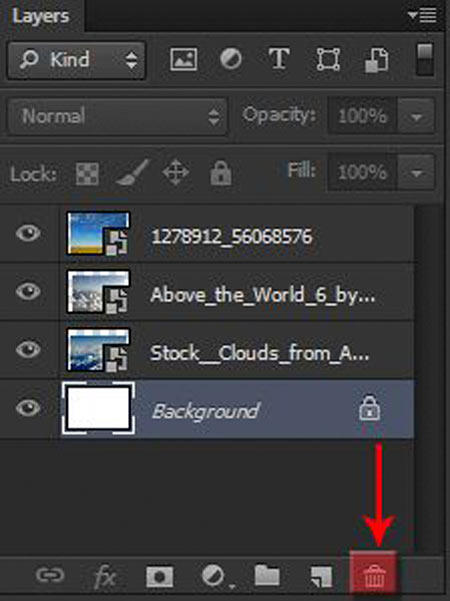
К концу данного шага ваш холст будет выглядеть приблизительно так:

Перейдите на слой «Облака» и добавьте к нему слой-маску (layer mask), нажав на соответствующую иконку в нижней части панели слоев.
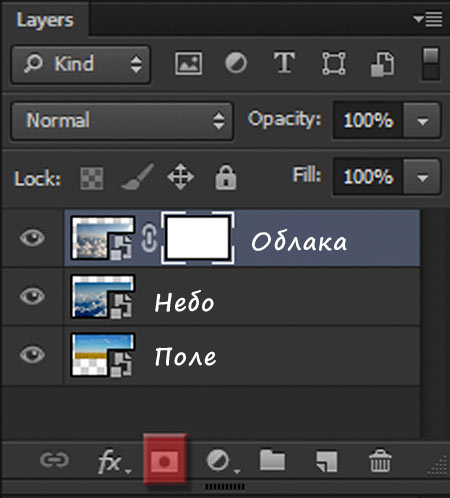
Активируйте инструмент Кисть ![]() (Brush Tool) (горячая клавиша «В»). Сделайте щелчок правой клавишей мыши в любом месте холста, для быстрого перехода к панели набора кистей. Выберите мягкую круглую кисть (жесткость 0% (нardness)),непрозрачность (opacity) кисти должна быть установлена на 100%.
(Brush Tool) (горячая клавиша «В»). Сделайте щелчок правой клавишей мыши в любом месте холста, для быстрого перехода к панели набора кистей. Выберите мягкую круглую кисть (жесткость 0% (нardness)),непрозрачность (opacity) кисти должна быть установлена на 100%.
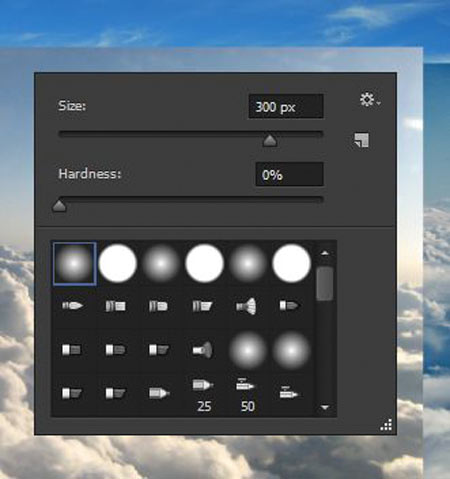
![]()
Изменить размер кисти очень легко:
— для увеличения размера нажмите на клавиатуре «]»
-для уменьшения размера — «[«
Для того что бы скрыть часть изображения с помощью слой-маски, необходимо на ней обработать участки черным цветом. Для быстрого переключения на черный цвет нажмите на клавиатуре клавишу «D».
При работе с векторной маской (слой-маской) удобно использовать клавишу Alt, при нажатии которой вы можете перейти в окно просмотра маски. Для этого встаньте на маску и при зажатой клавише Alt сделайте щелчок левой клавишей мыши по слой-маске. Для того что бы вернуться к нормальному режиму просмотра повторно сделайте щелчок по векторной маске с нажатой клавишей Alt.
На данном этапе вы должны максимально «смешать» слои «Небо» и «Облака». Для получения лучшего результата, используйте черную мягкую кисть с малой непрозрачностью (10-25%).
Для того что бы соединить слои я создаю такую слой-маску:
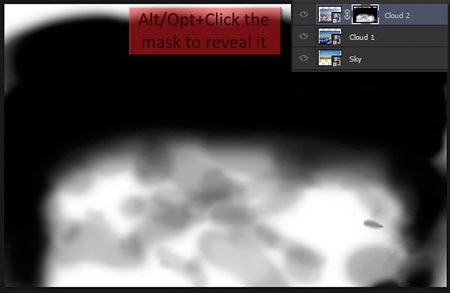
Теперь облака выглядят более гармонично.

Добавим векторную маску к слою «Небо». Используя технику, описанную выше, скроем верхнюю часть изображения. Ниже вы можете видеть слой-маску для слоя «Небо».
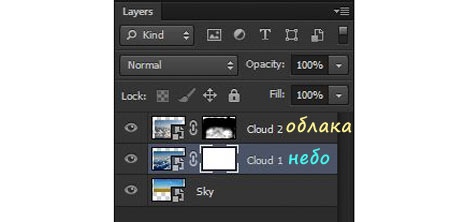
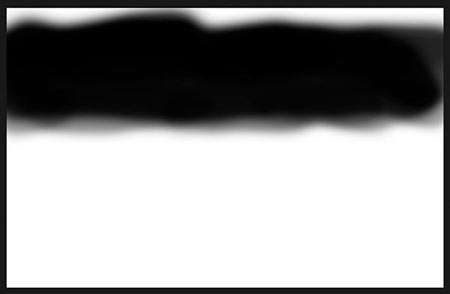
Мы получили красивый фон для дальнейшей работы:

Сделаем небо еще привлекательнее, используя корректирующие слои.
Выберите слой «Поле» и добавьте к нему корректирующий слой Черно-белое (Black & White). Для этого, просто нажмите на иконку с изображением черно-белого круга, в нижней части панели слоев, и в списке выберите нужную коррекцию.
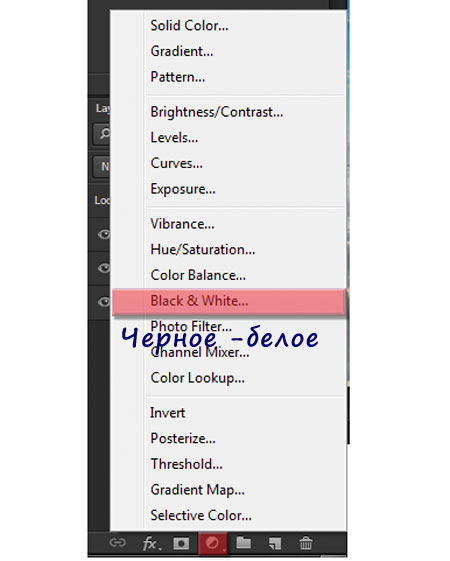
В появившемся окне настроек выберите из предложенных шаблонов «Зеленый фильтр» (Green Filter). Теперь примените корректирующий слой Черно-белое (Black & White), как обтравочную маску к слою «Поле». Вы можете сделать это нажав на соответствующую иконку под названием «Отсекать по слою», которая выглядит как прямоугольник со стрелкой.
Примечание переводчика: в более ранних версиях программы, данный символ выглядит как два пересекающихся круга.
Понизьте непрозрачность (opacity) корректирующего слоя до 80%, а заливку (fill) до 75%.
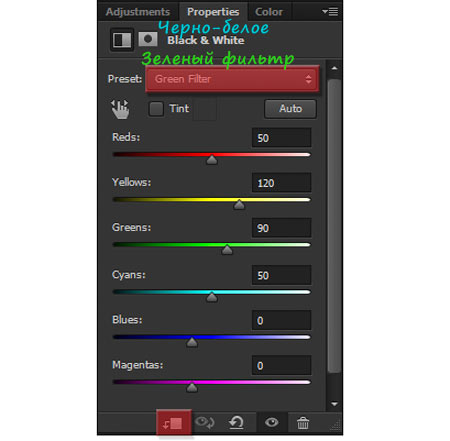
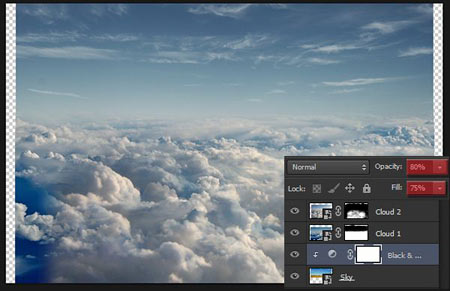
Второй корректирующий слой, который мы будем использовать — Кривые (Curves).
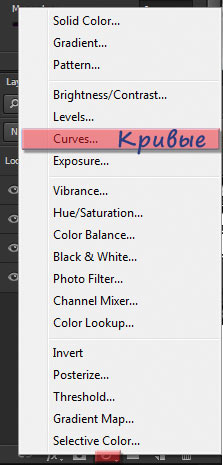
На кривой RGB добавьте две точки, а затем измените форму кривой как показано на картинке ниже. Не забудьте применить данный корректирующий слой как обтравочную маску к слою «Поле».
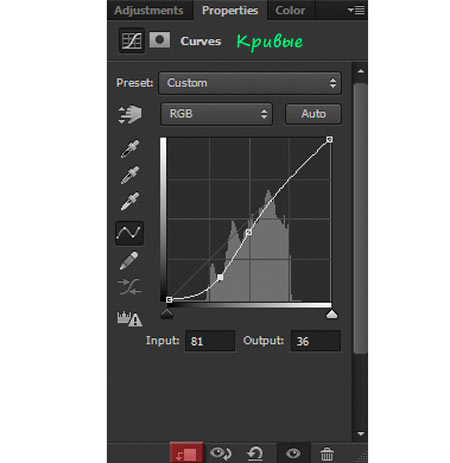
К данному этапу мы получили вот такой результат, так ж, на изображении вы можете видеть схему слоев:
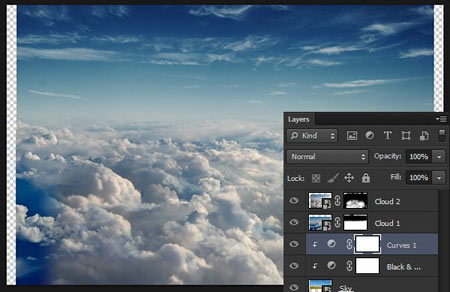
Для того что бы закончить работу над небом, откорректируем свет и тени. Для этого добавим новый слой, нажавCtrl/Cmd+Shift+N. В появившемся окне настроек введите название «Освещение неба», а так же стразу задайте режим наложения Перекрытие (Overlay).
Примечание переводчика: слой расположите поверх всех предыдущих.
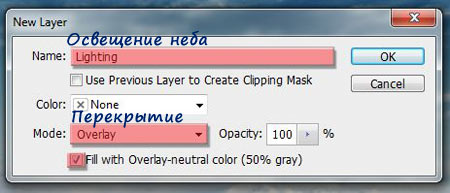
Активируйте инструмент Осветлитель (Dodge Tool (О)). Установите в настройках диапазон «Средние тона» (Midtones),экспозиция (еxposure) — 10%.
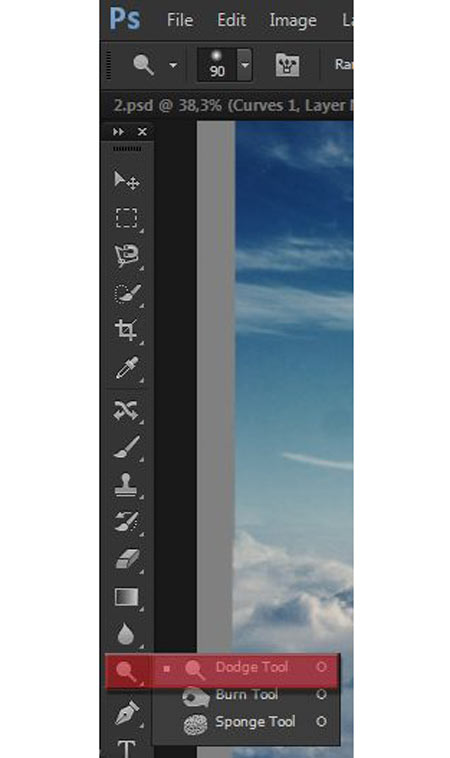
![]()
После настройки инструмента, встаньте на слой «Освещение неба» и прорисуйте те участки облаков которые хотите сделать ярче.
Для того что бы затемнить некоторые области неба, используйте инструмент Затемнитель ![]() (Burn Too). При активном инструменте Осветлитель (Dodge Tool), зажмите клаваишу Alt, это позволит вам быстро переключится на инструмент Затемнитель (Burn Too).
(Burn Too). При активном инструменте Осветлитель (Dodge Tool), зажмите клаваишу Alt, это позволит вам быстро переключится на инструмент Затемнитель (Burn Too).
Этот принцип действует и в обратную сторону: если у вас активен инструмент Затемнитель (Burn Too), то достаточно нажать клавишу Alt для того что бы быстро активировать инструмент Осветлитель (Dodge Tool).
Попробуйте создать хороший контраст между светлыми и темными областями. Не бойтесь экспериментировать!
Я временно переведу слой «Освещение неба» в режим Нормальный (Normal), для того что бы вы могли видеть как проработано освещение.
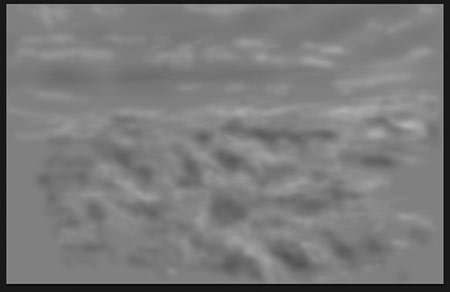
Возвращаю слою «Освещение неба» режим Перекрытие (Overlay).

Для того что бы не загромождать панель слоев, рекомендую сгруппировать все слои относящиеся к небу. Для этого зажмите клавишу Shift и выделите все слои с облаками. Затем нажмите комбинацию горячих клавиш Ctrl + G, для того что бы переместить выделенные слои в группу. Назовите группу «Небо».
Вы так же можете не пользоваться горячими клавишами, а просто перетащить выделенные слои на мини-иконку папки в нижней части панели слоев.
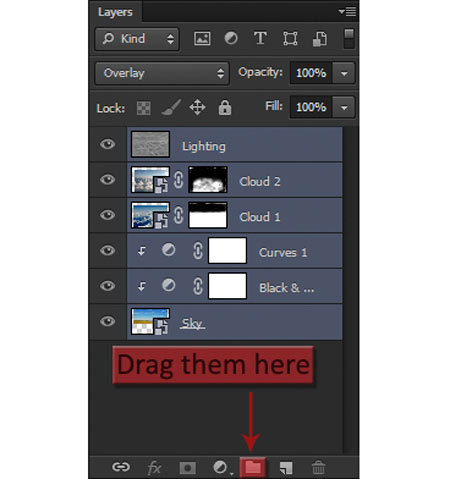
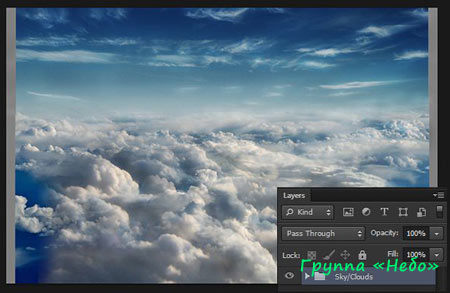
Прежде чем мы начнем компоновать пещеру из камней, нужно создать набросок. Создайте новый слой, поверх всех предыдущих и назовите его «Скала набросок».

Активируйте инструмент Кисть (![]() Brush Tool (В)). В настройках выберите мягкую круглую кисть размером около 500 пикс., цвет кисти — черный. На слое «Скала набросок» прорисуйте область, на которой мы в дальнейшем создадим пещеру. Вы можете воспользоваться моим примером, либо нарисовать свой собственный силуэт, всё зависит от вашей фантазии!
Brush Tool (В)). В настройках выберите мягкую круглую кисть размером около 500 пикс., цвет кисти — черный. На слое «Скала набросок» прорисуйте область, на которой мы в дальнейшем создадим пещеру. Вы можете воспользоваться моим примером, либо нарисовать свой собственный силуэт, всё зависит от вашей фантазии!
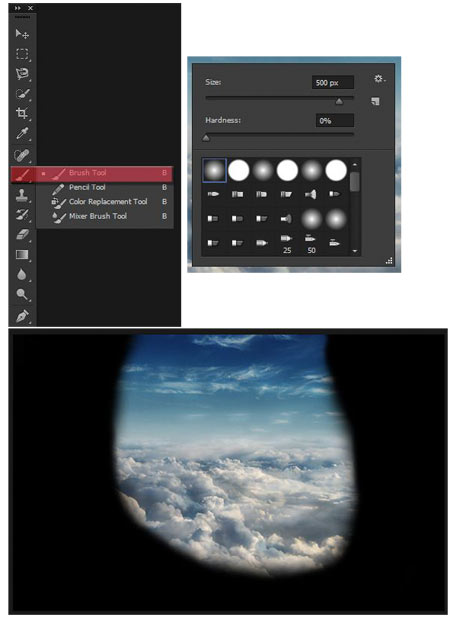
Мы не будем использовать готовое изображение пещеры, а создадим ее воспользовавшись исходным изображением «Островок».
Откройте «Островок», в новом документе (Файл — Открыть (File — Open)).
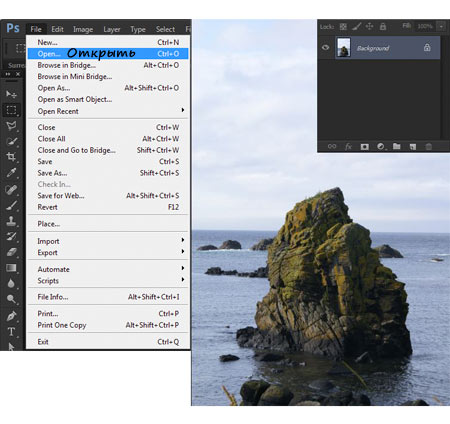
Активируйте инструмент Перо ![]() (Pen Tool). Создайте контур вокруг части острова. Затем нажмите правую клавишу мыши и в подменю выберите пункт «Образовать выделенную область» (Make Selection). Радиус растушевки оставьте на значении 0 пикс.
(Pen Tool). Создайте контур вокруг части острова. Затем нажмите правую клавишу мыши и в подменю выберите пункт «Образовать выделенную область» (Make Selection). Радиус растушевки оставьте на значении 0 пикс.
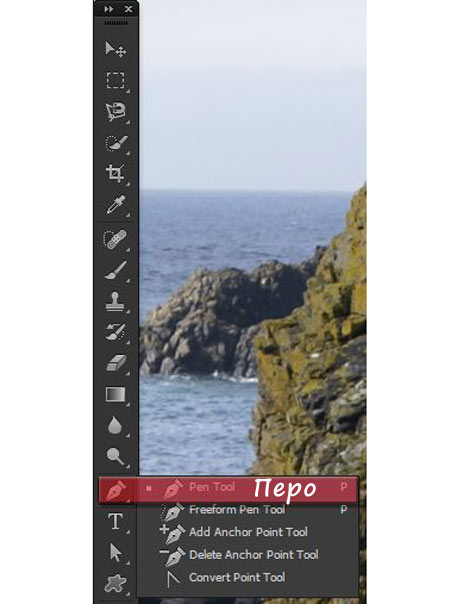
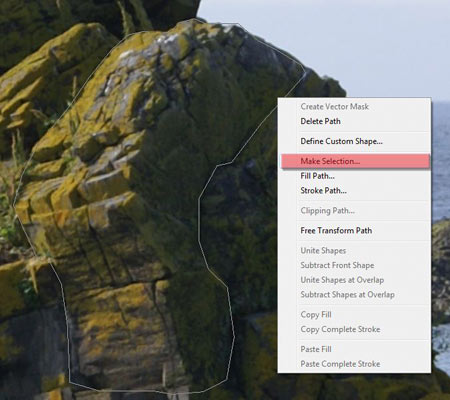
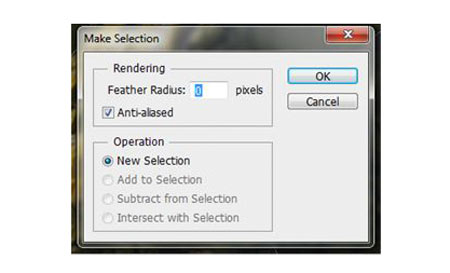
При активном выделении нажмите комбинацию клавиш Ctrl+C, что бы скопировать выбранный участок. Вернитесь к основному рабочему холсту и на новом слое нажмите комбинацию Ctrl+V, это позволит вставить участок скалы в ваш коллаж. Слой с кусочком скалы разместите выше всех предыдущих.
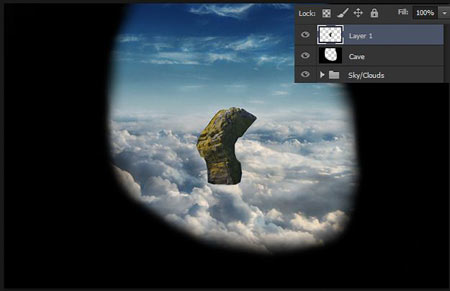
Активируйте инструмент Перемещение ![]() (Move Tool (V)) и разместите часть скалы как показано на рисунке ниже. Вы так же можете использовать инструмент Трансформирование (Ctrl+T), для более лучшего результата. Затем добавьте к слою с участком скалы векторную маску. Активируйте инструмент Кисть
(Move Tool (V)) и разместите часть скалы как показано на рисунке ниже. Вы так же можете использовать инструмент Трансформирование (Ctrl+T), для более лучшего результата. Затем добавьте к слою с участком скалы векторную маску. Активируйте инструмент Кисть ![]() (Brush Tool (В)), цвет кисти — черный. Воспользовавшись данным инструментом, скройте некоторые участки кусочка скалы.
(Brush Tool (В)), цвет кисти — черный. Воспользовавшись данным инструментом, скройте некоторые участки кусочка скалы.
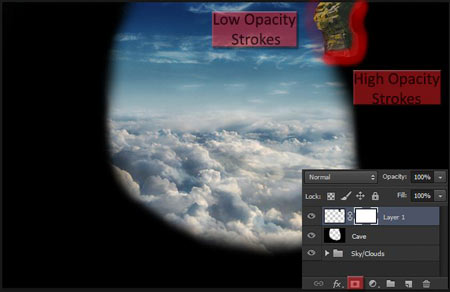
На данный момент у вас получится похожий результат:
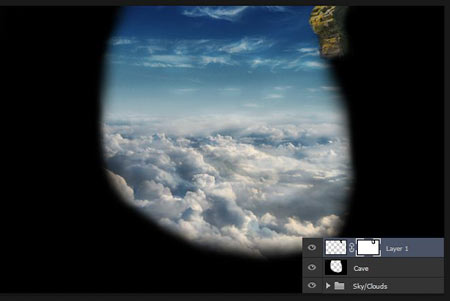
Следуя технике описанной выше, мы продолжим добавлять кусочки камня, создавая скалу. Этот процесс довольно трудоемкий и длительный, но является хорошей практикой использования инструмента Перо и работы с маской слоя.
Вновь вернитесь к изображению «Островок». Используя Перо ![]() (Pen Tool) определите новый участок.
(Pen Tool) определите новый участок.

Скопируйте выбранный участок и вставьте его в основной холст. Используйте возможности инструмента Трансформирование(Free Transform Tool) и видоизмените новый кусочек по вашему усмотрению. Активируйте Перемещение ![]() (Move Tool) и перетащите новый элемент скалы.
(Move Tool) и перетащите новый элемент скалы.
Более подробно узнать как использовать инструмент свободное Трансформирование вы можете из данного урока.
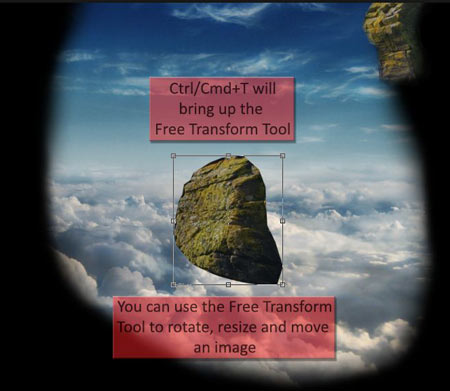
Результат после добавления второго участка скалы:
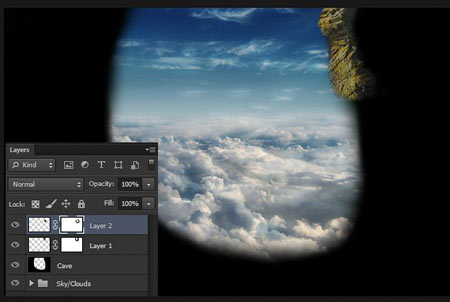
Несколько советов по созданию пещеры:
— вы можете использовать один и тот же элемент скалы несколько раз;
— что бы быстро создать дубликат слоя используйте комбинацию клавиш Ctrl+J;
— сначала создайте правую часть скалы, а затем создайте объединенную копию правой части и отразите ее по горизонтали. Для этого перейдите к : Редактирование — Трансформирование — Отразить по горизонтали (Edit — Transform — Flip Horizontal);
— не сдавайтесь на пол пути, процесс создания долгий, но вы сможете получить индивидуальный неповторимый результат;
— оставьте правый нижний участок пещеры плоским, ведь в дальнейшем мы разместим на нем персонаж;
— не совмещайте кусочки одинаковых размеров, комбинируйте маленькие, большие и средние участки скалы;
— включите хорошую музыку и получайте удовольствие от работы. =D
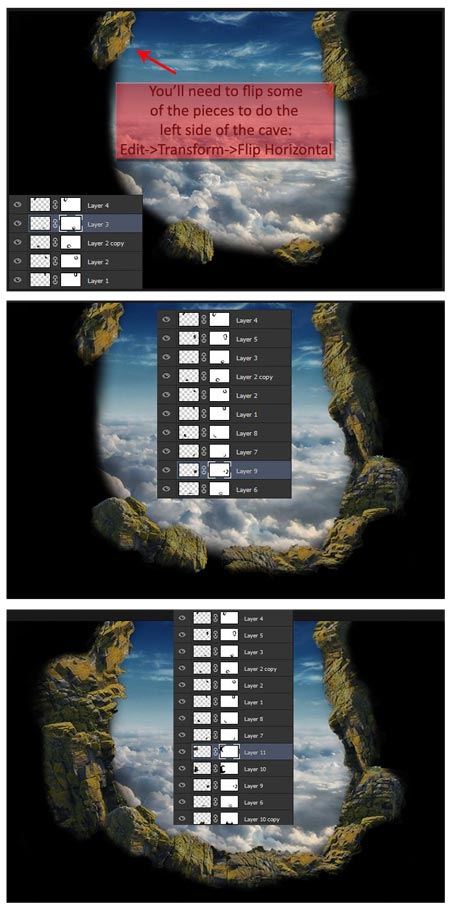
Обрамление пещеры:

Схема слоев при создании пещеры:
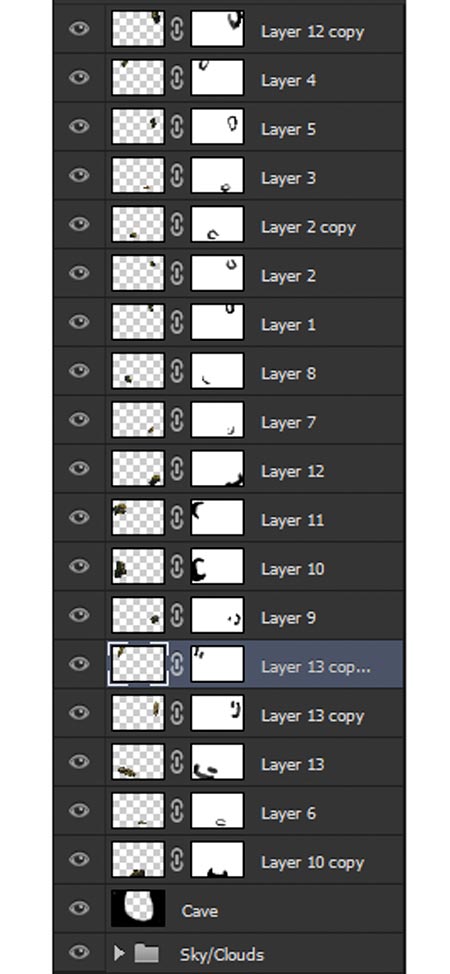
Выделите все слои с кусочками скалы и объедините их в группу (Ctrl+G). Назовите новую группу «Пещера» и добавьте к ней слой-маску.
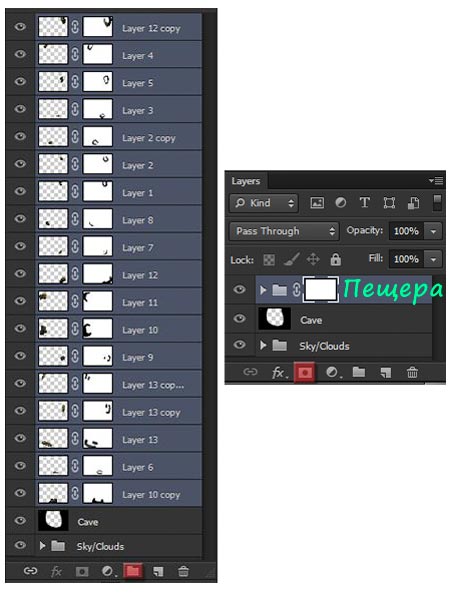
Встаньте на маску слоя и активируйте инструмент Кисть (Brush Tool). Цвет кисти установите на черный. На скриншоте ниже, красным цветом показаны участки пещеры, которые необходимо скрыть. При работе используйте кисть с непрозрачностью (opacity) 10% — 25%.

Теперь мы получили красивый эффект, как будто в темной скале образована пещера.

Как и в случае с небом, финальным штрихом к пещере мы добавим новый слой (поверх всех предыдущих) Ctrl+Shift+N, на котором откорректируем освещение. Используйте технику, описанную выше, работая с инструментами Осветлитель ![]() (Dodge Tool) и Затемнитель
(Dodge Tool) и Затемнитель ![]() (Burn Too).
(Burn Too).

При работе помните, что чем ближе к выходу из пещеры, тем ярче блики. Ниже вы видите как выглядит слой с освещенностью скалы при режиме наложения слоя Нормальный (Normal).

При изменении режима слоя с освещением на Перекрытие (Overlay) вы получите похожий результат:
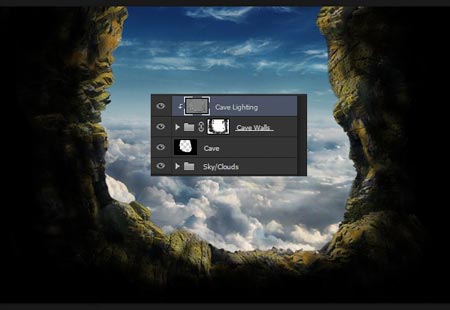
Мы практически закончили работу по созданию пещеры. Встаньте на группу слоев «Пещера» и понизьте ее непрозрачность (opacity) до 85%-90%.
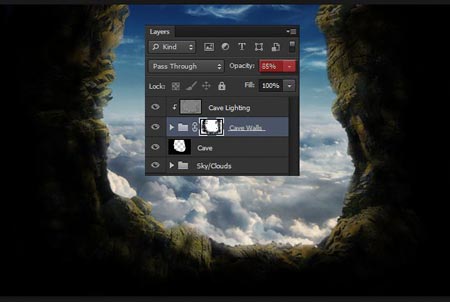
Откройте в основном холсте изображение «Монах»: Файл — Поместить (File – Place). Разместите изображение с ламой поверх всех предыдущих слоев.
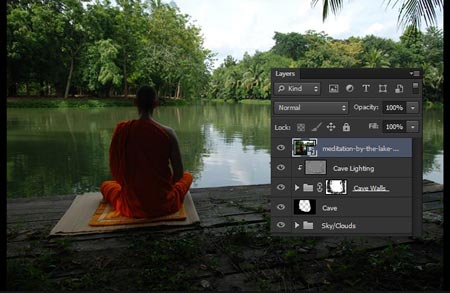
Для того что бы отделить персонаж от фона, активируйте инструмент Перо ![]() (Pen Tool) и создайте контур вокруг ламы. Затем сделайте щелчок правой клавишей мыши и в подменю выберите пункт «Образовать выделенную область» (Make Selection). Радиус растушевки оставьте на значении 0 пикс.
(Pen Tool) и создайте контур вокруг ламы. Затем сделайте щелчок правой клавишей мыши и в подменю выберите пункт «Образовать выделенную область» (Make Selection). Радиус растушевки оставьте на значении 0 пикс.
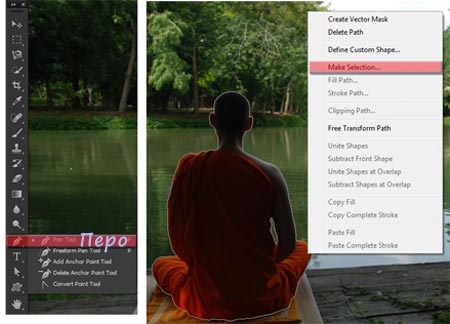

При активном выделении монаха, нажмите на иконку «Добавить слой-маску», это позволит вам скрыть фоновую часть изображения.
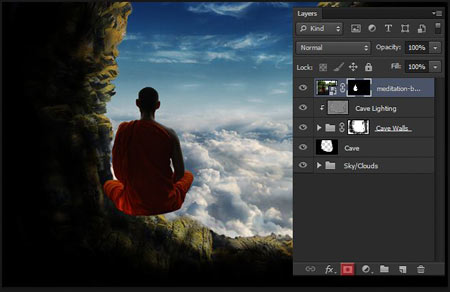
Нажмите комбинацию Ctrl+T (либо перейдите к: Редактирование — Свободное трансформирование (Edit — Free Transform)), для того что бы уменьшить фигурку монаха. Что бы изображение не потеряло пропорции, при масштабировании держите зажатой клавишу Shift. Разместите ламу как показано в примере ниже:

Что бы персонаж вписался в общую картину, мы применим к нему коррекцию инструментами Осветлитель ![]() (Dodge Tool) иЗатемнитель
(Dodge Tool) иЗатемнитель ![]() (Burn Too). Для этого создайте новый слой (Ctrl+Shift+N) с режимом наложения Перекрытие (Overlay) и заливкой 50% серого.
(Burn Too). Для этого создайте новый слой (Ctrl+Shift+N) с режимом наложения Перекрытие (Overlay) и заливкой 50% серого.
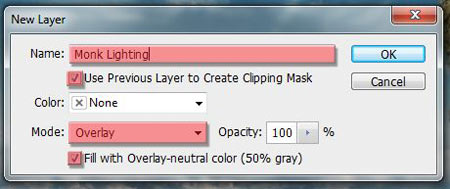
Активируйте инструмент Осветлитель (Dodge Tool). Установите в настройках диапазон -«Средние тона» (Midtones), экспозиция(еxposure) — 25%.
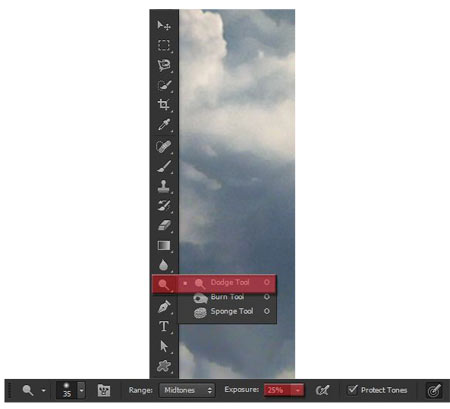
Прорисуйте светлые и темные участки на фигурке ламы. При работе над освещением монаха помните, что свет падает на его лицо.
Схема по работе над освещением персонажа:

На данный момент мой коллаж выглядит так:
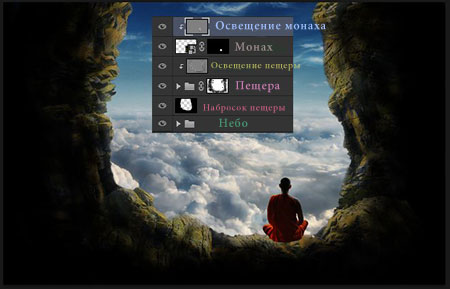
Под слоем с монахом, добавьте новый слой и переименуйте его в «Тень от монаха».
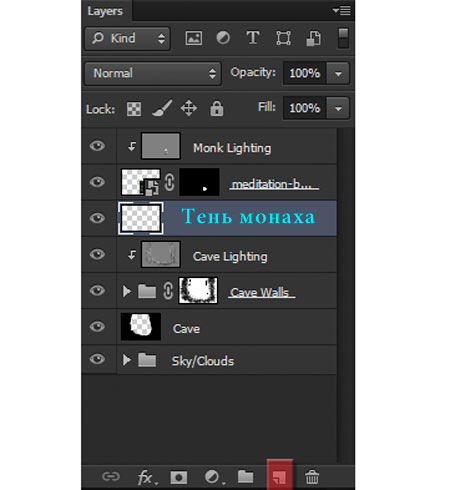
Преобразуйте слой «Тень от монаха» в обтравочную маску к группе слоев «Пещера». Для этого используйте клавишу Alt. Зажмите ее и наведите курсор мыши между слоем «Тень монаха» и «Освещение пещеры», увидев соответствующий символ сделайте щелчок левой клавишей мыши.
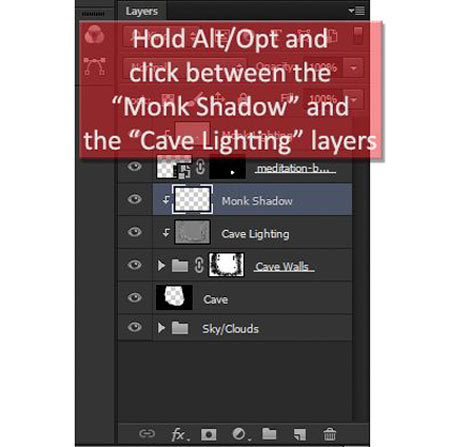
Теперь активируйте инструмент Кисть ![]() (Brush Tool). В настройках выберите мягкую круглую кисть черного цвета. Стоя на слое «Тень от монаха» нарисуйте тень на скале, которую отбрасывает лама. Учитывая то, что мы применили данный слой как обтравочную маску, тень будет ложиться только на камни.
(Brush Tool). В настройках выберите мягкую круглую кисть черного цвета. Стоя на слое «Тень от монаха» нарисуйте тень на скале, которую отбрасывает лама. Учитывая то, что мы применили данный слой как обтравочную маску, тень будет ложиться только на камни.

Для того что бы тень смотрелась мягче, перейдите к Фильтр — Размытие — Размытие по Гауссу (Filter — Blur — Gaussian Blur), и установите радиус размытия на 12 пикс.
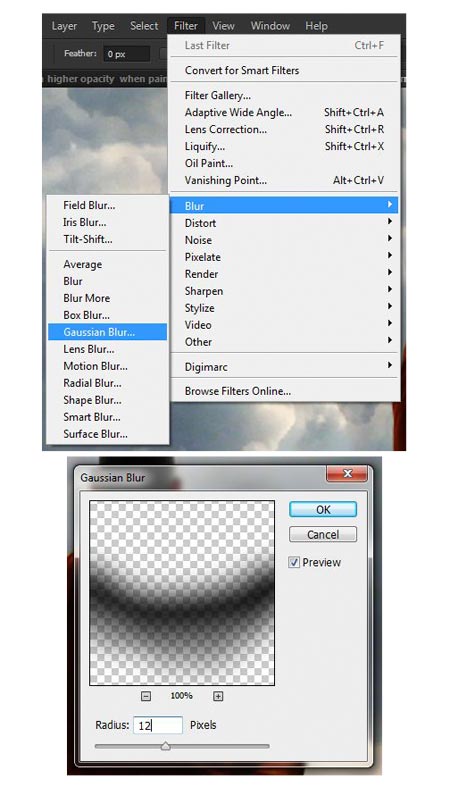

Добавм еще тени на силуэт монаха. Для этого создайте еще один слой поверх всех предыдущих. Примените его как обтравочную маску к слою «Освещение монаха», и назовите «Тень монаха 2».
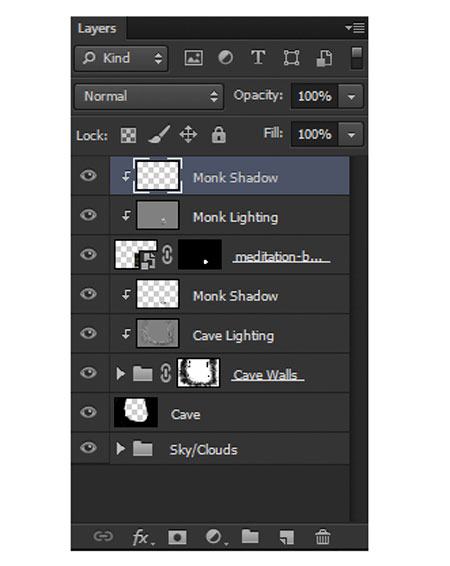
Вторую тень нужно добавить в нижней части одежды ламы. Для рисования данной тени. используйте ту же кисть что и при рисовании предыдущей. Непрозрачность черной мягкой кисти должна составлять 10% — 25%. На изображении ниже, красным цветом отмечен участок одежды который нужно затемнить.
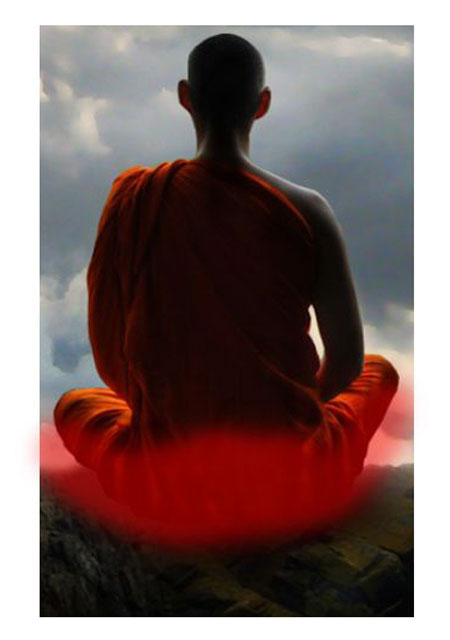
Работа над персонажем окончена:
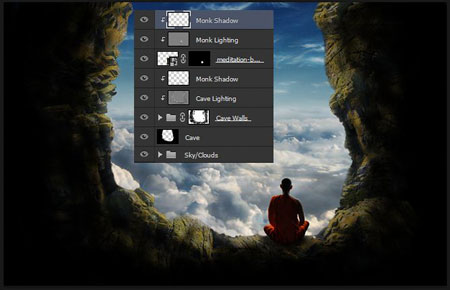
Как и ранее, перейдите к: Файл — Поместить (File – Place) и откройте исходник «Снежные горы».

К слою «Снежные горы» добавляем слой-маску (layer mask) и воспользовавшись черной мягкой кистью, скрываем небо.
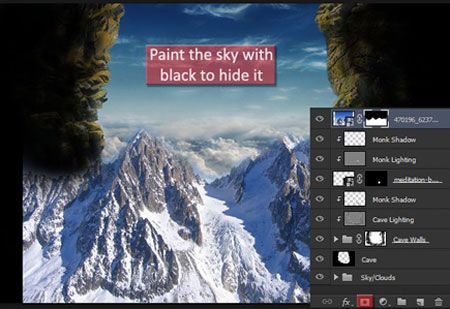
Уменьшите изображение с горами. Для этого, стоя на слое «Снежные горы», нажмите комбинацию клавиш Ctr+T, и масштабируйте изображение. Удерживайте при работе нажатой клавишу Shift, для того что бы сохранить пропорции.
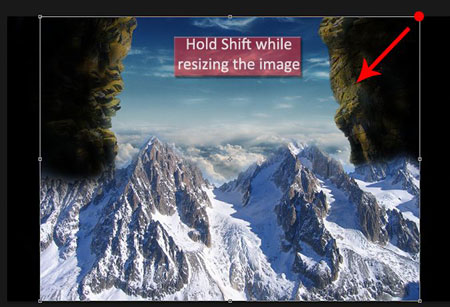
Вы можете ориентироваться на изображение ниже при масштабировании:

Теперь перетащите слой с горами под слой «Скала набросок» (над группой «Небо»).

Теперь мы дополнительно поработаем над слой-маской слоя «Снежные горы». Встаньте на маску слоя и активируйте черную, мягкую, круглую кисть. Прорисуйте на векторной маске подножье гор. При работе используйте кисть с непрозрачностью (opacity) около 10% — 25%. Вы должны получить эффект, будто горы тонут в облаках.
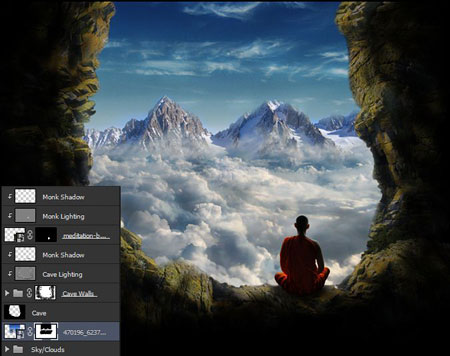
Переименуйте слой «Снежные горы» в «Горы» («Mountains») (понимаю что это не оригинально :D)
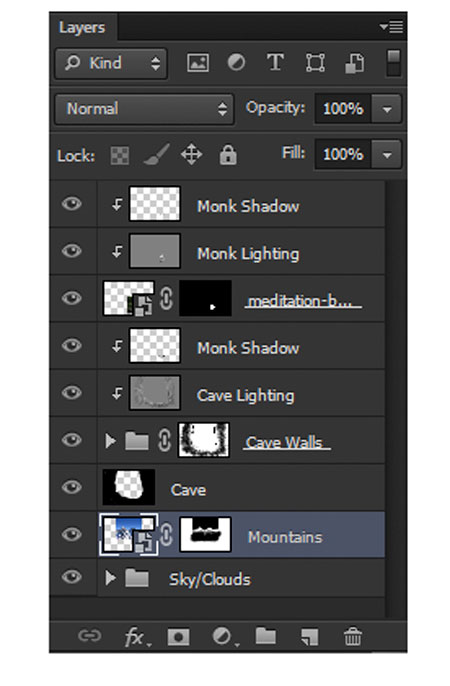
После добавления гор коллаж выглядит гораздо интереснее:

Прежде чем продолжить работу, сгруппируйте слои «Монах», «Освещение монаха» и «Тень монаха 2».
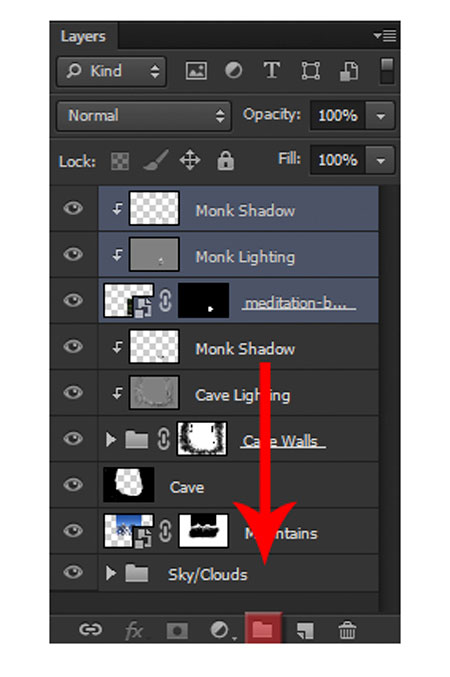
Затем откройте группу «Небо» и перетащите слой «Горы» внутрь данной группы. Убедитесь что слой «Горы» является верхним из слоев группы «Небо».
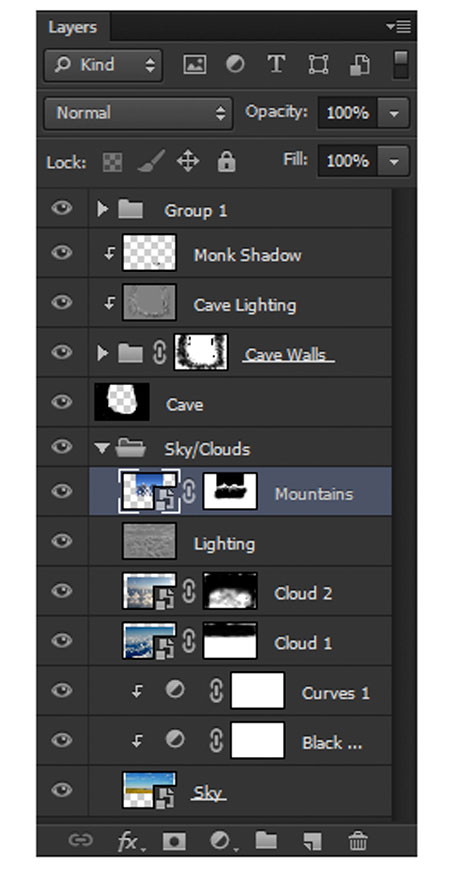
Переименуйте полученную группу в «Небо и горы» («Sky/Clouds/Mountains»), это поможет не запутаться вдальнейшем.
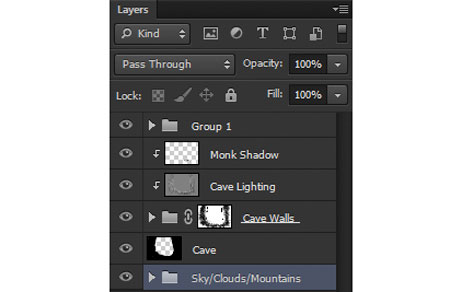
Если ваш слой «Облака» добавлен как смарт-объект сделайте двойной щелчок мышкой по слою для того что бы перейти к редактированию данного изображения с облаками.
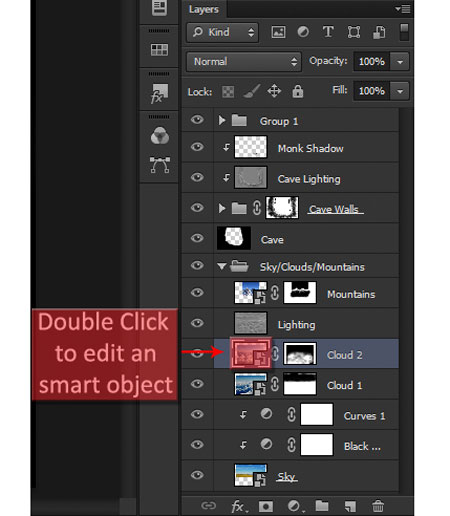
В открывшемся изображении мы внесем небольшие коррективы, используя инструмент Штамп ![]() (Stamp Tool).
(Stamp Tool).
Для того что бы заполнить штампом какую либо часть холста, прежде всего необходимо определить образец (клон). Для этого зажмите клавишу Alt (при активном инструменте Штамп) и укажите место с которого будете брать образцы. Для того что бы начать корректировку , отпустите Alt и начинайте «закрашивать» участок который хотите изменить. Я хочу убрать белую навязчивую тучку возле левого угла пещеры.
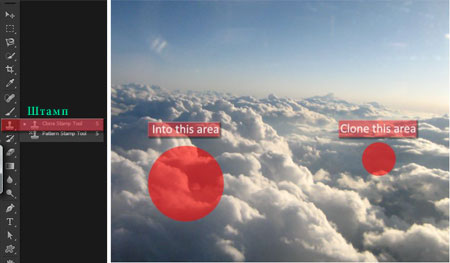
Потратив немного времени вы получите похожий результат:

На основном холсте хорошо видно, что благодаря инструменту Штамп (Stamp Tool) мне удалось скрыть ненужное яркое белое облако в левом углу.

Мы почти привели в порядок нашу рабочую область. Осталось только переименовать, образованную ранее группу в «Монах».
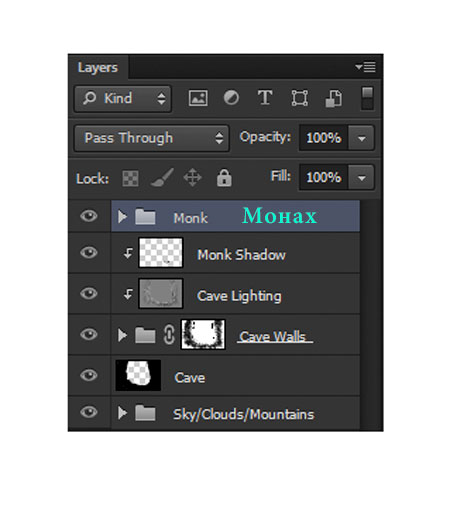
Добавьте в коллаж планету (Файл — Поместить (File – Place)).
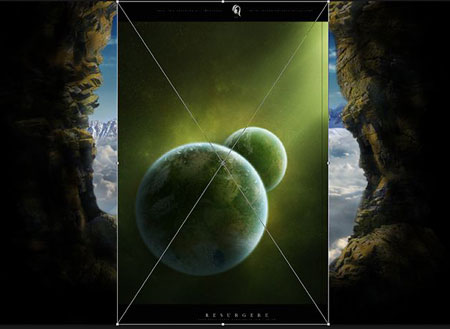
Отделим планету от фона. Для этого активируйте инструмент Овальная область ![]() (Eliptical Marquee Tool). Зажмите клавишуShift и нарисуйте круглое выделение по контуру планеты.
(Eliptical Marquee Tool). Зажмите клавишуShift и нарисуйте круглое выделение по контуру планеты.
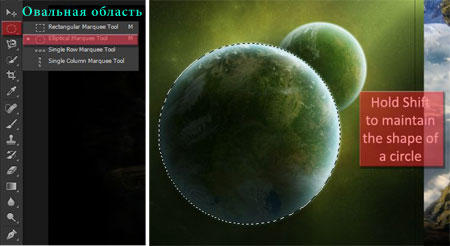
Нажмите на иконку «Добавить векторную маску», для того что бы скрыть все кроме выделенного круглого участка.
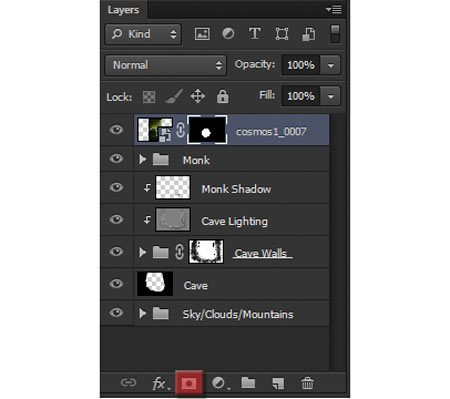
Нажмите Ctrl + T (или Редактирование — Свободное трансформирование (Edit-Free Transform)), чтобы изменить размер планеты и разместить ее над облаками.
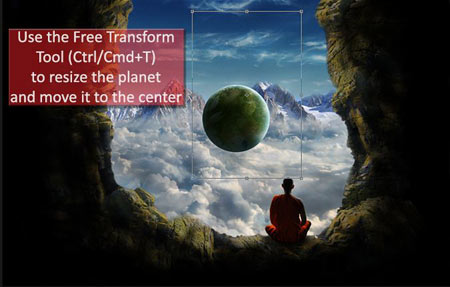
Добавим свечение планете. Для этого сделайте двойной щелчок мышкой по слою с планетой, что бы перейти к настройкам «Стиль слоя» (Layer style). Затем перейдите к стилю Внутреннее свечение (Inner Glow). Задайте параметры, которые указаны ниже в примере.
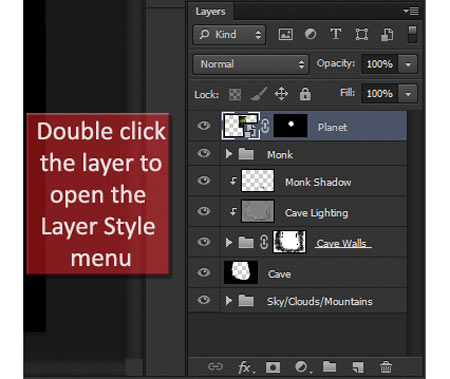

Вот что получится после добавления стиля «Внутреннее свечение» (Inner Glow).:

Схема слоев после данного шага:
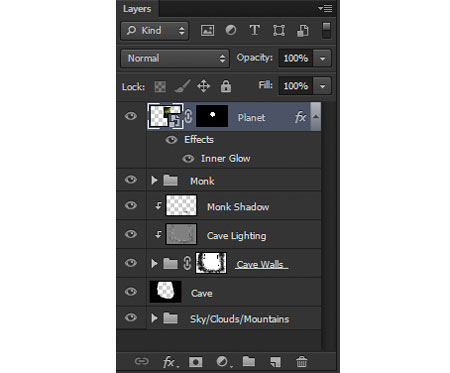
Автор: Guilherme Pejon
Перевод: Хитрён@
Данный урок подготовлен для Вас командой сайта http://www.photoshop-master.ru