
Проявочная машина nova разработана для малых лабораторий или для пользователей, осуществляющих фотообработку в нескольких местах одновременно.
Финальное изображение

Исходные материалы:
Создайте новый документ Width (Ширина) 4000px, Height (Высота) 4000px, Resolution(Разрешение) 300dpi, установите Color Mode (Цветовой режим) в RGB.
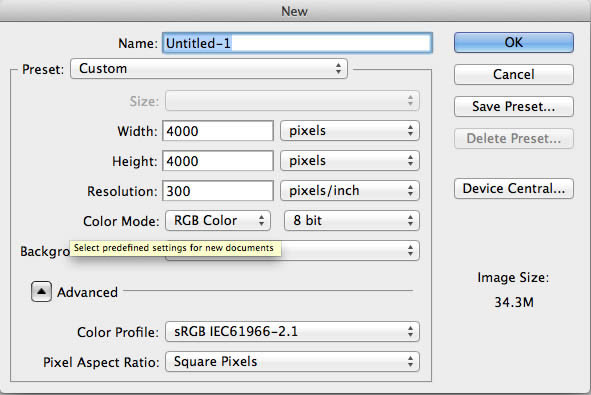
Мы начнем с фона, поэтому давайте для начала определимся с перспективой, в которой хотим просматривать изображение. Сделайте набросок направляющих перспективы с помощью твердой кисти на новом слое, чтобы потом подогнать под нее изображение с облаками.
Я определила источник света слева, поэтому все тени на картине будут проецироваться вправо. Это очень важно учитывать особенно, когда мы будем выбирать и корректировать изображения для достижения целостности настроек.
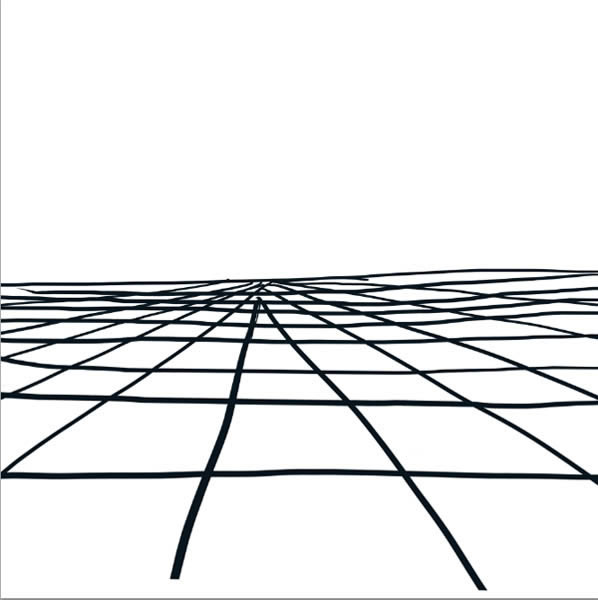
Теперь возьмите изображение Небо 1, при помощи инструментов трансформации (Ctrl+Т) измените размер и подгоните его в соответствии с перспективой, которую мы набросали ранее. Чтобы изменить перспективу, нажмите Ctrl+Т, удерживая клавишу Ctrl, нажмите на квадратик одного из углов формы преобразования или щелкните правой клавишей по форме преобразования, выберите Perspective (Перспектива), и измените исходную перспективу текущего изображения.
Затем покроем остальную часть холста при помощи деформации, щелкните правой клавишей по форме преобразования и выберите Warp Tool(Деформация).
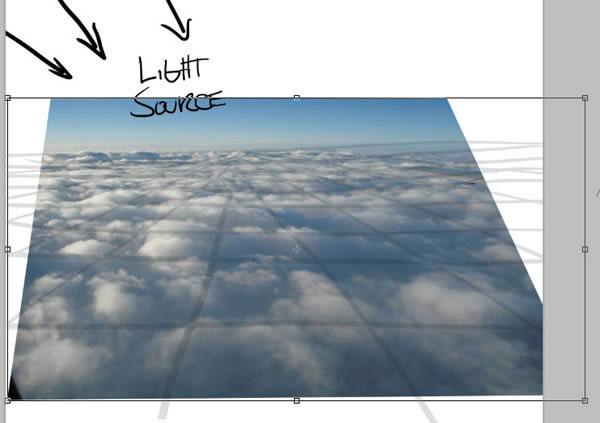
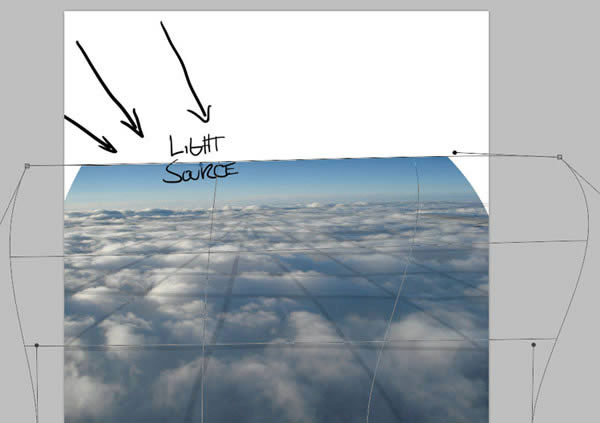
Добавим глубины текстуре облаков, вставьте в рабочий документ изображение Небо 2.
Отрегулируйте перспективу этого изображения в соответствии с направляющими наброска при помощи инструментов трансформации Ctrl+T.
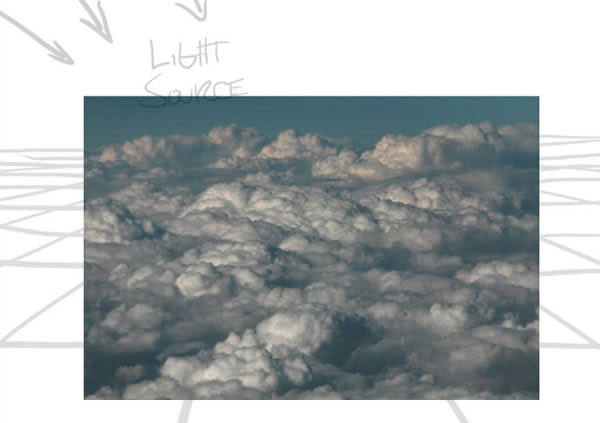
Когда поймете, что перспектива правильная, добавьте маску слоя.
![]()
С помощью черной кисти с мягкими краями и Opacity (Непрозрачность) 40% пройдитесь по маске и удалите жесткие края изображений, пока не увидите, что облака плавно сливаются.
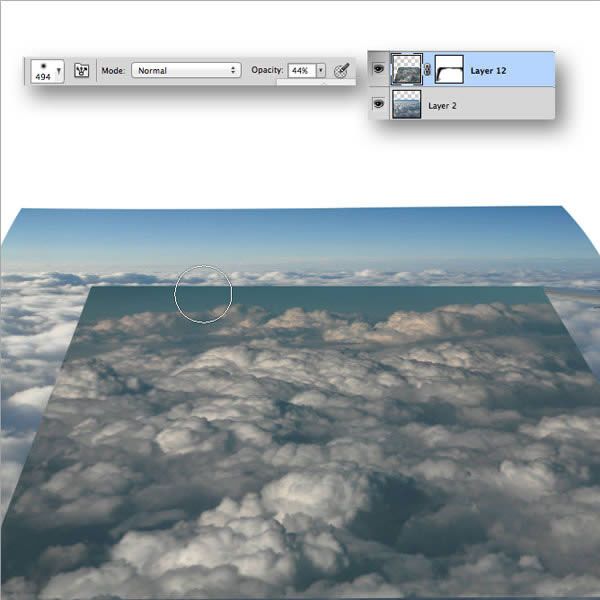
Далее, чтобы соединить их еще лучше, мы собираемся подкорректировать цвета и яркость. Перейдите в меню Image->Adjustments->Hue/Saturation (Изображение ->Коррекция ->Цветовой тон/Насыщенность) и укажите Lightness (Яркость) для Yellows (Желтые):100, Cyans (Голубые):31, Blues (Синие): 69. Затем перейдите к Levels (Уровни) и укажите следующие настройки: 0, 1.38, 203. Если хотите, можете объединить их.
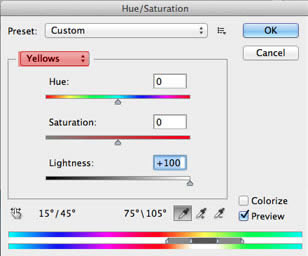
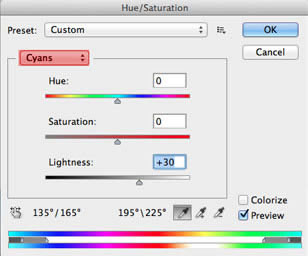
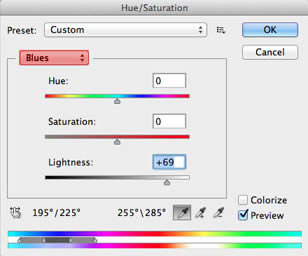
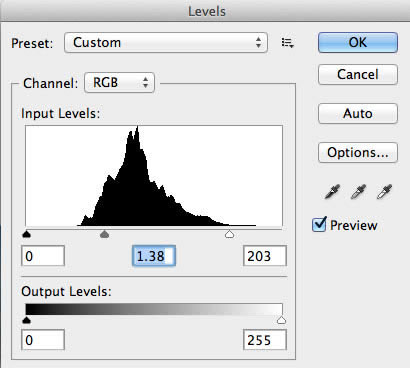
Изображение должно выглядеть следующим образом.

Теперь добавим небо в верхнюю часть холста. Вставьте изображение Небо 3 ниже всех слоев. Обрежьте нижнюю часть картинки и увеличьте ее размер с помощью свободной трансформации Ctrl+T. Как видите, на этом изображении свет падает справа, а не слева. Нажмите еще раз Ctrl + T, щелкните правой кнопкой мыши по форме преобразования и выберите в выпадающем меню Flip Horizontal (Отразить по горизонтали), чтобы перевернуть изображение.

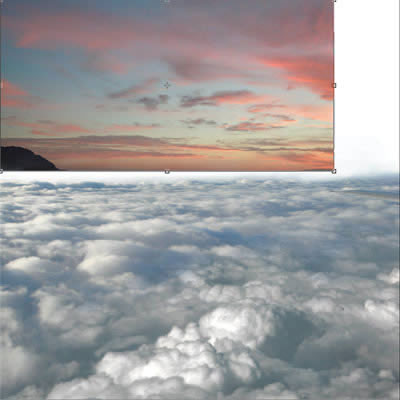
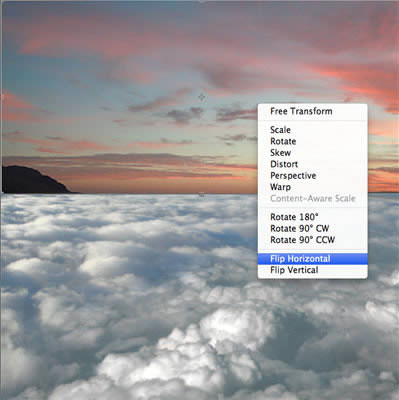

Теперь на слое с исправленным источником света давайте удалим гору справа. С помощью Lasso Tool (![]() Лассо) скопируйте часть неба рядом с горой и вставьте ее. С помощью свободной трансформации скорректируйте размер облака. Затем с помощью ластика с мягкими краями и прозрачностью 60% сотрите края. Объедините эти два слоя.
Лассо) скопируйте часть неба рядом с горой и вставьте ее. С помощью свободной трансформации скорректируйте размер облака. Затем с помощью ластика с мягкими краями и прозрачностью 60% сотрите края. Объедините эти два слоя.


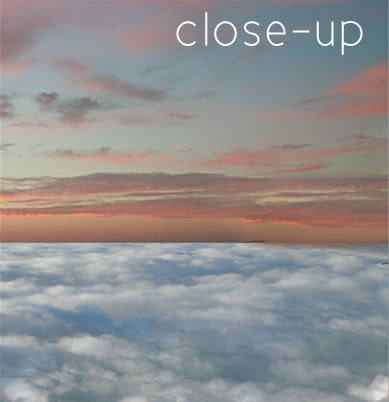
Поместите этот слой (розовое небо) ниже всех слоев. Как видите, нижняя часть неба все еще имеет жесткие края. Добавьте маску и сотрите их мягкой черной кистью. Маскируйте более тщательно облака слева.
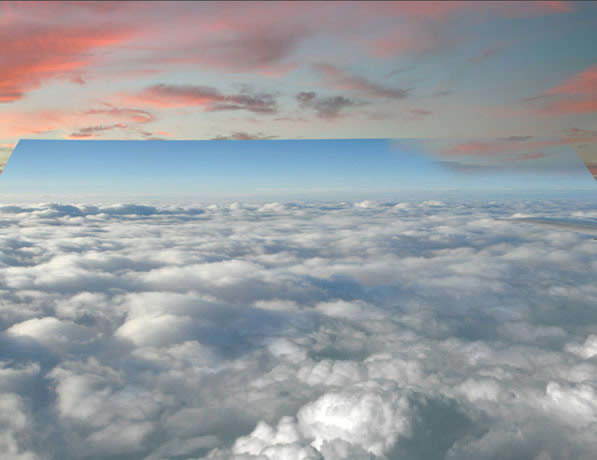

Теперь откройте изображение Небо 4. Сделайте прямоугольное выделение, как на картинке ниже. Скопируйте и вставьте его в рабочий документ. Поместите его над небом с закатом. Увеличьте с помощью свободной трансформации, и сотрите края мягкой кистью.
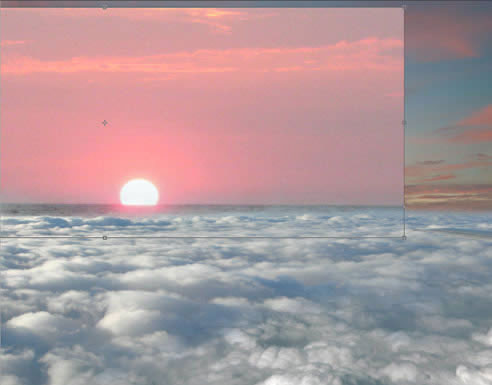
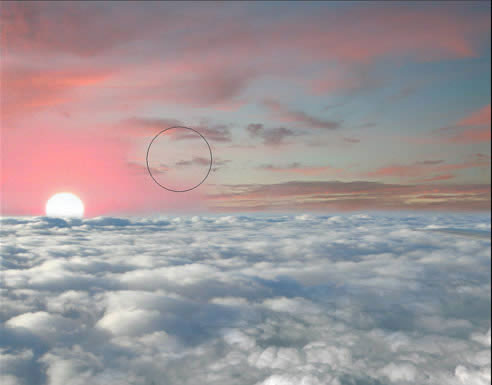

Мы должны совместить оба неба. Я хочу, чтобы у нас получился закат, таким образом, я сделаю коррекцию нижнего неба. Выберите два слоя, которые составляют нижнюю часть неба, а затем объедините их в группу, назовите ее «Небо 1». Сделайте то же самое с верхней частью неба, назовите вторую группу «Небо 2». Ваша палитра слоев должна выглядеть следующим образом.
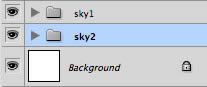
Объедините оба слоя нижнего неба, если вы еще этого не сделали. Перейдите в меню Image -> Adjustments (Изображение ->Коррекция) и выполните то, что показано на следующих изображениях ниже в том же порядке: первый Hue/Saturation (Цветовой тон/Насыщенность), затем Selective Color (Выборочная коррекция цвета)
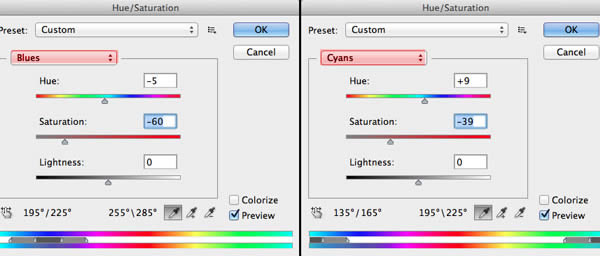
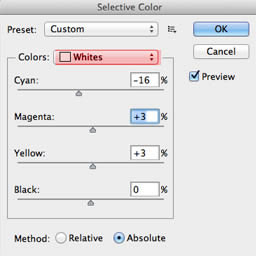
Теперь дублируйте слой. Затем на дубликате пройдите в меню Image -> Adjustments -> Levels (Изображение -> Коррекция -> Уровни). Это затемнит слой.
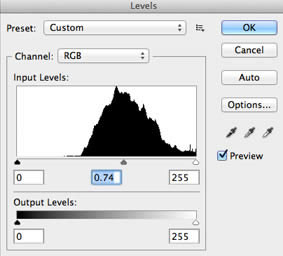
Добавьте маску к затемненному слою, возьмите мягкую черную кисть с Opacity (Непрозрачность) 40% и пройдитесь ею в той части, в которой мы раскроем наиболее светлые участки неба слева. Рисуйте кистью, как вам хочется, только имейте в виду общее освещение.
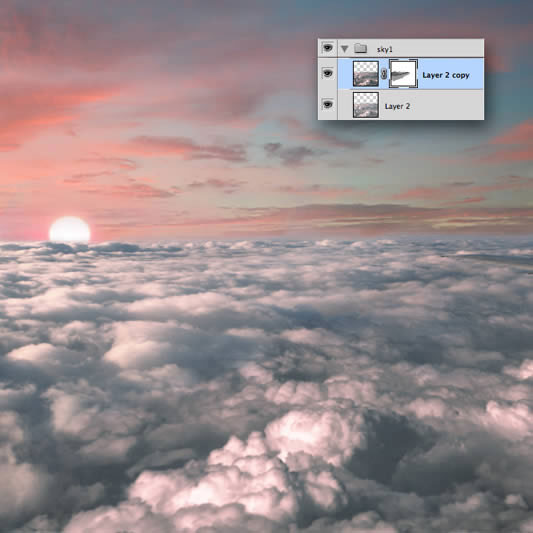
Теперь, чтобы добавить дополнительный штрих в атмосферу, создайте новый слой в режиме наложения Overlay (Перекрытие). Возьмите мягкую кисть с цветом # fb9e94. И пройдитесь ею по облакам в тех местах, где солнечный свет падает с большей силой. Можете изменить цвет на желтый или красный.
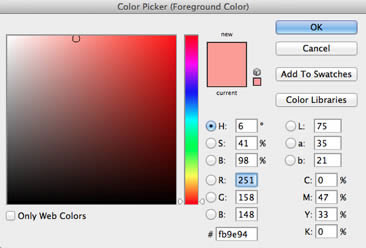
Мазки кистью на слое с нормальным режимом наложении должны выглядеть следующим образом (все слои при этом отключены).
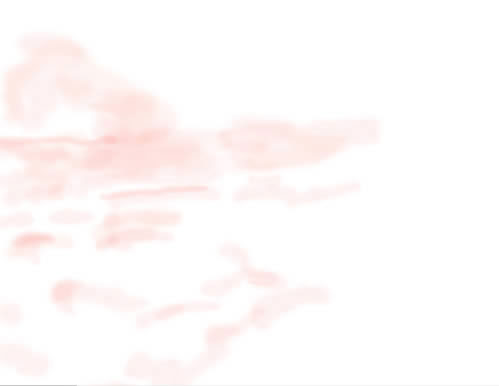
Давайте сделаем солнце более сильным. Создайте новый слой с режимом наложения Screen (Экран). Возьмите мягкую кисть с Opacity (Непрозрачность) 19% и цветом # ffd9bb.Нарисуйте мягкое обрамление вокруг солнца и облаков рядом с ним, создавая, таким образом, легкую ауру. На данный момент мы закончили с фоном. Мы можем добавить и изменить другие вещи позже.
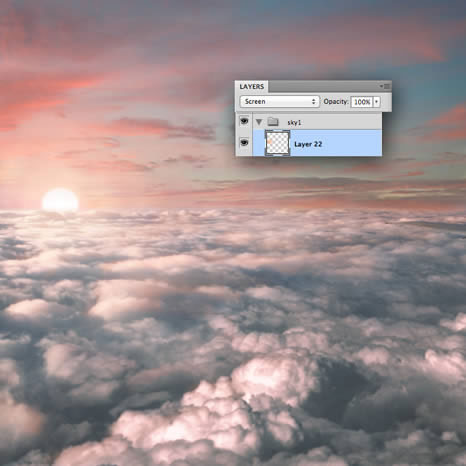
Откройте изображение статуи и поверните изображение при помощи Flip Horizontal (Отразить по горизонтали). Выделите статую при помощи Select -> Color Range (Выделение -> Цветовой диапазон) и установите следующие настройки.
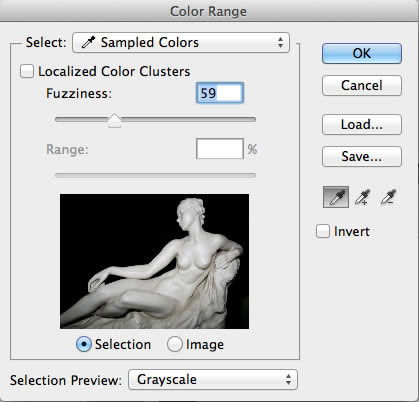
Затем перейдите Select -> Refine edges (Выделение ->Уточнить край) Radius(Радиус): 4.6px
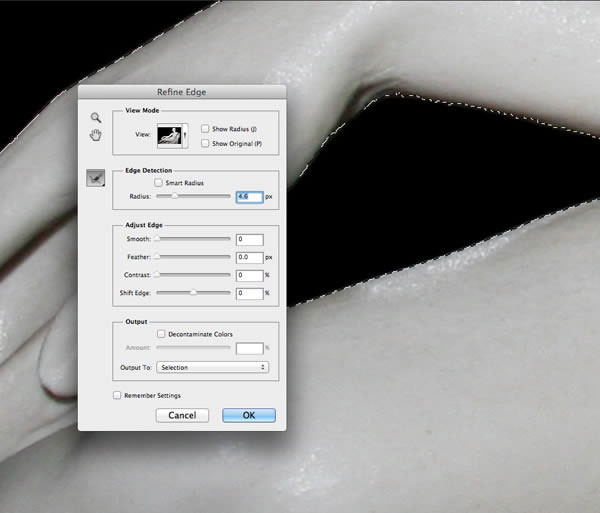
Вставьте полученное выделение в наш рабочий документ. Увеличьте, как показано ниже, и назовите этот слой «Статуя».

Теперь скорректируем цвета статуи, чтобы она гармонировала с фоном. Перейдите в меню Image -> Adjustment -> Selective Color (Изображение ->Коррекция ->Выборочная коррекция цвета) и задайте приведенные ниже параметры.
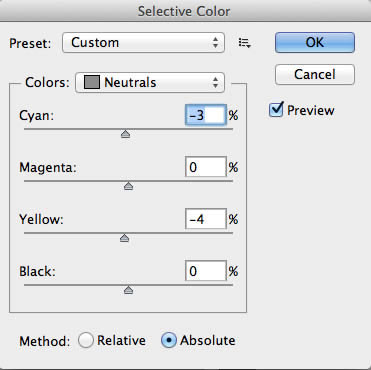
Дублируйте слой «Статуя», затем перейдите в меню Image-> Adjustments-> Selective Color (Изображение ->Коррекция ->Выборочная коррекция) и установите следующие настройки.
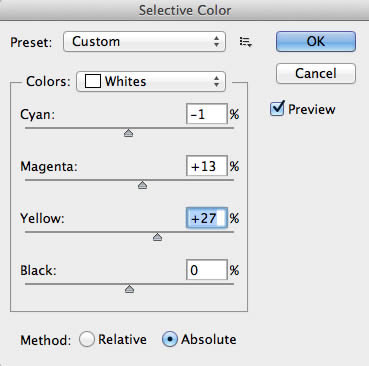
Назовите дубликат «Свет». Создайте маску для этого слоя и пройдитесь кистью по статуе, оставляя тени (справа) и желтоватые тона слева. Изображение должно выглядеть следующим образом.
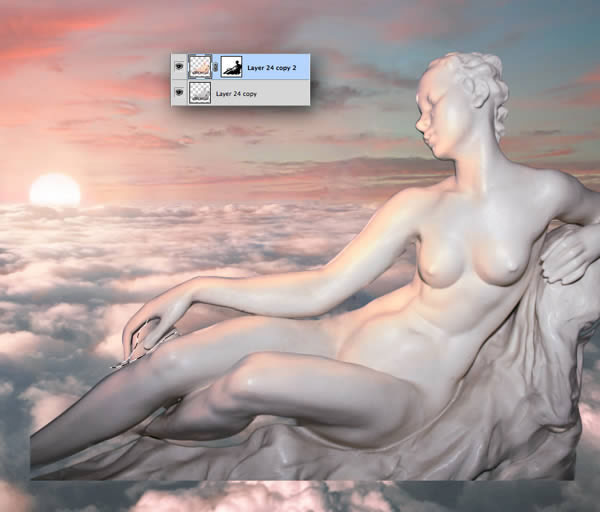
Выглядит хорошо, но все равно еще нуждается в большем освещении. Выделите части, показанные на изображении ниже. Скопируйте и вставьте их на новый слой, назовите его «Освещение». Примените коррекцию Levels (Уровни) как показано ниже.
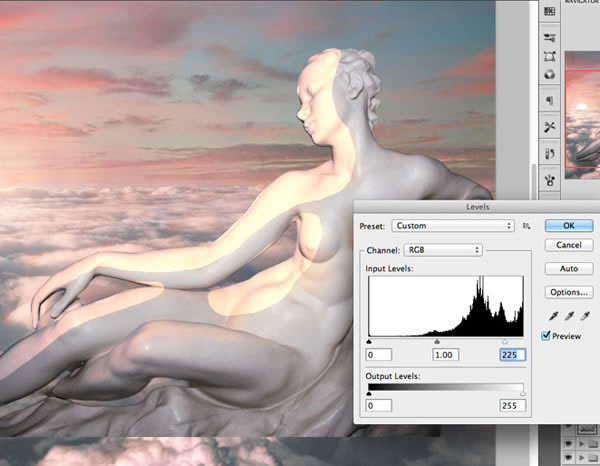
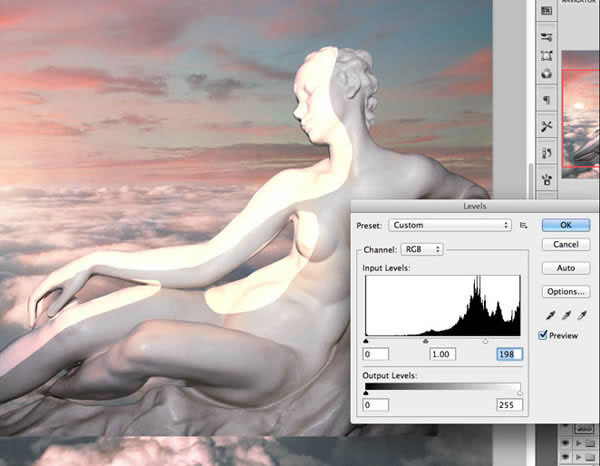
Добавьте маску этому слою и с помощью мягкой кисти сотрите все, оставляя светлые участки только по краям статуи, как показано на изображении ниже. Результат должен выглядеть следующим образом.


Создайте новый слой и назовите его «Освещение 2». Выберите мягкую кисть около 60px с Opacity (Непрозрачность) 60% (настройки зависят от вашей работы). Установите цвет #fff8ea и нарисуйте тонкую линию по самому краю статуи, как показано ниже.


Теперь мы готовы определить тени. Дублируйте слой «Статуя». Перейдите в меню Image -> Adjustments -> Hue/Saturation (Изображение ->Коррекция ->Цветовой тон/Насыщенность) для канала Master (Все) укажите Lightness (Яркость) -14. При желании вы можете маскировать статую, как в предыдущих шагах, чтобы получить средние тона. Используйте Burn Tool ![]() (O)(Затемнитель), как сочтете необходимым.
(O)(Затемнитель), как сочтете необходимым.
Избегайте резких контрастов, потому что иначе мы не получим мечтательный образ. Затем перейдите в меню Image-> Adjustments-> Selective Color (Изображение ->Коррекция ->Выборочная коррекция). Для Blacks (Черные) цветов выберите следующие настройки: Cyan (Голубой): +13; Magenta (Пурпурный): 0; Yellow (Желтые): -3; Black (Черный): -18.
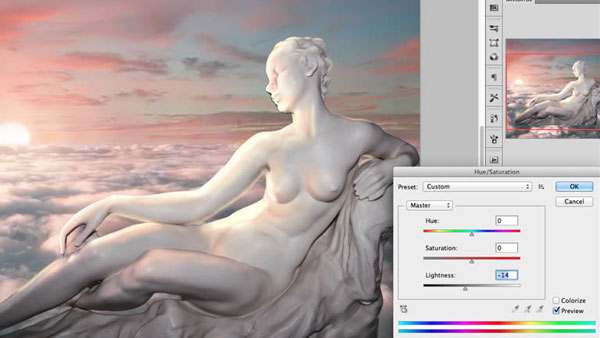
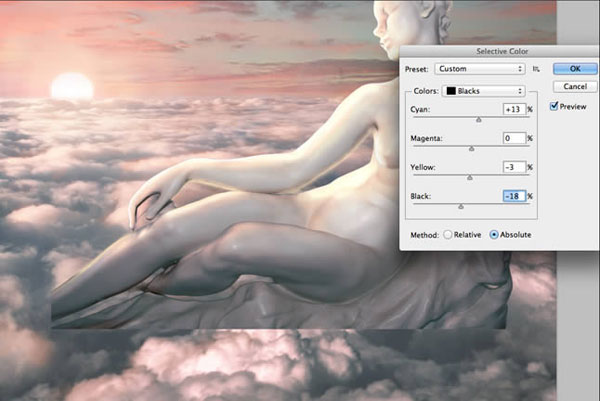
Результат должен быть таким.
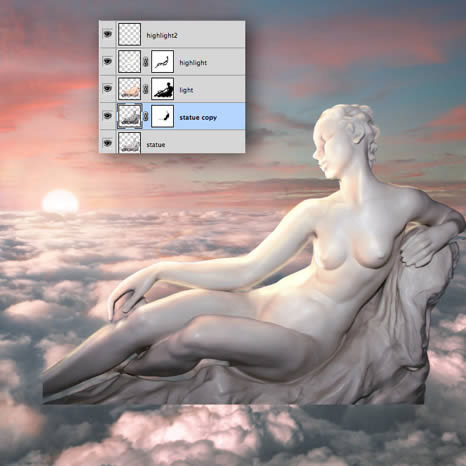
Откройте изображение Горы 1. Отразите его по горизонтали. Выделите горы при помощи Lasso Tool ![]() (Лассо). Вставьте выделение в нашу композицию и тщательно сотрите края гор, создайте дубликат (очень важно сохранить оригинальную версию горы, чтобы использовать ее позже). Назовите новый слой «Горы 1».
(Лассо). Вставьте выделение в нашу композицию и тщательно сотрите края гор, создайте дубликат (очень важно сохранить оригинальную версию горы, чтобы использовать ее позже). Назовите новый слой «Горы 1».
Поверните его и поместите, как показано на изображении ниже. Можете пользоваться инструментами трансформации и его верхним меню, чтобы немного изменить пропорции гор, как показано ниже.
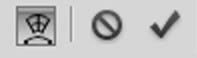
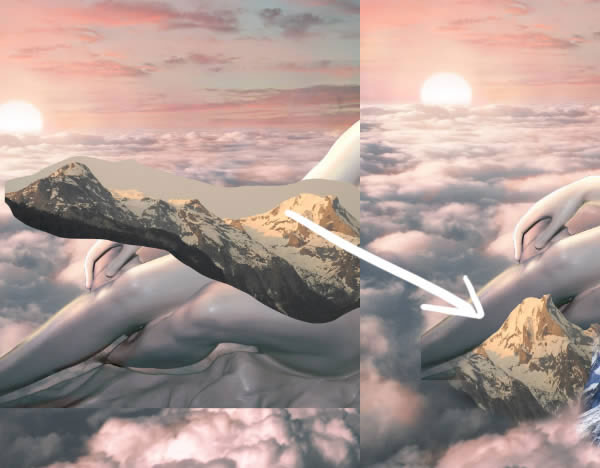
Откройте изображение Горы 2. Выделите правую часть картины. Вы можете вставить ее в нашу композицию и стереть края предпочтительным вам способом (я сделал это вручную с помощью ластика). Назовите этот новый слой «Горы 2».


Поместите и трансформируйте слой «Горы 2», как показано ниже. Добавьте маску к этому слою и черной кистью с жесткими краями проявите область руки статуи. Открепите маску от слоя, чтобы немного сдвинуть и переместить гору, чтобы она смотрелась более естественно.
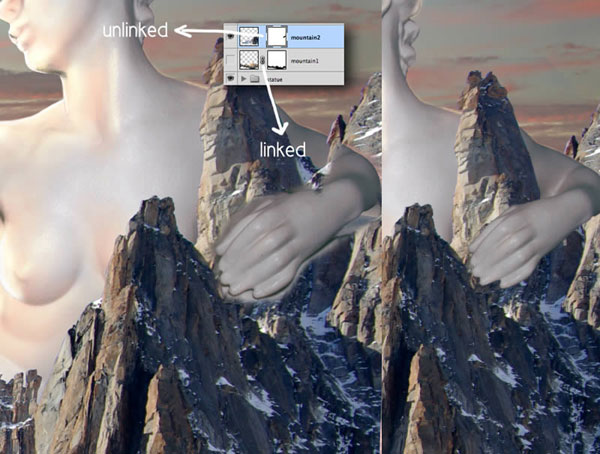
Откройте изображение Горы 3 и отразите его по горизонтали. Сотрите края горы. Выделите с помощью Lasso Tool ![]() (Лассо) правую часть картины, скопируйте и вставьте ее. Поместите ее между ног статуи, как показано на картине. Добавьте маску, а затем отсоедините ее, чтобы расположить гору так, чтобы она больше соответствовала композиции. Назовите этот слой «Горы 3».
(Лассо) правую часть картины, скопируйте и вставьте ее. Поместите ее между ног статуи, как показано на картине. Добавьте маску, а затем отсоедините ее, чтобы расположить гору так, чтобы она больше соответствовала композиции. Назовите этот слой «Горы 3».
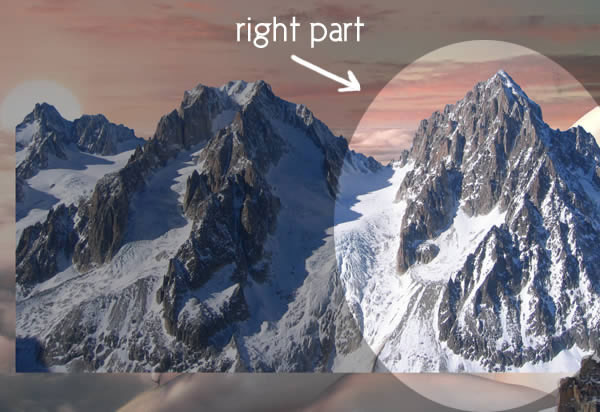


Вырежьте левую часть слоя «Горы 3» и поместите ее так, как показано ниже. Назовите этот слой «Горы 4», скройте мягкой черной кистью жесткие края так же, как мы делали в предыдущих шагах.
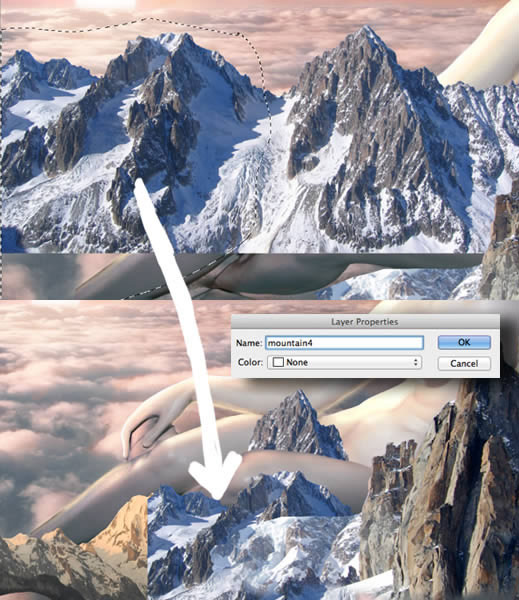

Вы можете разместить больше гор, если вам хочется, но имейте в виду освещение, статую и пропорции, с которыми вы работаете. Дайте названия слоям с последовательностью чисел. Например, я помещу часть слоя «Горы 2» под руку статуи и назову его «Горы 5».
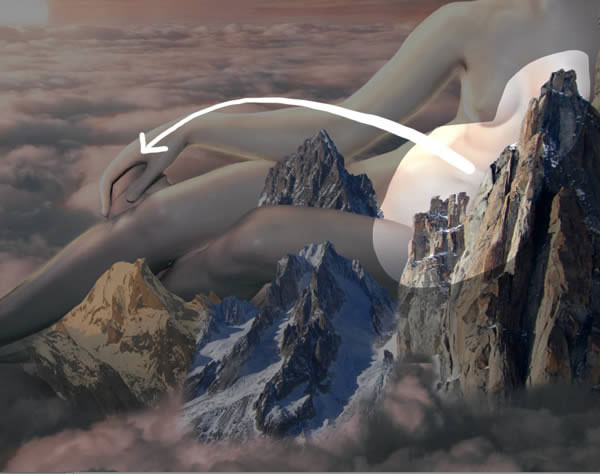

Теперь у нас 5 слоев с горами с разным освещением, но они должны одинаково быть освещены.
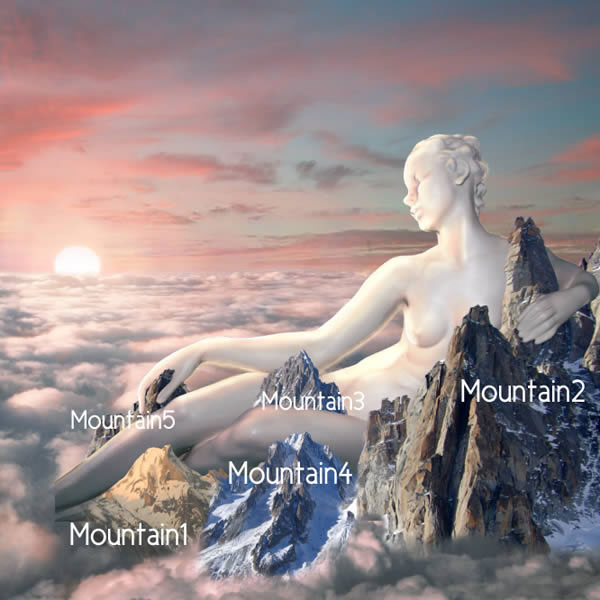
На слое «Горы 2» перейдите в меню Image -> Adjustments -> Hue/Saturation (Изображение -> Коррекция -> Цветовой тон/Насыщенность). Укажите для цветов Blues (Синие) следующие настройки: Hue (Цветовой тон): -16, Saturation (Насыщенность): -53, Lightness (Яркость): + 14.
Далее перейдите Image -> Adjustments -> Select color (Изображение -> Коррекция -> Выборочная коррекция цвета). Укажите следующие параметры: Цвета: Whites (Белые), Cyan(Голубой): -42, Magenta (Пурпурный): + 6, Yellow (Желтый): + 19, Black (Черный): -4; Цвета: Black (Черный), Cyan (Голубой): -2, Black (Черный): -5;
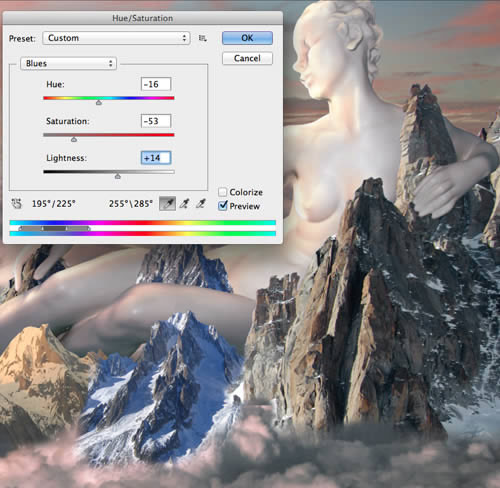
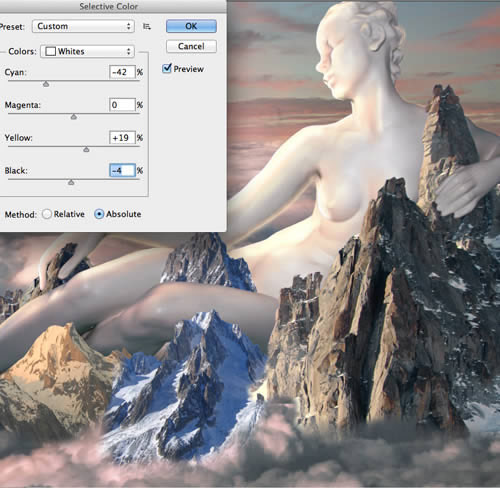
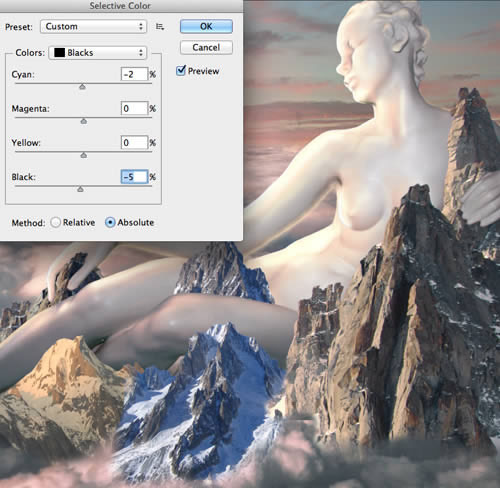
Теперь сделайте это для слоя «Горы 4». Image -> Adjustments -> Hue/Saturation (Изображение -> Коррекция ->Цветовой тон/Насыщенность). Укажите для цветов Blues (Синие) следующие настройки: Hue (Цветовой тон): -21, Saturation (Насыщенность): -100, Lightness (Яркость): 0. Далее пройдите в меню Image -> Adjustments -> Select Color(Изображение -> Коррекция -> Выборочная коррекция цвета). Установите следующие параметры: цвета Whites (Белые), Cyan (Голубой): -100, Magenta(Пурпурный): + 1, Yellow(Желтый): + 17, Black (Черный): + 4.
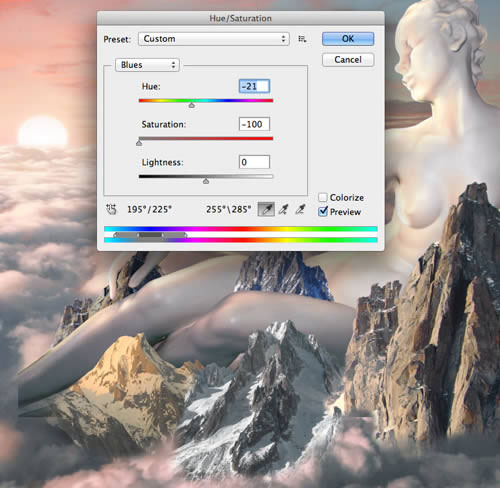
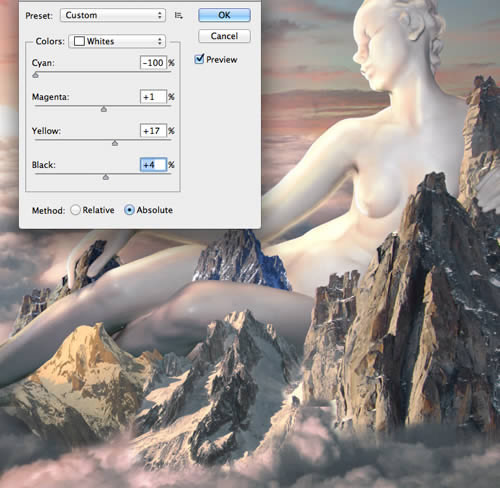
Настройки для слоя «Горы 3». Image -> Adjustments -> Hue/Saturation (Изображение -> Коррекция ->Цветовой тон/Насыщенность). Укажите для цветов Blues (Синие) следующие параметры: Hue (Цветовой тон): -21, Saturation (Насыщенность): -100, Highlights (Света): 0 (см. выше). Далее пройдите в меню Image -> Adjustments -> Selective Color(Изображение -> Коррекция -> Выборочная коррекция цвета) и укажите следующие параметры: цвета Whites (Белые), Cyan (Голубой): -16, Magenta (Пурпурный): 0, Yellow (Желтый): + 19, Black (Черный):+2.
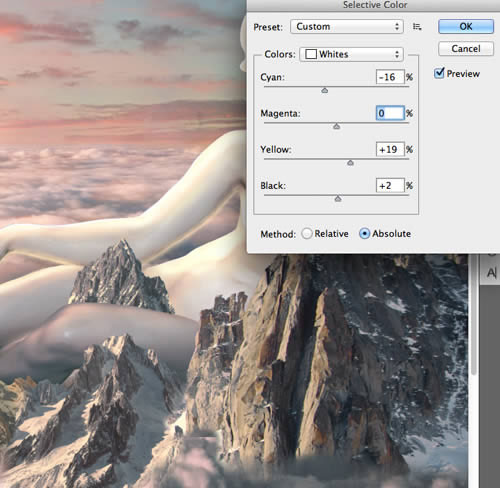
Настройки для слоя «Горы 5». Image ->Adjustments ->Levels (Изображение -> Коррекция -> Уровни): 0, 1.58, 224. Image -> Adjustments -> Selective Color (Изображение -> Коррекция -> Выборочная коррекция цвета). Настройте следующие параметры: цвета Whites (Белые), Cyan (Голубой):-100, Magenta (Пурпурный): 0, Yellow (Желтый): + 10, Black(Черный): -7.
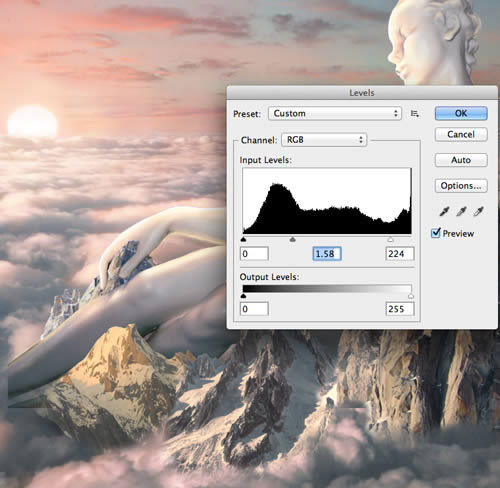
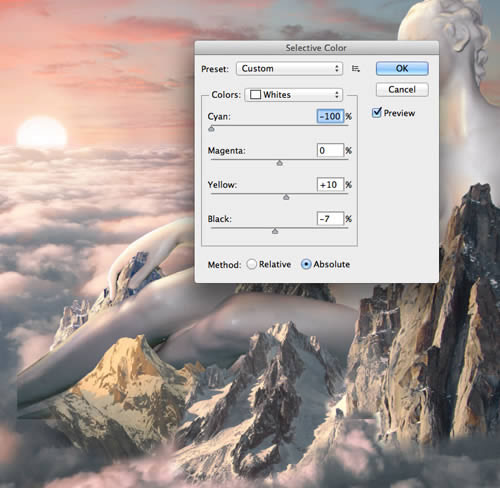
Настройки для «Горы 1». Image -> Adjustments -> Hue/Saturation (Изображение -> Коррекция ->Цветовой тон/Насыщенность). Параметры для этого слоя: цвета Yellows (Желтые),Hue(Цветовой тон): 0, Saturation(Насыщенность): -63, Highlights(Света): 0; Далее пройдите в меню Image -> Adjustments -> Selective Color (Изображение -> Коррекция -> Выборочная коррекция цвета). Укажите следующие параметры для цветов Whites (Белые): Cyan (Голубой) -40, Magenta (Пурпурный): 0, Yellow (Желтый):-5,Black (Черный):0;
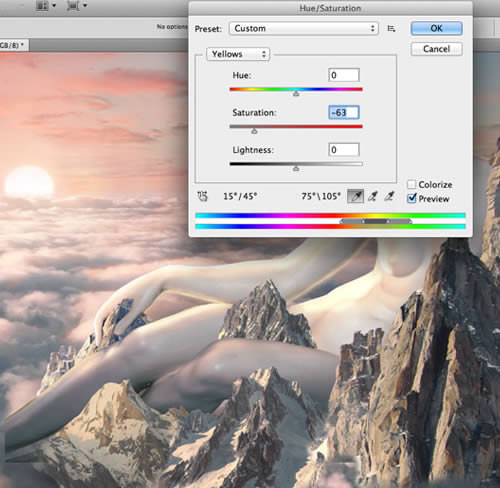
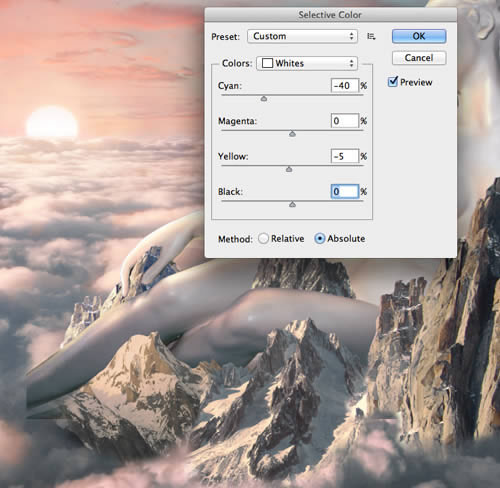
Выберите все слои с горами и объедините их в группу «Горы». Для финального освещения создайте новый слой в режиме наложения Overlay (Перекрытие), назовите его «Освещение» выберите мягкую кисть с цветом #ffa462 и Opacity (Непрозрачность) 10-20%, и рисуйте по краям, где свет падает сильнее всего.
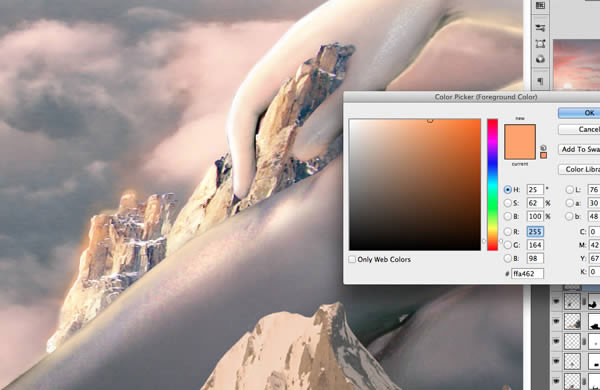
Скопируйте слой «Горы 1» и вставьте его на фон. Сделайте то же самое со слоем «Горы 4». Замаскируйте мягко края получившихся гор.



Изображение должно выглядеть следующим образом.

Прежде всего, создайте новую группу под названием «Текстура статуи» и поместите ее в группу «Статуя». В этом шаге мы будем работать с этой группой. Скопируйте выделенную часть, как показано на картинке ниже, из изображения с яичной скорлупой. Поместите выделенную область на грудь статуи. С помощью инструмента Warp (Деформация) придайте нужную форму, чтобы скорлупа соответствовала поверхности. Поверните в соответствии светом.

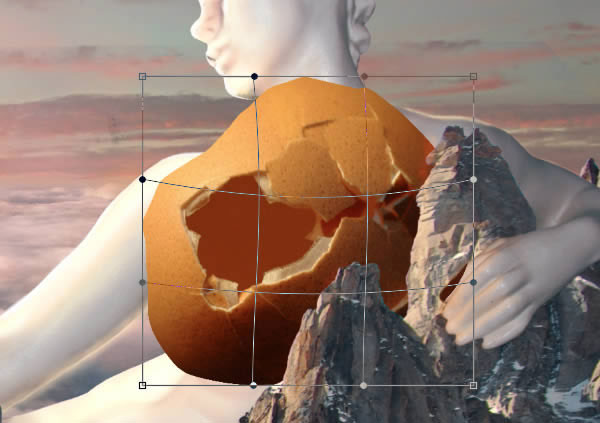
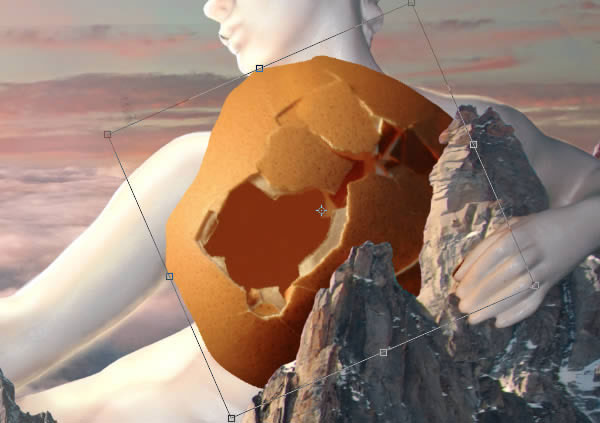
Перейдите в меню Image -> Adjustments -> Hue/Saturation(Изображение -> Коррекция -> Цветовой тон/Насыщенность), укажите следующие настройки для цветов Yellows(Желтые):
Hue (Цветовой тон): -4, Saturation (Насыщенность): -29, Highlights (Света): + 100; настройки для цветов Reds (Красные): Hue (Цветовой тон):0, Saturation (Насыщенность):0,Highlights (Света):+56.
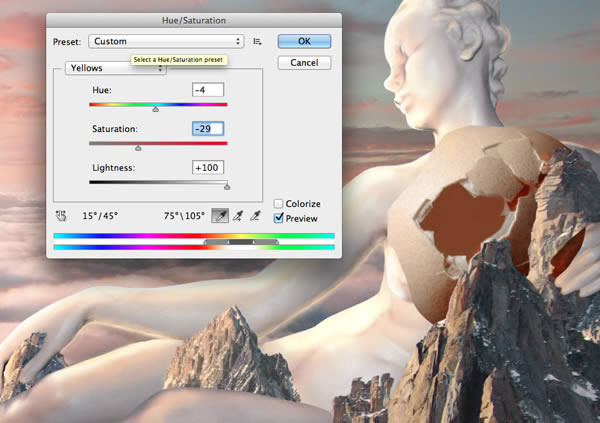
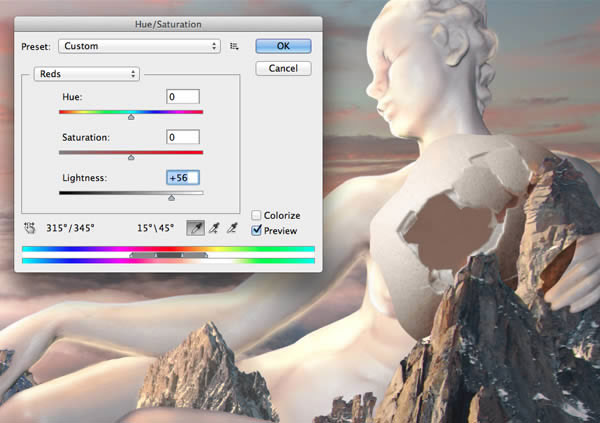
Добавьте маску и мягко сотрите края. Обязательно сотрите самый край сломанных деталей, чтобы правильно совместить с фактурой статуи.
Сейчас, как видите, яйцо имеет отличную текстуру от статуи. Давайте возьмем Spot Healing Brush Tool (Точечная восстанавливающая кисть), чтобы исправить это.

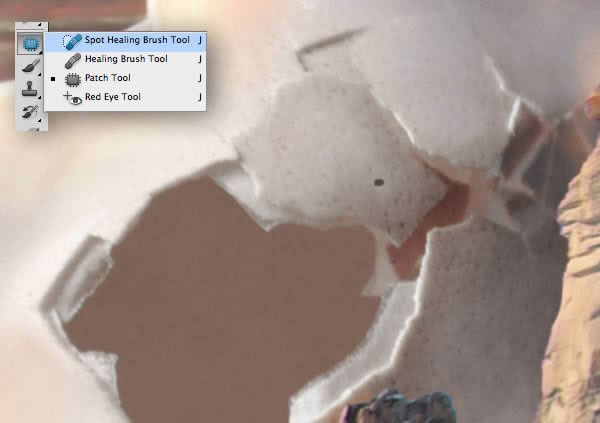
Теперь перейдите в меню Image ->Adjustments ->Levels (Изображение -> Коррекция -> Уровни), укажите следующие настройки: 15,100,239, чтобы добавить немного контраста.
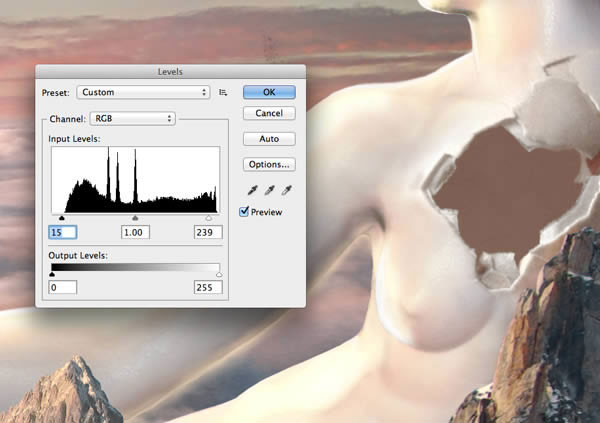
Теперь давайте добавим каменной текстуры статуе. Возьмите изображение Текстура 1, поместите его на статую, установите режим наложения Soft Light (Мягкий свет). Продублируйте текстуру, чтобы покрыть все тело статуи, и удалите с помощью маски участки текстуры, выходящие за пределы статуи. Мы хотим, чтобы текстура была очень тонкой, так что установите для слоя Opacity (Непрозрачность) 50%.
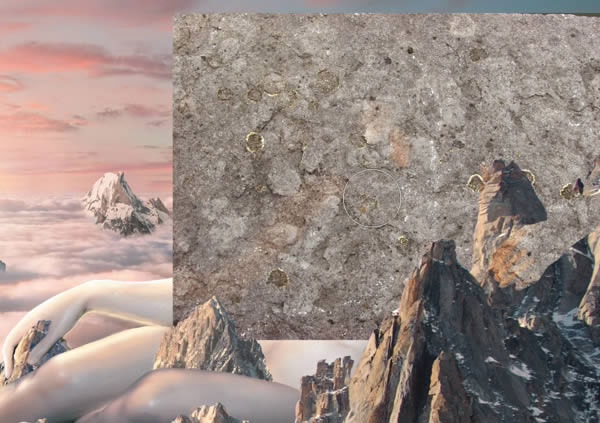


Теперь давайте разместим некоторые трещины. Возьмите изображение Текстура 2 и установите для него режим наложения Multiply (Умножение). Поместите трещины, как хотите. Отрегулируйте непрозрачность или сделайте слой немного ярче с помощью уровней. Если хотите больше трещин, дублируйте слой, нажав «Alt». Когда закончите с трещинами объедините их и примените маски. Режим наложения Multiply (Умножение) не должен быть затронут.



Результат.

Автор: Marcela Bolivar
Переводчик: Лебедева Виктория
Данный урок подготовлен для Вас командой сайта http://www.photoshop-master.ru