
Отдых в Ленинградской области нельзя назвать исключительно разнообразным с точки зрения способов проведения досуга. По большей части, отдых в пансионатах ленинградской области сводится к наслаждению природой, рыбалке, лечебным и СПА-процедурам, а также проведению праздников и вечеринок вне четырех стен традиционных ресторанов и банкетных залов.
Финальное изображение

Исходные материалы:
Архив
Продолжим урок!
Создайте новую группу. Назовите ее «Деревья». Расположите ее между группами «Горы» и «Статуя».
Возьмите изображение дерево и обрежьте фон вашим любимым способом (я сделал это вручную). Когда закончите, дублируйте его и назовите «Дерево 1».

В этой части, деформируя дерево и придавая ему новую форму, добавьте немного своего самовыражения. Нажмите Ctrl+T и измените дерево, как показано на картинке.
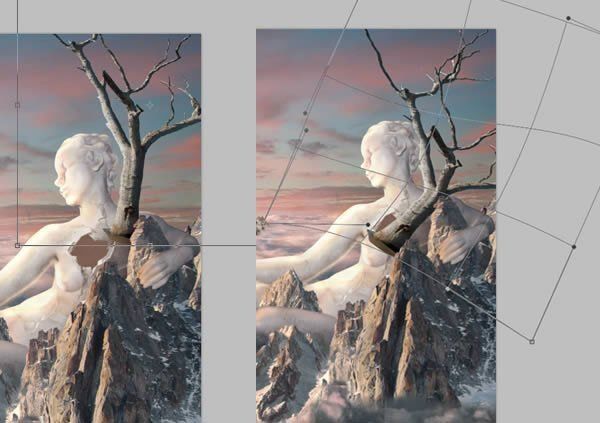
Перейдите в меню Filter-> Liquify (Фильтр ->Пластика) и трансформируйте с помощью Forward Warp Tool (Деформация) и кистью размером около 900px.
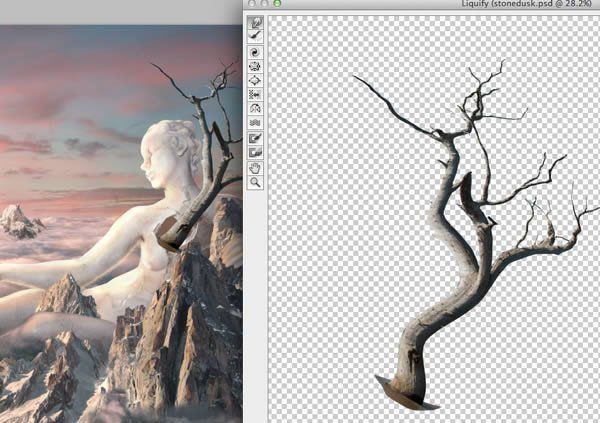
Можете дублировать дерево, и поместить дубликат уже как ветки дерева. Когда будете довольны формой дерева, объедините все слои с деревом. Я рекомендую сделать дубликат преобразованного дерева и сохранить его.
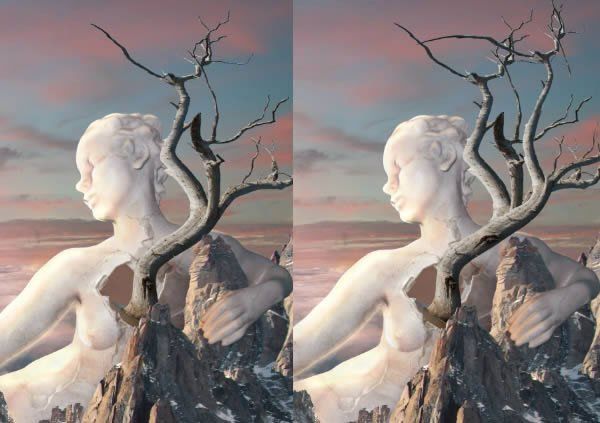
Теперь давайте замаскируем часть дерева внутри сломанной части статуи. Перейдите на слой с яичной скорлупой в группе «Статуя», а затем примените следующие настройки Image -> Adjustments -> Select Color (Изображение -> Коррекция -> Выборочная коррекция цвета) укажите для Reds (Красные) цветов: Black (Черный): + 67.
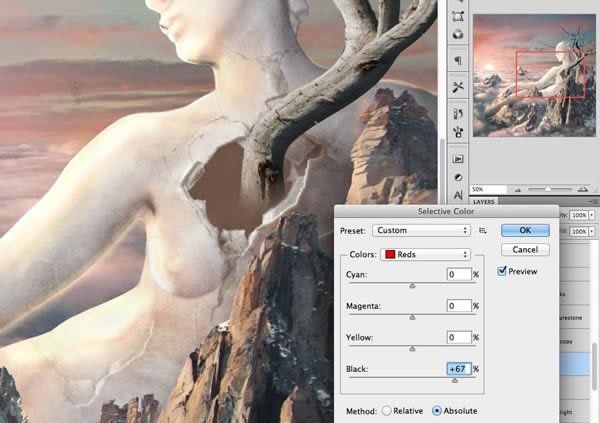
Вернитесь к слою «Дерево 1» и создайте новый слой под названием «Дыра», установите режим наложения Soft Light (Мягкий свет), черной кистью с мягкими краями нарисуйте темную часть в сломанном отверстии. Измените Opacity (Непрозрачность) этого слоя 30%. Это добавит большей глубины для этой части груди.
Теперь перейдем к освещению. Дублируйте слой «Дерево 1» . Перейдите в меню Image -> Adjustments -> Hue/Saturation (Изображение -> Коррекция -> Тон/Насыщенность), укажите Lightness (Яркость): -24. Добавьте маску к этому слою и мягкой черной кистью пройдитесь по левой стороне дерева, где падает свет.
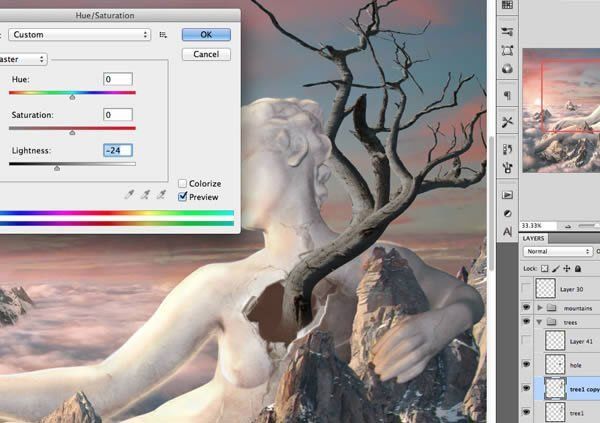
Сделайте активным слой ниже текущего. Перейдите в меню Image-> Adjustments-> Selective Color (Изображение -> Коррекция -> Выборочная коррекция цвета). Укажите цвета:Whites (Белые), Cyan (Голубой): -17, Yellow (Желтый): + 10, Black (Черный): + 5. Теперь это смотрится более естественно.
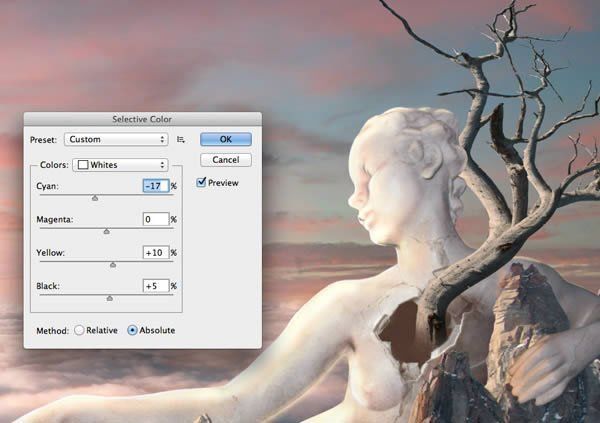
Скопируйте часть «Дерево 1» и поместите его, как показано на картинке ниже, мягко замаскируйте его.

Дублируйте «Дерево 1 копия» и перейдите в меню Image -> Adjustments -> Hue/Saturation (Изображение -> Коррекция -> Тон/Насыщенность), укажите Lightness (Яркость): -100. Поместите его ниже оригинального слоя и передвиньте немного вправо, чтобы сделать отбрасываемую тень.
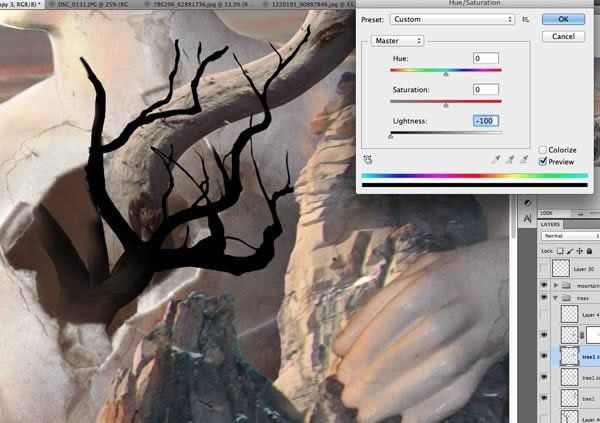
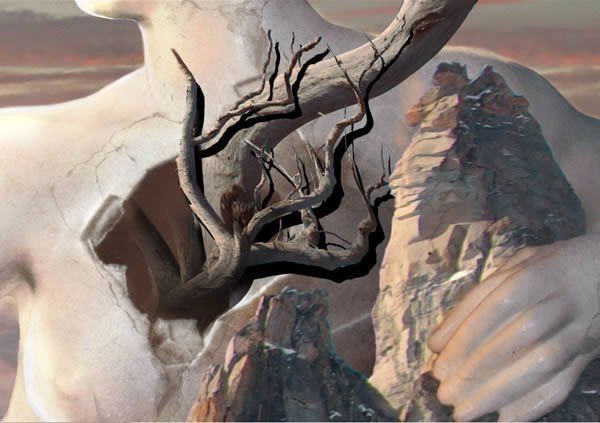
Перейдите в меню Filter-> Blur-> Gaussian Blur (Фильтр ->Размытие ->Размытие по Гауссу) 6.8px
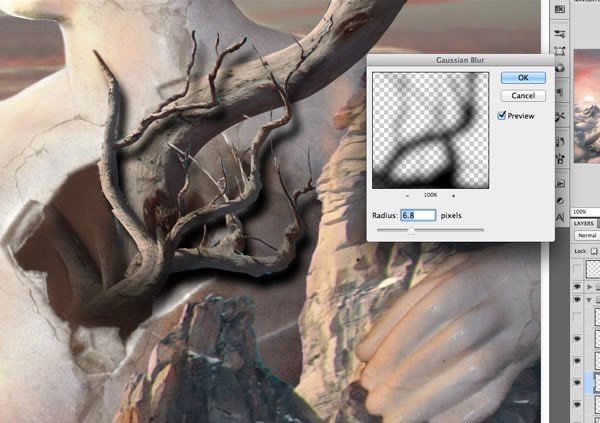
Теперь перейдите в меню Image-> Adjustments-> Selective Color (Изображение -> Коррекция -> Выборочная коррекция цвета), укажите цвета: Blacks (Черные), Cyan (Голубой): -13, Yellow (Желтый): -13, Black (Черный): -6. Это будет тень.
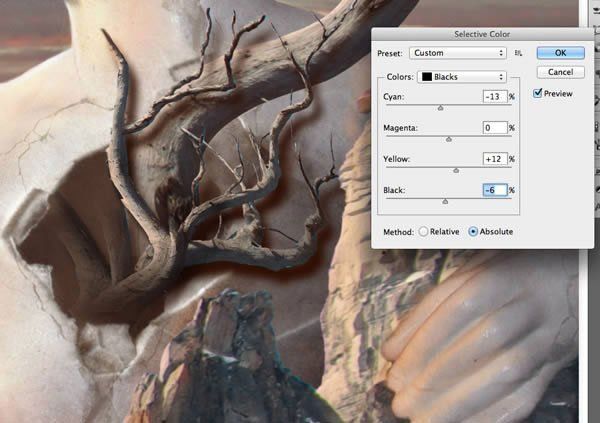
Поместите части дерева на фон, как показано на картинке. Не размывайте их. Мы сделаем это позже. Назовите эти слои «Дерево 2» и «Дерево 3». Используйте на них Filter-> Liquify(Фильтр -> Пластика), как мы делали это на оригинальном слое.
Вы можете скорректировать освещение на каждом дереве, добавив больше света через коррекцию Hue/Saturation (Цветовой тон/насыщенность), Levels (Уровни) или через SelectiveColor (Выборочная коррекция цвета).
Помните, что чем ближе к солнцу, тем больше отбрасываемая тень и края тени более размытые.



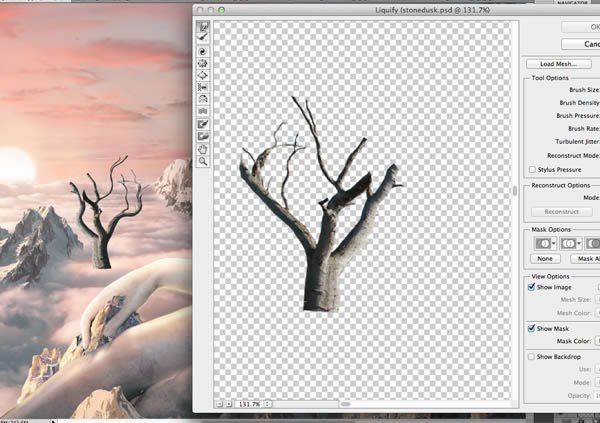


Сейчас мы собираемся поработать над передним планом. Возьмите изображение Небо 2 (четвертое) с помощью Lasso Tool ![]() (Лассо) выделите правую часть картинки.
(Лассо) выделите правую часть картинки.
Скопируйте и вставьте выше всех слоев. Это будет самое пышное облако, и мы его расположим справа внизу самой большой горы. Измените размер и деформируйте облако, как показано на картинке ниже. Назовите это слой «Облако 1».

Затем перейдите в меню Image -> Adjustments -> Hue/Saturation(Изображение -> Коррекция -> Тон/Насыщенность) и укажите следующие параметры: цвета Cyans (Голубые), Hue(Цветовой тон): + 5, Saturation (Насыщенность): -22, Lightness (Яркость): + 41.
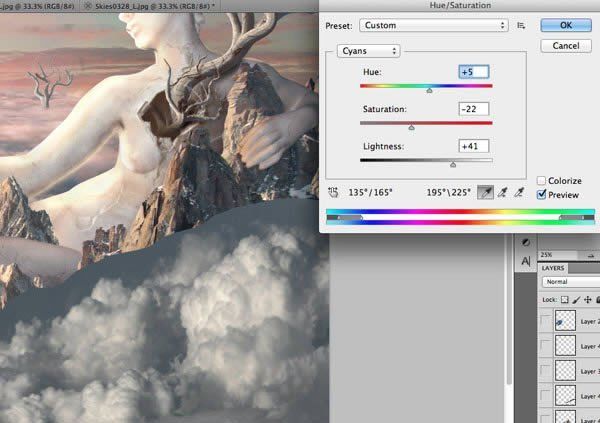
Далее перейдите в меню Image-> Adjustments-> Selective Color (Изображение -> Коррекция -> Выборочная коррекция цвета) настройте следующие параметры: цвета Whites(Белые), Cyan (Голубой): -22, Magenta (Пурпурный): + 2, Yellow (Желтый): + 5, Black (Черный): 0;
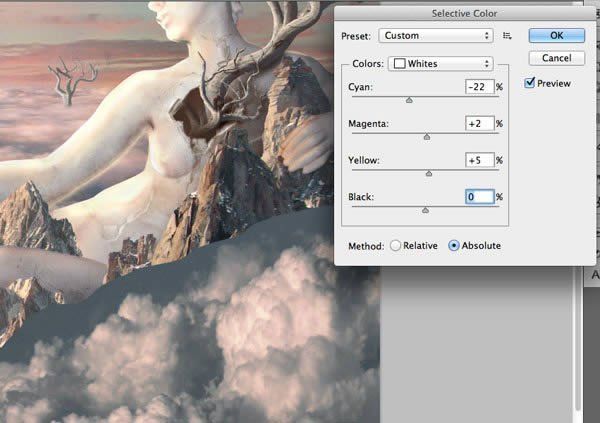
Image-> Adjustments-> Selective Color (Изображение-> Коррекция -> Выборочная коррекция цвета) укажите следующие настройки: цвета Blacks (Черные), Cyan (Голубой): -10,Magenta (Пурпурный):+ 3, Yellow (Желтый): 0, Black (Черный): 0.
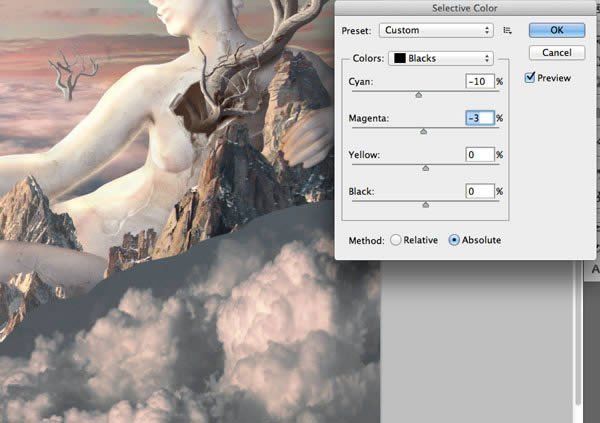
Теперь добавьте маску к слою и мягкой черной кистью сотрите жесткие края. Позже мы добавим больше деталей по краям.

Не забудьте создать новую группу для новых слоев, с которыми мы собираемся работать. Назовите ее «Облака» и добавьте в нее слой, с которым мы только что работали. Теперь давайте добавим освещения этому пышному облаку. Выделите с помощью Lasso Tool ![]() (Лассо) правую часть облака. Затем перейдите в меню Select-> Modify-> Feather (Выделение ->Модификация -> Растушевка) и укажите радиус растушевки 30px.
(Лассо) правую часть облака. Затем перейдите в меню Select-> Modify-> Feather (Выделение ->Модификация -> Растушевка) и укажите радиус растушевки 30px.
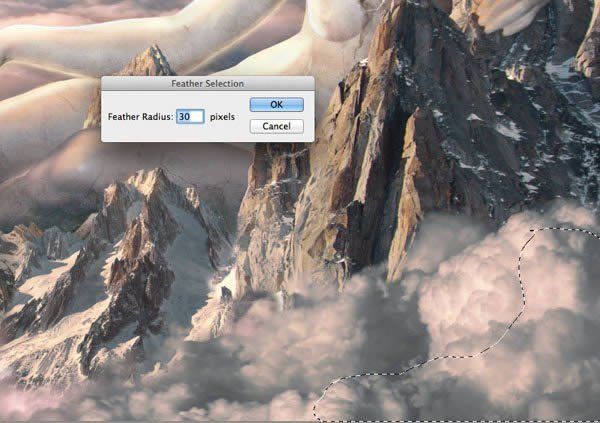
Затем перейдите в меню Image-> Adjustments-> Levels (Изображение -> Коррекция -> Уровни) укажите следующие настройки: 0, 0,72, 255. Теперь область, куда свет не доходит должна выглядеть темнее. Если выглядит слишком насыщенно, воспользуйтесь коррекцией Hue/Saturation (Цветовой тон/Насыщенность) и понизьте немного насыщенность.
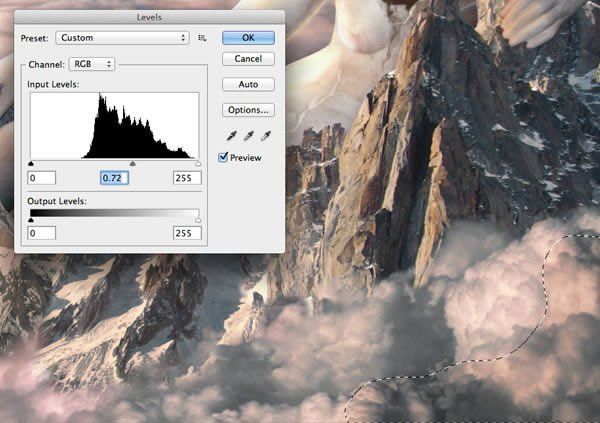
Теперь скопируйте левую часть изображения «Небо 2» (четвертое) вставьте его слева внизу картины. Назовите его «Облако 2»
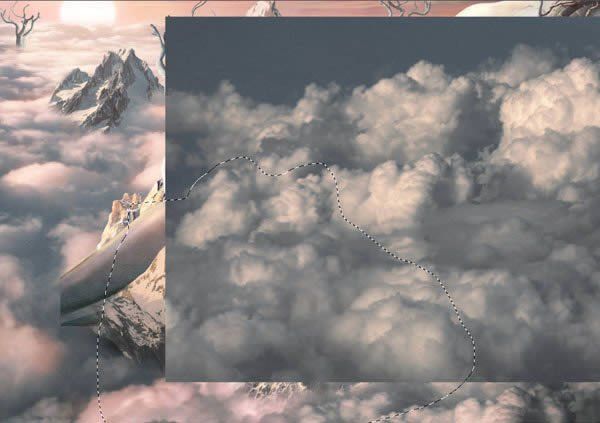
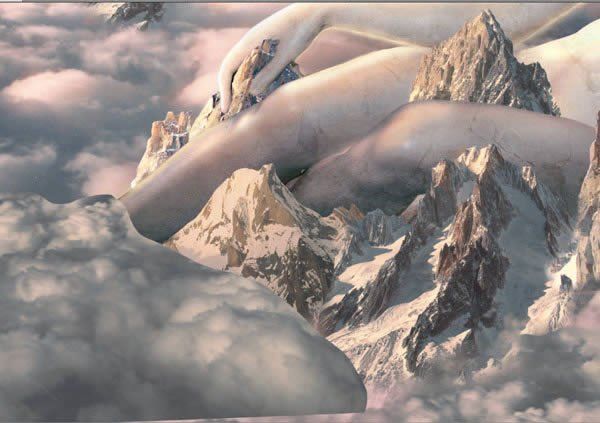
Затем перейдите на слой ниже текущего. Перейдите в меню Image-> Adjustments-> Selective Color (Изображение -> Коррекция -> Выборочная коррекция цвета). Укажите для цветов Whites (Белые) следующие параметры: Cyan (Голубой): -26, Magenta (Пурпурный): 0, Yellow (Желтые): + 7, Black (Черный): 0.
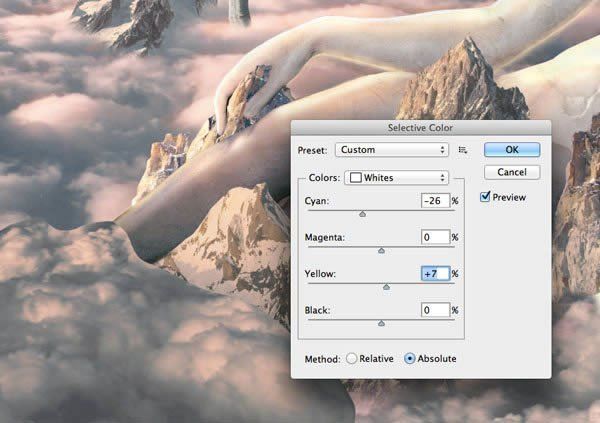
Создайте маску слоя, и мягкой черной кистью сотрите жесткие края.
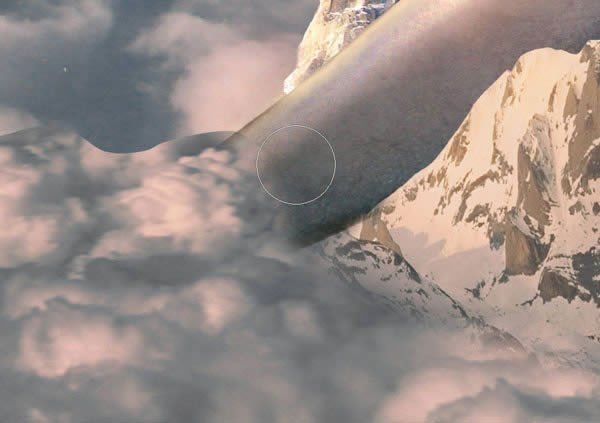
Теперь, чтобы получить более детальные края облаков, которые смотрятся более естественно, мы собираемся создать кисть. Откройте фотографию «Кисть Облако» и выделите одно облако с помощью Lasso Tool ![]() (Лассо), как показано на картинке. Затем перейдите к Image-> Crop (Изображение ->Кадрировать).
(Лассо), как показано на картинке. Затем перейдите к Image-> Crop (Изображение ->Кадрировать).

Перейдите в меню Image -> Adjustments -> Hue/Saturation (Изображение -> Коррекция -> Тон/Насыщенность) укажите Master (Все): Saturation (Насыщенность): -100. ЗатемImage-> Inverse (Изображение ->Инверсия). Мы должны оставить районы, прилежащие к облаку полностью белыми. Для этого идем в Image -> Adjustments ->Levels (Изображение -> Коррекция -> Уровни): 21,1.30,165.
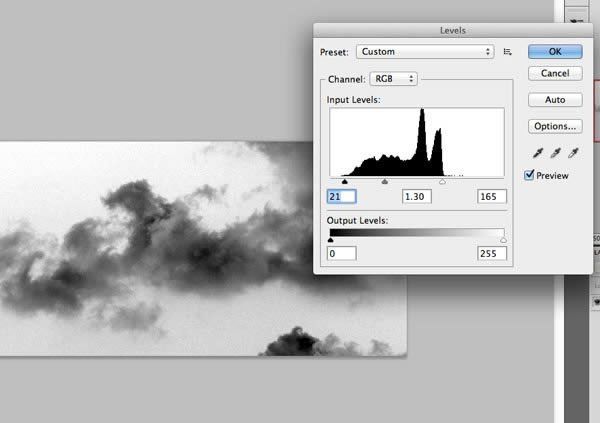
Поскольку этого не было достаточно, то выберите инструмент Dodge Tool (![]() O)(Осветлитель) с настройками Range (Диапазон): Highlights (Света), Exposure(Экспозиция): 15%, чтобы оставить полностью белым края.
O)(Осветлитель) с настройками Range (Диапазон): Highlights (Света), Exposure(Экспозиция): 15%, чтобы оставить полностью белым края.
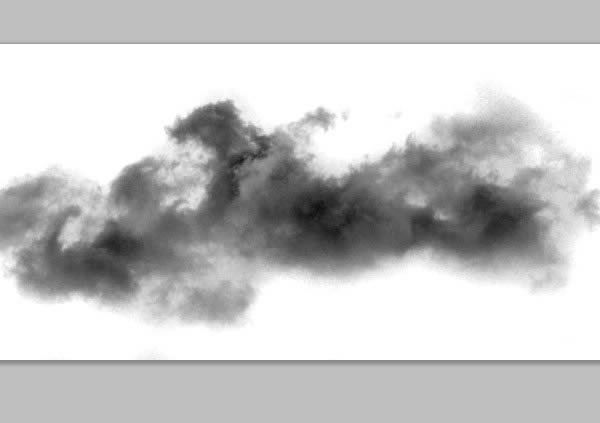
Теперь перейдем Edit-> Define Brush Preset (Редактирование ->Определить кисть). Назовите новую кисть «облако».
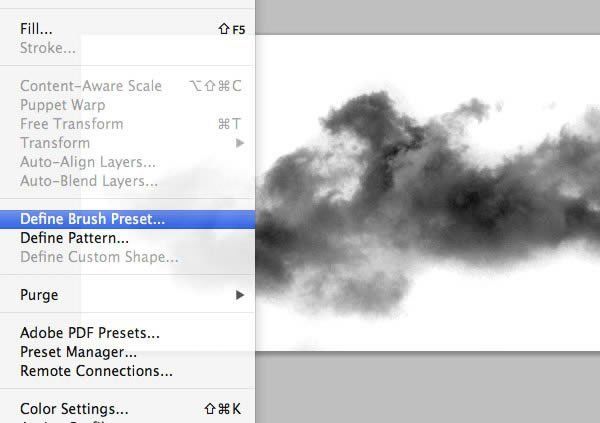
Теперь вернемся к рабочему документу. Выберите инструмент Eyedropper Tool (I) ![]() (Пипетка) и выберите цвет, ближайший, где вы хотите воспользоваться новоиспеченный кистью.
(Пипетка) и выберите цвет, ближайший, где вы хотите воспользоваться новоиспеченный кистью.
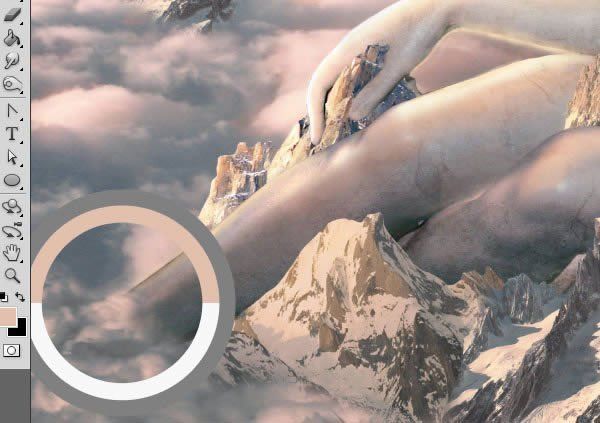

Сделайте то же самое с передним и задним планом, пока не почувствуете, что это достаточно.

Теперь возьмите изображение Облако 1и примените следующие настройки.
Перейдите в меню Image Image -> Adjustments -> Hue/Saturation(Изображение -> Коррекция -> Тон/Насыщенность) для Blues(Синие) цветов следующие настройки Hue (Цветовой тон): 0, Saturation (Насыщенность): -100, Lightness (Яркость): + 36. Далее Image-> Adjustments-> Selective Color (Изображение -> Коррекция -> Выборочная коррекция цвета)укажите цвета: Whites (Белые), Cyan (Голубой): -24, Magenta (Пурпурный): 0, Yellow (Желтые): + 12, Black (Черный): 0.
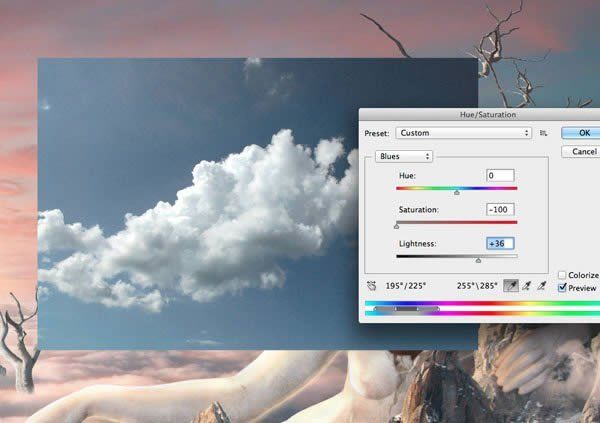
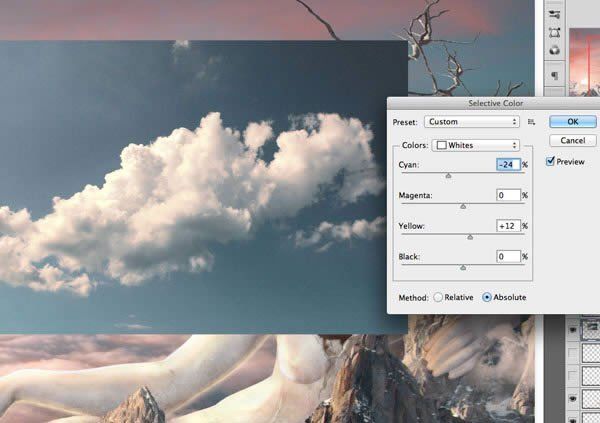
Назовите этот слой «Облако 3» и установите режим наложения для него Lighten (Замена светлым). Возьмите части этого же изображения (облако 1) и начните размещать их выше ветвей дерева, которые мы сделали ранее. Используйте также кисть «облако» или создайте новые облака.
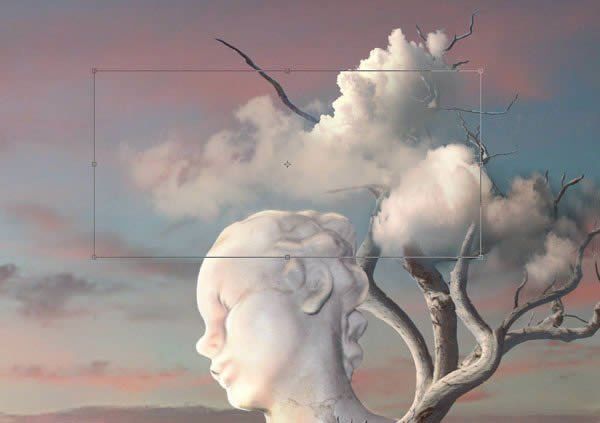
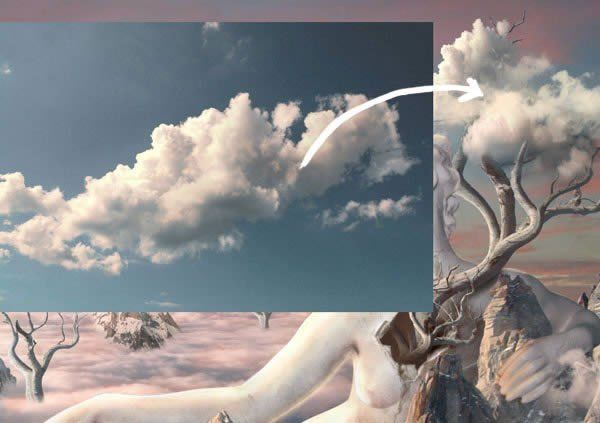
Теперь скопируйте эти облака и вставьте их на ветви за статуей на фоне. Отрегулируйте яркость в зависимости от того на каком они дереве.

Возьмите изображение с птицами (http://www.sxc.hu/photo/332969), выделите их. Чтобы птицы стали белыми, перейдите в меню Image -> Adjustments ->Levels (Изображение -> Коррекция ->Уровни): 0, 2.31, 171.


С помощью инструментов трансформации измените размер птиц и поместите их, куда хотите, чтобы подчеркнуть насколько все не пропорционально.

Перейдите в меню Filter-> Blur-> Motion Blur (Фильтр ->Размытие ->Размытие в движении) укажите Angle (Угол) 39 градусов, Distance (Смещение): 19.
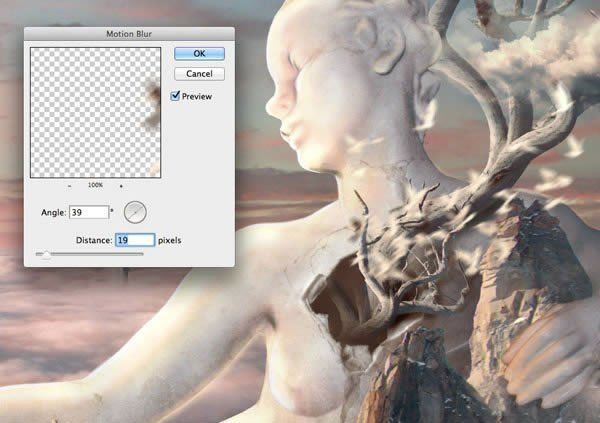
Если поместить птиц над статуей, то понадобится нарисовать тени. Для этого дублируйте слой с птицами и перейдите в меню Image -> Adjustments -> Hue/Saturation(Изображение -> Коррекция -> Тон/Насыщенность)

Примените параметр наложения на этом новом слое Color Overlay(Наложение цвета). Вы можете найти стили слоя ниже в палитре слоев перед значком маски. Или просто дважды щелкните по слою, с которым работаете. Примените цвет # 71625c. Сотрите тени, которые не касаются любой поверхности.
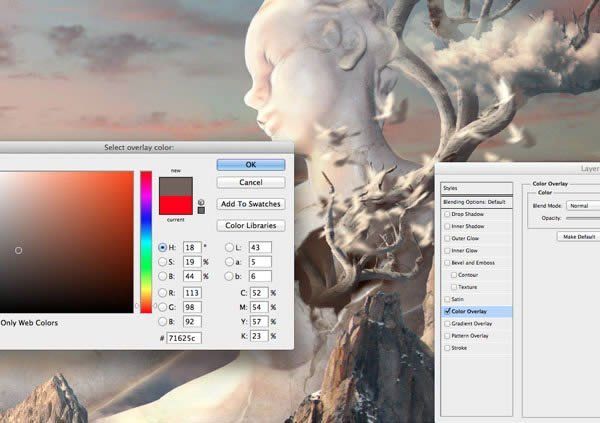
Перейдите в группу «Небо 1» и сделайте активным первый слой, где расположены облака. С помощью Lasso Tool ![]() (Лассо) выделите часть, которую видите на картинке. И затем перейдите в меню Select-> Modify-> Feather (Выделение ->Модификация ->Растушевка) Радиус: 90px.
(Лассо) выделите часть, которую видите на картинке. И затем перейдите в меню Select-> Modify-> Feather (Выделение ->Модификация ->Растушевка) Радиус: 90px.
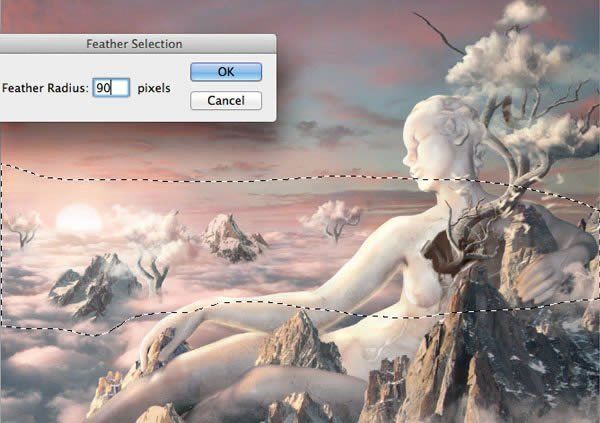
Затем перейдите в меню Filter-> Blur-> Gaussian Blur (Фильтр ->Размытие ->Размытие по Гауссу) 4,7px.
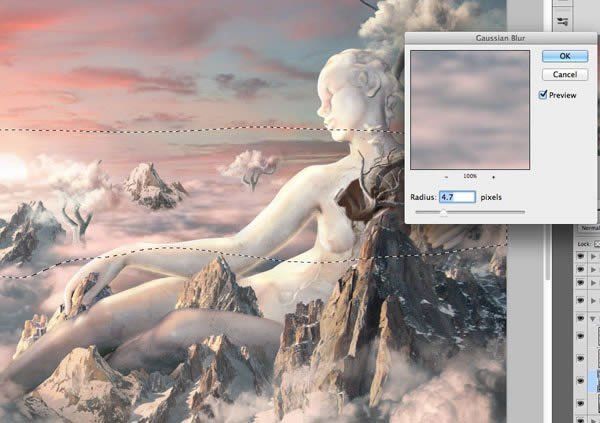
Теперь перейдите к одной из гор на фоне (ближайшая) и примените Gaussian Blur (Размытие по Гауссу) 2,7px. Сделайте то же самое с деревом рядом с ним.
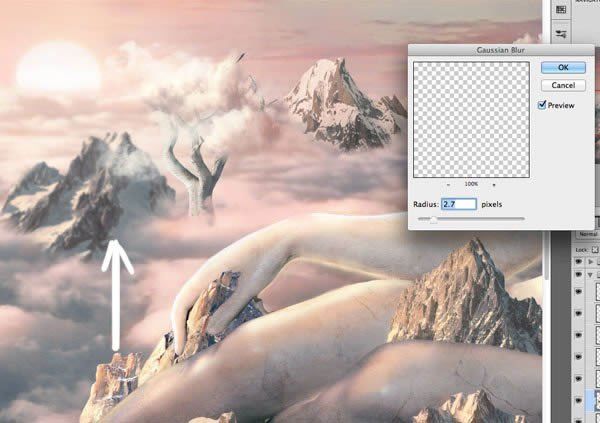
Перейдите к следующей горе и примените Gaussian Blur (Размытие по Гауссу) 6,0px. Сделайте то же самое с двумя оставшимися деревьями.
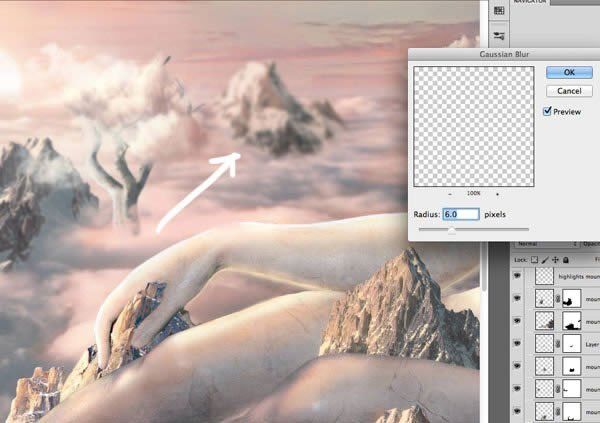
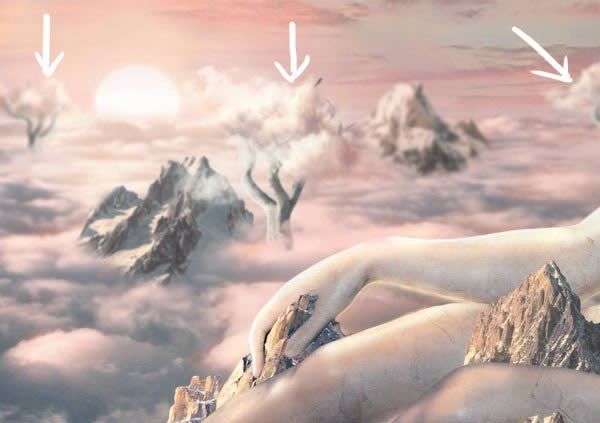
Теперь перейдите на слой с небом в верхней части (группа «Небо 2») и выделите его с помощью Lasso Tool ![]() (Лассо). Перейдите в меню Select-> Modify-> Feather (Выделение ->Модификация -> Растушевка) Радиус: 90px и примените Gaussian Blur (Размытие по Гауссу)5,5px.
(Лассо). Перейдите в меню Select-> Modify-> Feather (Выделение ->Модификация -> Растушевка) Радиус: 90px и примените Gaussian Blur (Размытие по Гауссу)5,5px.
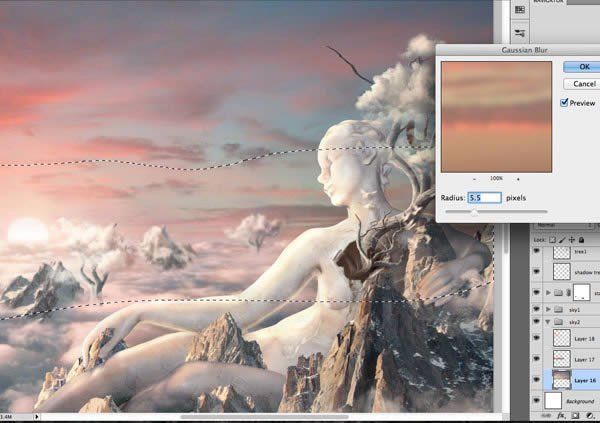
Результат должен быть таким:

Теперь, когда фокус и глубина стали более реалистичны, мы можем подкорректировать цвет и общее освещение. В этой части мы собираемся воспользоваться коррекцией слоев. Значок коррекции слоев расположен внизу палитры слоев, как показано на картинке ниже. Перейдите в меню Image -> Adjustments -> Hue/Saturation (Изображение -> Коррекция ->Тон/Насыщенность) для Reds (Красные): Hue (Цветовой тон): 0, Saturation (Насыщенность): -16, Lightness (Яркость):+ 1; для Yellows (Желтые): Hue(Цветовой тон): -13,Saturation (Насыщенность): + 14, Lightness (Яркость): 0.
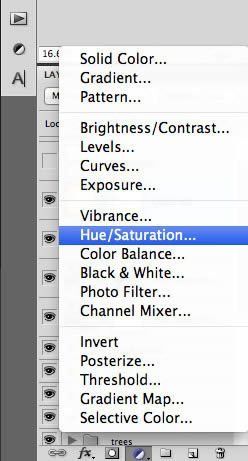
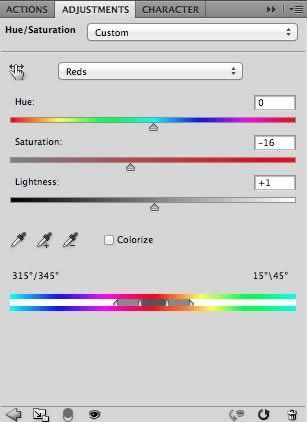
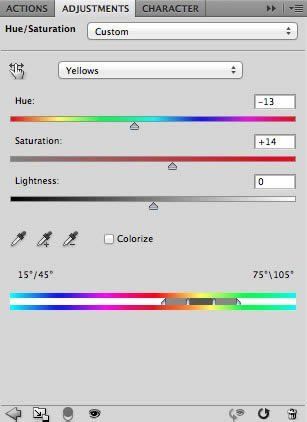
Теперь создайте новый корректирующий слой, перейдите в меню Image -> Adjustments -> Hue/Saturation (Изображение -> Коррекция ->Тон/Насыщенность) укажите следующие настройки: Master (Все), Lightness (Яркость): -37. Создайте маску для этого слоя, и черной мягкой кистью пройдитесь по самым ярким частям из нижнего слоя. Это сделает свет более драматичным. Сотрите на маске почти полностью левую часть картины, откуда падает свет.
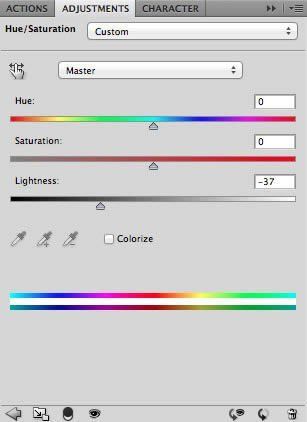

Создайте новый корректирующий слой и перейдите в меню Image-> Adjustments-> Selective Color (Изображение -> Коррекция -> Выборочная коррекция цвета). Укажите следующие параметры: цвета Reds (Красные), Cyan (Голубой): -17, Magenta (Пурпурный): 0, Yellow (Желтые): + 18, Black (Черный): 0; цвета: Whites (Белые), Cyan (Голубой): -7, Magenta(Пурпурный): 0, Yellow (Желтые): + 8, Black (Черный): 0; цвета: Blacks (Черные), Cyan (Голубой):0, Magenta (Пурпурный): 0, Yellow (Желтые): + 9, Black (Черный): 0;

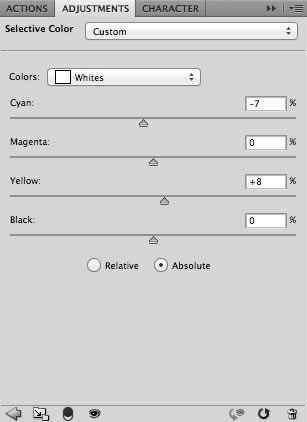
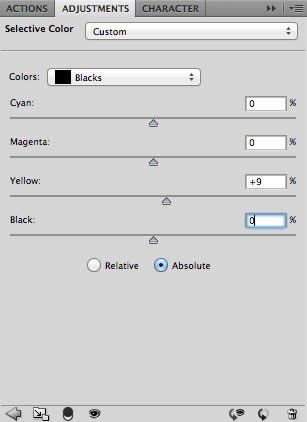
Возьмите изображение Текстура 3 и вставьте ее в нашу композицию. Измените режим наложения на Multiply (Умножение), измените Opacity (Непрозрачность), если чувствуете необходимость.
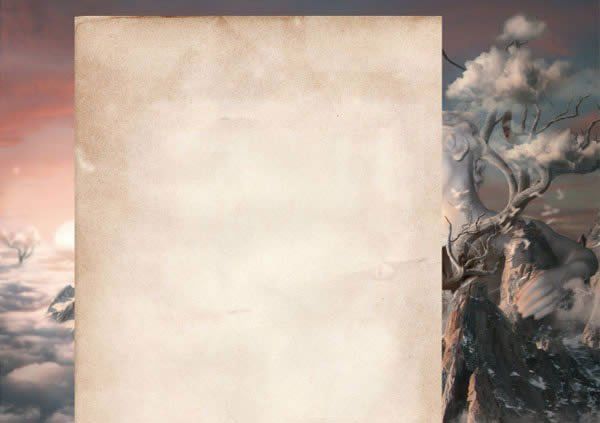
Окончательное изображение

Автор: Marcela Bolivar
Переводчик: Лебедева Виктория
Данный урок подготовлен для Вас командой сайта http://www.photoshop-master.ru