
Отличный интернет магазин в котором вы можите купить канцелярские товары не дорого.
Чтоб преподнести основную идею «Урбанизированной» фотоманипуляции я использовал:
- Портрет девушки
- Вывески и здания городской улицы
- Металлический лом
- Набор гранжевых кистей (выберите один из списка)
Этот урок расчитан на пользователей, которые владеют Photoshop на среднем уровне, поэтому некоторые шаги могут показаться сложными. Но почему б и не попробовать!
Примечание: Этот фотошоп-урок делался в Photoshop CS6, поэтому более ранние версии Photoshop могут немного отличаться от скриншотов, а некоторые кисти эксклюзивны для CS6.
Результат урока (нажмите, чтобы увеличить)
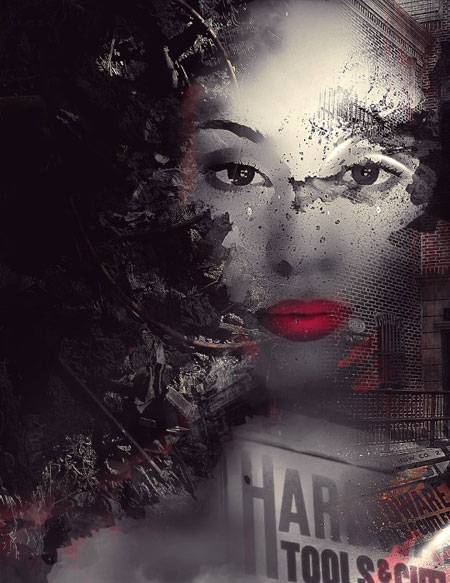
Хорошо, давайте начнем!
Создайте новый документ с размерами 950×1230 пикселей с черным фоном. Загрузите изображение с моделью в Фотошоп, отделите ее от фона и вставьте в новый документ. Скорректируйте размер девушки так, чтоб он подходил под рабочую область.
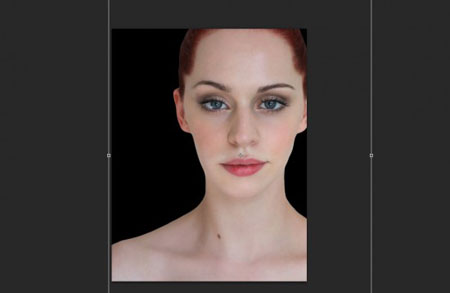
Я хочу немного сгладить кожу модели, поэтому применяю фильтр Размытие по поверхности: Фильтр>Размытие>Размытие по поверхности(Filter>Blur>Surface Blur).
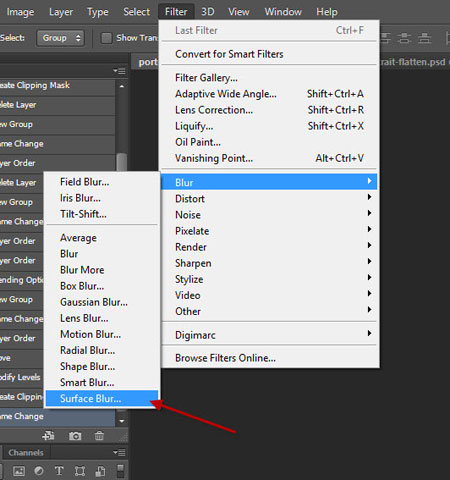
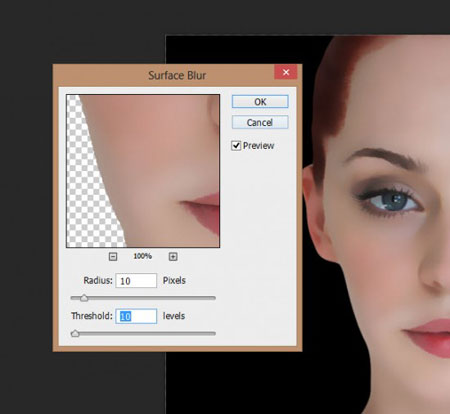
И вот что получилось в итоге:

Вы можете использовать набор гранжевых кистей, которые загрузили ранее, чтоб скрыть некоторые части модели, используя маску ![]() слоя. Скрытые области я отметил красным цветом.
слоя. Скрытые области я отметил красным цветом.

Как вы можете заметить, я специально стер область щек и плечей (это нужно для следующего шага, где мы будем добавлять город и текстуру металлического лома вокруг модели).


Добавьте следующие корректирующие слои в качестве обтравочной маски (clipping mask) к слою с моделью.
Черно-белый (Black and White)
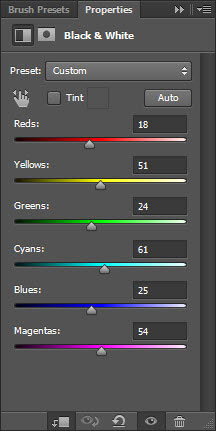
Уровни (Levels)
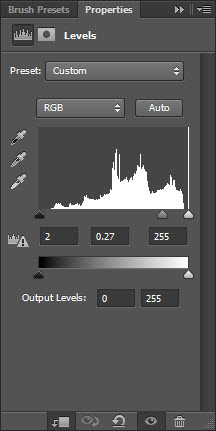
И вы получите следующий эффект:

Добавим немного городских пейзажей в нашу работу. Загрузите изображение городской улицы в Photoshop и выделите левую часть, как показано на рисунке ниже.
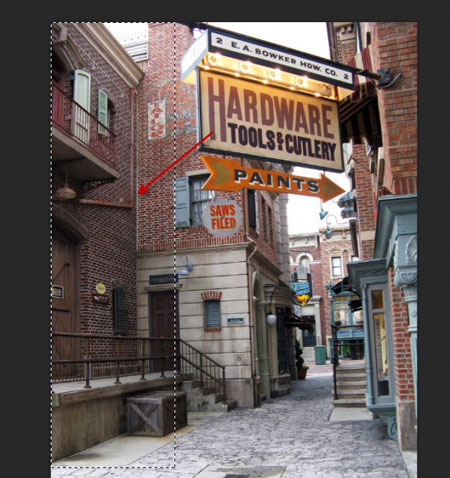
Скопируйте и вставьте выделенную область в рабочий документ, разместив в правой части холста под слоем с девушкой.
Добавьте следующие корректирующие слои с обтравочной маской (clipping mask) к новому слою:
Черно-белый (Black and White)
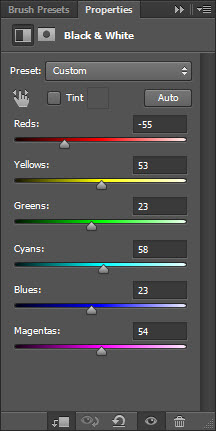
Маска к корректирующему слою Черно-белый:
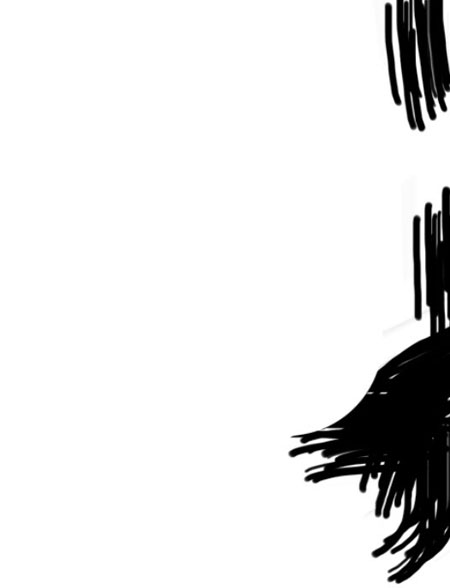
Уровни (Levels)
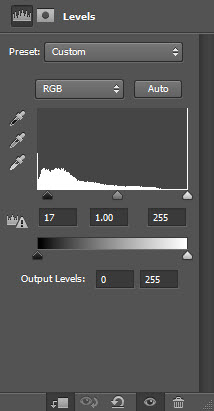
Вернитесь на слой с улицей и создайте выделение вокруг магазинной вывески:

Скопируйте и вставьте выделенную область в рабочий документ и разместите в правом нижнем углу, установив слою режим наложения Перекрытие(Overlay):
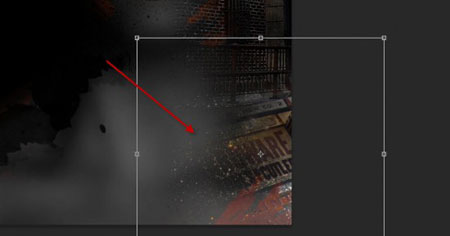
Теперь можно добавить текстуру металлического лома. Загрузите изображение с ломом в Фотошоп и используйте инструмент Быстрое выделение ![]() (Quick Selection tool), чтоб выделить часть изображения, как показано ниже:
(Quick Selection tool), чтоб выделить часть изображения, как показано ниже:

Скопируйте и вставьте выделенную область в рабочий документ. Используйте опцию Деформация (Warp) в Свободной трансформации (Free Transform), чтоб скорректировать форму, как показано на изображении:
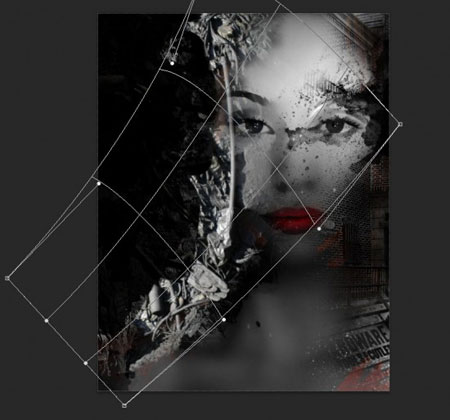
Когда вас будет устраивать форма, добавьте корректирующий слой Уровни (Levels) с обтравочной маской (clipping mask) к слою с текстурой металла.
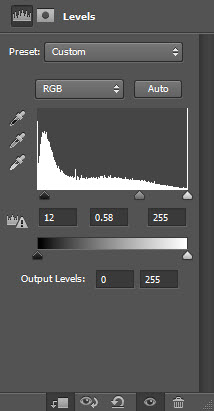
На этом этапе у вас получится что-то похожее:

Можно вернутся к изображению металлического лома и выделить еще несколько небольших кусочков текстуры, скопировать и вставить их в рабочий документ. Этим самым вы создадите эффект разбитости и отлетевших кусочков.

Мы уже почти закончили! Чтоб добавить финальные штрихи, я слил все слои в один и дублировал его, применив к нему фильтр Умная Резкость (Smart Sharpen) со следующими настройками:
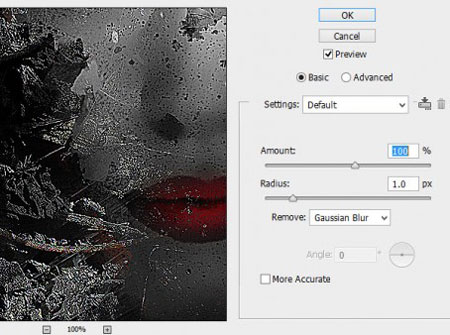
Добавьте маску ![]() к слою с повышенной резкостью, чтоб скрыть области, помеченные красным:
к слою с повышенной резкостью, чтоб скрыть области, помеченные красным:
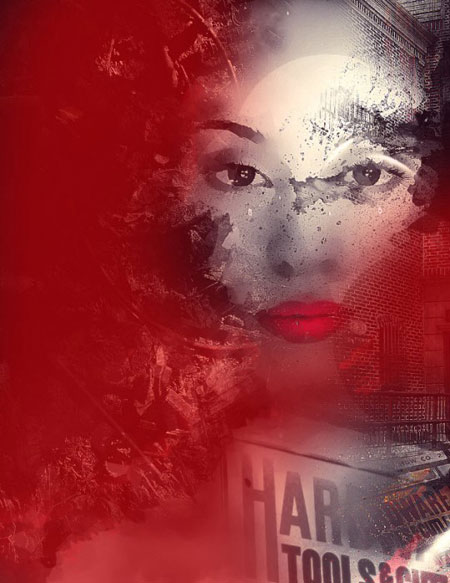
Добавьте следующие корректирующие слои, чтоб придать изображению цвет:
Выборочная коррекция цвета (Selective Color)
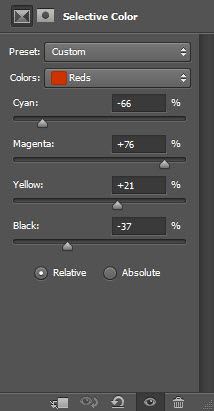
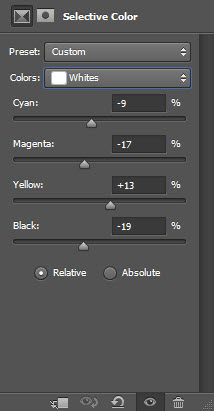
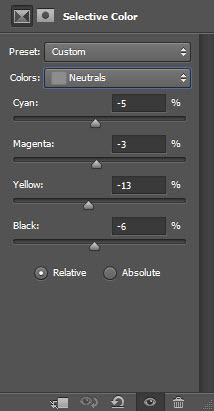
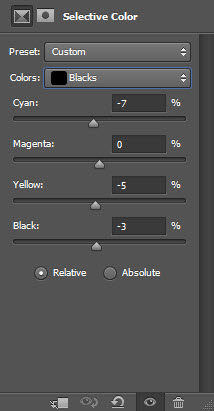
Цветовой баланс (Color Balance)
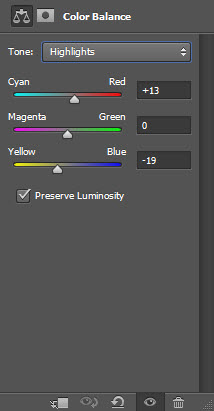
И необязательный шаг: я добавил поверх большую вывеску, установив этому слою режим наложения Перекрытие (Overlay).
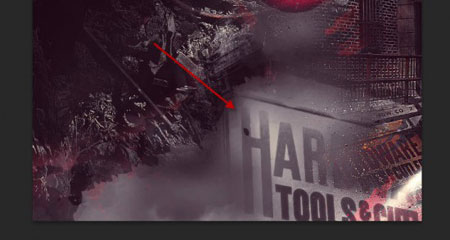
И вот финальный результат.
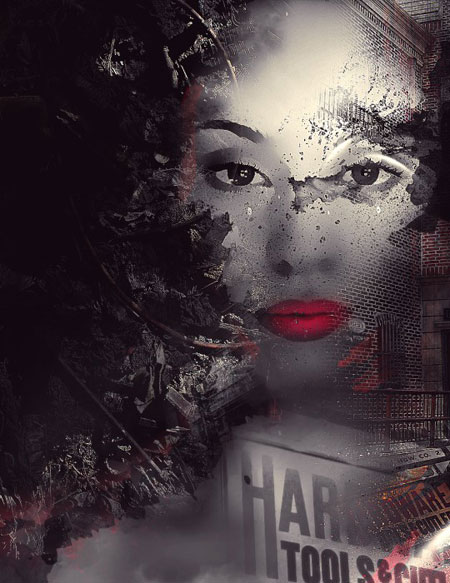
Надеюсь, вам понравился урок и вы нашли в нем что-то полезное для себя. Пишите комментарии, если у вас есть какие-то вопросы.
Еще увидимся! Приятного дня!
Автор: PSD Vault
Переводчик: Мирошниченко Валерия
Данный урок подготовлен для Вас командой сайта http://www.photoshop-master.ru