Футболки mountain это фэнтези, футболки с изображениями животных, природа, индейские мотивы, этнические рисунки. Также в нашем интернет-магазине представлены и другие популярные Американские бренды.
Все это вы узнаете по ходу урока, в котором мы с вами будем превращать обыкновенного парня в куклу.

Для начала выберите фото, с которым будете работать. Я воспользуюсь этим:
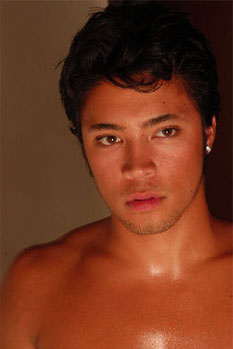
К сожалению, сейчас оно больше недоступно для свободного скачивания, но, я надеюсь, вы сможете найти ему подходящую замену.
Если вы в Фотошопе новичок, то постарайтесь выбрать фото с более однородным фоном, так как в дальнейшем у вас могут возникнуть проблемы с его удалением.
Для начала подкорректируем цвет, так как фото имеет ярко выраженную красноватую тонировку, а нам это не нужно. Поэтому исправим все с помощью Цветового баланса Image — Adjustments — Color Balance (Изображение — Коррекция — Цветовой баланс).
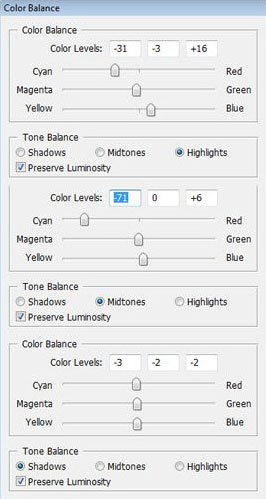
Для продолжения редактирования этого изображения, нам нужно разблокировать фоновый слой. Мы можем дублировать его (CTRL+J), затем удалить оригинал или левой кнопкой мыши дважды кликнуть по слою и в появившемся окошке нажать OK.
Парень на фото повернут немного в сторону, поэтому мы должны «выровнять» его. Если Линейка неактивна, жмем на клавиатуре CTRL+R. Слева и вверху появились линейки. Кликаем по вертикальной левой кнопкой мышки и, не отпуская, перетягиваем вправо направляющую линию, разместив где-то посредине лица. Затем поворачиваем фото, используя Свободное трансформирование (CTRL+T).
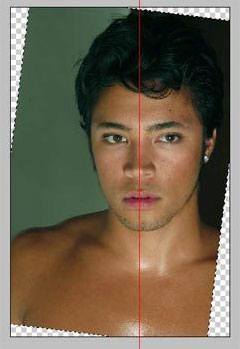
Убираем вспомогательную линию View — Clear guides (Вид — Убрать вспомогательные линии). Правое плечо парня не видно. Исправим это.
Переходим Image — Canvas Size (Изображение — Размер полотна) и увеличиваем размер полотна до тех пор, пока места не будет достаточно, чтобы вставить плечо. Активируем Polygonal Lasso Tool ![]() (Полигональное лассо) (L) и выделяем левое плечо, копируем его на новый слой (CTRL+J) и переходим Edit — Transform — Flip Horizontal. С помощью Свободного трансформирования (CTRL+T) подгоняем плечо к основному рисунку.
(Полигональное лассо) (L) и выделяем левое плечо, копируем его на новый слой (CTRL+J) и переходим Edit — Transform — Flip Horizontal. С помощью Свободного трансформирования (CTRL+T) подгоняем плечо к основному рисунку.
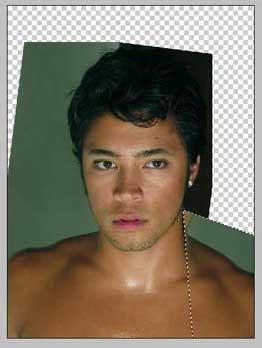
Сливаем слои вместе комбинацией клавиш CTRL+E. Затем активируем Clone Stamp Tool ![]() (Штамп) (S) и ретушируем дефект, образовавшийся в месте соприкосновения нового плеча с телом.
(Штамп) (S) и ретушируем дефект, образовавшийся в месте соприкосновения нового плеча с телом.
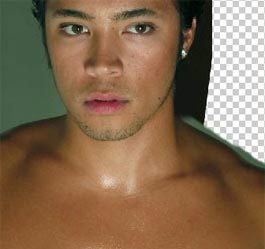
Чтобы плечи не были чересчур идентичны, добавим на правое (то, которое мы вставили) немного света. Для этого создаем новый слой, кликаем по нему правой кнопкой мышки и выбираем Create Clipping Mask (Создать обтравочную маску).
Активируем Gradient Tool ![]() (Градиент) (G), выбираем градиент Foreground to Transparent (От основного к прозрачному), цвет выставляем белый, и рисуем от края плеча ближе к центру. Благодаря тому, что мы создали обтравочную маску, слой с градиентом будет действовать только на область плеча. Blending mode (Режим наложения) ставим на Soft Light (Мягкий свет) и уменьшаем opacity (непрозрачность) до 60%.
(Градиент) (G), выбираем градиент Foreground to Transparent (От основного к прозрачному), цвет выставляем белый, и рисуем от края плеча ближе к центру. Благодаря тому, что мы создали обтравочную маску, слой с градиентом будет действовать только на область плеча. Blending mode (Режим наложения) ставим на Soft Light (Мягкий свет) и уменьшаем opacity (непрозрачность) до 60%.
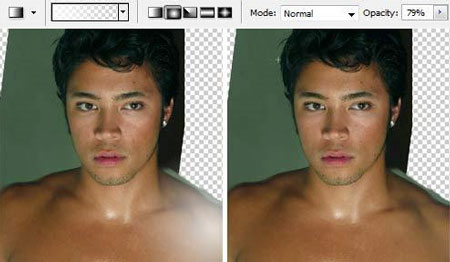
Теперь нам необходимо избавиться от фона. Начнем удалять фон вокруг головы, так как из-за волос здесь наиболее сложная область. Выбираем панель Channels(Каналы) (она находится там же, где и панель слоев); покликайте по всем каналам и выберите тот, на котором волосы выглядят более-менее нормально. Как правило, зеленый канал является наиболее приемлемым. Копируем выбранный канал. Переходим Image — Adjustments — Shadow/Highlight (Изображение — Коррекция — Тени/Света) и применяем настройки по умолчанию. Затем вызываем Image — Adjustments — Levels (Изображение — Коррекция — Уровни) (CTRL+L) и выставляем такие параметры:
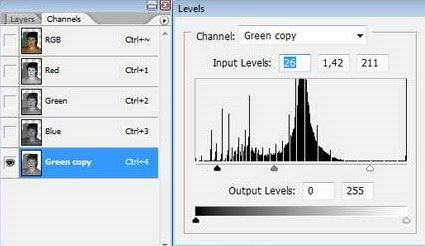
Возвращаемся на панель слоев и создаем новый слой. Применяем Image — Apply Image (Изображение — Внешний канал) и выбираем канал Green copy.
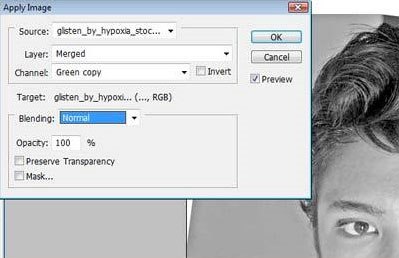
Выделяем фон, используя Magic Wand Tool ![]() (Магическая палочка) с Tolerance (Допуск) на 20, и инвертируем выделение Select — Inverse (Выделение — Инвертировать) (SHIFT+CTRL+I). Теперь активируем цветной слой и добавляем к нему слой маску, кликнув на кнопку Add Layer Mask (Добавить слой-маску) внизу панели слоев:
(Магическая палочка) с Tolerance (Допуск) на 20, и инвертируем выделение Select — Inverse (Выделение — Инвертировать) (SHIFT+CTRL+I). Теперь активируем цветной слой и добавляем к нему слой маску, кликнув на кнопку Add Layer Mask (Добавить слой-маску) внизу панели слоев:
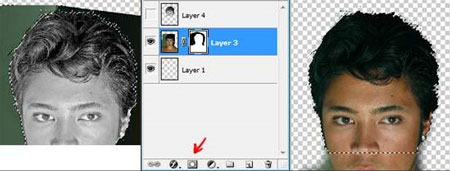
С помощью этой не очень сложной процедуры мы избавились от фона.
Удаляем серый слой, к которому применяли канал, он нам больше не нужен. Теперь мы имеем новый слой без фона. Если волосы стали выглядеть не очень красиво, можете, используя маленькую круглую кисточку, нарисовать отдельные волоски, чтобы придать им больше объема, жизни. Так я поступил со своей работой. Создаем новый фоновый слой. Располагаем под слоем с парнем и заливаем его цветом, который на общем фоне смотрелся бы гармонично:

Вот и настало время трансформации. Начнем с бровей. Активируем Clone Stamp Tool ![]() (Штамп) (S) и, зажимая ALT, копируем участок кожи и переносим его на брови. Если вы не умеете пользоваться Штампом, то на сайте Photoshop-Master.ru есть замечательные уроки по работе с ним.
(Штамп) (S) и, зажимая ALT, копируем участок кожи и переносим его на брови. Если вы не умеете пользоваться Штампом, то на сайте Photoshop-Master.ru есть замечательные уроки по работе с ним.
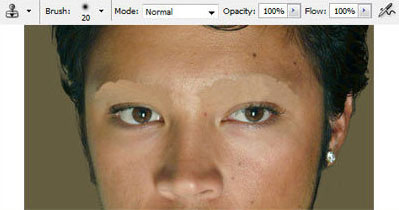
Теперь берем инструмент Patch Tool ![]() (Заплатка) (J) и поддкорректируем место где были брови. Для этого выделяем проблемную зону Заплаткой и перетаскиваем выделение на то место, которым вы хотите, как бы, «залатать».
(Заплатка) (J) и поддкорректируем место где были брови. Для этого выделяем проблемную зону Заплаткой и перетаскиваем выделение на то место, которым вы хотите, как бы, «залатать».
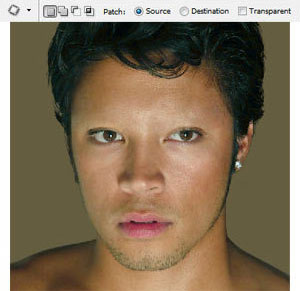
Далее мы должны немного исказить голову. Переходим Edit — Transform — Distort (Редактирование — Трансформация — Искажение).

Применяем фильтр Filter — Liquify (Фильтр — Пластика) (SHIFT+CTRL+X), активируем инструмент Turbulence Tool (Турбулентность) (этот инструмент довольно прост в работе, нужно лишь немного попрактиковаться). Увеличиваем глаза, не забывая при работе менять размер кисти. Получаем вот такого головастика с щенячьими глазами:
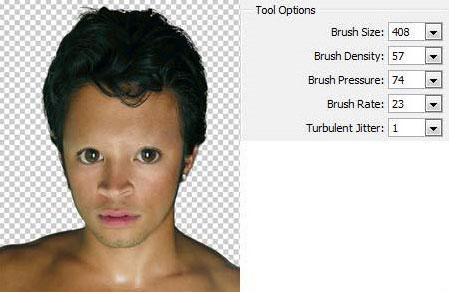
Активируем Brush Tool (Кисть) (B) и переходим к ее настройкам Window — Brushes (Окно — Кисти).
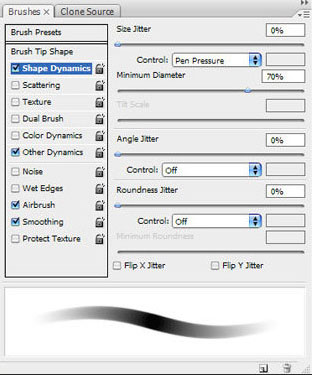
На новом слое черным цветом зарисовываем глаза. Меняем цвет на белый и рисуем блики. Opacity (Непрозрачность) и Hardness (Жесткость) кисти средние.

После применения фильтра Liquify (Пластика) нижние веки получились рызмытыми. Сейчас это исправим. Если на своей работе вы такой проблемы не наблюдаете, можете пропустить этот этап.
Чтобы исправить данную ошибку сделаем следующее. Берем пробу цвета инструментом Eyedropper Tool ![]() (Пипетка) (I) со светлого участка кожи и кистью рисуем веко. Далее, используя Burn Tool
(Пипетка) (I) со светлого участка кожи и кистью рисуем веко. Далее, используя Burn Tool ![]() (Затемнитель) и Dodge Tool
(Затемнитель) и Dodge Tool ![]() (Осветлитель), проделываем с веком светотеневые манипуляции.
(Осветлитель), проделываем с веком светотеневые манипуляции.
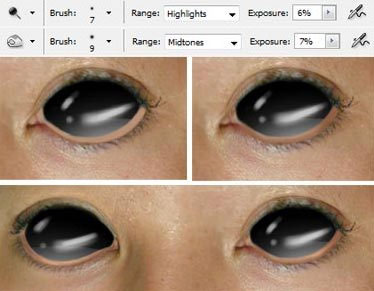
На внутренней части века рисуем узенькую полоску белого цвета и размываем ее инструментом Smudge Tool ![]() (Размытие) с непрозрачностью (opacity) 40%, также немного подкорректируем Штампом и Заплаткой. В конце темно-коричневым цветом обводим контур глаз, чтобы сделать их более выразительными.
(Размытие) с непрозрачностью (opacity) 40%, также немного подкорректируем Штампом и Заплаткой. В конце темно-коричневым цветом обводим контур глаз, чтобы сделать их более выразительными.

Следующим этапом будет ретуширование лица. Копируем слой с парнем, конвертируем дубликат в смарт-объект (правой кнопкой мышки Convert To Smart Object(Конвертировать в смарт-объект)) и добавляем к нему слой-маску. Убедитесь, что она у вас черного цвета, если нет, инвертируем цвета CTRL+I. Берем Brush Tool ![]() (Кисть) (B) белого цвета с размытыми краями и зарисовываем области щек, подбородка, лба и других открытых участках лица. Переходим с маски на слой, кликнув по его миниатюре на панели слоев и применяем Filter — Blur — Gaussian Blur (Фильтр — Размытие — Размытие по Гауссу):
(Кисть) (B) белого цвета с размытыми краями и зарисовываем области щек, подбородка, лба и других открытых участках лица. Переходим с маски на слой, кликнув по его миниатюре на панели слоев и применяем Filter — Blur — Gaussian Blur (Фильтр — Размытие — Размытие по Гауссу):
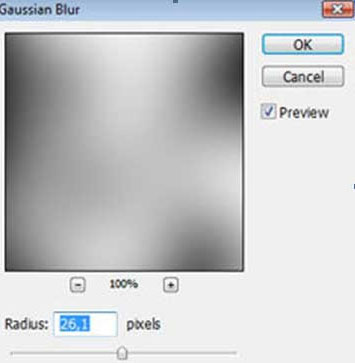
Меняем Blending mode (Режим наложения) слоя на Luminosity (Свечение), fill (заливка) 50%.

Сливаем два слоя вместе (CTRL+E). Подкорректируем цвет губ, чтобы они были менее контрастны. Применяем Image — Adjustments — Hue/Saturation (Изображение — Коррекция — Цветовой тон/Насыщенность) (CTRL+U) с каналом Reds (Красные).
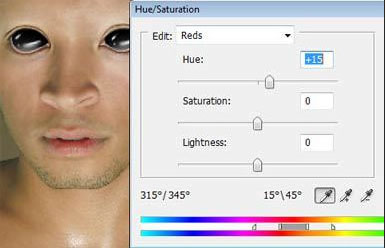
Чтобы наша кукла не замерзла :), немного приоденем ее. Здесь вам придется применить навыки рисования кистью. Но можете оставить все как есть. В процессе не забывайте регулировать непрозрачность и размер кисти. Вот, что получилось у меня:

Теперь нарисуем почти-кукле веснушки. Я использовал кисть, которую сам создал в Фотошопе. Сделать такую же, я надеюсь, вам будет нетрудно (процесс создания кистей также описан на Photoshop-Master.ru). Меняйте размер, непрозрачность, нажим.
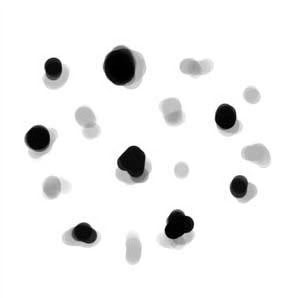
Понижаем opacity (непрозрачность) кисти до 30% и уменьшаем ее размер, чтобы веснушки были похожи на веснушки, а не на родимые пятна.
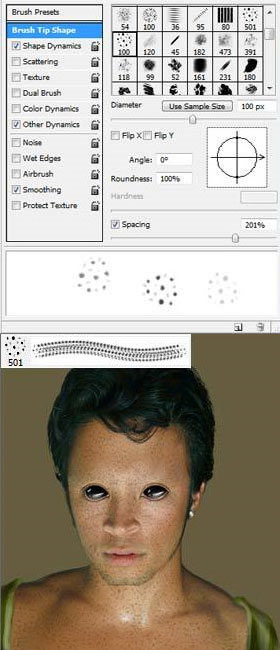
Рисуем на новом слое. Затем меняем Blending mode (Режим наложения) на Multiply (Умножение), а fill (заливка) на 50%.

Добавляем еще несколько крупных пятен и сливаем все слои, кроме фонового, вместе. Откорректируем цвет Image — Adjustments — Selective Color (Изображение — Коррекция — Выборочная коррекция цвета):
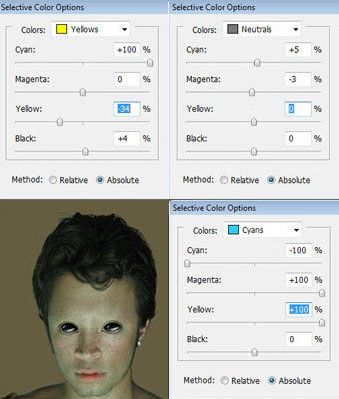
Акцентируем внимание на волосах с помощью бликов. Кистью белого цвета на новом слое рисуем штрихи на волосах и меняем Blending mode (Режим наложения) наOverlay (Перекрытие).
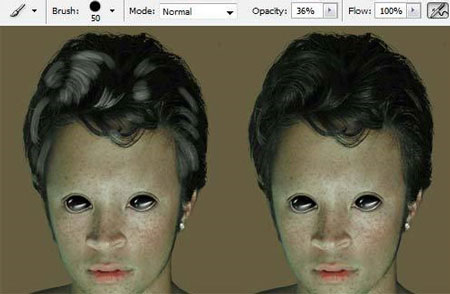
Выбираем другой цвет, который подойдет для волос и на новом слое зарисовываем их.

Меняем Blending mode (Режим наложения) на Overlay (Перекрытие). Также можете уменьшить opacity (непрозрачность). Поэкспериментируйте с настройками Image — Adjustments — Hue/Saturation (Изображение — Коррекция — Цветовой тон/Насыщенность), чтобы получить более интересный результат. Можно попробовать разукрасить волосы несколькими цветами и добавить пару светотеневых нюансов.
Теперь будем погружать куклу в мистическую атмосферу. Для начала нанесем тени. Используем кисть большого размера с мягкими краями. Рисуем на новом слое темным цветом.
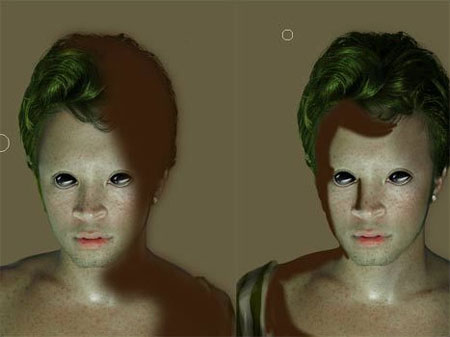
Размываем тени фильтром Filter — Blur — Gaussian Blur (Фильтр — Размытие — Размытие по Гауссу) (radius (радиус) — 34). Меняем Blending mode (Режим наложения) наMultiply (Умножение) и уменьшаем fill (заливка).

Теперь акцентируем внимание на светлых участках. Действуем по такому же методу, только Blending mode (Режим наложения) ставим на Overlay (Перекрытие) и уменьшаем fill (заливка) до 20%.
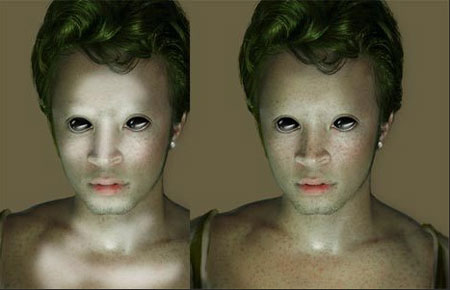
Добавляем царапины. Для порезов используем три цвета: темно-красный для краев пореза, черный для внутренней части и белый для окантовки. После меняем Blending mode (Режим наложения) на Overlay (Перекрытие).

Создадим серебрянное кольцо в губе. Основу для него рисуем белым цветом. Затем серым оттенком наносим тени и слегка размазываем инструментом Smudge Tool ![]() (Палец).
(Палец).
Затем берем жесткую кисть ![]() размером 1px и очень аккуратно детализируем кольцо, нанося на него больше теней и бликов.
размером 1px и очень аккуратно детализируем кольцо, нанося на него больше теней и бликов.

Большая часть урока уже пройдена, осталось лишь отредактировать фон. Для этого создаем новый слой и располагаем над основным фоновым. Берем вот эту текстуру:

Загружаем ее в Фотошоп и переносим на документ, с которым работаем. Размножаем ее (CTRL+J) и аккуратно размещаем на фоне. Сливаем все дубликаты текстуры вместе и меняем Режим наложения получившегося слоя на Overlay (Перекрытие).

Теперь берем вот такую текстуру с облезшей стеной:

Комбинацией клавиш CTRL+A выделяем ее, копируем CTRL+C и вставляем на наш рабочий документ CTRL+V. Располагаем ее над предыдущей текстурой. Меняем Режим наложения на Multiply (Умножение).
Придадим обоям более старый и грязноватый вид. Для этого добавим текстуру со старой помятой бумагой.
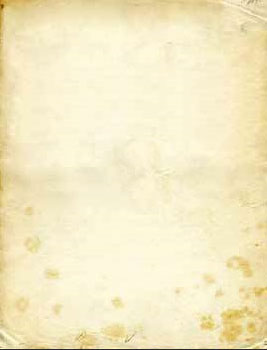
Меняем Режим наложения на Overlay (Перекрытие). Вызываем Image — Adjustments — Levels (Изображение — Коррекция — Уровни) (CTRL+U) и Image — Adjustments — Hue/Saturation (Изображение — Коррекция — Цветовой тон/Насыщенность) (CTRL+U):
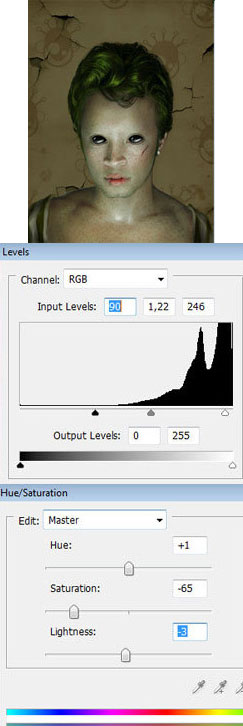
Далее нам необходимо добавить тень. Для этого создаем новый слой и располагаем под слоем с куклой. Удерживая клавишу CTRL, кликаем по слою с куклой, в результате чего, по контуру создастся выделение. Заливаем его черным цветом. Копируем этот слой несколько раз и к каждой копии применяем фильтр Gaussian Blur(Размытие по Гауссу) с разным радиусом. С помощью Свободного трансформирования (CTRL+T) располагаем тень в нужном месте.

Также же вы можете взять большую мягкую кисть ![]() белого или черного цвета (можете взять любой другой, который подойдет для вашей работы) и «поколдовать» с тенями и светом, чтобы работа получилась более интересной. Экспериментируйте с Режимами наложения.
белого или черного цвета (можете взять любой другой, который подойдет для вашей работы) и «поколдовать» с тенями и светом, чтобы работа получилась более интересной. Экспериментируйте с Режимами наложения.

В конце я решил изменить форму глаз и бликов, используя метод описанный выше.
Работа закончена!

Вариант от переводчика:

Автор: Sigma
Переводчик: Макс Енин
Ссылка на источник
Данный урок подготовлен для Вас командой сайта http://www.photoshop-master.ru