
Отличная компания которая поможет вам разобраться в каких случаях нужна установка Windows Одесса?
Итоговый результат:

Данный эффект снежного шара является частью других эффектов Экшен Снежный Шар: Анимация на Рождество и Макет Рождественского Снежного Шара с GIF Анимацией, с которыми вы можете ознакомиться в моём профиле на сайте GraphicRiver.
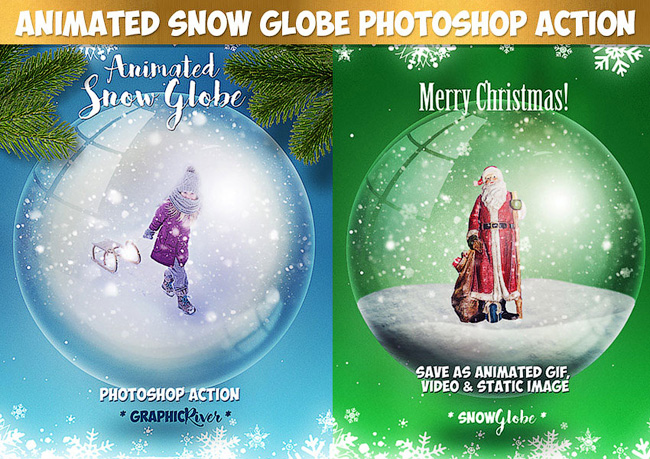
Скачать архив с материалами к уроку
Шаг 1
Вначале создайте новый документ со следующими размерами 1200 рх x 1200 px. Создайте новый слой, назовите этот слой Синий Задний Фон (Blue Background). С помощью инструмента Заливка  (Paint Bucket Tool), залейте этот слой следующим цветовым оттенком #d9d9d9.
(Paint Bucket Tool), залейте этот слой следующим цветовым оттенком #d9d9d9.
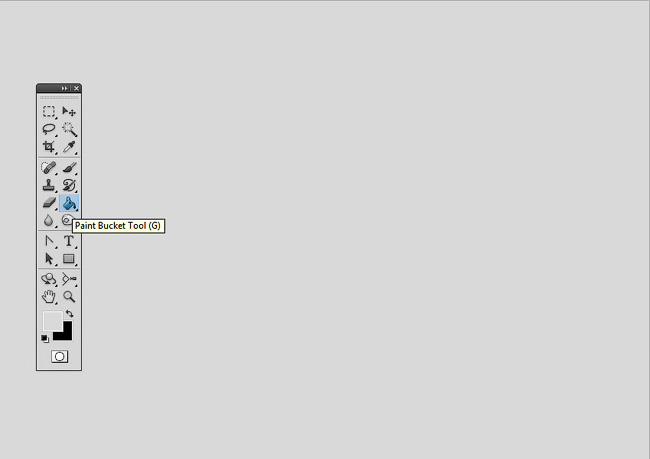
Шаг 2
Идём Фильтр – Шум – Добавить шум (Filter > Noise > Add Noise). Установите Эффект (Amount) на 5%, Распределение (Distribution) на Равномерное (Uniform), а также поставьте галочку в окошке Монохромный (Monochromatic).
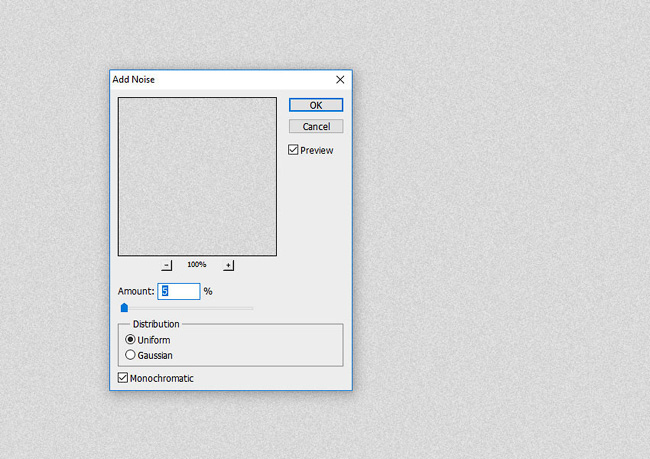
Шаг 3
Для слоя с заливкой, добавьте следующие стили слоя: Наложение градиента (Gradient Overlay) (цвета градиента #ffffff и #000000) и Наложение Цвета (Color Overlay) (цвет наложения #4dc4de). Для стиля слоя Наложение Цвета (Color Overlay), вы можете выбрать любой другой цвет, который вам нравится.
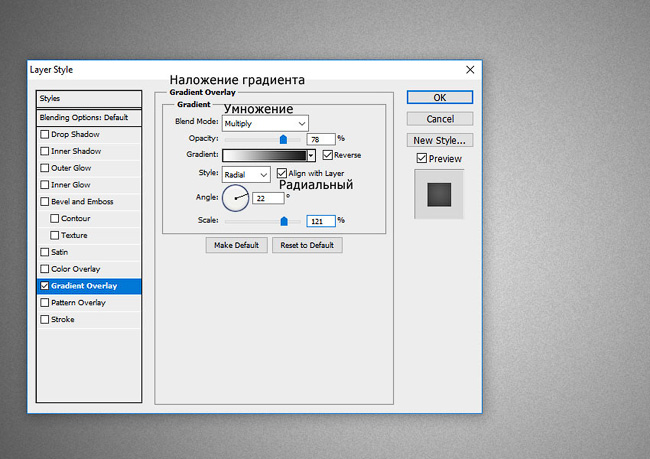
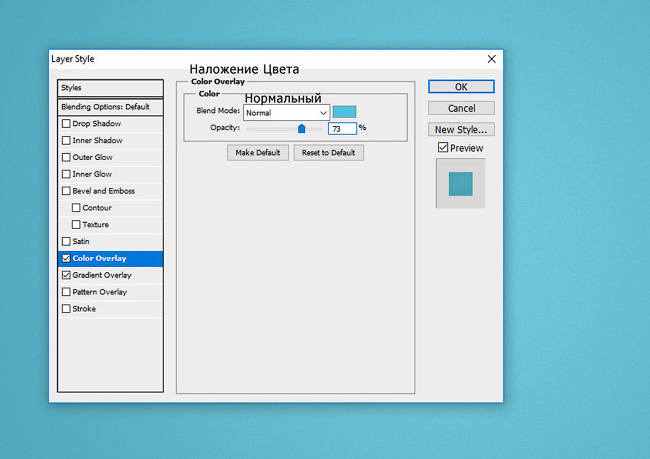
Шаг 1
Откройте исходное изображение со снежным шаром в программе Photoshop. Переместите данное изображение на наш рабочий документ с помощью инструмента Перемещение  (Move Tool). Примените масштабирование к шару (Ctrl+T), чтобы он вписался в размеры холста, если вы используете те же самые размеры холста, что и шар. Назовите этот слой Шар (Shade). Продублируйте данный слой с шаром, назовите дубликат слоя Блики (Highlight). Временно, отключите видимость слоя Блики (Highlight).
(Move Tool). Примените масштабирование к шару (Ctrl+T), чтобы он вписался в размеры холста, если вы используете те же самые размеры холста, что и шар. Назовите этот слой Шар (Shade). Продублируйте данный слой с шаром, назовите дубликат слоя Блики (Highlight). Временно, отключите видимость слоя Блики (Highlight).
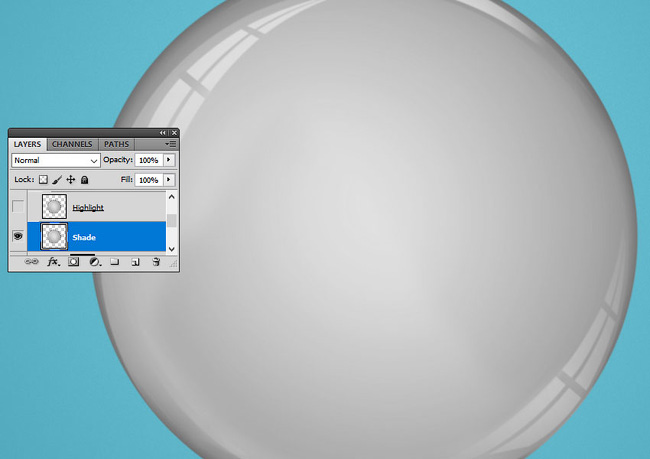
Шаг 2
Поменяйте режим наложения для слоя Шар (Shade) на Умножение (Multiply), Непрозрачность (Opacity) слоя 100%.
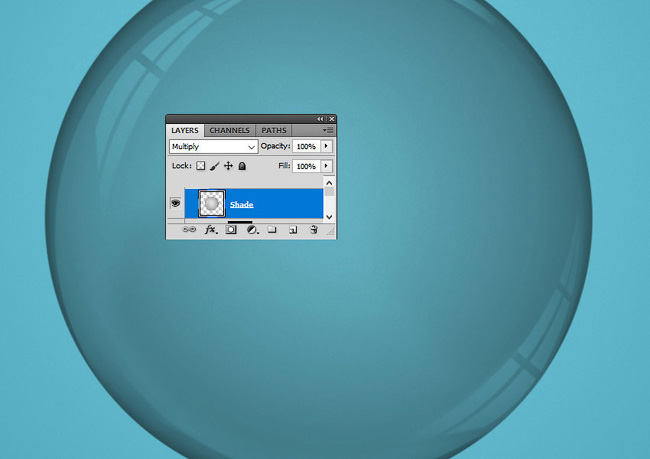
Нажмите кнопку Создать новый корректирующий слой или слой-заливку (Create new fill or adjustment layer) в нижней части панели слоёв и в появившемся окне выберите опцию Кривые (Curves). Щёлкните прямо по линии Кривой, чтобы добавить контрольную точку со следующими значениями Выход (Output) 130 и Вход (Input) 69. Добавьте ещё одну контрольную точку со следующими значениями Выход (Output) 244 и Вход (Input) 183.
Теперь щёлкните правой кнопкой по корректирующему слою Кривые (Curves) и в появившемся окне выберите опцию Создать обтравочную маску (Create Clipping Mask).
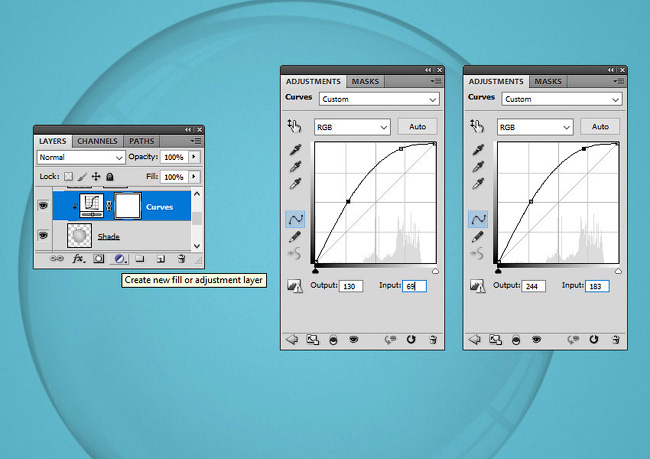
Шаг 3
Включите видимость слоя Блики (Highlight). Поменяйте режим наложения для данного слоя на Осветление (Screen), Непрозрачность (Opacity) 100%.
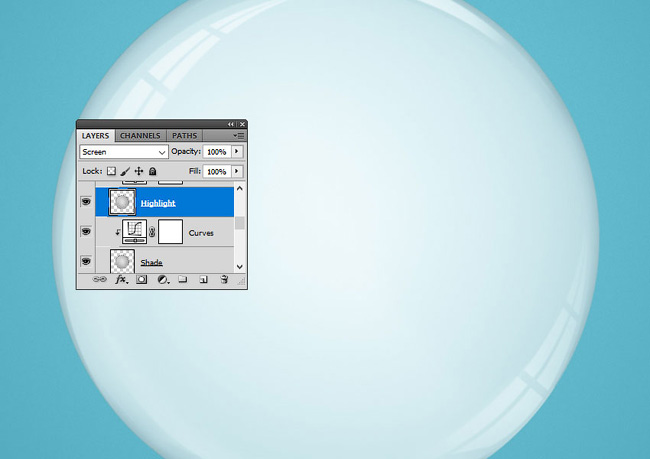
Нажмите кнопку Создать новый корректирующий слой или слой-заливку (Create new fill or adjustment layer) в нижней части панели слоёв и в появившемся окне выберите опцию Кривые (Curves). Щёлкните по первой контрольной точке, чтобы сместить её. Установите следующие значения Выход (Output) 235 и Вход (Input) 0.
Щёлкните прямо по линии Кривой, чтобы добавить контрольную точку со следующими значениями Выход (Output) 55 и Вход (Input) 71. Добавьте ещё одну контрольную точку со следующими значениями Выход (Output) 114 и Вход (Input) 215.
Теперь щёлкните правой кнопкой по корректирующему слою Кривые (Curves) и в появившемся окне выберите опцию Создать обтравочную маску (Create Clipping Mask).
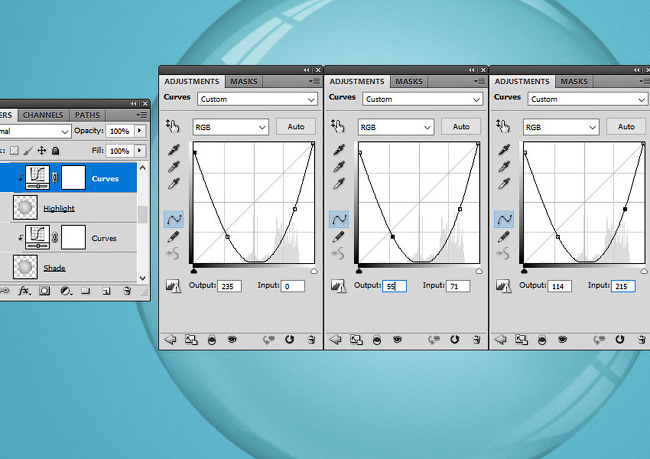
Шаг 4
Перейдите на слой Блики (Highlight), а затем нажмите кнопку Добавить слой-маску  (Add layer mask) в нижней части панели слоёв.
(Add layer mask) в нижней части панели слоёв.
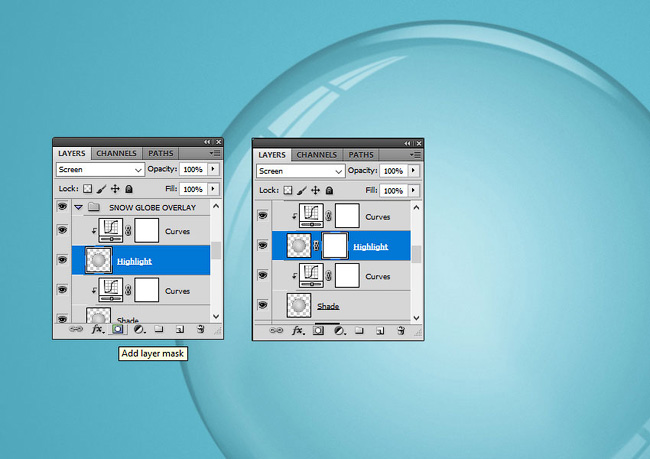
Выберите инструмент Кисть  (Brush Tool), установите мягкую круглую кисть, размер кисти примерно 200 px, цвет кисти #000000. Щёлкните по слой-маске, чтобы убедиться, что она активная, а затем просто прокрасьте центр снежного шара.
(Brush Tool), установите мягкую круглую кисть, размер кисти примерно 200 px, цвет кисти #000000. Щёлкните по слой-маске, чтобы убедиться, что она активная, а затем просто прокрасьте центр снежного шара.
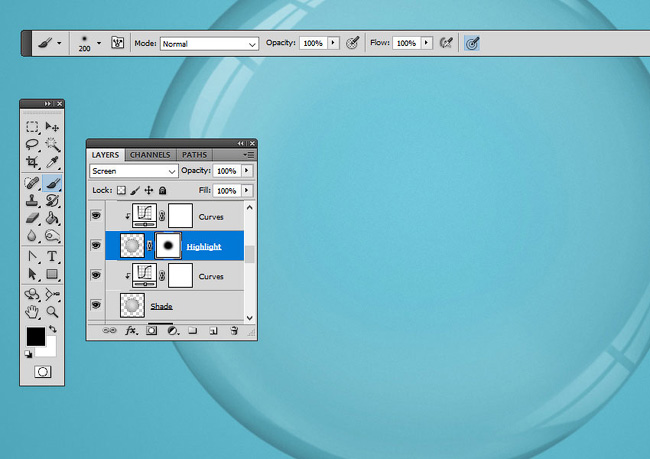
Шаг 1
Создайте новый слой ниже слоя Шар (Shade). Назовите этот слой Замок (Castle). Откройте исходное изображение с замком, скопируйте / вклейте (Copy / Paste) изображение замка на созданный новый слой. Вам необходимо применить масштабирование, а также сдвинуть изображение замка таким образом, чтобы получить тот вид, который вам нравится.

Шаг 2
Нажмите кнопку Создать новый корректирующий слой или слой-заливку (Create new fill or adjustment layer) в нижней части панели слоёв и в появившемся окне выберите опцию Карта градиента (Gradient Map). Далее, щёлкните правой кнопкой по корректирующему слою Карта градиента (Gradient Map) и в появившемся окне выберите опцию Создать обтравочную маску (Create Clipping Mask).
Поменяйте режим наложения для корректирующего слоя Карта градиента (Gradient Map) на Цветность (Color), Непрозрачность (Opacity) 92%. Для градиента, установите следующие цвета градиента #154654 и #e8fdfd.
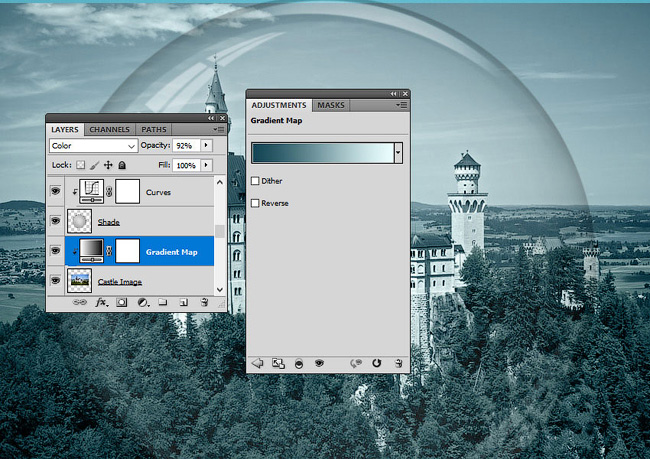
Шаг 1
Вы можете временно отключить видимость слоя с замком. Выберите инструмент Эллипс (Ellipse Tool). Нарисуйте фигуру, как показано на скриншоте ниже. Назовите этот слой Снежная основа (Snow Base).
(Ellipse Tool). Нарисуйте фигуру, как показано на скриншоте ниже. Назовите этот слой Снежная основа (Snow Base).

К слою Снежная основа (Snow Base), добавьте стиль слоя Внутренняя тень (Inner Shadow). Цвет для тени #1d2528.
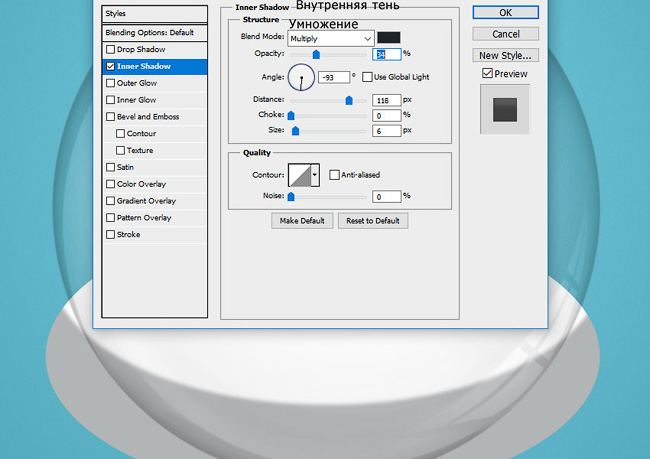
Шаг 2
Создайте новый слой, назовите этот слой Морозная Текстура (Frozen Snow Texture). Откройте исходную морозную текстуру, скопируйте / вклейте данную текстуру на созданный новый слой. Далее, щёлкните правой кнопкой по слою с морозной текстурой и в появившемся окне выберите опцию Создать обтравочную маску (Create Clipping Mask).
Примечание переводчика: создайте новый слой поверх слоя с эллипсом.
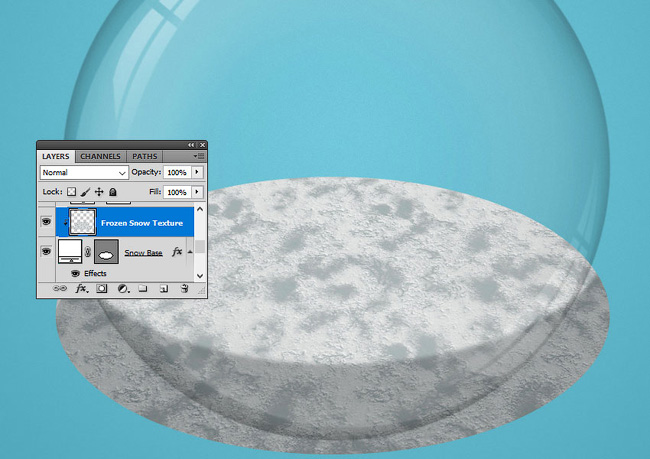
Идём Редактирование – Трансформация — Перспектива (Edit > Transform > Perspective). Измените перспективу, потянув за опорные точки. Если хотите, то вы можете также уменьшить степень Непрозрачности (opacity) данного слоя.
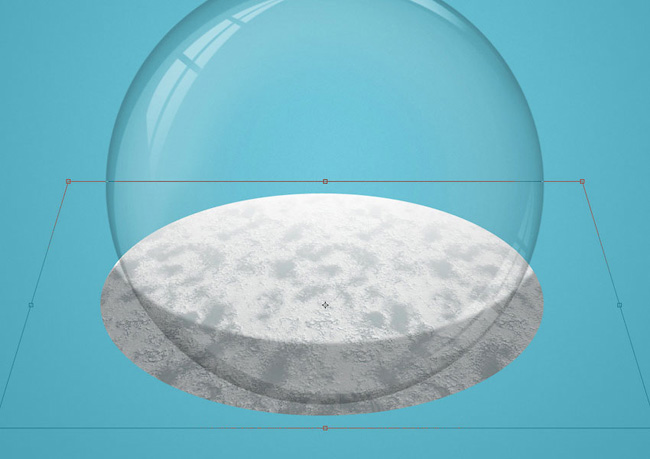
Перейдите на слой Морозная Текстура (Frozen Snow Texture), а затем нажмите кнопку Добавить слой-маску (Add layer mask) в нижней части панели слоёв. Выберите инструмент Градиент  (Gradient Tool), установите Линейный (Linear) градиент, а также установите следующие цвета градиента: #000000 и #ffffff. Наведите курсор на точку на холсте, где бы вы хотели расположить исходную точку создания градиента, а затем потяните градиент до конечной точки. Удерживайте клавишу (Shift) во время создания градиента.
(Gradient Tool), установите Линейный (Linear) градиент, а также установите следующие цвета градиента: #000000 и #ffffff. Наведите курсор на точку на холсте, где бы вы хотели расположить исходную точку создания градиента, а затем потяните градиент до конечной точки. Удерживайте клавишу (Shift) во время создания градиента.
Примечание переводчика: не забудьте перейти на слой-маску, чтобы создать градиент.
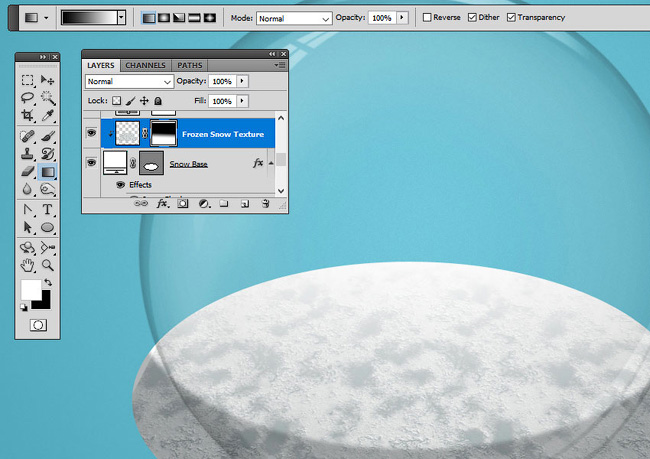
Теперь вы можете включить видимость слоя с замком. Создайте новый слой поверх корректирующего слоя Карта градиента (Gradient Map), который расположен над слоем с замком. Назовите этот слой Красная ленточка (Red Ribbon).
Скачайте исходный фал bow-vector.psd, внутри вы найдёте изображение красной ленточки. Вы можете поменять цвет ленточки на своё усмотрение. Итак, откройте исходное изображение с ленточкой в программе Photoshop. Далее, идём Файл – Сохранить для Web и устройств (File > Save for Web and Devices), и в появившемся окне, сохраните изображение с ленточкой в формате PNG-24, а также поставьте галочку в окошке Прозрачность (Transparency). Добавьте сохранённое изображение PNG на слой Красная ленточка (Red Ribbon), для этого идём Файл — Поместить (File > Place).

Шаг 1
Щёлкните по слою Красная ленточка (Red Ribbon). Удерживая клавишу (Shift), щёлкните по слою Снежная основа (Snow Base), чтобы выделить все слои, расположенные между двумя этими слоями. Далее, идём Слой — Новый – Группа из слоёв (Layer > New > Group from Layers). Назовите новую группу Замок (Castle).
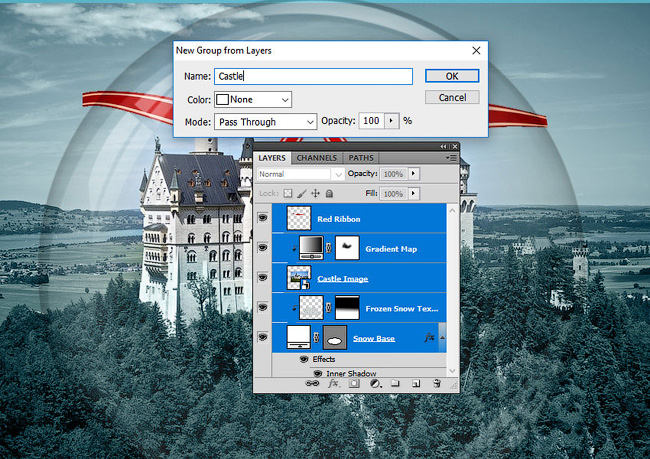
Шаг 2
Возвращаемся к слою Шар (Shade), удерживая клавишу (Ctrl), щёлкните по миниатюре данного слоя, чтобы загрузить активное выделение. Перейдите на слой с группой Замок (Castle), а затем нажмите кнопку Добавить слой-маску  (Add Layer Mask).
(Add Layer Mask).

Шаг 3
Перейдите на слой Замок (Castle). Добавьте слой-маску к данному слою с замком. Далее, с помощью чёрной кисти, прокрасьте участки замка на слой-маске, которые вы хотите скрыть. Вы можете использовать мягкую круглую кисть с различной степенью непрозрачности.
Примечание переводчика: автор скрывает лишние участки изображения, сохранив только изображение замка и немного растительности на переднем плане.

Шаг 4
Если хотите, то вы можете немного восстановить оригинальные цвета на изображении замка, для этого перейдите на маску корректирующего слоя Карта градиента (Gradient Map), который расположен над слоем Замок (Castle) и с помощью чёрной кисти, скройте коррекцию данного корректирующего слоя поверх участков, где бы вы хотели восстановить оригинальные цвета.

Шаг 1
Создайте новый слой внутри группы Замок (Castle). Назовите этот слой Падающие снежинки (Falling Snow). Откройте Снежную текстуру, а затем скопируйте / вклейте (Copy / Paste) данную текстуру на созданный новый слой. Поменяйте режим наложения для данного слоя с текстурой снега на Осветление (Screen), Непрозрачность (Opacity) слоя 100%.

Шаг 2
Если вы хотите усилить эффект снежинок внутри шара, то вы можете использовать кисти Снег. Создайте новый слой и с помощью кисти Снег белого цвета, с различной степенью непрозрачности, добавьте снежинки внутри шара.

Шаг 1
Создайте новый слой. Назовите этот слой Огни Боке (Bokeh Lights). Откройте текстуру с Рождественским Боке, а затем скопируйте / вклейте данную текстуру Боке на созданный новый слой. Далее, идём Фильтр – Размытие – Размытие по Гауссу (Filter > Blur > Gaussian Blur). Установите Радиус (Radius) размытия на 15 px.
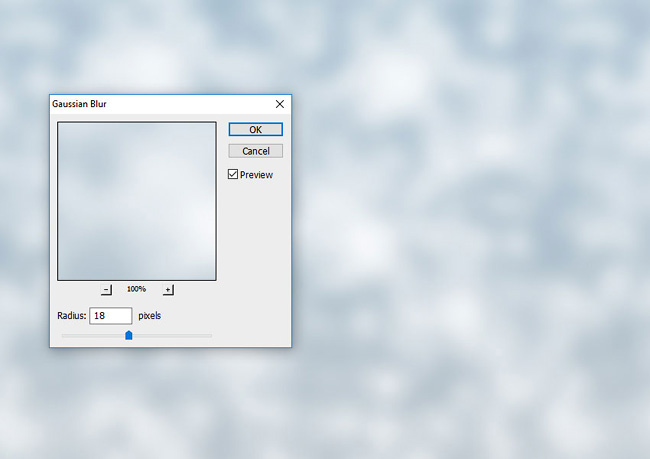
Поменяйте режим наложения для слоя с текстурой Боке на Мягкий свет (Soft Light), а также уменьшите Непрозрачность (Opacity) слоя до 88%.
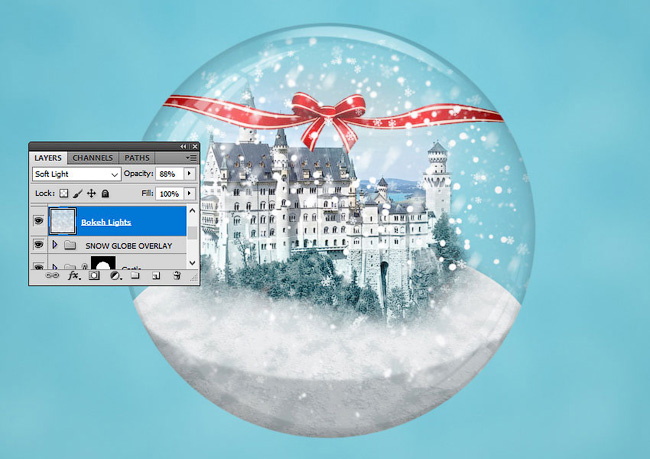
Шаг 2
К слою с текстурой Боке, добавьте корректирующий слой Яркость / Контрастность (Brightness/Contrast) в качестве обтравочной маски, для этого нажмите кнопку Создать новый корректирующий слой или слой-заливку (Create new fill or adjustment layer) в нижней части панели слоёв и в появившемся окне выберите опцию Яркость / Контрастность (Brightness/Contrast). Далее, щёлкните правой кнопкой по корректирующему слою Яркость / Контрастность (Brightness/Contrast) и в появившемся окне выберите опцию Создать обтравочную маску (Create Clipping Mask).
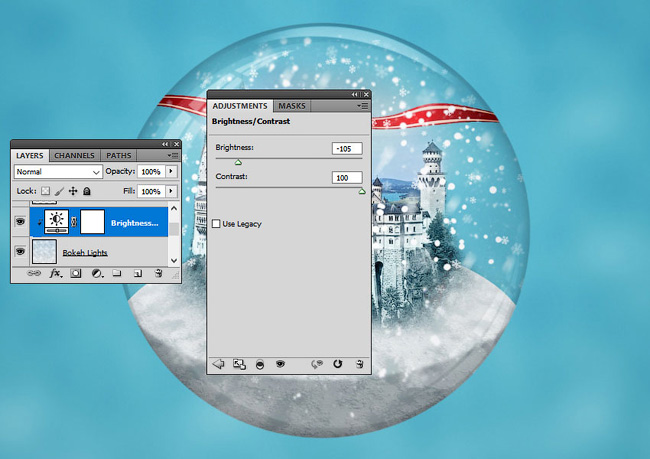
В качестве заключительных штрихов, вы можете создать три новых слоя и добавить эффект снежинок на краях холста с помощью кисти Снег. Цвет кисти белый, а также используйте различную степень непрозрачности кисти, чтобы создать эффект виньетки.
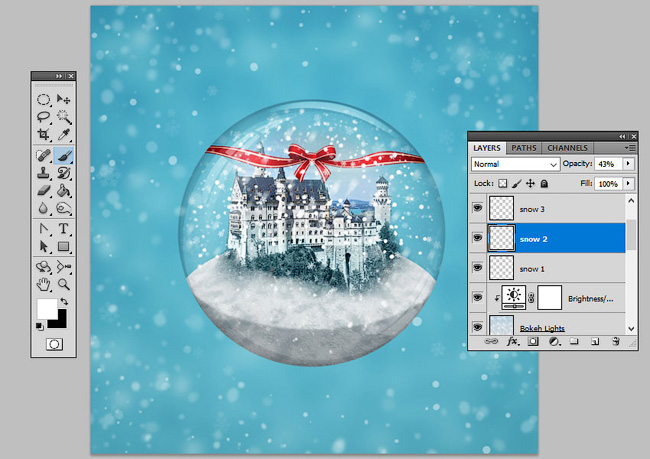
Поздравляю! Мы завершили урок!
Надеюсь, что вам понравился этот урок, и вы сегодня узнали, как создать снежный шар в программе Photoshop всего лишь за несколько простых шагов.
Итоговый результат:

Автор: John Negoita