
Супермаркет светильников и ламп molight.ru у нас существует огромный выбор качественных светильников, осталось только сделать свой выбор.
Финальное изображение

Во-первых, давайте избавимся от белого фона. Откройте наш файл с бутылкой.

Дважды щелкните по фоновому слою, чтобы преобразовать его в обычный слой. Измените название слоя на «бутылка». Обведите бутылку, используя инструмент Pen ![]() (Перо) (убедитесь, что у вас выбран режим Paths (Контур) в верхней панели инструментов). Затем нажмите Ctrl + Enter, чтобы сделать выделение. Инвертируйте выделение (Ctrl + Shift + I) и нажмите клавишу Delete. Теперь перейдите в Image -> Image Rotation -> 90°CW (Изображение ->Поворот изображения -> 90° по часовой стрелке), и передвиньте бутылку немного вниз.
(Перо) (убедитесь, что у вас выбран режим Paths (Контур) в верхней панели инструментов). Затем нажмите Ctrl + Enter, чтобы сделать выделение. Инвертируйте выделение (Ctrl + Shift + I) и нажмите клавишу Delete. Теперь перейдите в Image -> Image Rotation -> 90°CW (Изображение ->Поворот изображения -> 90° по часовой стрелке), и передвиньте бутылку немного вниз.
Нажмите Ctrl + G, чтобы создать новую группу слоев, назовите ее «Бутылка».

Теперь нам нужно скрыть некоторые части бутылки, чтобы сделать ее более похожей на прозрачное стекло. Я хочу предупредить заранее, этот процесс может показаться немного скучным для некоторых из вас, но мы все равно должны это сделать.
Для того чтобы создать нашу маску нужно скопировать блики и некоторые темные области из оригинальной бутылки. Давайте скопируем в первую очередь блики.
Создайте новый слой Ctrl + Shift + Alt + N, расположите его под слоем с бутылкой и залейте его черным цветом. Назовите его «фон». Теперь дублируйте оригинальный слой с бутылкой (Ctrl + J) и измените имя на «Блики». Скройте слой с оригинальным изображением стеклянной бутылки.
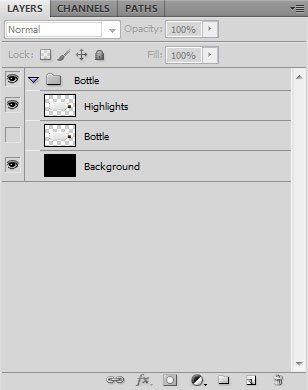
Переключитесь на вкладку Channel (Каналы) в палитре слоев и дублируйте синий канал, перетащив его на значок Create New Channel (Создать новый канал) в нижней части палитры. Назовите новый слой «маска основного слоя». Нажмите Ctrl + M, чтобы открыть диалоговое окно Curves (Кривые), и скорректируйте кривую, как на изображении ниже, затем нажмите ОК. Эта настройка поможет нам выделить все самые яркие области на бутылке.
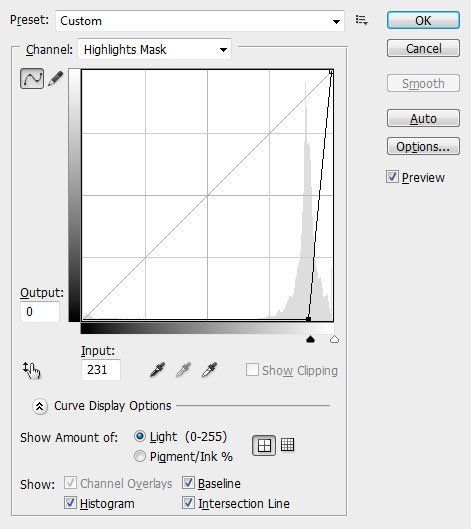

Теперь, давайте применим небольшое количество размытия по Гауссу к маске основного слоя на альфа-канале. Перейдите в меню Filter->Blur ->Gaussian Blur (Фильтр ->Размытие -> Размытие по Гауссу) и установите радиус размытия в 2px. Нажмите Ok.

Нам нужно еще немного скорректировать «маску основного слоя». Вернитесь к палитре слоев, и сделайте основной слой с бутылкой активным. Давайте загрузим в первую очередь выделение. Перейдите в меню Selection-> Load (Выделение ->Загрузить выделение). Выберите канал «маска основного слоя» и нажмите ОК. Затем нажмите на значок Add Layer Mask(Добавить слой-маску). Это позволит добавить маску к слою «Блики», поэтому мы можем отрегулировать видимость определенных частей бутылки, не повредив фактические пиксели.
Выберите маску слоя, щелкнув по ее миниатюре в палитре слоев. Возьмите инструмент Brush Tool (Кисть) и, переключаясь между черно-белом и разным уровнем непрозрачности рисуйте поверх маски. Вам нужно добиться похожего результата, как на изображении ниже:

Блик на бутылке:

Теперь добавим темные детали из нашего первоначального изображения бутылки. Это будет довольно легко сделать. Сделайте слой «бутылка» снова видимым и установите режим смешивания на Multiply (Умножение). Понизьте Opacity (Непрозрачность) слоя до 70%. Не волнуйтесь, если вы не видите разницы, это потому, что наш цвет фона черный. Давайте заполним наш слой фона белым цветом. Установите цвет переднего плана белый и нажмите Alt + Backspace.

Мы почти закончили с бутылкой. Но прежде чем мы начнем работать над ее содержанием, давайте изменим наш фон с белого цвета на что-то более интересное.
Создайте новую группу слоев под названием «фон». Переместите фоновый слой внутрь этой группы и залейте его цветом # e9edf0. Добавьте около 2% шума Filter->Noise->Add Noise(Фильтр ->Шум ->Добавить шум).

Затем создайте новый слой поверх фонового слоя. Установите цвет переднего плана # afb7bc и, используя Gradient Tool (Градиент) заполните верхнюю часть холста этим цветом, как показано на рисунке ниже. Нажмите Ctrl + F, чтобы добавить такое же количество шума.

Используйте Rectangular Marquee Tool ![]() (Прямоугольная область), чтобы сделать выделение, как показано на рисунке ниже.
(Прямоугольная область), чтобы сделать выделение, как показано на рисунке ниже.

Создайте новый слой. Установите цвет переднего плана # 9ba4aa и заполните выделение Gradient Tool (Градиент). Затем, используя мягкий Eraser ![]() (Ластик), сотрите верхнюю часть градиента. Нажмите Ctrl + F, понизьте Opacity (Непрозрачность) до 75% , и установите режим наложения на Multiply (Умножение).
(Ластик), сотрите верхнюю часть градиента. Нажмите Ctrl + F, понизьте Opacity (Непрозрачность) до 75% , и установите режим наложения на Multiply (Умножение).

Не волнуйтесь, если бутылка по-прежнему выглядит плавающей в воздухе. Мы добавим тень на более позднем этапе.
Теперь пришло время поработать над содержимым бутылки. Создайте новую группу выше группы фоновых слоев и назовите ее «Содержимое». Внутри этой группы создайте новую группу под названием «Вода». Загрузите выделение оригинальной бутылки, Ctrl + нажатие по иконке слоя. Убедитесь, что группа «Вода» активна, затем нажмите на значок Add Layer Mask ![]() (Добавить слой-маску).
(Добавить слой-маску).
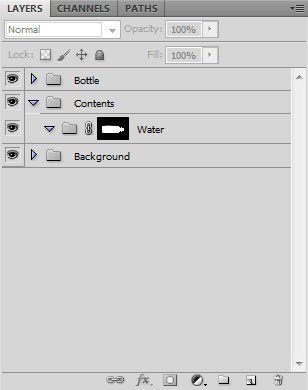
Откройте изображение с первым всплеском воды

Давайте удалим белый фон. Переключитесь на вкладку Channel (Каналы) и дублируйте красный канал. Нажмите Ctrl + M и настройте кривую, как на изображении ниже.
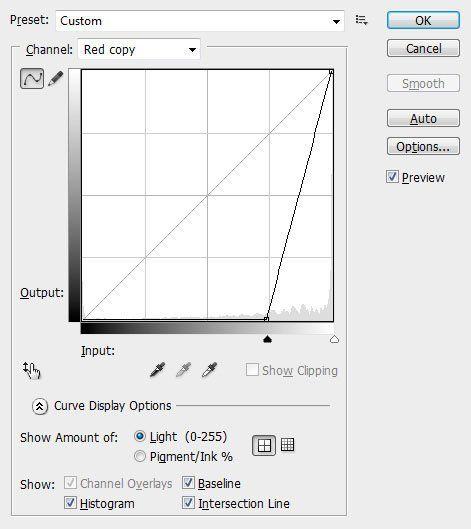
Возьмите инструмент Brush Tool ![]() (Кисть) и прокрасьте нужные части всплеска, включая их в наше выделение. Кроме того, используйте белый цвет для маскировки пузырей. Вы должны получить маску похожую на изображение ниже.
(Кисть) и прокрасьте нужные части всплеска, включая их в наше выделение. Кроме того, используйте белый цвет для маскировки пузырей. Вы должны получить маску похожую на изображение ниже.

Ctrl + клик по иконке Альфа-канала, чтобы загрузить выделение. Вернитесь на вкладку Layers (Слои) и удалите фон.
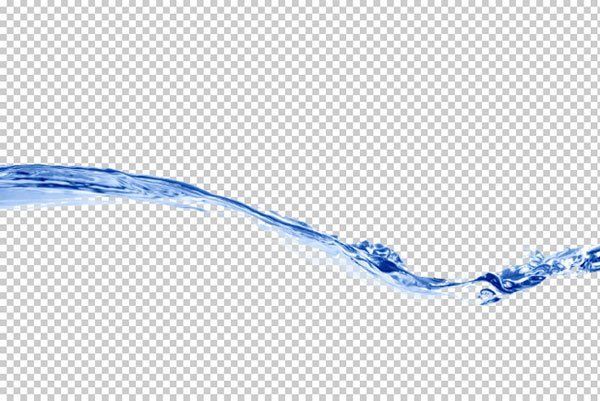
Теперь повторите те же действия для другого всплеска.
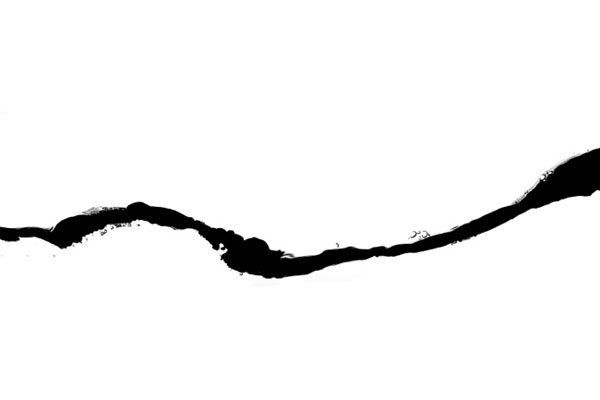
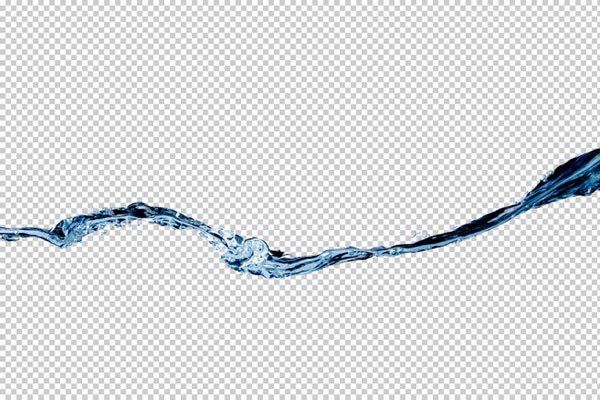
Создайте новый документ Photoshop достаточно большого размера, чтобы поместить в нем два слоя с всплесками по длине.

Используя свободную трансформацию, переместите слои таким образом, чтобы они образовали один непрерывный всплеск.

Слейте оба слоя с брызгами, выделив их и нажав Ctrl + E. Вставьте объединенный всплеск в группу «Вода» основного документа. Масштабируйте всплеск и создайте новый слой поверх него. Установите режим наложения Color (Цветность) и нажмите Ctrl + Alt + G, чтобы создать обтравочную маску. Заполните новый слой с голубым цветом (#377c9f).

Создайте новый слой под слоем с всплеском и заполните его цветом # 0d73a8. Далее используя инструмент Pen Tool ![]() (Перо) удалите верхнюю часть заливки.
(Перо) удалите верхнюю часть заливки.

Дважды щелкните по этому слою, чтобы открыть диалоговое окно Layer Style (Стили слоя). Затем примените параметр Gradient Overlay (Наложение градиента) и установите для него режим наложения Overlay (Перекрытие).

Создайте новый слой в группе «бутылка», только выше слоя с оригинальной бутылкой. Установите режим наложения Color (Цветность). Затем Ctrl + клик по иконке слоя «бутылка», чтобы загрузить выделение. Нажмите на значок Add Layer Mask (Добавить слой-маску), чтобы добавить маску на вновь созданный слой. Теперь, используя мягкую кисть, нарисуйте синим цветом на участках, показанных ниже.

Ваша бутылка должна выглядеть следующим образом:

Теперь давайте добавим акулу. Откройте изображение акулы в Photoshop. Используя Pen Tool ![]() (Перо), создайте выделение и удалите фон, как мы делали раньше.
(Перо), создайте выделение и удалите фон, как мы делали раньше.

Создайте новую группу в верхней части группы «Вода» и назовите его «Акула». Вставьте акулу в нее. Нажмите Ctrl + T и измените размер акулы, как показано на изображении ниже.

Ctrl + клик по иконке слоя всплеска, чтобы загрузить выделение. Инвертируйте его, нажав Ctrl + Shift + I, и нажмите на значок Add Layer Mask ![]() (Добавить слой-маску) (убедитесь, что слой с акулой активен).
(Добавить слой-маску) (убедитесь, что слой с акулой активен).

Перейдите в меню Layer -> New Adjustment Layer -> Hue/Saturation (Слой->Новый корректирующий слой-> Цветовой тон/Насыщенность) и добавьте новый корректирующий слой. Установите Hue (Цветовой тон) 7, Saturation (Насыщенность) 50, Lightness (Яркость) оставьте как есть (он должен быть 0).
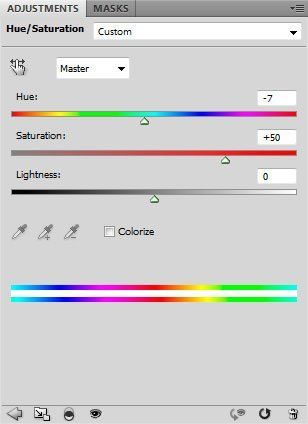

Теперь давайте добавим еще один корректирующий слой, на этот раз Curves (Кривые) через меню Layer->New Adjustment Layer->Curves (Слой ->Новый корректирующий слой ->Кривые). Подкорректируйте кривую, как на изображении ниже.
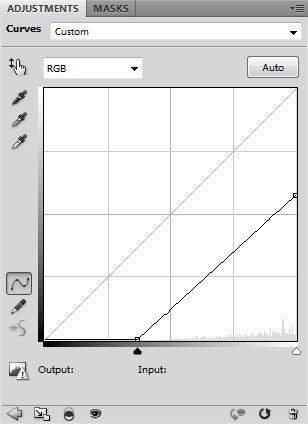

Сделайте маску слоя Curves (Кривые) активной, щелкнув по ее миниатюре. Используя мягкую кисть, пройдитесь по верхней части акулы, чтобы осветлить ее.

Создайте новый слой и установите для него режим наложения Color (Цветность). Нажмите Ctrl + Alt + G, чтобы сгруппировать его с предыдущими слоями. Установите цвет переднего плана темно-голубой (# 0f476b) и с помощью Brush Tool ![]() (Кисть) пройдитесь по нижней части акулы.
(Кисть) пройдитесь по нижней части акулы.

Теперь давайте осветлим верхнюю часть акулы немного больше. Создайте новый корректирующий слой Curves (Кривые) с параметрами, представленным ниже.
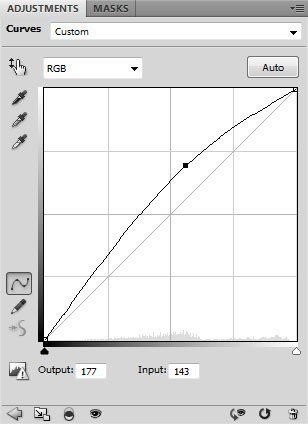
Сделать маску слоя Curves (Кривые) активной. Инвертируйте ее, нажав Ctrl + I, и пройдитесь на самой верхней части акулы белым цветом, используя мягкую кисть.

Мы закончили с акулой, так что теперь давайте перейдем к водной среде бутылки.
Создайте новый слой под группой «акула». Сделайте по центру композиции относительно большое пятно светло-голубого цвета, используя мягкую кисть. Установите для слоя режим наложения Color Dodge (Осветление основы) и понизьте Opacity (Непрозрачность) до 40% .

Теперь давайте добавим лучи света. Создайте новый слой над группой «акулы», назовите его «лучи». Загрузите выделение оригинальной бутылки, Ctrl + нажатие по миниатюре слоя и нажмите на значок Add Layer Mask ![]() (Добавить слой-маску). Заполните слой «лучи» градиентом, используя Gradient Tool
(Добавить слой-маску). Заполните слой «лучи» градиентом, используя Gradient Tool ![]() (Градиент) с параметрами, указанными ниже.
(Градиент) с параметрами, указанными ниже.
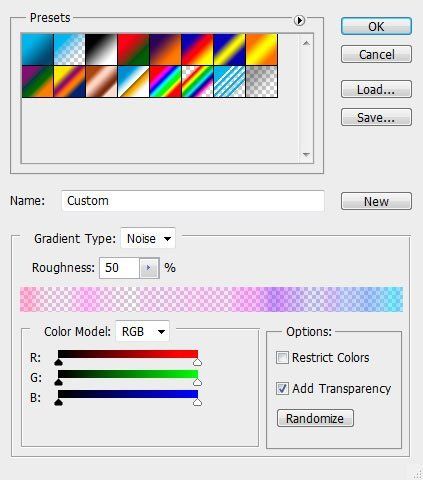

Обесцветьте «лучи» и инвертируйте цвета, нажав Ctrl + I. Установите для слоя режим наложения Overlay (Перекрытие) и Opacity (Непрозрачность) до 40%.

Возьмите Eraser Tool ![]() (Ластик) и сотрите некоторые лучи в верхней части и некоторые внизу.
(Ластик) и сотрите некоторые лучи в верхней части и некоторые внизу.

Давайте добавим сейчас тень. Создайте новую группу прямо под группой «содержание» и назовите ее «тень». Создайте новый слой и установите для него режим наложения Multiply(Умножение). Установите цвет переднего плана #48545b и, используя мягкую кисть различной непрозрачности, нарисуйте тень, как показано на изображении ниже.
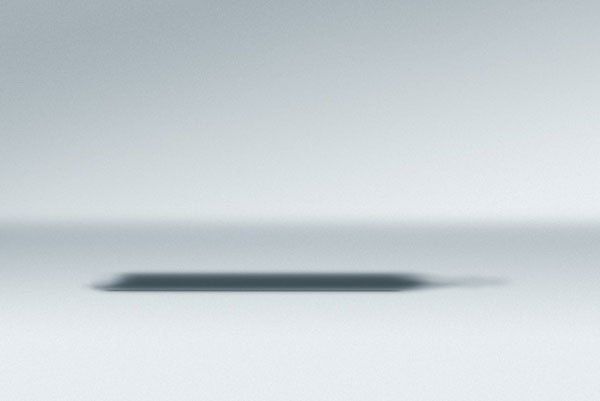
Теперь давайте добавим отражение от воды в бутылке. Создайте новый слой поверх слоя с тенью и установите для него режим наложения Color (Цветность). Возьмите мягкую кисть и, варьируя цвет от среднего до светло-голубого нарисуйте отражение.
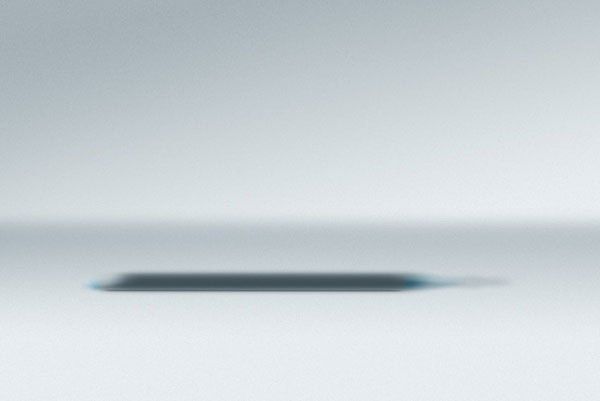
Нашим последним шагом будет добавление отражения от всей бутылки. Нажмите по значку в виде глаза рядом с группами «фон» и «тень», чтобы временно скрыть их.

Нажмите Ctrl + Shift + Alt + E, чтобы скопировать все видимые слои на новый. Перейдите в меню Edit-> Transform ->Flip Vertical (Редактирование ->Трансформирование ->Отразить по вертикали). Переместите отражение вниз. Сделать скрытые группы видимыми.

Понизьте Opacity (Непрозрачность) до 20% и добавьте маску слоя. Используйте мягкую кисть, чтобы спрятать нижнюю часть отражения.
Вот окончательное изображение:

Надеюсь, что вы узнали некоторые новые методы и, как обычно, если у вас есть какие-либо вопросы, просто используйте форму комментариев, и я был бы счастлив помочь вам.
Автор: Serj Kozlov
Переводчик: Лебедева Виктория
Данный урок подготовлен для Вас командой сайта http://www.photoshop-master.ru