
Отличный и не дорогой интернет магазин стройматериалов в москве, хорошие цены и превосходное качество.
А также вы узнаете, как совместить прекрасную девушку со сказочным задним фоном. Вы узнаете, как провести цветовую коррекцию, коррекцию контраста и света для соответствия всех элементов композиции в этой красивой художественной работе.
Итоговый результат

Исходные материалы:
Модель (требуется регистрация)
Примечание переводчика: на момент подготовки урока, изображение с лепестками было удалено со стокового ресурса, вы можете использовать данное изображение, которое я для вас нашёл или вы можете самостоятельно поискать изображение с лепестками.
ШАГ 1 — Задний фон
Откройте изображение с Задним фоном и вырежьте ту часть, которая вам больше всего интересна.

Нам нужно сфокусировать больше внимания на основном элементе композиции, поэтому, давайте слегка размоем задний фон. Продублируйте слой с задним фоном, а затем применяем Размытие по Гауссу (Gaussian Blur).
Фильтр- Размытие – Размытие по Гауссу (Filter > Blur > Gaussian Blur)
Значение размытия зависит от изображения, и не всегда применяется то же самое значение. (Обычно, я использую размытие в диапазоне между 5px и 10px).

Данный шаг не обязательный. Данное действие будет зависеть от вашего вкуса!
Продублируйте слой с размытым задним фоном и поменяйте режим наложения для слоя с дубликатом на Умножение (Multiply). Поиграйте с Непрозрачностью (Opacity) слоя и с Заливкой (Fill), потому что, иногда, режим наложения Умножение (Multiply) делает изображение слишком тёмным. (В нашем случае, я оставил значения на уровне 100%).

ШАГ 2 — Модель
Откройте стоковое изображение модели, отделите модель от заднего фона.

Создайте новый слой поверх слоя с задним фоном, и поместите на этот слой изображение с моделью. Далее, я провёл ретушь волос и кожи девушки. Т.к. тема урока не связана с ретушью, то вы можете сами поискать уроки по ретуши волос и кожи.

Создайте слой между моделью и задним фоном и на новом слое дорисуйте волосы (я предлагаю вам применить небольшую жёсткую кисть). В качестве альтернативы, вы можете скачать изображения с локонами волос и поместить их на слое, который мы создали. Как только вы это сделали, просто размажьте с помощью инструмента Палец ![]() (smudge tool) часть волос, которые расположены за женской накидкой.
(smudge tool) часть волос, которые расположены за женской накидкой.
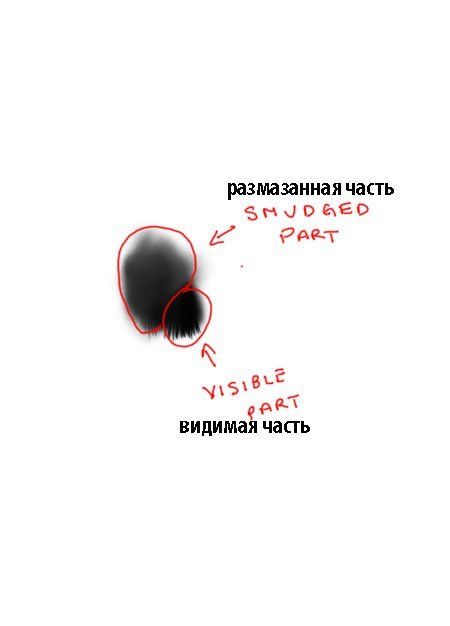
На скриншоте ниже, вы можете увидеть результат.

ШАГ 3 – Лепестки
Создайте новый слой поверх всех слоёв. Скачайте PSD файл с лепестками. Поместите лепестки на данный слой. Расположите лепестки на картине на своё усмотрение.
Добавьте корректирующий слой Цветовой тон / Насыщенность (Hue/Saturation) только к слою с лепестками (удерживая клавишу ALT +щёлкните между корректирующим слоем и слоем с лепестками, чтобы создать обтравочную маску), далее, уменьшите значение Яркость (Lightness) до -30, потому что лепестки слишком яркие.
Далее, нам нужно создать ощущение, что лепестки падают. Мы можем достигнуть этого результат с помощью размытия. Идём,Фильтр- Размытие – Размытие в Движении (Filter > Blur > Motion Blur). Значение размытия может варьироваться. Это зависит от разрешения вашего изображения и от вашего вкуса.

ШАГ 4 — Бриллианты
Создайте новый слой поверх слоя с лепестками и с помощью кистей Бриллианты нарисуйте бриллианты белого цвета. Если бриллианты, едва видны, то продублируйте 3 раза слой с бриллиантами, а затем слейте вместе все 4 слоя с бриллиантами.

Как вы видите, кисть наносит большое количество бриллиантов. Поэтому, удалите те бриллианты, которые вам не нравятся, создавая ощущение падающих бриллиантов из руки модели.

ШАГ 5 — Тени
Пришло время создания теней! Создайте новый корректирующий слой Кривые (Curves) поверх всех слоёв и потяните кривую вниз, как показано на скриншоте ниже. Я установил значения: Вход (Input) 169 и Выход (Output) 100. Поменяйте режим наложения для этого слоя на Умножение (Multiply).
Всё изображение станет темнее, но мы не хотим, чтобы данный эффект воздействовал на всю манипуляцию! Поэтому, залейте слой –маску корректирующего слоя чёрным цветом или можно по-другому, в том же окне Уровни (levels), зайдите во вкладкуМаска (Masks), (вкладка расположена рядом с вкладкой Коррекция (Adjustments), а затем нажмите кнопку Инвертировать(Invert). Ваше изображение станет как до коррекции, как будто вы ничего и не применяли.
Примечание переводчика: когда вы зальёте слой- маску корректирующего слоя чёрным цветом, то сразу пропадёт коррекция. Идём. Редактирование – Выполнить заливку (Edit — Fill). Перед заливкой, обязательно щёлкните по слой- маске. Далее, с помощью белой кисти, вы сможете вновь проявить коррекцию. Что касается вкладки Маска (Masks), то в ранних версиях программы Photoshop, данная вкладка отсутствует.
Далее, с помощью белой кисти, прокрасьте поверх чёрной маски и там, где вы будете прокрашивать кистью, будут проявляться тёмные оттенки корректирующего слоя. Вы можете сейчас выбрать, где будут ваши тени! Я применил кисть с низкой непрозрачностью и нажимом (обычно я применяю 30% для этих настроек. Значения настроек также будут зависеть от участков, где вы будете прокрашивать).
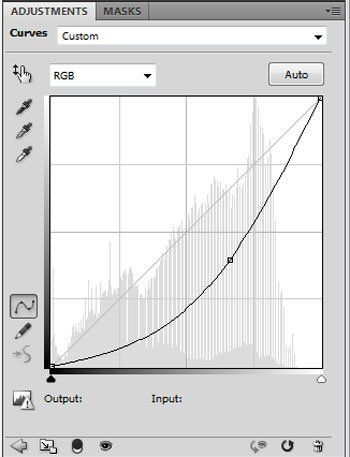
На скриншоте ниже, вы можете увидеть, где я нарисовал тени.
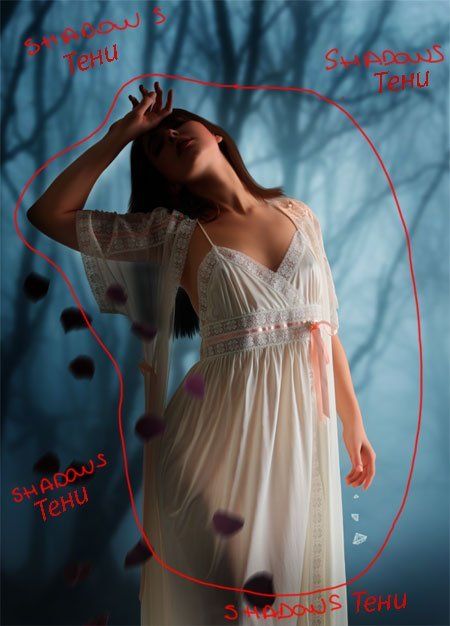
ШАГ 3 — Осветление / Затемнение
Создайте новый слой, поменяйте режим наложения для этого слоя на Перекрытие (Overlay).
Далее, идём: Редактирование – Заливка – 50 % Серым (Edit > Fill > 50% Gray).
На данном слое, вы можете теперь применить инструмент Затемнитель ![]() и Осветлитель
и Осветлитель ![]() (Burn and Dodge) на участках, которые вы хотите затемнить или осветлить.
(Burn and Dodge) на участках, которые вы хотите затемнить или осветлить.
Мои настройки: Диапазон (Range): для Теней (shadows) 90% времени – Средние тона (midtones). Для осветления те же самые настройки, но иногда, если вы хотите добавить больше свечения, вы можете также использовать диапазон Света(Highlights). Экспозиция (Exposure) между 10% и 30%.
Примечание переводчика: 90 % времени означает, что для затемнения автор в основном использует диапазон средние тона.
В частности, примените инструмент осветлитель на бриллиантах, на теле девушки и платье.
На скриншоте ниже, вы можете увидеть, где я применил затемнение и осветление.

Результат.

ШАГ 7 — Текстура
Создайте новый слой, и на данном слое нарисуйте текстуру, как на скриншоте ниже (с помощью мягкой круглой кисти). Поменяйте режим наложения на Мягкий свет (Soft Light).
Примечание переводчика: с помощью инструмента Пипетка ![]() (Eye Dropper), отберите образцы светло-голубого оттенка и тёмно-синего оттенка с изображения заднего фона.
(Eye Dropper), отберите образцы светло-голубого оттенка и тёмно-синего оттенка с изображения заднего фона.
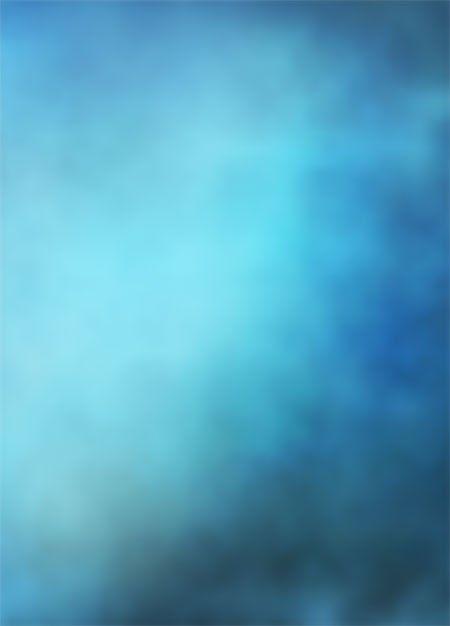
Результат.

ШАГ 8 — Свет
Давайте добавим свет! Выберите образец самого светлого оттенка с изображения заднего фона (только не белый оттенок, я выбрал #e1f9ff). И с помощью круглой жёсткой кисти, прорисуйте, как показано на скриншоте ниже.

Далее, примените размытие для растворения светового блика.
Фильтр – Размытие – Размытие по Гауссу (Filter > Blur > Gaussian Blur) (Иногда я применяю значение размытия 250px, чтобы добиться этого эффекта).

ШАГ 9 — Заключительная Коррекция
Я считаю, что картина слишком насыщена. Поэтому, добавьте корректирующий слой Цветовой тон / Насыщенность (Hue/Sat Adjustments) и уменьшите значение Насыщенности (Saturation) до -70 (вы можете выбрать значение насыщенности на своё усмотрение)

Световые блики. Создайте новый слой. Поменяйте режим наложения для кисти на Перекрытие (Overlay), значениеНепрозрачности (Opacity) кисти и Нажима (Flow) будут варьироваться, я в основном устанавливаю 30%). Выберите светлый оттенок с изображения заднего фона и нарисуйте световые блики. На скриншоте ниже, вы можете увидеть участки, где я нарисовал световые блики, они обозначены красным цветом.

Результат.

Давайте создадим Виньетку. Создайте новый слой. Выберите самый тёмный оттенок с изображения заднего фона и прорисуйте кистью по углам и краям нашего документа. Поменяйте режим наложения для этого слоя на Мягкий свет (Soft Light),Непрозрачность (Opacity) и Заливка (Fill) 80% и если захотите, добавьте небольшое Размытие по Гауссу (Gaussian Blur).
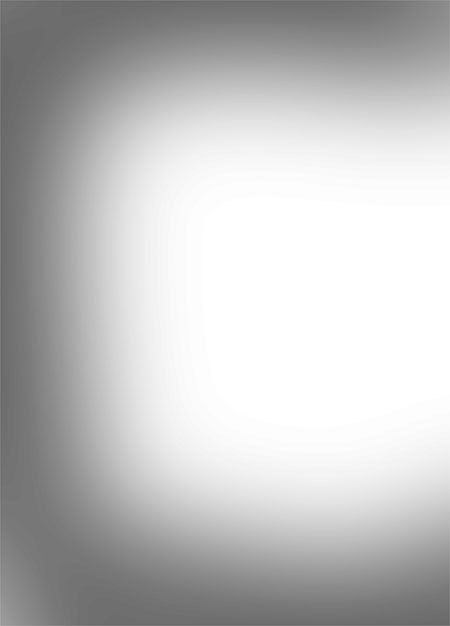

Давайте добавим немного контраста, чтобы Свет и Тени были более интересными.
Создайте новый корректирующий слой Кривые (Curves), в настройках Стиль (Curves), я выбрал опцию Medium Contrast (RGB). На белой маске данного слоя, прокрасьте с помощью чёрной кисти по лицу девушки, чтобы оно не было слишком тёмным. Поменяйте режим наложения для этого слоя на Свечение (Luminosity) и уменьшите непрозрачность слоя до 70%.
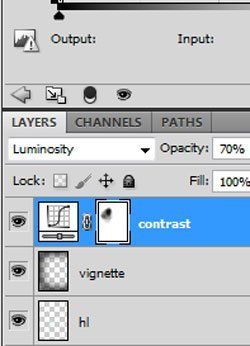
Итоговый результат

Автор: Fabrizio Panattoni
Переводчик: Садыгалиев Марат
Ссылка на PSD файл урока
Данный урок подготовлен для Вас командой сайта http://www.photoshop-master.ru