Это было преобразование доктора Мэнхэттэна. И он решил создать кое-что вдохновленное той сценой, используя Фотошоп.
В этом уроке Вы узнаете, как создать эффект распада, используя кисти и фильтр размытия. Это действительно просто, и Вы будете в состоянии создать хорошие проекты, используя этот вид модного стиля эффекта.

Шаг 1. Создайте новый документ. Для размера автор использовал 1920×1200 пикселей.
Заполните слой градиентом, Вы можете сделать это через Layer>Layer Style>Gradient Overlay (Слой> Стиль Слоя> Наложение Градиента). Используйте #5ba1c6 и #4a565b для цветов, 90º для угла и Линейный для стиля.
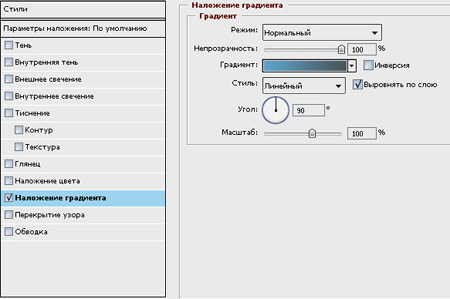
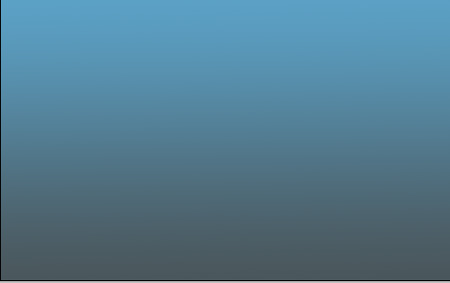
Шаг 2. Создайте новый слой, нажмите на клавиатуре клавишу D, чтобы установить цвета по умолчанию. ДалееFilter>Render>Clouds (Фильтр> Рендеринг> Облака). Измените режим смешивания слоя на Screen (Осветление) и при помощи Инструмента Ластик (E) используя очень мягкую кисть, удалите некоторые области на слое с облаками.

Шаг 3. Добавьте новый слой и выберите Инструмент Градиента (G). Нажмите на цветные параметры настройки и выберите Черно-белый заданный программой.
Тип градиента Noise (шум) ,Roughness (Жесткость) — 100%,
Поставьте галочки возле Restricted Colors и Add Transparency (Ограничить цвета, Включить прозрачность). Залейте слой градиентом и выполните команду Filter>Blur>Gaussian Blur (Фильтр> Размытие> Размытие по Гауссу).
Установите Radius (Радиус)30 пикселей. После этого измените режим смешивания слоя на Color Dodge (Осветление основы) и Opacity (Прозрачность) к 50 %, а затем Инструментом Ластик (E) удалите ненужные участки.
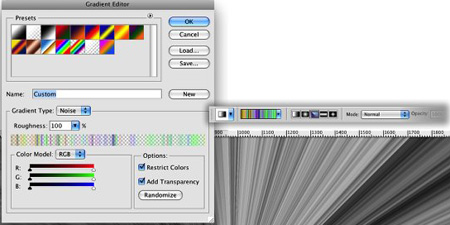
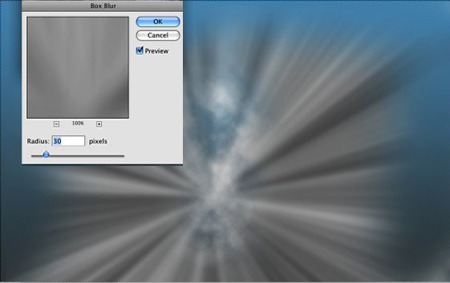
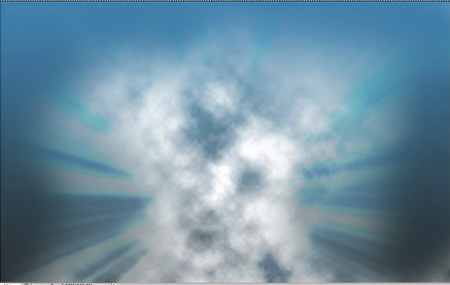
Шаг 4. Выберите изображение, на котором хотите применить эффект. Автор использовал эту фотографию. Любым удобным для Вас способом отделите парня от фона.

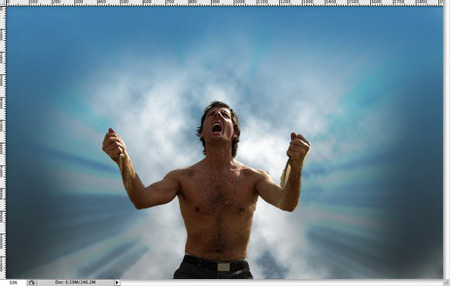
Шаг 5. Сейчас необходимо сделать так, чтобы заставить изображение парня соответствовало фону и остальной части изображения. Сначала пойдите в Image>Adjustments>Brightness and Contrast (Изображение> Коррекция> Яркость/ Контраст), измените Контраст по отношению к 100.
Затем Image>Adjustments>Hue and Saturation (Изображение> Коррекция> Цветовой тон/Насыщенность) и убавьте Насыщенность до-55.
Далее, Image>Adjustments>Photo Filter (Изображение> Коррекция> Фотофильтр). Автор использовал #2489fb цвет. Измените intensity (интенсивность) к 70 %. Это даст хороший синеватый стиль изображению.


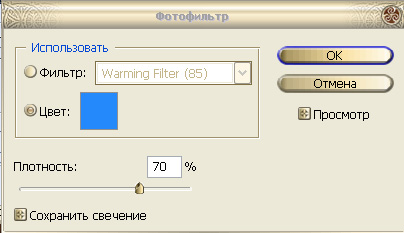
Шаг 6. Дублируйте слой с парнем и примените Filter>Blur>Radial Blur (Фильтр> Размытие> Радиальное размытие) с такими настройками:
Amount (Степень)- 10,
Blur Method — Zoom (Метод размытия — Линейный),
Quality – Best (Качество – Наилучшее).
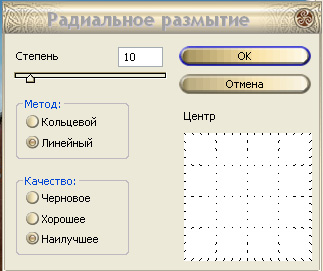
Шаг 7. Чтобы создать эффект распада необходимо использовать обычную кисть. Нажмите клавишу F5 и используйте кисть с такими настройками:
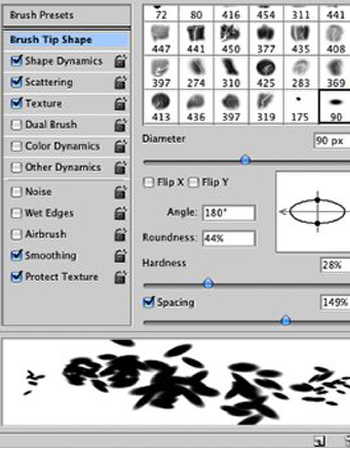
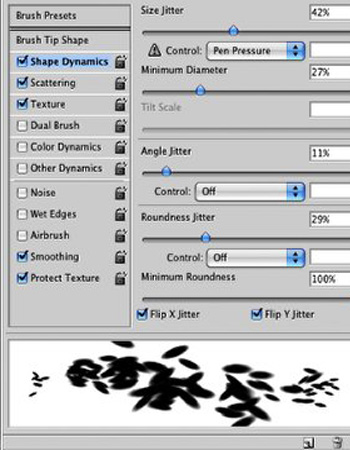
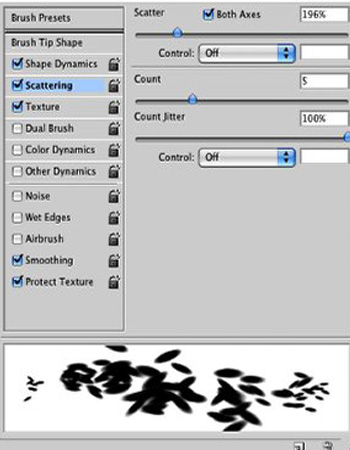
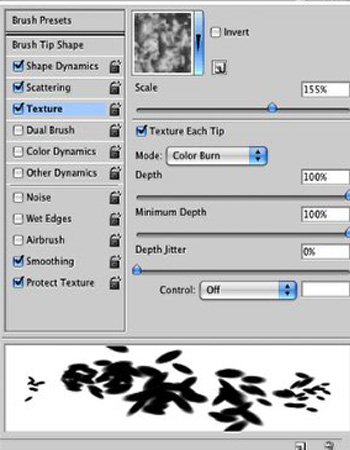
Шаг 8. Создайте новый слой и Инструментом Кисть ![]() (B) которую Вы только что создали и начинаете рисовать распад. Используйте цвет кожи парня для цвета кисти, но для эффекта глубины установите цвет на несколько тонов темнее, чем его кожа.
(B) которую Вы только что создали и начинаете рисовать распад. Используйте цвет кожи парня для цвета кисти, но для эффекта глубины установите цвет на несколько тонов темнее, чем его кожа.
После этого Filter>Blur>Motion Blur (Фильтр> Размытие> Размытие в движении). Угол будет зависеть от направления частиц.
Angle (Угол) 0º, Distance (Смещение) 20 пикселей.
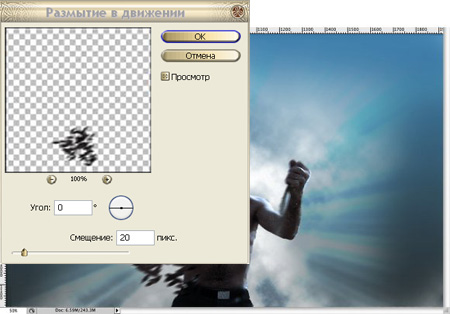
Шаг 9. При рисовании не забывайте менять размер и поворот кисти, а так же угол пятна движения Motion Blur. Красные стрелки на скриншоте показывают направление.
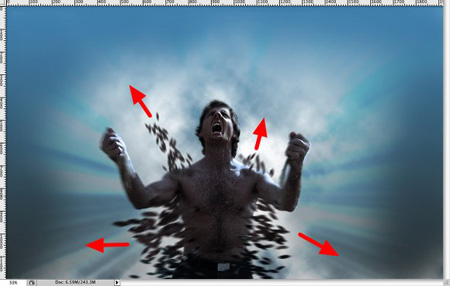
Шаг 10. Объедините два слоя с парнем . Layer>Merge Layers (Слой>Слить слой). И Layer>Layer Mask>Reveal All (Слой>, Маска Слоя> Открыть все). Выберите Инструмент Кисть (B) и черный для цвета. Кисть, которую Вы создали, начинайте зарисовывать те частицы, которые должны распадаться, на рисунке ниже показано цифрами (1-4).
После этого размойте при помощи фильтра , Filter>Blur>Radial Blur (Фильтр> Размытие> Радиальное размытие). С такими настройками:
Amount (Степень) до 10,
Blur Method — Zoom (Метод размытия — Линейный)
Best (наилучшее качество).

Шаг 11. Создайте новый слой, разместите его ниже слоя с парнем и нарисуйте частицы той же техникой как в шаге №8.
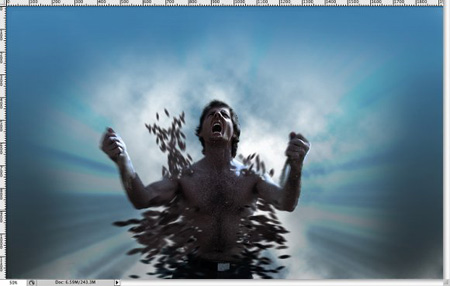
Шаг 12. Теперь нужно добавить изображения с молниями. Автор использовал изображение, которое Вы можете найти здесь.
Теперь изображение необходимо обесцветить Image >Adjustments>desaturate (Изображению> Коррекция> Обесцветить).
Изображение станет черно – белым.
Измените смешивания слоя на Color Dodge (Осветление Основы).
Если молнии покажутся вам светлыми, то отрегулируйте при помощи Image>Adjustments>Levels (Изображение> Коррекция> Уровни).
Можно добавить немного гауссовского размытия Gaussian Blur.
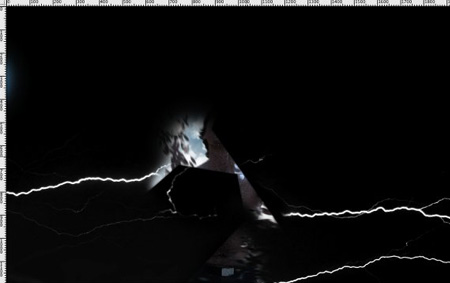
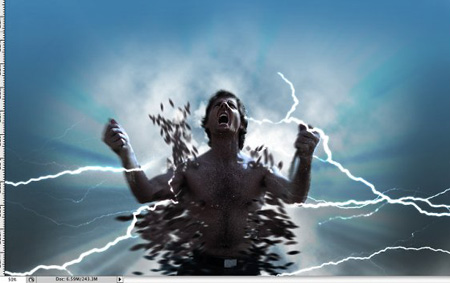
Шаг 13. Выберите все слои и дублируйте их. Дальше Layer>Merge Layers (Слой> Выполнить сведение). У Вас будет один слой с целым изображением, примените Filter>Blur>Gaussian Blur (Фильтр> Размытие> Размытие по Гауссу) со значением 30 пикселей для радиуса. Измените режим наложения слоя на Screen (Осветление) и настройки прозрачности к 70 %.
Создайте слой поверх других и залейте его черным. Измените режим смешивания на Color Dodge (Осветление основы). Мягкой белой кистью нарисуйте, как отмечено цифрами, между телом парня и частицами распада
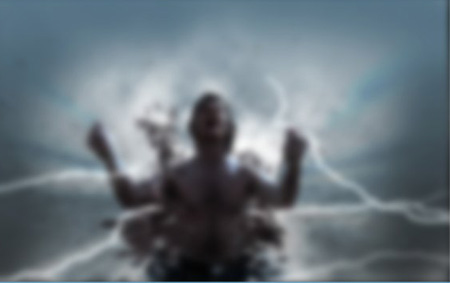

Заключение.
Вот Вы и научились делать эффект распада. Можно ещё поработать над картинкой, добавить градиентов, мелких деталей и т.д., но это уже зависит от вашей фантазии.

Автор: abduzeedo
Перевод: Наталья Шестакова
Ссылка на источник
Данный урок подготовлен для Вас командой сайта http://www.photoshop-master.ru