
Советую всем многофункциональное устройство с отличными характеристиками флешка DTVP30/16GB, интерфейс USB 3.0 делает передачу данных очень быстрой.
Итоговый результат

Исходные материалы
Создайте новый документ, размеры документа 1000х1000рх, залейте его любым цветом на своё усмотрение. Я использовал цвет заливки белый. Выберите инструмент Перемещение ![]() (Move Tool), чтобы переместить стоковое изображение с лесом на наш рабочий документ. Примените масштабирование, как показано на скриншоте ниже:
(Move Tool), чтобы переместить стоковое изображение с лесом на наш рабочий документ. Примените масштабирование, как показано на скриншоте ниже:
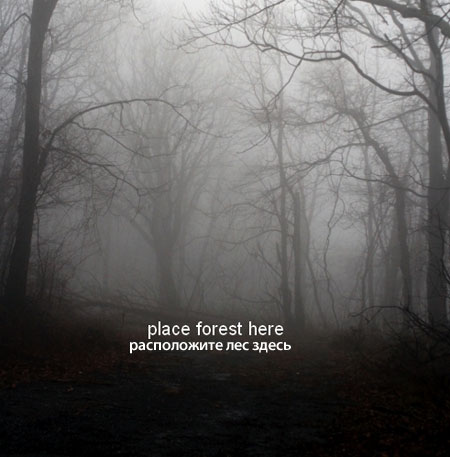
Добавьте новый корректирующий слой Кривые (Curves) в качестве обтравочной маски к слою с лесом, чтобы создать небольшой эффект тумана на земле. Идём Слой- Новый корректирующий слой – Кривые (Layer-New Adjustment Layer-Curves):
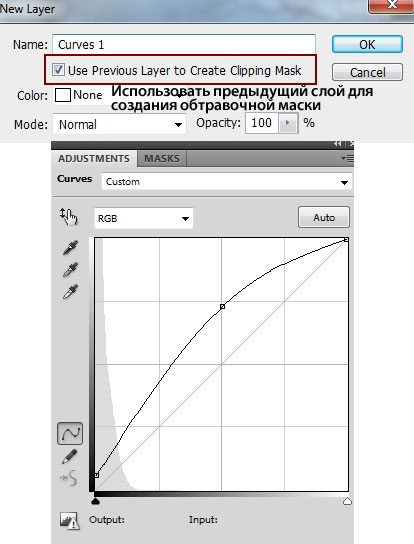
Перейдите на слой-маску корректирующего слоя Кривые (Curves) и с помощью мягкой чёрной кисти, скройте коррекцию кривых в верхней части леса (деревья), т.к. я не хочу применять данный эффект к деревьям:
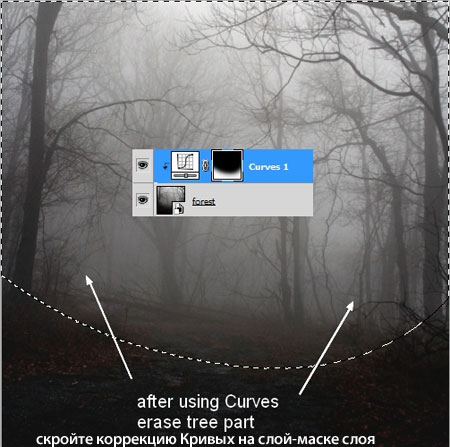
Выделите изображение надгробной плиты, а затем переместите выделенное изображение плиты на наш рабочий документ, расположив в центре композиции:
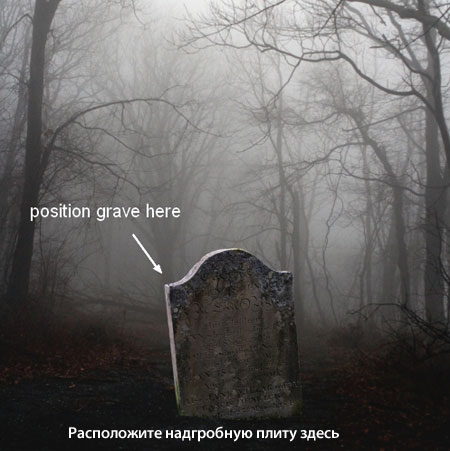
Далее, к слою с надгробной плитой, добавьте слой-маску через нижнюю панель инструментов. С помощью мягкой чёрной кисти с Непрозрачностью (opacity) и Нажимом (flow) примерно 40-50%, обработайте нижнюю часть плиты, чтобы совместить эту часть с землёй:

Добавьте новый корректирующий слой Кривые (Curves) в качестве обтравочной маски к слою с надгробной плитой, чтобы немного затемнить плиту:
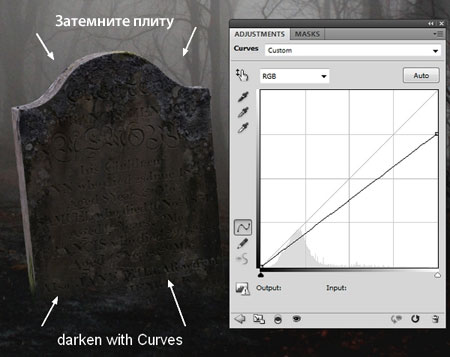
Перейдите на слой-маску корректирующего слоя Кривые (Curves) и с помощью чёрной кисти, скройте коррекцию кривых в верхней части плиты, как показано на скриншоте ниже:
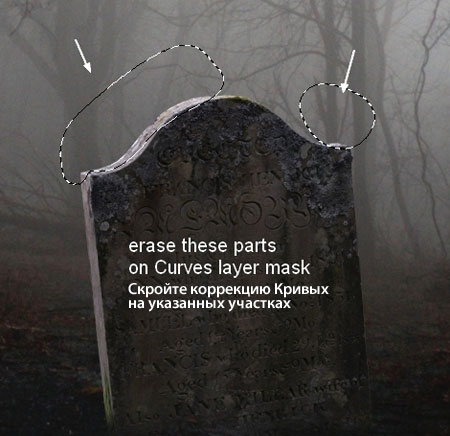
В этом шаге мы создадим тень от плиты. Учитывая свет на верхней кромке плиты, тень должна падать вправо от плиты. Для этого, создайте новый слой ниже слоя с плитой. Удерживая клавишу Ctrl+щёлкните по миниатюре слоя с надгробной плитой, чтобы загрузить активное выделение:

Залейте выделенную область чёрным цветом, далее, идём Редактирование – Трансформация – Отразить по вертикали (Edit-Transform-Flip Vertical), уменьшите непрозрачность слоя с тенью до 30%. Нажмите клавиши (Ctrl+T) для трансформации тени, как показано на скриншоте ниже:

Далее, идём Фильтр – Размытие по Гауссу (Filter-Blur-Gaussian Blur):
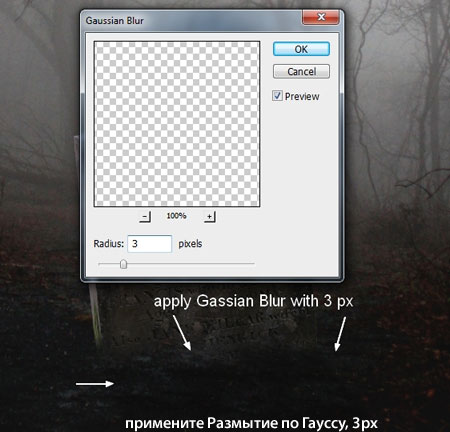
Добавьте слой-маску к слою с тенью и с помощью мягкой чёрной кисти с низкой непрозрачностью 20-30%, немного размойте верхнюю часть тени:
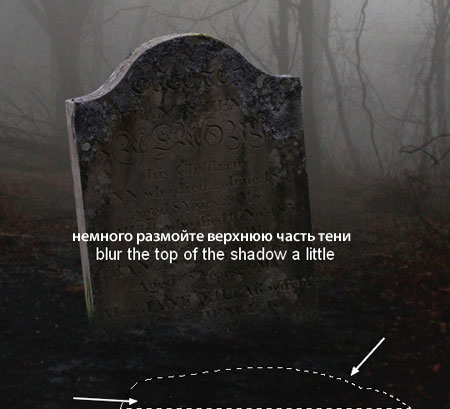
Откройте стоковое изображение с черепом. Вырежьте изображение черепа, а затем переместите выделенное изображение черепа на наш рабочий документ, расположив возле надгробной плиты:
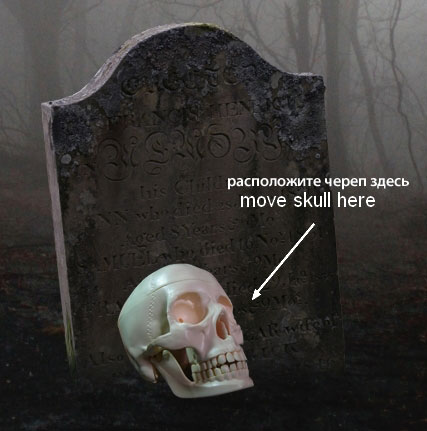
Создайте тень для черепа точно так же, как вы создавали тень для плиты:
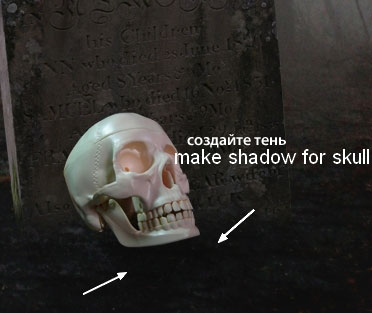
К слою с черепом добавьте корректирующий слой Кривые (Curves) в качестве обтравочной маски, чтобы затемнить череп:
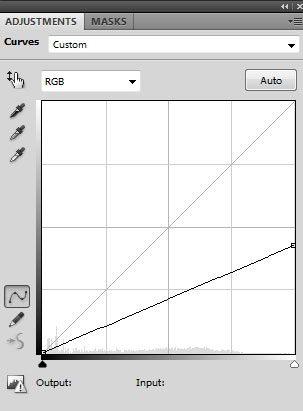
Перейдите на слой-маску корректирующего слоя Кривые (Curves) и с помощью чёрной кисти, скройте коррекцию кривых в центре черепа, чтобы данная часть черепа оставалась светлой:

Создайте новый слой поверх всех остальных слоёв в палитре слоёв. Установите цвет переднего плана на белый цвет. С помощью кисти Паутина под номером 696, нарисуйте паутину в левой части плиты, а затем трансформируйте паутину, как показано на скриншоте ниже:
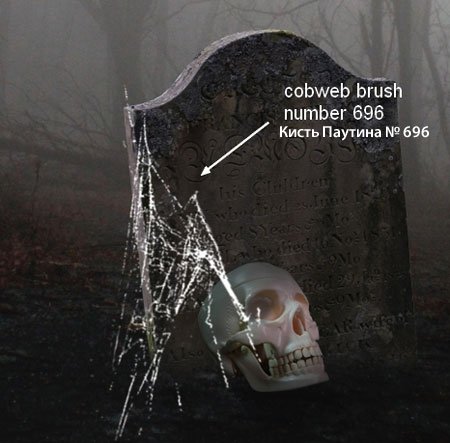
Уменьшите непрозрачность слоя с паутиной до 30%, т.к. паутина слишком отчётливо видна:

Создайте новый слой. Продолжайте “декорировать” плиту, используя другие кисти Паутина. Я уменьшил непрозрачность данного слоя с паутинами до 50%, а затем с помощью слой-маски, скрыл отдельные участки паутин:

Откройте стоковое изображение с вороном. Вырежьте изображение ворона, а затем переместите выделенное изображение ворона на наш рабочий документ, расположив его на надгробной плите:
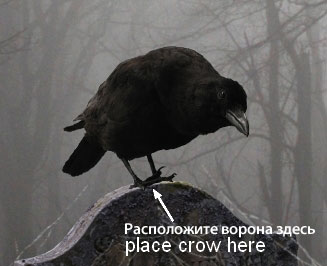
Создайте новый слой ниже слоя с вороном. С помощью мягкой чёрной кисти непрозрачностью примерно 50%, прокрасьте под лапками ворона, чтобы создать тень под ним:
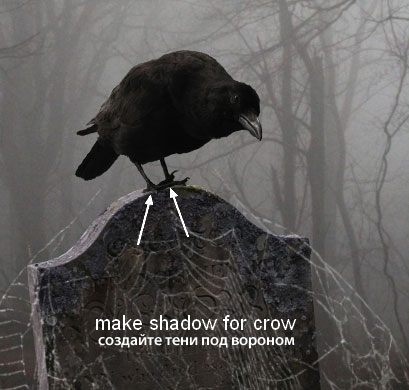
Чтобы добавить эффекты освещения к изображению ворона, дважды щёлкните по слою с вороном, чтобы появилось окно Параметров Наложения (Blending Options), а затем выберите опцию Внутренняя тень (Inner Shadow):
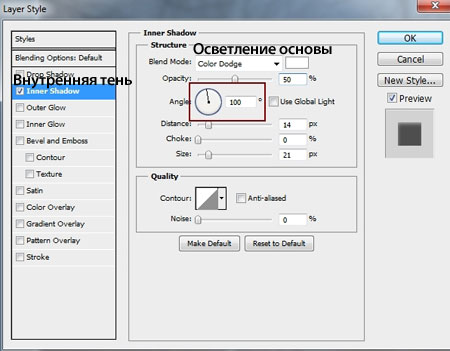

К слою с вороном, добавьте корректирующий слой Кривые (Curves) в качестве обтравочной маски для осветления ворона:
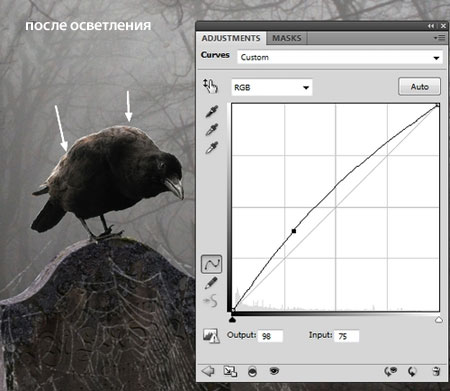
Создайте новый слой поверх всех остальных слоёв в палитре слоёв. Установите цвет переднего и заднего плана на #0f0e0e и #999997 соответственно. Идём Фильтр – Рендеринг – Облака (Filter-Render-Clouds):
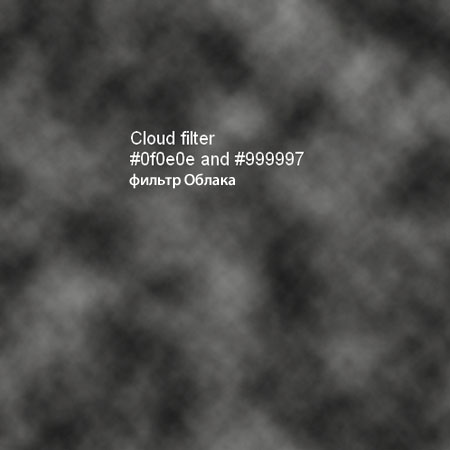
Уменьшите непрозрачность данного слоя до 50% и с помощью слой-маски, уменьшите насыщенность тумана. На скриншоте ниже вы можете увидеть область обработки на слой-маске и результат на изображении:
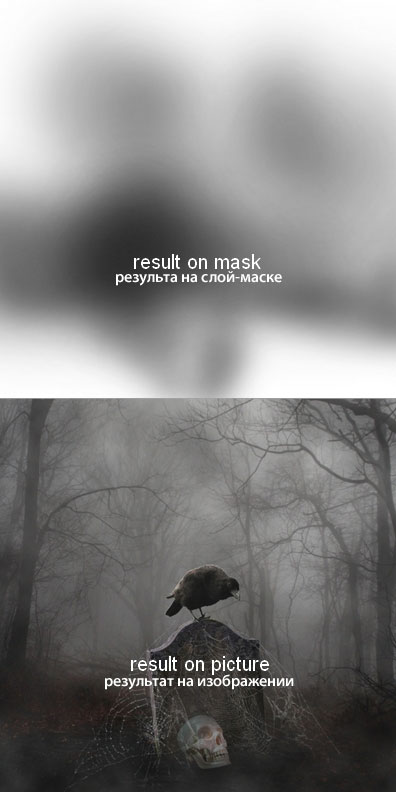
Продублируйте слой с туманом, отразите дубликат слоя по горизонтали Редактирование – Трансформация – Отразить по Горизонтали (Edit-Transform-Flip Horizontal), с помощью слой-маски, скройте туман в верхней части сцены (вокруг деревьев):
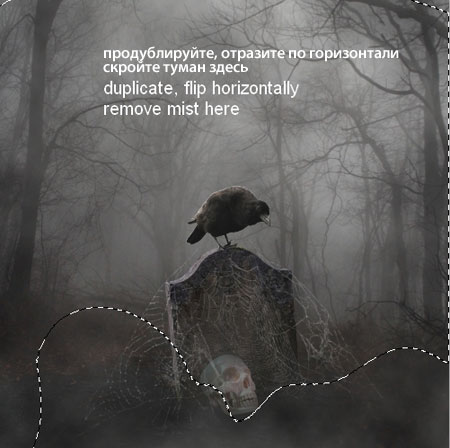
Добавьте новый корректирующий слой Кривые (Curves) поверх всех слоёв:


Добавьте новый корректирующий слой Уровни (Levels), чтобы затемнить сцену:
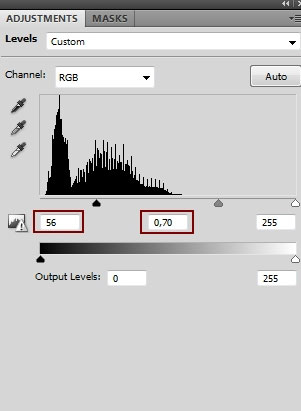
Перейдите на слой-маску корректирующего слоя Уровни (Levels) и с помощью мягкой чёрной кисти, скройте эффект уровней на отдельных участках изображения, чтобы создать красивый контраст:

Добавьте новый корректирующий слой Цветовой тон / Насыщенность (Hue/Saturation), чтобы усилить насыщенность синими оттенками:
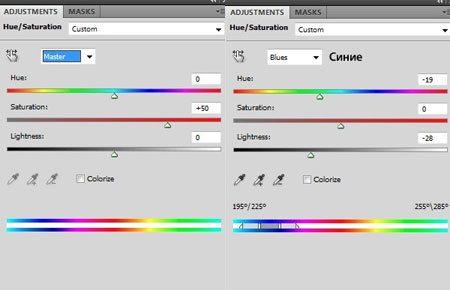

Создайте новый слой поверх всех остальных слоёв. С помощью мягкой белой кисти, прокрасьте верхнюю центральную часть сцены. Далее, поменяйте режим наложения для данного слоя наМягкий свет (Soft Light), 50%:

Создайте три новых слоя поверх всех остальных слоёв. На каждом слое используйте кисть Летучая мышь, цвет кисти #0f0e0e. Нарисуйте летучих мышей поверх деревьев (вы можете воспользоваться инструментом трансформация (Ctrl+T). Чтобы совместить летучих мышей с задним фоном, уменьшите непрозрачность соответствующих слоёв до 90%, 70%, 50%:

Откройте изображение Луны. Вырежьте, а затем переместите выделенное изображение на наш рабочий документ, расположив в верхней центральной части композиции. Поменяйте режим наложения для слоя с Луной на Осветление (Screen), 100%:

С помощью слой-маски, скройте левую часть Луны, создавая плавный переход исчезновения:

Примените Стили слоя (Layer Styles), чтобы добавить эффект свечения к изображению Луны:
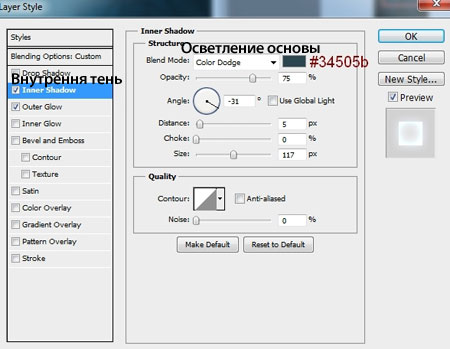
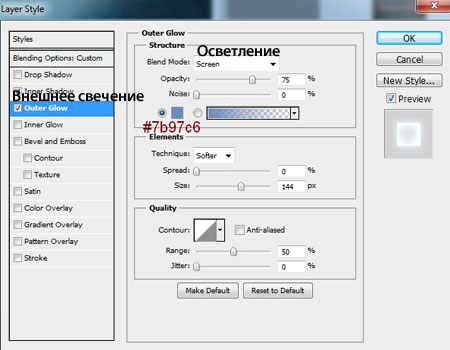

Размойте Луну с помощью фильтра Размытие по Гауссу (Gaussian Blur):

Итак, пришло время для самой интересной части данного урока. Поверх всех слоёв, с помощью инструмента Лассо ![]() (Lasso Tool), создайте выделение в нижней правой части сцены, значение Растушёвки (feather) 30 px:
(Lasso Tool), создайте выделение в нижней правой части сцены, значение Растушёвки (feather) 30 px:
Примечание переводчика: 1. находясь на самом верхнем слое с помощью Лассо, создайте выделение в нижнем правом углу картины. 2. Не снимая выделения, добавьте три новых корректирующих слой Цветовой тон / Насыщенность (Hue/Saturation). 3. Чтобы ещё раз загрузить выделенную область, просто удерживайте клавишу (Ctrl) + щёлкните по слой-маске соответствующего корректирующего слоя.
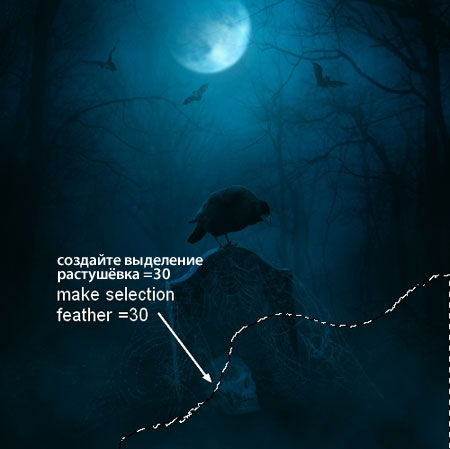
Идём Слой — Новый корректирующий слой — Цветовой тон / Насыщенность (Layer-New Adjustment Layer-Hue/Saturation):
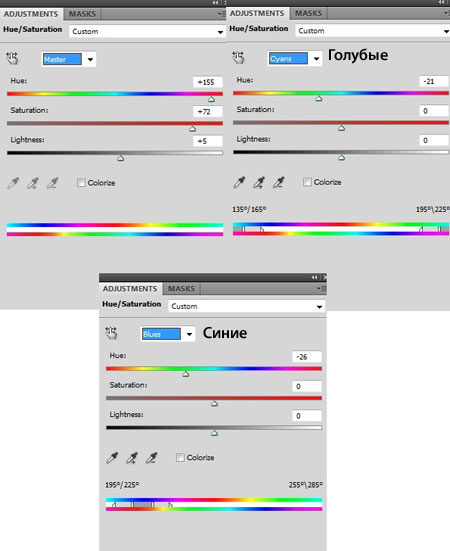
Результат:
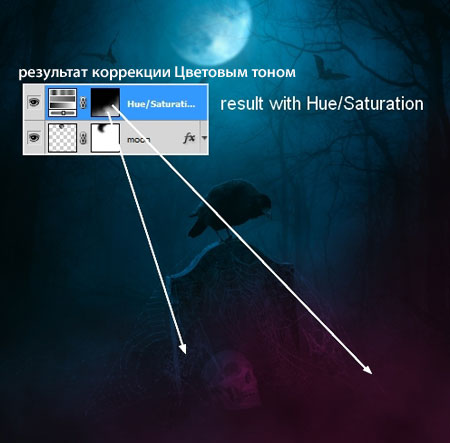
Загрузите выделение через слой-маску корректирующего слоя Цветовой тон / Насыщенность (Hue/Saturation). Удерживая клавишу (Ctrl)+щёлкните по слой-маске корректирующего слоя. Далее, идём Слой – Новый корректирующий слой – Кривые (Layer-New Adjustment Layer-Curves):
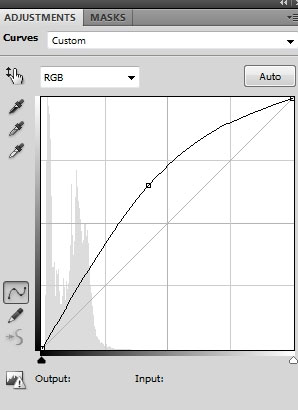
На слой-маске корректирующего слоя Кривые (Curves), с помощью чёрной кисти, откорректируйте контраст, а также яркость:

В этом шаге мы придадим ворону более зловещий вид. Создайте новый слой поверх всех слоёв. С помощью мягкой кисти, цвет кисти #e256d6, поставьте точку на глаз ворона. Поменяйте режим наложения для данного слоя на Цветность (Color), 100%:

Создайте ещё один новый слой. С помощью кисти меньшего размера, цвет кисти #e256d6, поставьте точку в центре глаза, далее, уменьшите непрозрачность слоя до 50%:

К данному слою примените опцию Внешнее свечение (Outer Glow):
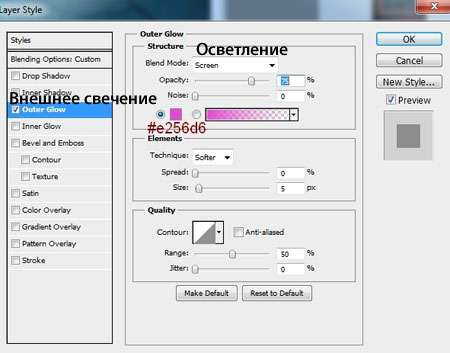

Итоговый результат

Автор: Jenny Le
Переводчик: Садыгалиев Марат
Данный урок подготовлен для Вас командой сайта http://www.photoshop-master.ru