Для притока большего количества посетителей, ваш сайт должен лидировать в топе поисковых систем , поэтому мы предлагаем услугу по раскрутке сайта.
Скачать архив с материалами к уроку
Конечный результат:

Создайте новый документ в Фотошопе (Ctrl + N) размером 2000х2000 пикселей с разрешением 200 пиксель/дюйм. Назовите файл «Cyber- Eve».
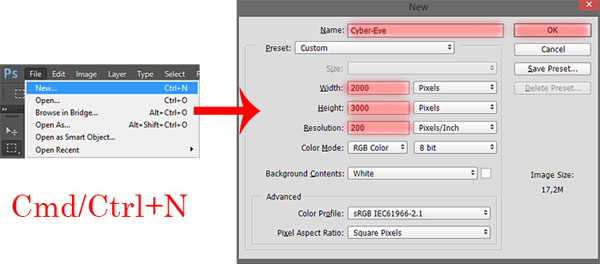
Мы начнём работу с заднего плана. Вставьте интересное изображение пололка в наш документ через меню Файл > Поместить (File > Place).
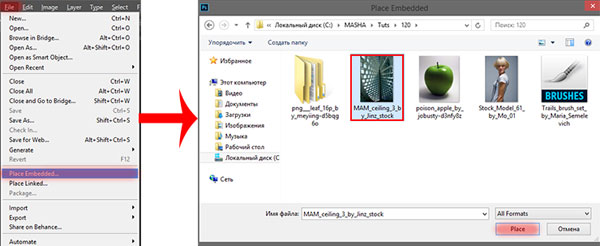
Активируйте режим Свободное трансформирование (Ctrl + T) и измените слой, как показано ниже. Расположите чёрную линию немного правее центра.
![]()

Нужно немного уменьшить количество шума. Преобразуйте слой в смарт-объект (Фильтр > Преобразовать для смарт-фильтров) (Filter > Convert for SmartFilters). Затем примените фильтр Уменьшить шум (Фильтр > Шум > Уменьшить шум) (Filter > Noise > Reduce Noise). Настройте всё так:
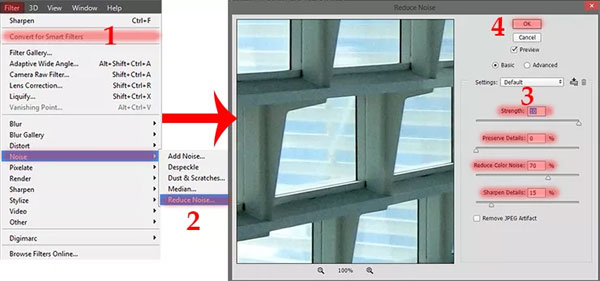
Теперь повысим резкость. Примените фильтр Усиление резкости (Фильтр > Усиление резкости > Усиление резкости) (Filter > Sharpen > Sharpen). У данного фильтра нет настроек, и изменения будут незначительными.
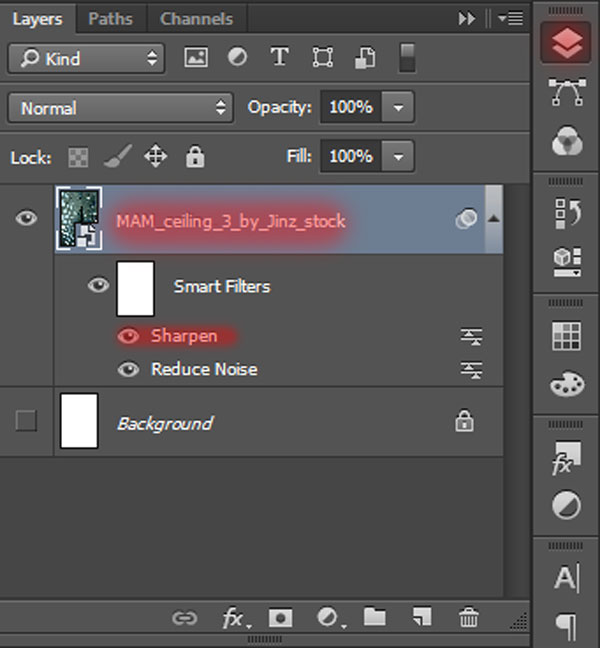
Чтобы создать глубину резкости, мы добавим размытие. Так как мы работаем со смарт-объектом, то маска смарт-фильтров будет влиять на все фильтры. Если мы сейчас добавим фильтр размытия, а потом сотрём его в определённых местах, то потеряем эффекты и от предыдущих фильтров. Поэтому наш смарт-объект нужно поместить в другой смарт-объект. Сделайте это через контекстное меню.
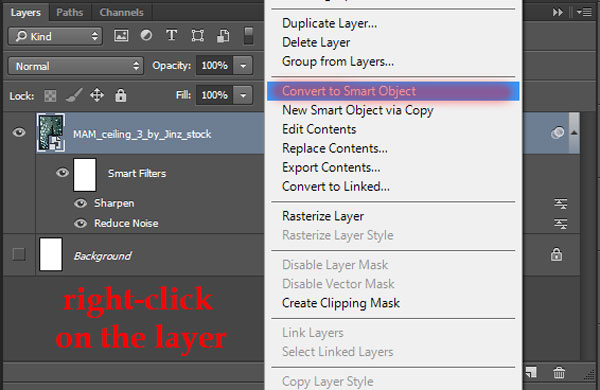
После этого примените фильтр Размытие по Гауссу (Фильтр > Размытие > Размытие по Гауссу) (Filter > Blur > Gaussian Blur).
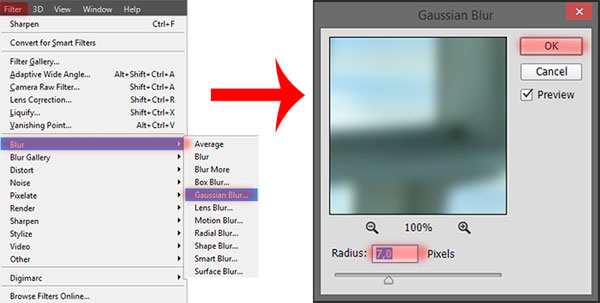
Теперь нужно убрать размытие с переднего плана. Создайте новый слой (Ctrl + Shift + Alt + N). Выберите кисть размером 500 пикселей с 70% непрозрачностью. Установите цвета по умолчанию (D) и кликните на маске смарт-фильтра.
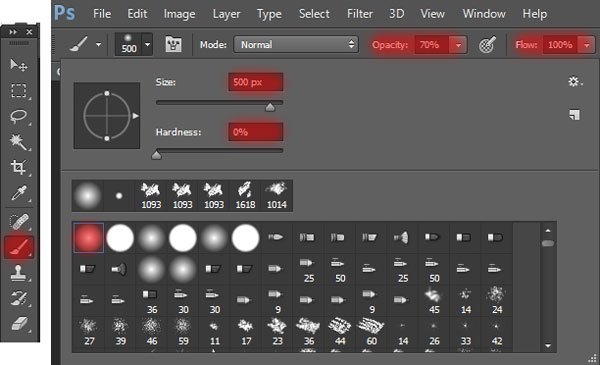
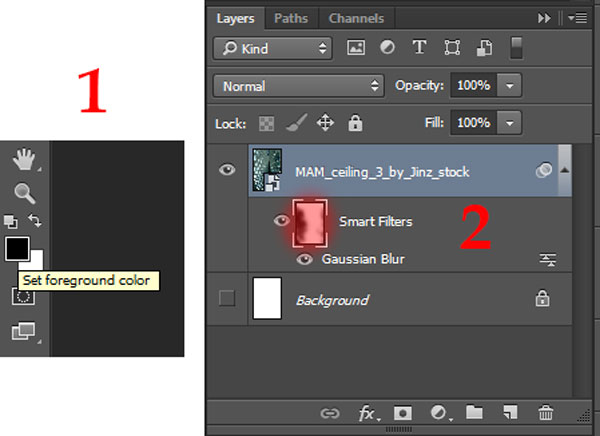
Уберите размытие с двух сторон.

Фон слишком тёмный на данный момент. Сейчас мы осветлим его и немного изменим тональность. Создайте корректирующий слой Кривые (Curves) и измените линию, как показано на скриншоте.
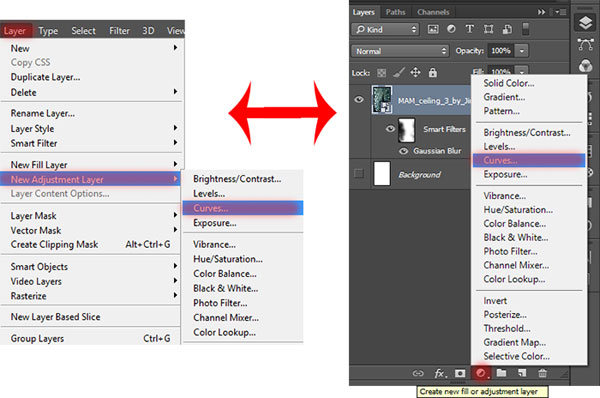
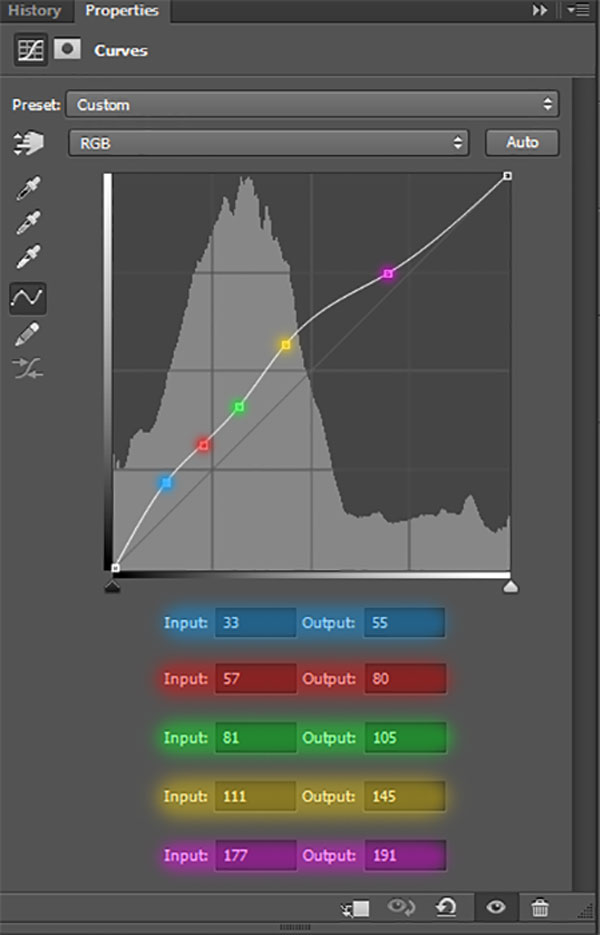
Создайте корректирующий слой Выборочная коррекция цвета (Selective Color). С его помощью мы избавимся от излишка зелёного и голубого цвета.
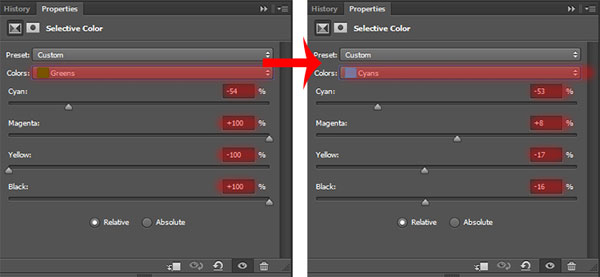
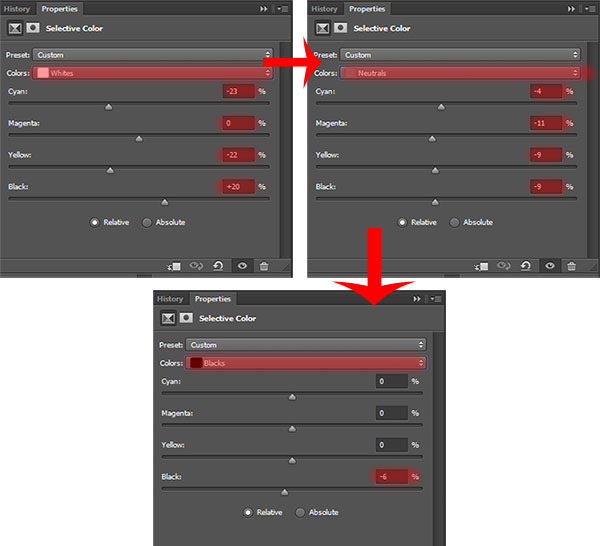
Сейчас мы сделаем кое-что на будущее. В центре холста слишком заметна тень. Мы осветлим этот участок при помощи градиента. Выберите инструмент Градиент ![]() (Gradient Tool) (G): От основного к прозрачному, стиль Радиальный (Radial), непрозрачность – 40%. Установите цвет #2793a1 в качестве основного на панели инструментов.
(Gradient Tool) (G): От основного к прозрачному, стиль Радиальный (Radial), непрозрачность – 40%. Установите цвет #2793a1 в качестве основного на панели инструментов.
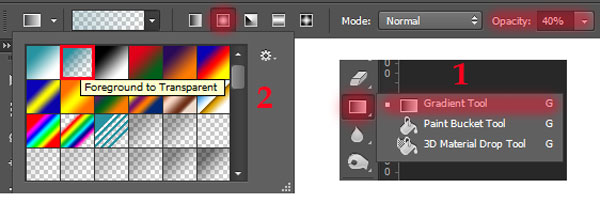
Создайте небольшое градиентное пятно:
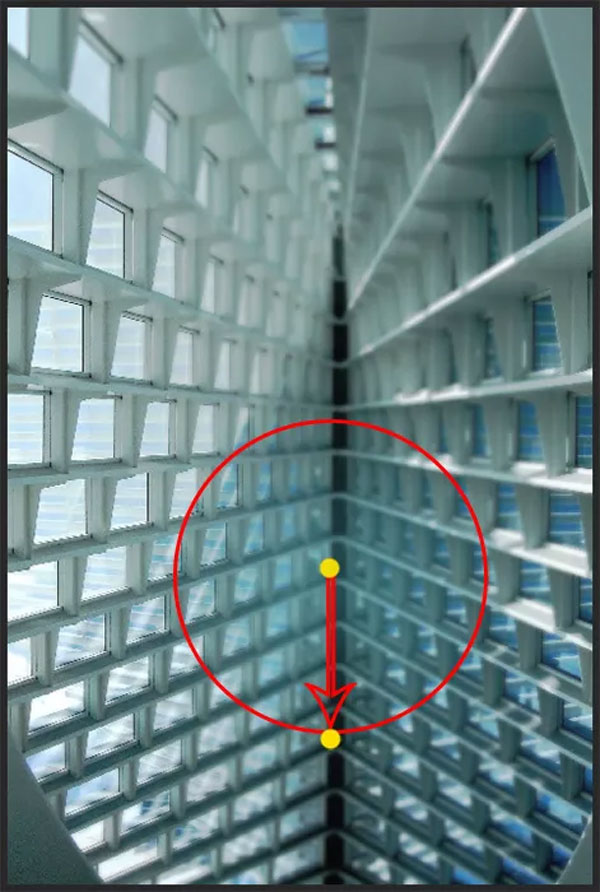
Пора добавьте модель. Вставьте её в наш документ и измените размеры:
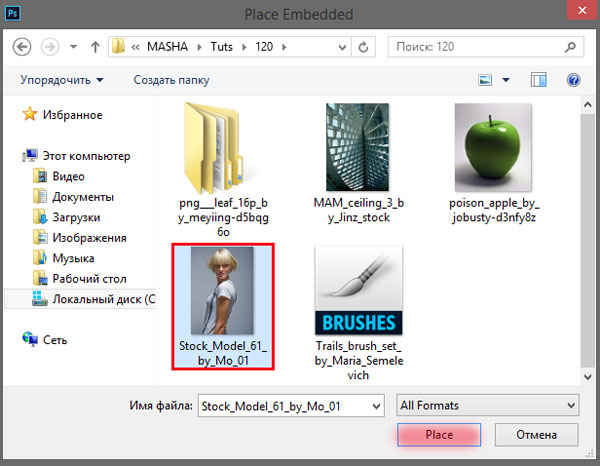
![]()

Инструментом Быстрое выделение ![]() (Quick Selection Tool) (W) выделите фон слоя девушки. Будьте аккуратны, чтобы в пределы выделения не вошла одежда девушки. Инвертируйте выделение (Ctrl + Shift + I).
(Quick Selection Tool) (W) выделите фон слоя девушки. Будьте аккуратны, чтобы в пределы выделения не вошла одежда девушки. Инвертируйте выделение (Ctrl + Shift + I).

Откройте панель Уточнить край (Refine Edge) (Ctrl + Alt + R). Выберите Вид (View) – На чёрном (On Black), чтобы чётко видеть остатки светлого фона. Установите Умный радиус (Smart Radius) на 1,7 пикселя. Кистью пройдитесь по краям волос, чтобы удалил светлые частицы. Нажмите ОК.
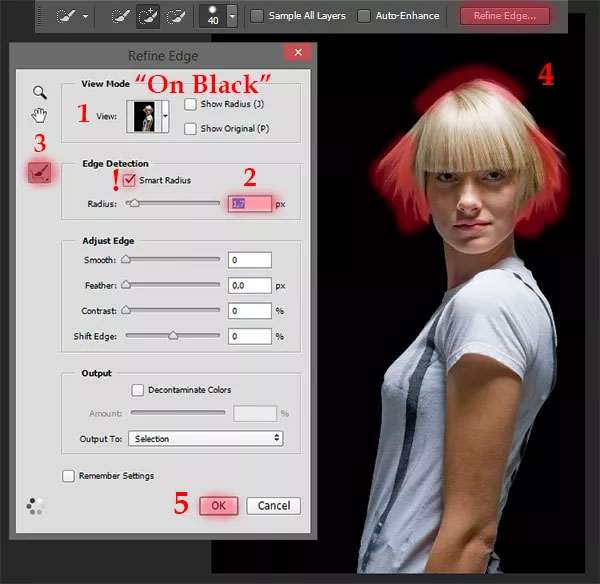
К слою с девушкой добавьте маску.
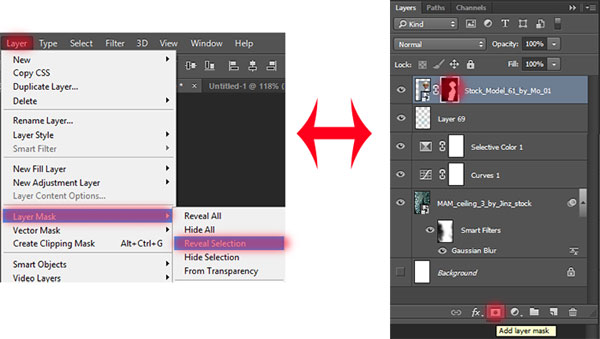
Немного поработаем над тенями и светом на девушке. Создайте новый слой (Ctrl + Shift + N): режим Перекрытие (Overlay), заливка 50% серым цветом, включите обтравочную маску.
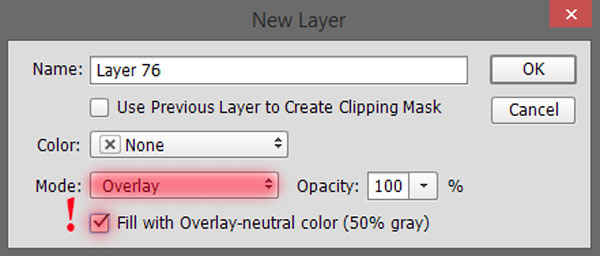
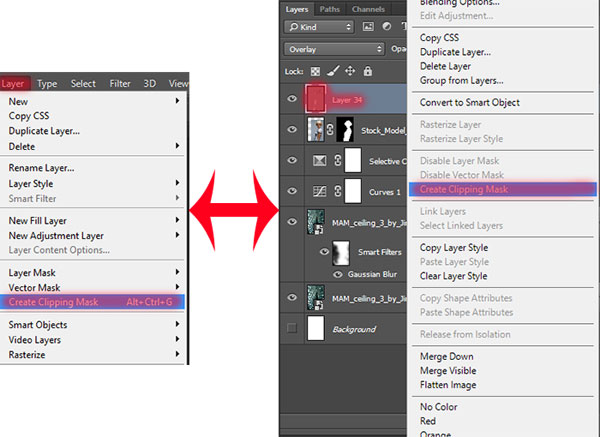
Инструментом Затемнитель ![]() (Burn Tool) (O) мы усилим тени, а инструментом Осветлитель
(Burn Tool) (O) мы усилим тени, а инструментом Осветлитель ![]() (Dodge Tool) (O) – свет. В настройка установите диапазонСредние тона (Midtones) для обоих инструментов. Экспозиция (Exposure) – 30% и 20%.
(Dodge Tool) (O) – свет. В настройка установите диапазонСредние тона (Midtones) для обоих инструментов. Экспозиция (Exposure) – 30% и 20%.

Основной источник света – окно, которое будет расположено сверху, прямо над киборгом. В соответствии с этим добавьте тени и свет на девушку сейчас. На скриншоте синий цвет обозначает светлые участки, красный – тёмные.

Сейчас мы заменим руки на кибернетические. Откройте исходник в Фотошопе.
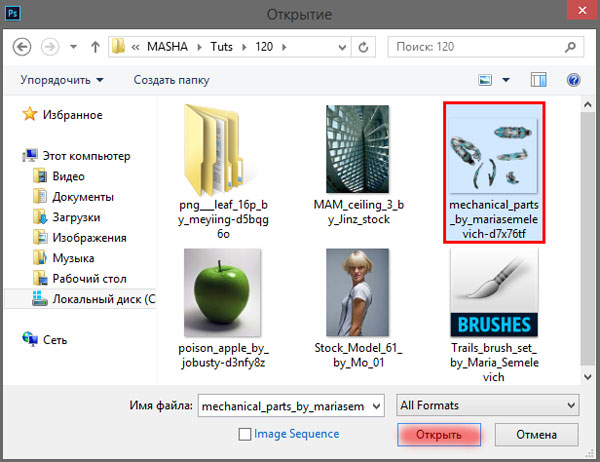
Инструментом Лассо ![]() (Lasso Tool) (L) выделите первую форму для согнутой руки. Перенесите её в основной документ инструментом Перемещение
(Lasso Tool) (L) выделите первую форму для согнутой руки. Перенесите её в основной документ инструментом Перемещение ![]() (MoveTool) (V), либо используйте копирование/вставку (Ctrl + C / Ctrl + V).
(MoveTool) (V), либо используйте копирование/вставку (Ctrl + C / Ctrl + V).
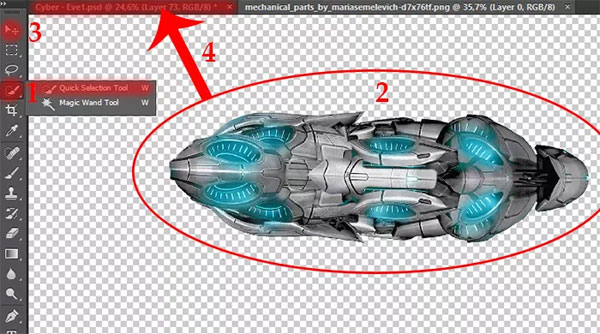
В режиме Свободное трансформирование (Ctrl + T) измените размер руки и поставьте её на место.
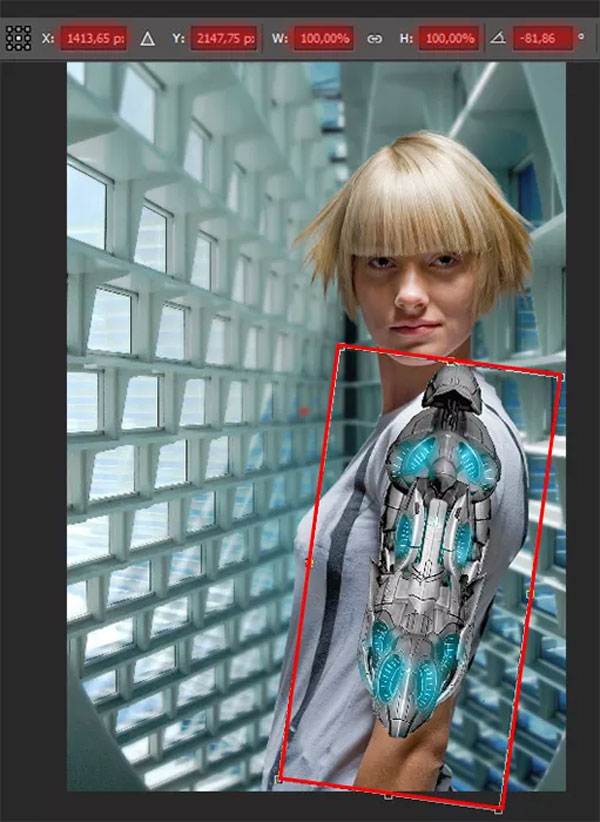
Вставьте другую часть руки и сделайте с ней то же самое.
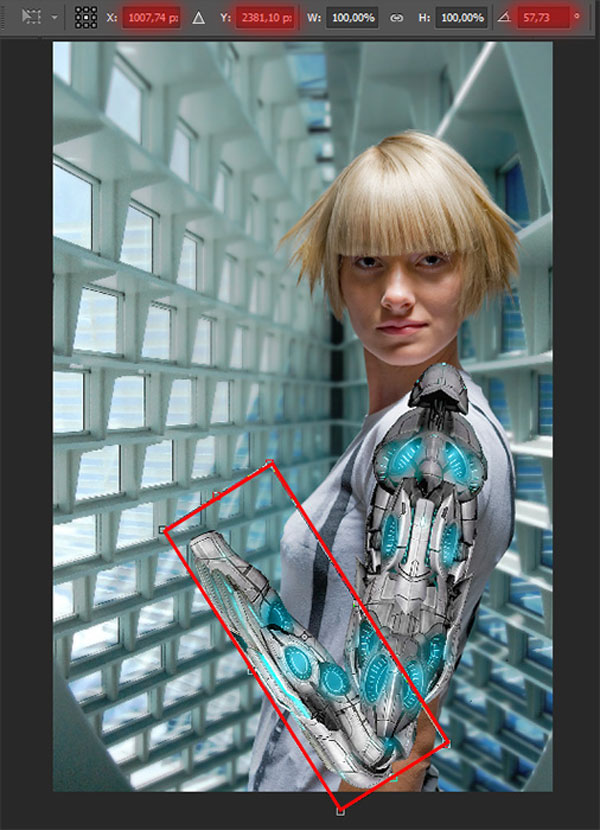
Теперь кисть:

Теперь вторая рука, которая должна быть позади девушки.
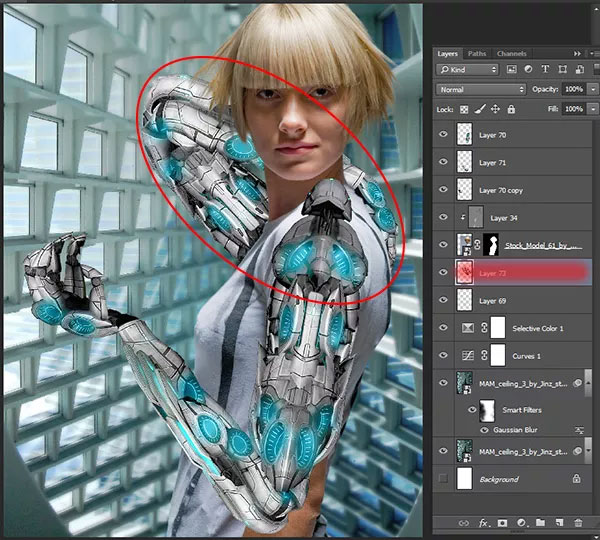
Вставьте ещё пару фрагментов на руку и установите режим наложения Мягкий свет (Soft Light).
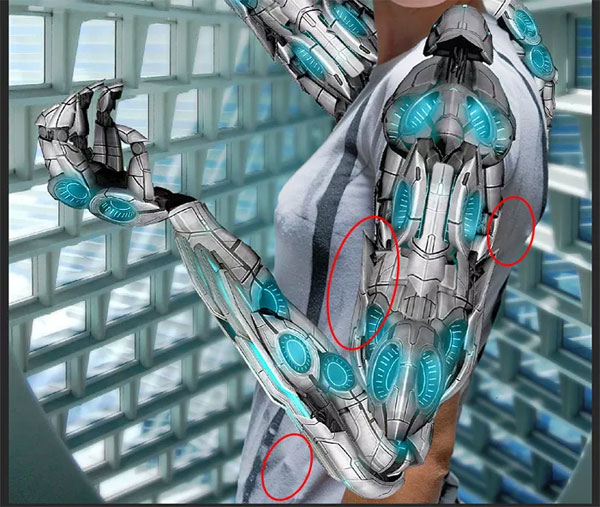

Выберите инструмент Штамп ![]() (Clone Stamp Tool) (S). Удерживая Alt, определите источник клонирования. Это участки на одежде со спины и боков модели. Перенесите их на другие места, где нет текстуры ткани.
(Clone Stamp Tool) (S). Удерживая Alt, определите источник клонирования. Это участки на одежде со спины и боков модели. Перенесите их на другие места, где нет текстуры ткани.

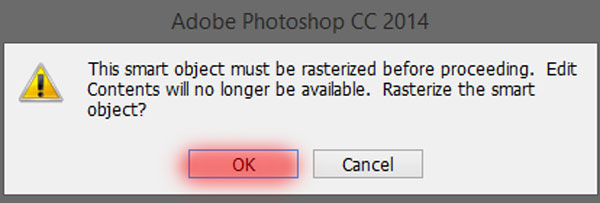
Настройте инструмент Штамп ![]() (Clone Stamp Tool) (S), как показано на скриншоте. Результат можете посмотреть ниже.
(Clone Stamp Tool) (S), как показано на скриншоте. Результат можете посмотреть ниже.
![]()
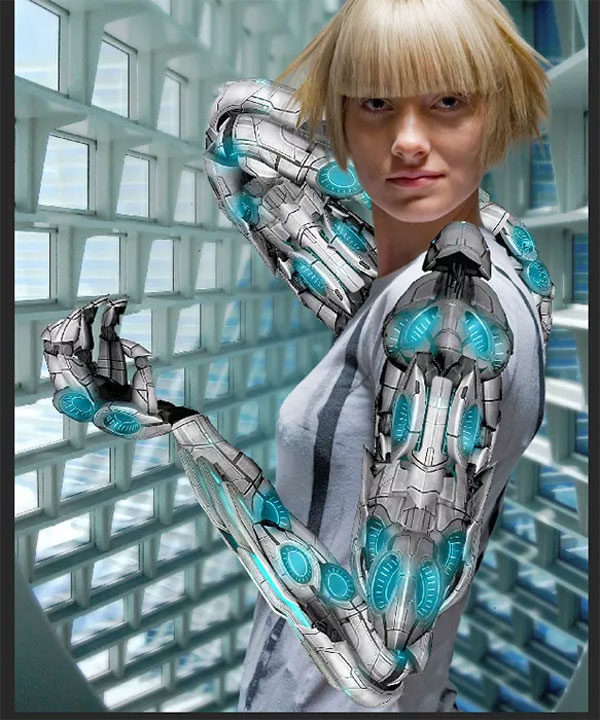
Теперь добавим тени на одежду. Создайте новый слой для девушки.
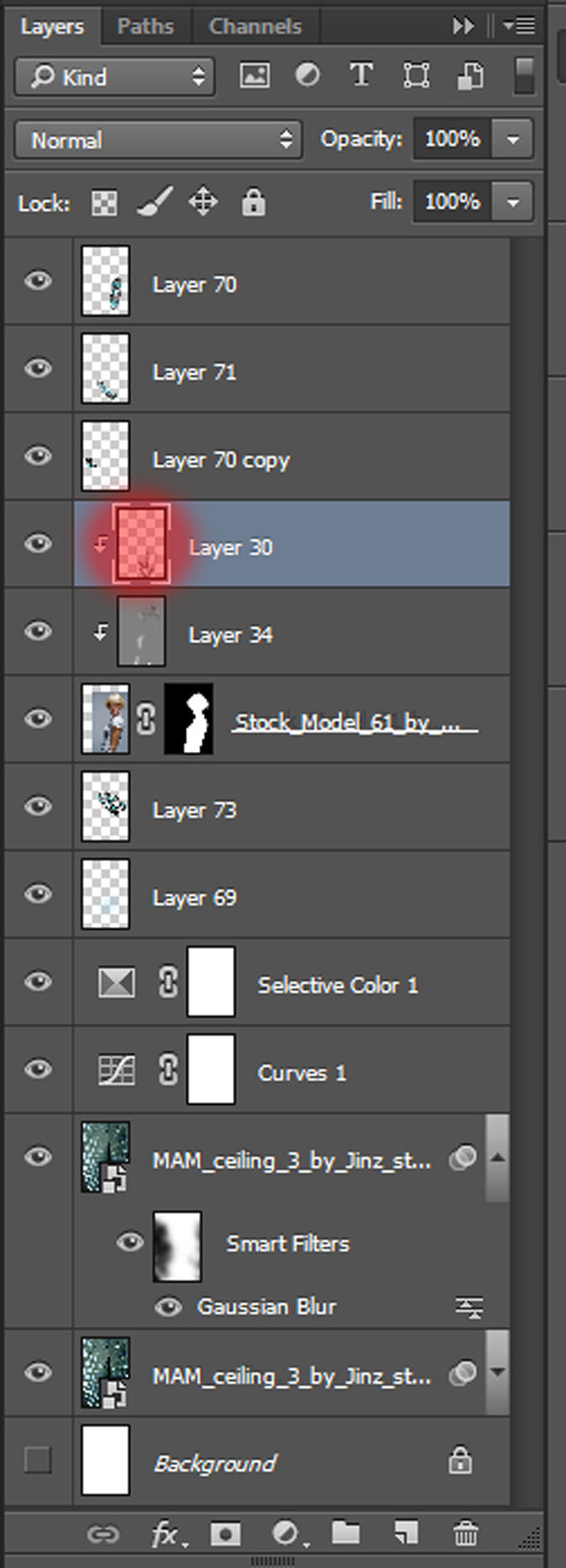
Выберите кисть размером 250 пикселей с 45% непрозрачностью. Чёрным цветом добавьте тень под руку.

Объедините слои левой руки киборга в группу (Ctrl + G). Создайте копию группы (Ctrl + J) и сведите её в один слой (Ctrl + E).
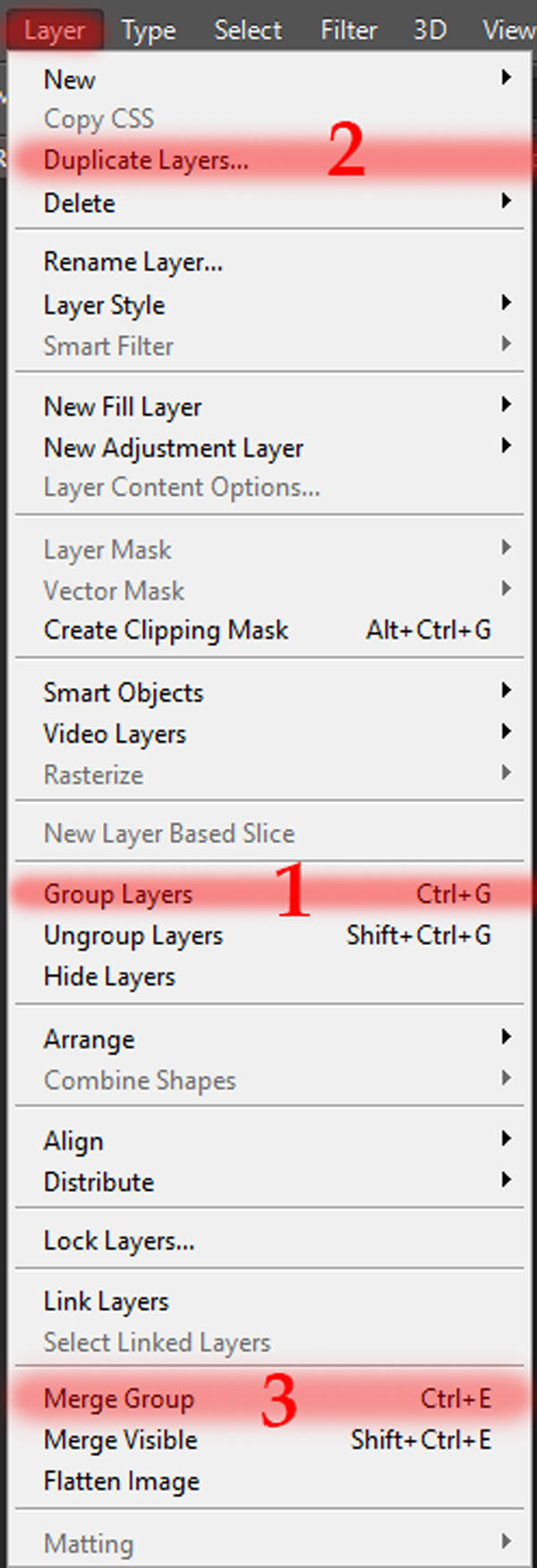
Установите режим наложения полученного слоя на Мягкий свет (Soft Light) и уменьшите непрозрачность до 60%.
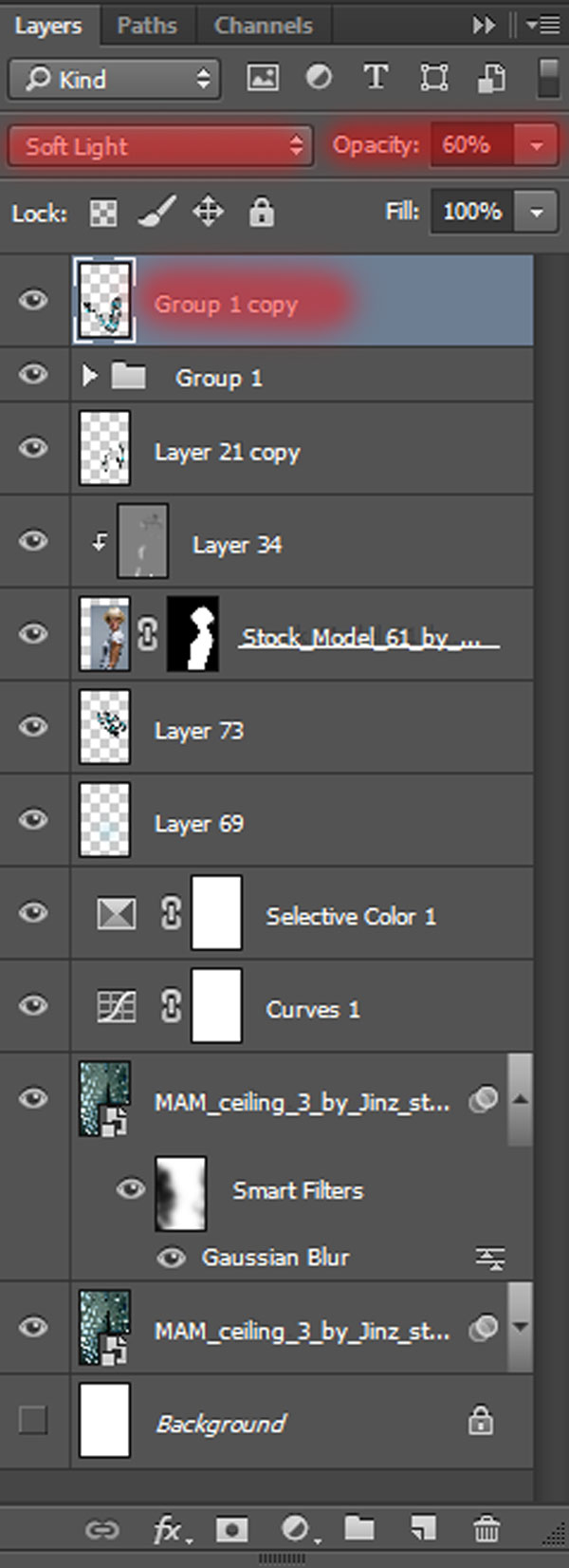
К группе добавьте маску, выберите жёсткую кисть размером 200 пикселей и сотрите часть плеча.
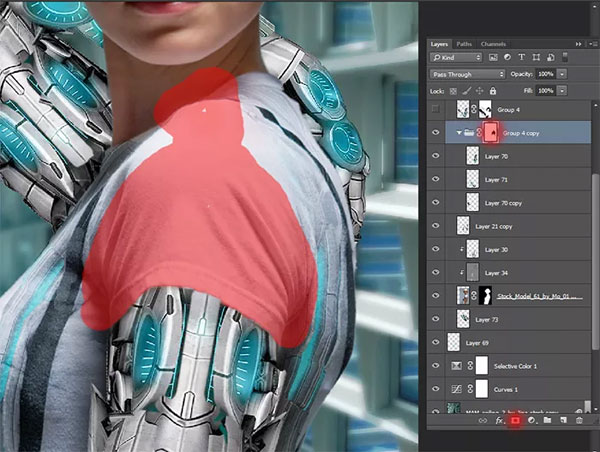
Теперь мы сделаем так, чтобы сквозь футболку была видна рука. Уменьшите непрозрачность кисти до 50% и сотрите часть руки поверх футболки.
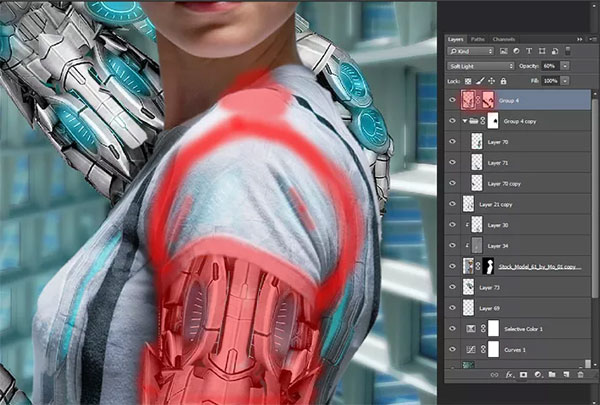
Очень важно, чтобы слой был на своём месте. Если Вы сдвинете его, Вам снова нужно вернуться к шагу 21.
Создайте новый слой над группой руки с обтравочной маской. Выберите кисть размером 175 пикселей и чёрным цветом нарисуйте тени в отмеченных местах:
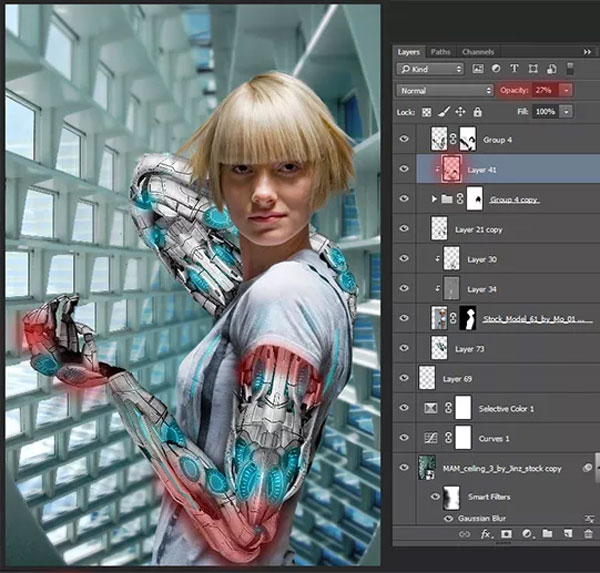
Уменьшите непрозрачность до 50% и на новом слое добавьте больше теней. Уменьшите непрозрачность второго слоя до 45%.
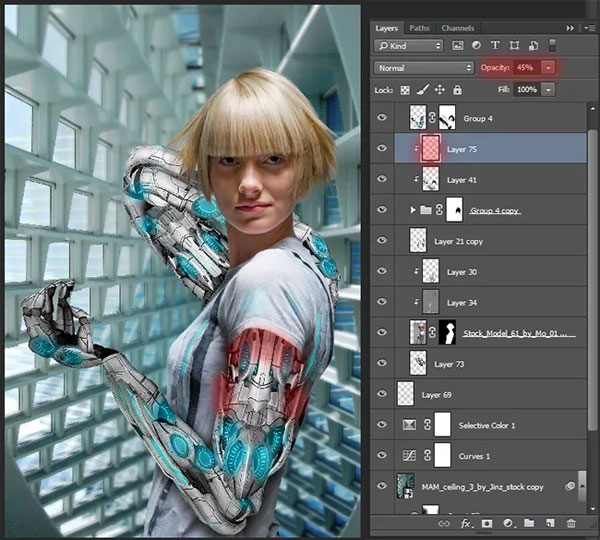
Мы закончили с рукой. Позже мы улучшим тени, но сейчас нужно добавлять другие объекты. Вставьте яблоко в наш документ. Измените его размер и положите в руку.
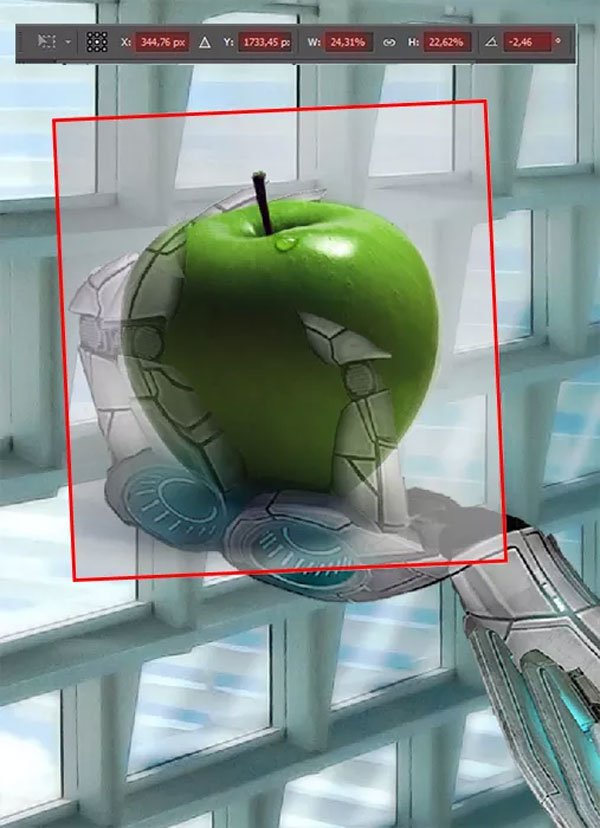
Выделите фон яблока инструментом Волшебная палочка ![]() (Magic Wand Tool) (W). Инвертируйте выделение (Ctrl + Shift + I) и добавьте маску к слою яблока.
(Magic Wand Tool) (W). Инвертируйте выделение (Ctrl + Shift + I) и добавьте маску к слою яблока.

Яблоко должно лежать в ладони. Преобразуйте слой яблока в смарт-объект. Добавьте маску и скройте часть яблока, которая перекрывает пальцы. Чтобы было удобнее рисовать, предварительно выделите слой кисти.
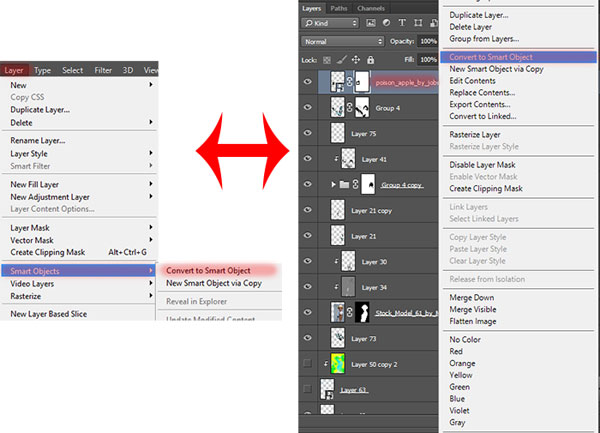

Добавьте пару листьев на яблоко. Объедините листья на одном слое.
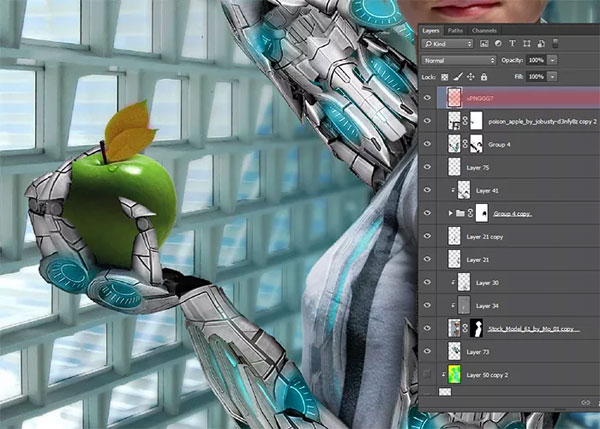
Сейчас мы улучшим тени и свет на киборге. На самом верху создайте новый слой в режиме Перекрытие (Overlay), залитый 50% серым цветом. Уменьшите непрозрачность слоя до 70%.
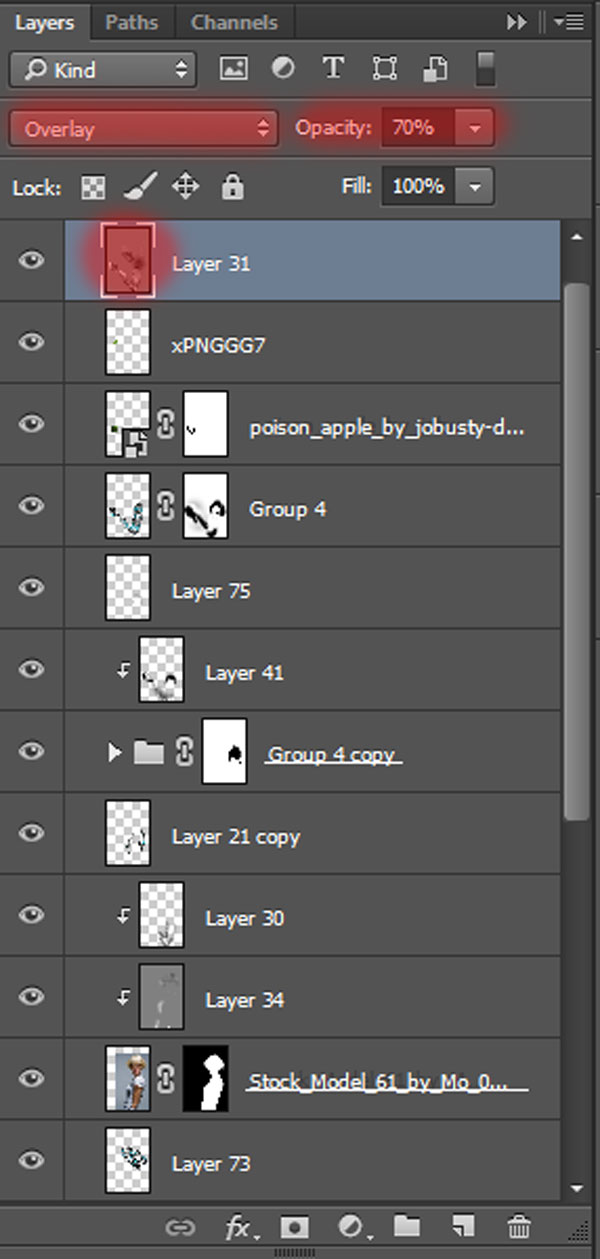
Выделите правую руку девушки. Исключите из выделения саму девушку (Ctrl + Alt + клик на маске). Затем добавьте к выделению вторую руку (Ctrl + Shift + клик на миниатюре слоя).
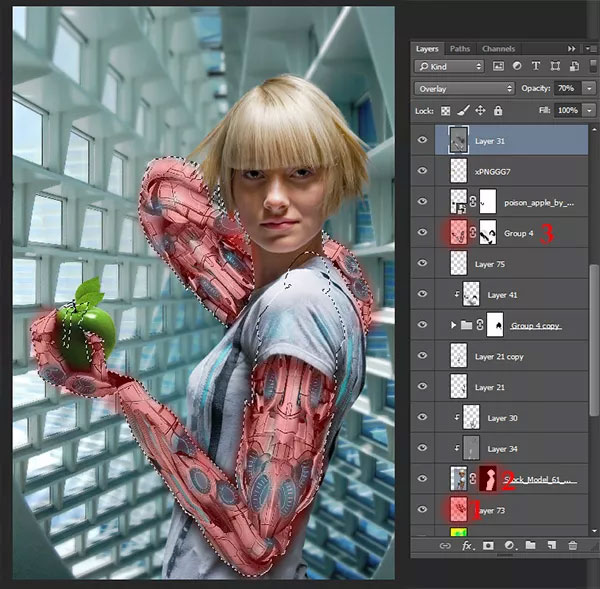
Инструментами осветления и затемнения (как на 14-ом шаге) усильте тени и свет. Уберите выделение (Ctrl + D).
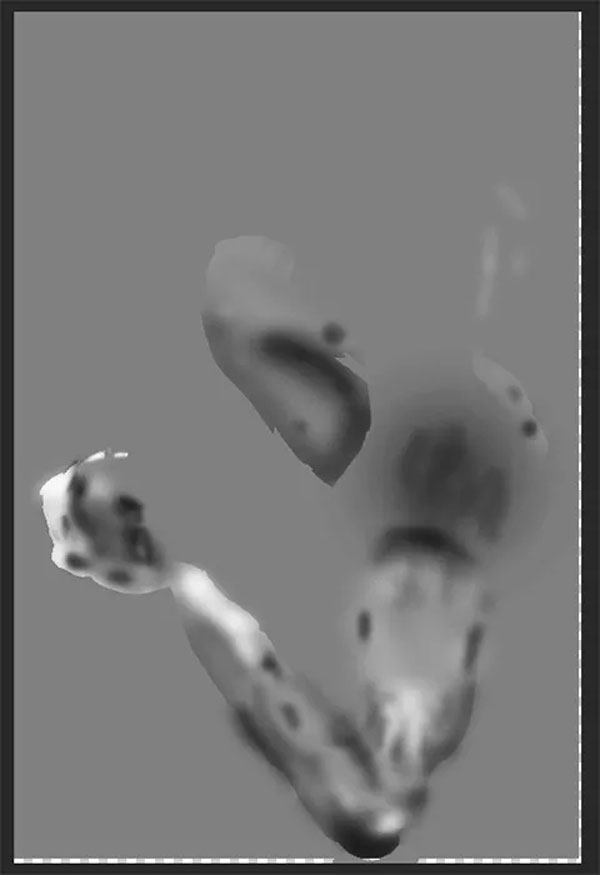
Теперь добавим немного света на пальцы и яблоко. Мы специально не добавляли свет на яблоко на предыдущем шаге, иначе сейчас бы оно стало слишком ярким. Создайте новый слой в режиме Мягкий свет (Soft Light).
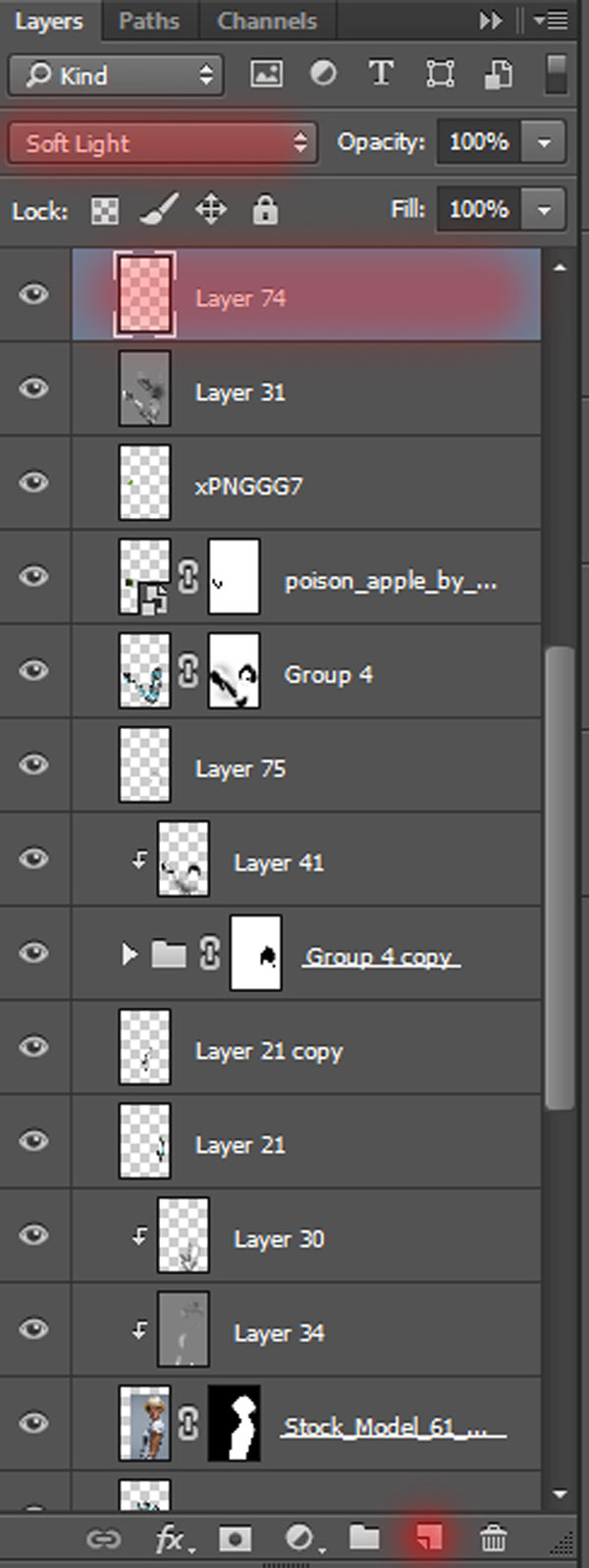
Выделите яблоко. Выберите мягкую кисть размером 400 пикселей с 30% непрозрачностью. Нарисуйте свет на яблоке, как показано ниже.

На данный момент вся работа с моделью закончена. Далее мы будем добавлять разные эффекты. Все слои киборга поместите в группу (Ctrl + G).
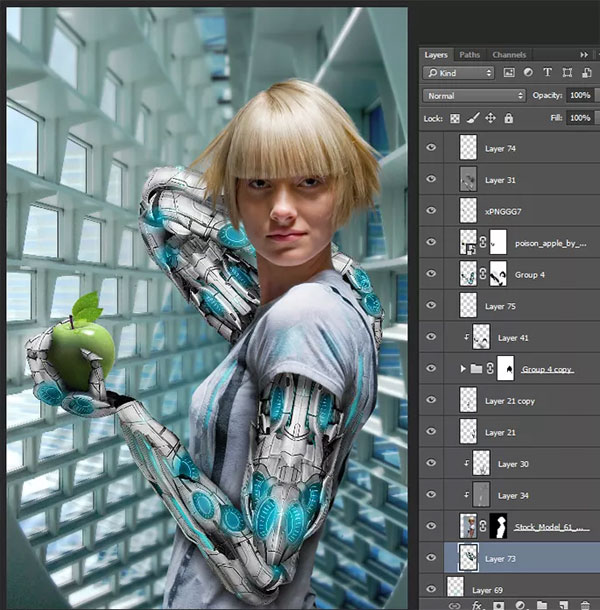
Все последующие слои должны быть над группой киборга. Давайте добавим основной источник света. Создайте новый слой и залейте его чёрным цветом. Преобразуйте слой в смарт-объект и примените фильтр Блик (Фильтр > Рендеринг > Блик) (Filter > Render > Lens Flare).
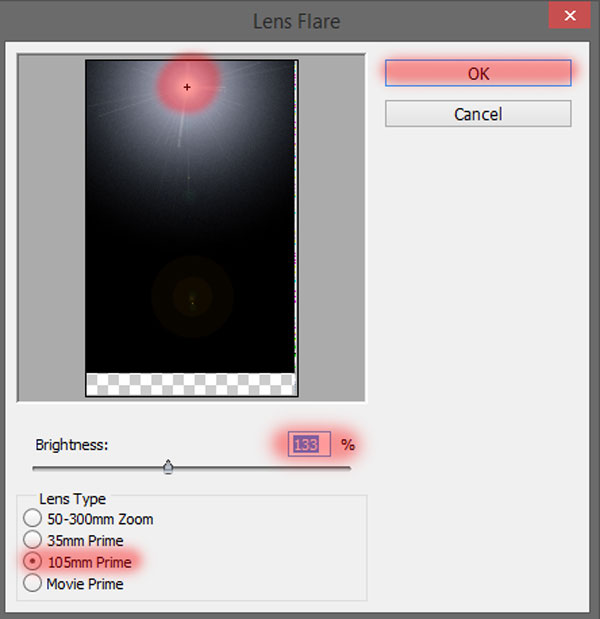
Установите режим наложения Осветление (Screen) и уменьшите непрозрачность до 88%. Расположите светлое пятно между двумя стенами заднего плана.
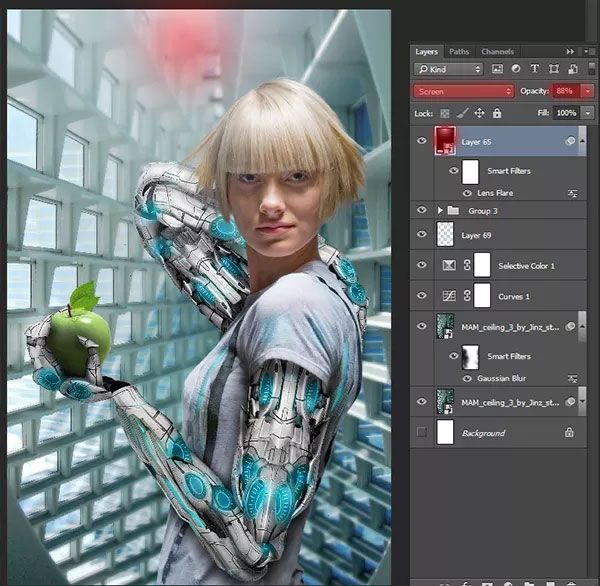
Добавим немного синего цвета, чтобы создать ощущение лёгкости. Создайте новый слой под предыдущим слоем. Выберите инструмент Градиент ![]() (Gradient Tool) (G): от #06698f к прозрачному, стиль Радиальный (Radial). Протяните градиент под источником света, как показано ниже. Уменьшите непрозрачность слоя до 65% и установите режим наложения Осветление (Screen).
(Gradient Tool) (G): от #06698f к прозрачному, стиль Радиальный (Radial). Протяните градиент под источником света, как показано ниже. Уменьшите непрозрачность слоя до 65% и установите режим наложения Осветление (Screen).

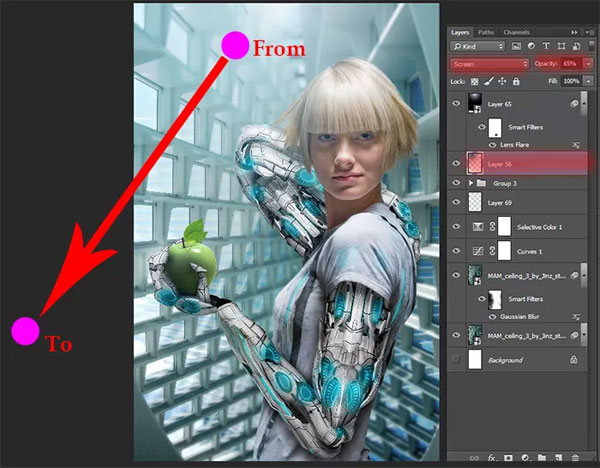
Создайте новый слой под градиентом. Создайте ещё один градиент в нижней части холста. Начальная точка градиента должна быть за пределами холста. Уменьшите непрозрачность слоя до 65% и установите режим наложения Цветность (Color).

Сейчас мы добавим узор из многоугольников. Создайте новый слой под группой девушки и уменьшите непрозрачность до 75%. Любой из кистью многоугольников закрасьте угловые участки фона цветом #40d6ed.
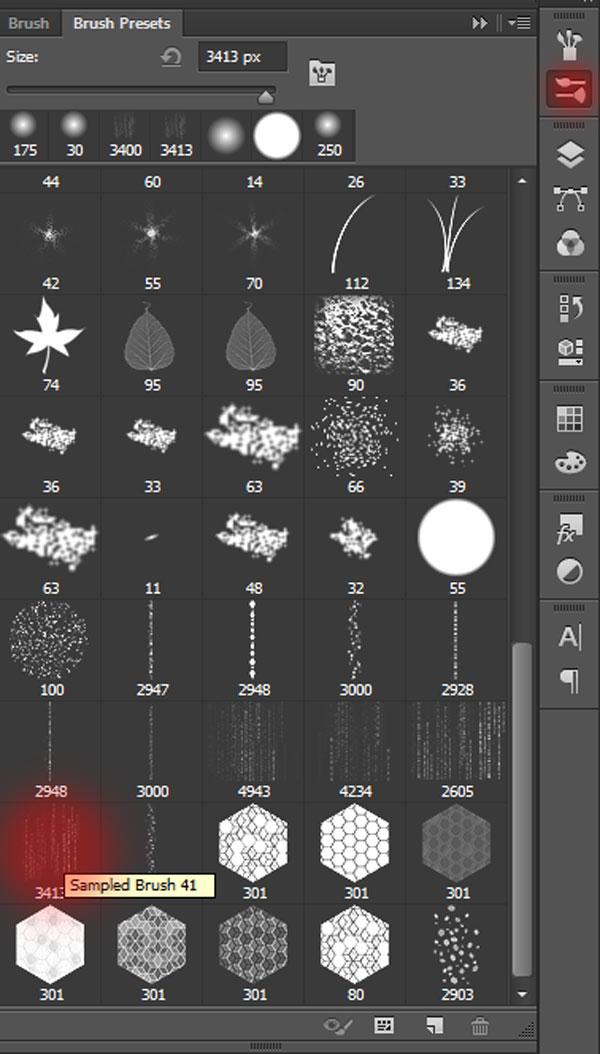
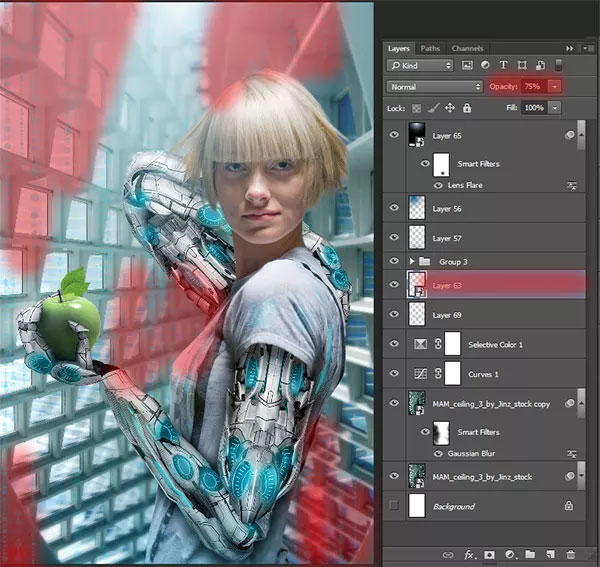
Преобразуйте слой в смарт-объект и примените фильтр Размытие по Гауссу (Gaussian Blur).
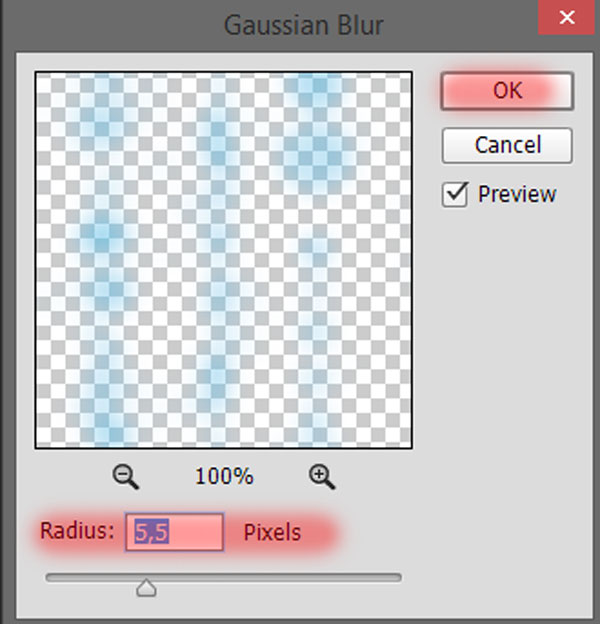
Удалите размытие с некоторых участков, чтобы создать глубину резкости. Используйте кисть с 40% непрозрачностью.

К фоновому узору следующие стили:
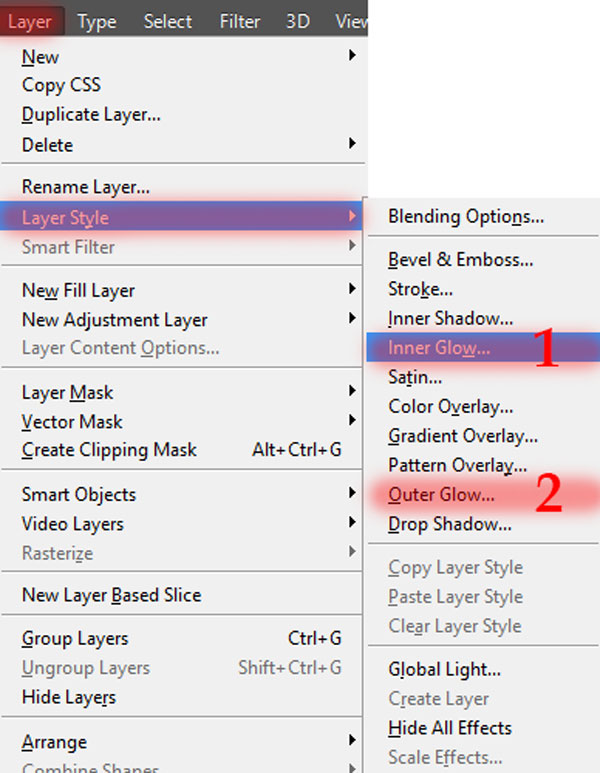
Внутреннее свечение (Inner Glow): Режим – Осветление, Метод – Мягкий.
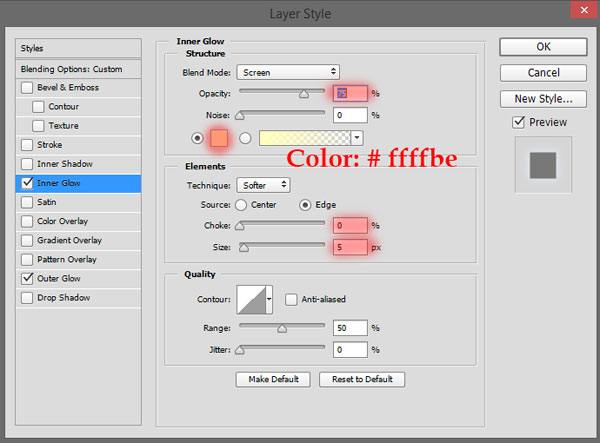
Внешнее свечение (Outer Glow): Режим – Осветление, Метод – Мягкий.
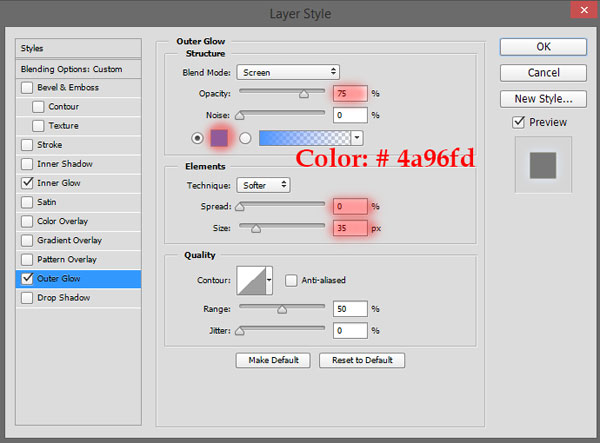
Создайте новый слой для узора. Измените цвет узора при помощи кистей цветом #f0ff37 и #0ae53c.
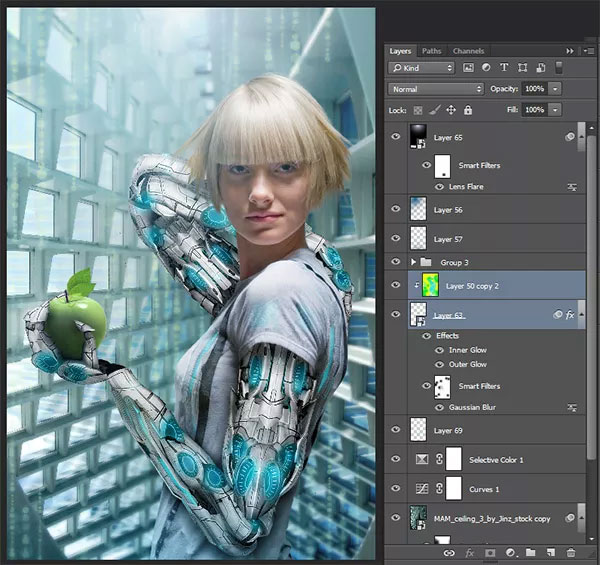
Повторите шаги 30-32, но только над группой киборга. Символы должны проходить поверх лица и рук. Когда будут стирать размытие с лица и рук, используйте кисть со 100% непрозрачностью. Над группой девушки создайте новый слой, нарисуйте желаемый узор, преобразуйте слой в смарт-объект и просто скопируйте стили.
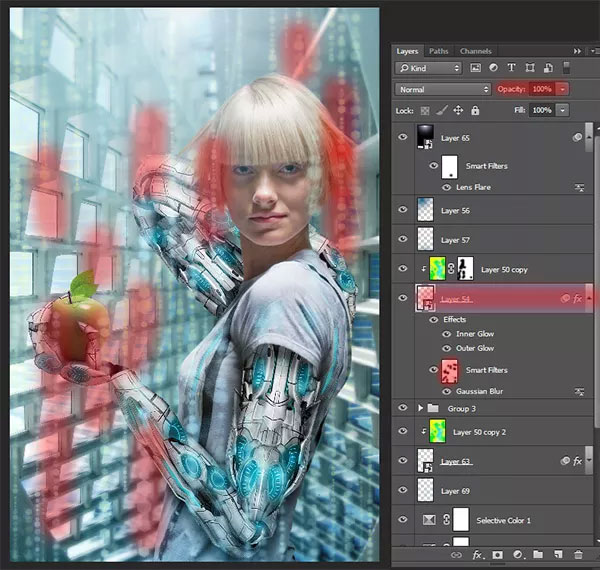
Осталось проделать общую цветовую коррекцию. Давайте сделаем изображение ярче. Создайте корректирующий слой Цветовой баланс (Color Balance) и настройте всё, как показано ниже. Уменьшите непрозрачность кисти до 70%.
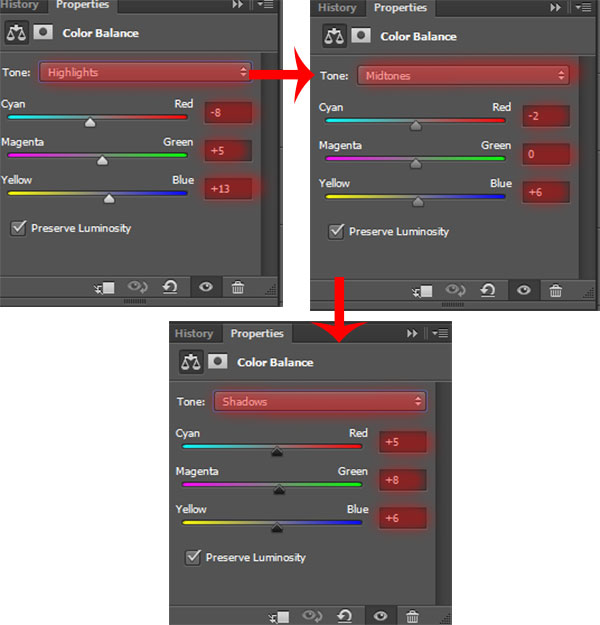
Следующий корректирующий слой – Поиск цвета (Color Lookup) с 50% непрозрачностью. Благодаря ему цвета станут насыщенными и яркими, а диапазон белого цвета увеличится. Всё это позитивно повлияет на детализацию объектов.
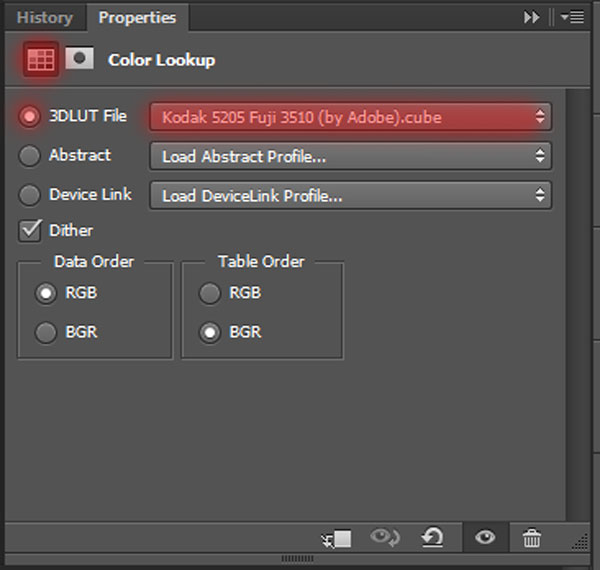

Создайте ещё один корректирующий слой Поиск цвета (Color Lookup) с 50% непрозрачностью. Выберите на этот раз другой фильтр. Синий цвет станет более светлым, а также появится слабый жёлтый оттенок.
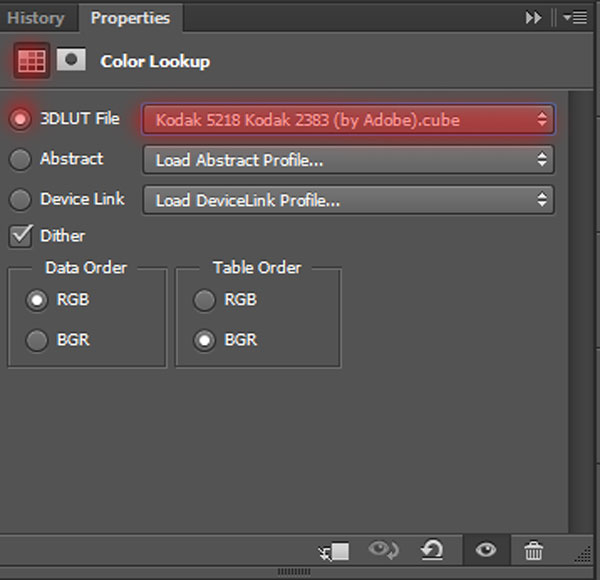
Конечный результат:

Скачать архив с материалами к уроку
Автор: Maria Semelevich
Перевод: Stark
Данный урок подготовлен для Вас командой сайта http://www.photoshop-master.ru