
Вашему вниманию доски бесплатных объявлений России — здесь вы найдете именно то что интересно вам.
Немного цифрового рисования, огромное число корректирующих слоев, режимов наложения и вы сможете сделать красочным любое изображение.
Скачать архив с материалами к уроку
Финальный результат

Создайте новый документ под названием Весенние тайны размером Width (Ширина) 2925 px, Hight (Высота) 4710 px, Resolution(Разрешение) 300. Откройте Window > Adjustments (Окно > Коррекция) и Window > Masks (Окно > Маски)

Откройте фоновое изображение и, используя инструмент Move ![]() (Перемещение), перетащите изображение в ваш рабочий документ. Назовите этот слой Фон. Используя свободную трансформацию (Ctrl+T), растяните изображение и заполните им весь холст. Продолжайте растягивать фон до тех пор, пока стволы деревьев не станут рамкой для полотна, а сверху не образуется подобие арки. Добавьте корректирующий слой Color Balance (Цветовой баланс) и удалите немного красного цвета с изображения.
(Перемещение), перетащите изображение в ваш рабочий документ. Назовите этот слой Фон. Используя свободную трансформацию (Ctrl+T), растяните изображение и заполните им весь холст. Продолжайте растягивать фон до тех пор, пока стволы деревьев не станут рамкой для полотна, а сверху не образуется подобие арки. Добавьте корректирующий слой Color Balance (Цветовой баланс) и удалите немного красного цвета с изображения.
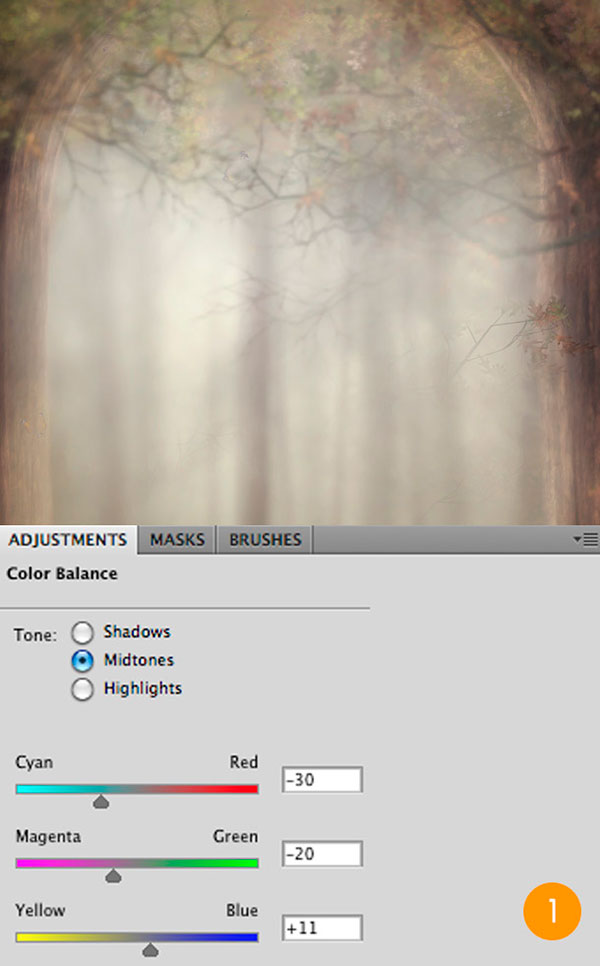
Создайте новый слой выше корректирующего слоя и назовите его Фоновые цвета. Установите режим наложения Overlay (Перекрытие). Возьмите кисть AdonihsBrushes под номером 500. Увеличьте размер кисти до 900px. Укажите Opacity (Непрозрачность) 40% и добавьте различные цвета, делая листья деревьев более зелеными, а область неба желтее. Я добавила зеленый и голубой цвета деревьям и траве, а также розовый и желтый в области неба.
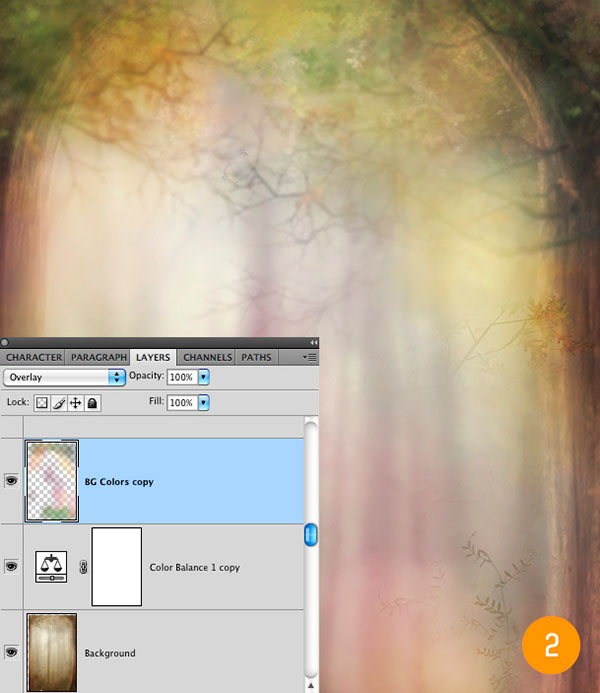
Откройте файл с моделью. Первое, что хочется сделать, это удалить большие желтые ресницы с ее лица. Сделав это, нарисуем ей новые глаза. С помощью Zoom ![]() (Лупа) увеличьте масштаб до 200%. Используя жесткую круглую кисть, возьмите образцы цвета с ее век и ближайшей кожи (Alt + клик по цвету). Установите Opacity (Непрозрачность) 45% и нарисуйте заново глаза.
(Лупа) увеличьте масштаб до 200%. Используя жесткую круглую кисть, возьмите образцы цвета с ее век и ближайшей кожи (Alt + клик по цвету). Установите Opacity (Непрозрачность) 45% и нарисуйте заново глаза.
Возьмите Smudge ![]() (Палец) 40-70% и смешайте цвета друг с другом. Если вам не нравится рисовать глаза, вы всегда можете оставить уже существующие или вставить с другого стокового изображения на ваше усмотрение. На рисунке показаны шаги того, как я перерисовывала глаза.
(Палец) 40-70% и смешайте цвета друг с другом. Если вам не нравится рисовать глаза, вы всегда можете оставить уже существующие или вставить с другого стокового изображения на ваше усмотрение. На рисунке показаны шаги того, как я перерисовывала глаза.

После того, как вы нарисовали новые глаза, отделим модель от фона, как показано на рисунке. Не волнуйтесь об удалении фона в сетчатой ткани. Используя инструмент Move ![]() (Перемещение), перетащите выделенное изображение в ваш файл Весенние тайны, и расположите его в нижнем левом углу. Назовите этот слой Модель.
(Перемещение), перетащите выделенное изображение в ваш файл Весенние тайны, и расположите его в нижнем левом углу. Назовите этот слой Модель.

В окне Mask (Маски) кликните по кнопке Add Pixel Mask (Добавить пиксельную маску). Поменяйте кисть, возьмите круглую жесткую кисть размером 48px, Opacity (Непрозрачность) 100%, Flow (Нажим) 53%. Выберите цвет #a0a0a0. Закрасьте всю сетчатую ткань.
ВНИМАНИЕ: Я не закрашиваю каждую дырочку в отдельности на сетчатой ткани. Я рисую сразу во всей области, отмеченной красным цветом. Это намного быстрее! Если есть такие области, которые вы хотели бы почистить сильнее, возьмите темно-серый цвет и закрашивайте им.

Возьмите инструмент Pen Tool ![]() (Перо), обведите контур вокруг цветов и сделайте выделение. Затем кликните правой кнопкой мыши по выделению и выберите Make Selection (Образовать выделенную область). Оставьте радиус растушевки 0 и нажмите ОК. Теперь скопируйте и вставьте выделенную область на новый слой. Назовите этот слой Цветочное заполнение. Поместите новые цветы выше, они должны доходить до середины шеи модели. Добавьте слой-маску из окна Mask (Маски). А сейчас жесткой кистью черного цвета заретушируйте цветы, чтобы они выглядели так, как будто находятся позади настоящих цветов.
(Перо), обведите контур вокруг цветов и сделайте выделение. Затем кликните правой кнопкой мыши по выделению и выберите Make Selection (Образовать выделенную область). Оставьте радиус растушевки 0 и нажмите ОК. Теперь скопируйте и вставьте выделенную область на новый слой. Назовите этот слой Цветочное заполнение. Поместите новые цветы выше, они должны доходить до середины шеи модели. Добавьте слой-маску из окна Mask (Маски). А сейчас жесткой кистью черного цвета заретушируйте цветы, чтобы они выглядели так, как будто находятся позади настоящих цветов.
Так как цветы все еще выглядят «Вставленными», мне хочется добавить немного теней. Сделаем это, добавив новый слой поверх слояЦветочное заполнение. Назовите этот слой Тени от цветов. Зажав клавишу Alt, кликните по линии между двумя слоями. Установите режим наложения Multiply (Умножение). Возьмите мягкую кисть с Opacity (Непрозрачность) 30%, цвет темно-зеленый, и нарисуйте тени.
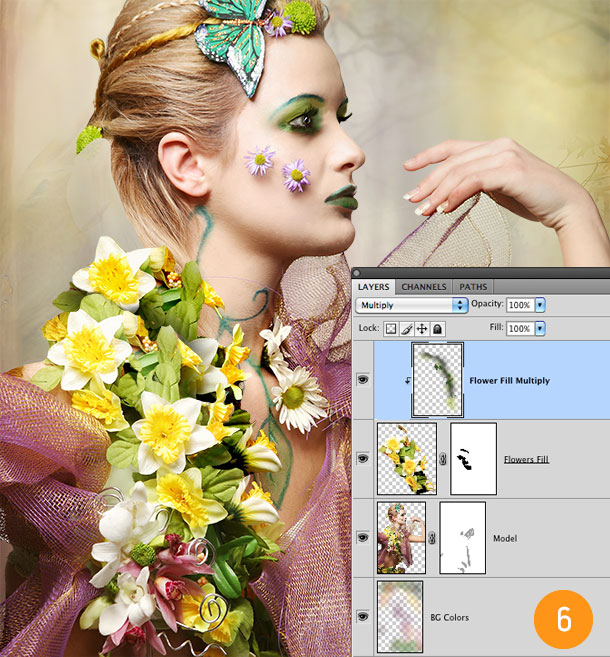
В этом шаге восстановим недостающую часть руки. Создайте новый слой. Назовите его Рука. Используя жесткую круглую кисть, возьмите образец цвета кожи с руки модели и дорисуйте в простой форме недостающую часть руки. Начните со среднего тона цвета кожи с Opacity(Непрозрачность) 100% и нарисуйте всю основу. А теперь выберите мягкую кисть с Opacity (Непрозрачность) 30% и нарисуйте тени.

С тех пор, как мы убрали значительное количество волос с шеи модели, мне хочется нарисовать их сзади. Я стремлюсь к созданию фэнтезийного образа и поэтому хочу, чтобы волосы были пышными и длинными. Создайте новый слой, назовите его Волосы. Используя жесткую круглую кисть с Opacity (Непрозрачность) 100% и размером 100 px, выберите цвет потемнее из оставшихся волос модели.
Чтобы определить цвет, удерживайте клавишу ALT и кликните по цвету. Нарисуйте простую форму волос. Уменьшите размер кисти и снизьте Opacity (Непро зрачность) до 30%. Продолжайте выбирать образцы цветов из ее оставшихся волос, работая с оттенками от самых темных до самых светлых. Варьируйте размер кисти во время рисования по всей длине до 2px для самых светлых, стоящих дыбом волос. Сотрите часть волос, покрывающих бабочку или цветы, как показано ниже.

Добавим большой зеленый лист за ее ухом, чтобы связать лесной фон и цветы на платье модели. Откройте файл с листом. Используя MoveTool ![]() (Перемещение) перетащите его в рабочий документ. Используя Eraser
(Перемещение) перетащите его в рабочий документ. Используя Eraser ![]() (Ластик) можете стереть любую часть листа, которая проходит под ухом, кроме большого листа снизу, он единственный будет закрывать ухо. Назовите этот слой Лист.
(Ластик) можете стереть любую часть листа, которая проходит под ухом, кроме большого листа снизу, он единственный будет закрывать ухо. Назовите этот слой Лист.

Для продолжения фэнтезийной темы я хочу сделать ухо девушки эльфийским. Чтобы сделать это, отключите видимость слоя Волосы. Спуститесь ниже и выделите слой Модель. Используя Pen Tool ![]() (Перо), обведите верхнюю часть уха. Создайте выделение; кликните правой кнопкой мыши по выделенной области и выберите Make Selection (Образовать выделенную область). Укажите радиус растушевки 0. Скопируйте выделение. Включите видимость слоя Волосы и выделите его. Вставьте выделенную часть уха на новый слой так, чтобы все линии совпадали. Назовите этот слой Ухо эльфа.
(Перо), обведите верхнюю часть уха. Создайте выделение; кликните правой кнопкой мыши по выделенной области и выберите Make Selection (Образовать выделенную область). Укажите радиус растушевки 0. Скопируйте выделение. Включите видимость слоя Волосы и выделите его. Вставьте выделенную часть уха на новый слой так, чтобы все линии совпадали. Назовите этот слой Ухо эльфа.
Используя Edit > Transform > Warp (Редактирование > Трансформирование > Деформация) потяните левый угол уха вверх, придайте ему форму заостренного эльфийского уха. Используйте инструмент Smudge![]() (Палец) для коррекции и Eraser
(Палец) для коррекции и Eraser ![]() (Ластик), чтобы очистить края.
(Ластик), чтобы очистить края.

Изображение выглядит немного плоским и это уже с теми деталями, которые мы добавили. Нам нужны тени. Создайте новый слой выше слоя Модель, назовите его Тени. Установите режим наложения Multiply (Умножение).
Выберите мягкую круглую кисть с Opacity (Непрозрачность) 45%. Пройдитесь ею поверх цветов ниже волос и прокрасьте их темно-зеленым цветом. Также добавьте тени вокруг оригинальных цветов, чтобы добавить им глубины. Теперь выберите темно-коричневый цвет и нарисуйте тень позади больших листьев и за ухом.
Далее создайте новый слой над слоем Волосы, назовите его Тени на волосах, установите режим наложения Multiply (Умножение). Нарисуйте больше теней позади большого листа за ухом и позади бабочки.
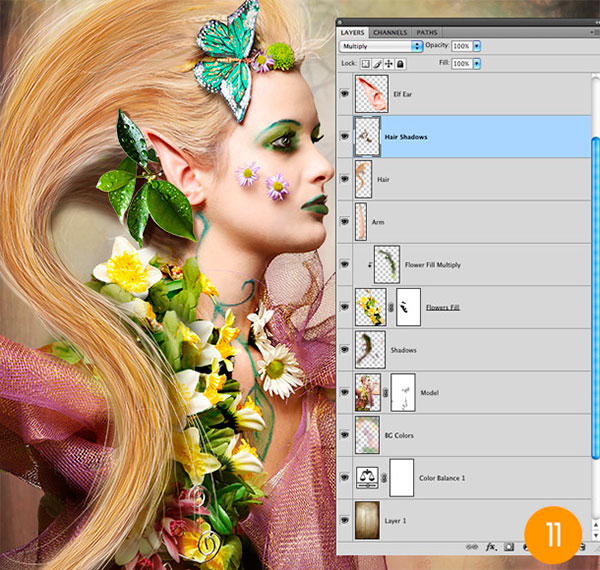
Создайте новый слой выше всех созданных слоев. Назовите этот слой Цвет. Установите режим наложения Overlay (Перекрытие). Выберите мягкую круглую кисть размер 145px, Opacity (Непрозрачность) 20%. Выберите оранжевый цвет #f4aa0c. Пройдитесь оранжевым цветом по сгибам ее ткани.
Затем выберите более яркий желтый #f4f91f и нарисуйте несколько ярких точек. Когда вы проделаете всю работу с тканью, можете добавить немного красного тона к уху модели. Для этого я использовала #f53632, и рисовала красным по всей поверхности верхней части уха.
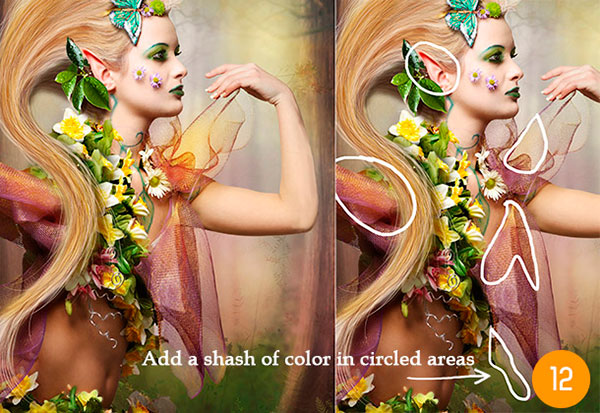
Создайте новый слой над всеми слоями. Назовите его Браслет. Жесткой круглой кистью, Opacity (Непрозрачность) 100%, Flow (Нажим) 50% серый цвет #808080. Нарисуйте полоску обернутую вокруг руки до запястья, используя для вдохновения крученую металлическую проволоку с оригинального изображения модели.
Теперь выберите инструмент Dodge/Burn (Осветлитель/Затемнитель), добавьте тени и блики. Затем возьмите жесткую круглую кисть сOpacity (Непрозрачность) 100%; используя разные размеры и разные оттенки серого/фиолетового, добавьте маленькие точки вокруг браслета в виде бусинок.
На изображении показано, какие цвета использовались. Создайте новый слой ниже этого и назовите его Тень от браслета. Установите режим наложения Multiply (Умножение).
Мягкой круглой кистью размером 13px, с Opacity (Непрозрачность) 15% темно-коричнево цвета. Нарисуйте тени бросаемые от браслета. Создавайте цвет постепенно.

Создайте новый слой выше остальных слоев и назовите его Блестки. Выберите звездную кисть и установите Opacity (Непрозрачность) 45%, включите Opacity Dynamics (Динамика Непрозрачности); Window > Brushes > Other Dynamics (Окна > Кисти > Другая динамика). Установите Opacity Jitter (Колебание непрозрачности) при Pen Pressure (Нажиме пера) 0%.
Примечание: В версии Photoshop CS 5 Other Dynamics (Другая динамика) получил название Transfer (Передача)
Оставьте flow jitter (колебание количества краски) выключенным. Выберите светлый цвет кожи и нарисуйте вразброс блестки по всей коже. Если вы попали мимо кожи, то используйте ластик для стирания.

Далее мы собираемся объединить все слои с моделью таким образом, чтобы мы могли работать с ней как с единственным слоем. Выберите все слои от Mодель до Блестки, и соберите их в группу (Ctrl+G). Дублируйте группу. Перетащите группу на значок Create new layer (Новый слой). Выключите видимость первой группы слоев и затем кликните правой клавишей по верхней группе слоев, в контекстном меню выберите Merge Group (Объединить группу). Переименуйте слой в Объединенная модель.
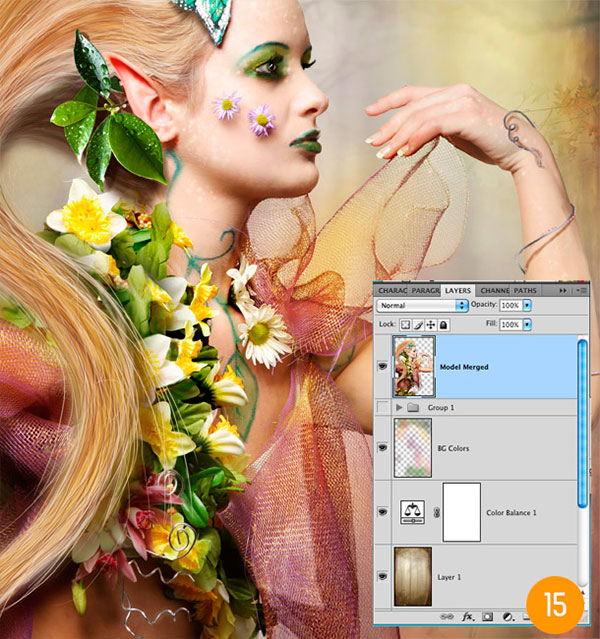
Создайте новый слой в качестве обтравочной маски, назовите его Оранжевое сияние. Установите режим наложения Soft Light (Мягкий свет). Возьомите мягкую круглую кисть, размер 300px, Opacity (Непрозрачность) 25%. Нарисуйте оранжевое сияние так, как будто свет исходит с правой стороны сверху, как бы прикасаясь к изгибу ее рук и правой стороне.
Создайте новый слой в качестве обтравочной маски. Залейте слой 50%-ым серым цветом и установите режим наложения Overlay(Перекрытие). Это заставит серый цвет исчезнуть. Возьмите Dodge Tool ![]() (Осветлитель) с мягкими краями, укажите Midtones (Средние тона) 16% и пройдитесь по картине, как показано на маске.
(Осветлитель) с мягкими краями, укажите Midtones (Средние тона) 16% и пройдитесь по картине, как показано на маске.
Серая область, показанная в нижнем правом углу скриншота — слой с режимом наложения Normal (Обычный) без обтравочной маски, таким образом, вы видите, где я добавила светлые блики.

Наконец создайте новый корректирующий слой Layer > New adjustment layer > Selective Color (Слой > Новый корректирующий слой > Выборочная корректировка цвета). Уберите немного желтые тона, для того, чтобы они лучше сочетались с волосами и кожей.
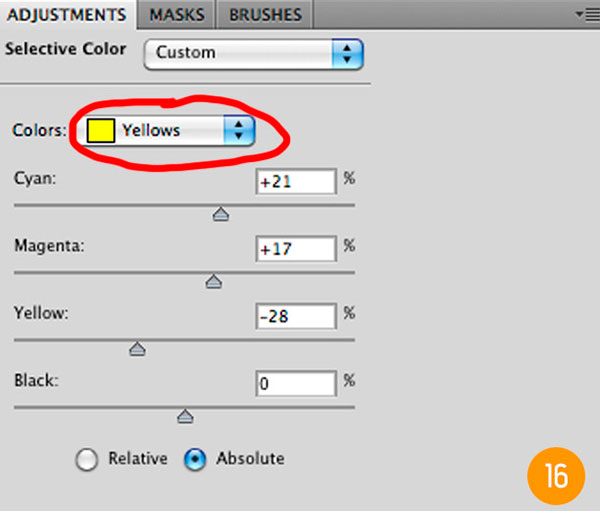
Я создала фэнтезийную птицу при помощи нескольких слоев коррекции Color Balance (Цветовой баланс), получив желтый цвет. Затем, используя Smudge ![]() (Палец) и Brush
(Палец) и Brush ![]() (Кисть), добавила несколько деталей, а также сделала хвост и перья на голове длиннее.
(Кисть), добавила несколько деталей, а также сделала хвост и перья на голове длиннее.
Некоторые шаги, которые я сделала, показаны ниже. Вы можете поэкспериментировать над этим в вашем собственном исходном файле с птицей, или можете использовать мое уже отретушированное изображение. С помощью Move Tool ![]() (Перемещение) перетащите птицу в ваш файл и поместите ее на руку модели. Назовите этот слой Фэнтезийная птица.
(Перемещение) перетащите птицу в ваш файл и поместите ее на руку модели. Назовите этот слой Фэнтезийная птица.

Создайте новый слой и назовите его Лента. Используя жесткую круглую кисть, с Opacity (Непрозрачность) 100%, нарисуйте ленту, выходящую из клюва птицы. Я использовала оранжевый цвет #fca024.
Затем выберите более светлый цвет и прокрасьте в текстуре и бликах. Далее, используйте инструмент Burn ![]() (Затемнитель) с низкой экспозицией и добавьте тени. Затем добавьте другую ленту более темного цвета позади птицы.
(Затемнитель) с низкой экспозицией и добавьте тени. Затем добавьте другую ленту более темного цвета позади птицы.

Создайте новый слой, назовите его Больше света. Залейте слой 50%-ым серым цветом и установите режим наложения Overlay(Перекрытие). Несмотря на то, что мы уже добавили некоторые светлые пятна к ее телу, я хотел бы добавить еще более яркие светлые пятна к ней и птице. Используя инструмент Dodge ![]() /Burn
/Burn ![]() (Затемнитель/Осветлитель), добавляем еще более драматические светлые пятна и тени.
(Затемнитель/Осветлитель), добавляем еще более драматические светлые пятна и тени.

Добавьте новый слой в качестве обтравочной маски выше корректирующего слоя Selective Color Adjustment (Выборочная коррекция цвета). Установите режим наложения Multiply (Умножение). Назовите этот слой Тени на руке.
Используя мягкую круглую кисть, выберете более темный цвет кожи. Установите Opacity (Непрозрачность) 10%. Нарисуйте тень от птицы вокруг лап птицы, спускаясь ниже от верха руки модели.
Понизьте Opacity (Непрозрачность) слоя, если нужно, я понизила ее до 67%, так как посчитала, что тени смотрелись темноватыми.
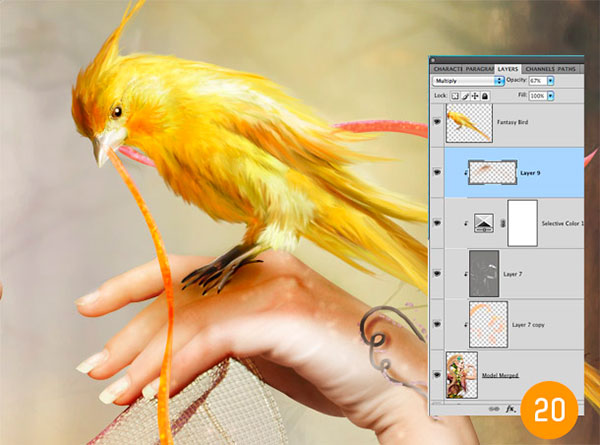
Я чувствую, что изображение слишком яркое, и хочу немного затемнить все изображение. Перейдите к своему верхнему слою и добавьте новый корректирующий слой Layer > New adjustment layer > Curves (Слой > Новый корректирующий слой > Кривые). Установите значения в полях Output (Выход):152, Input (Вход) 165.
Мне нравится более темный вариант, но теперь я чувствую, что модель просто теряется на фоне. Так что, я собираюсь скорректировать цвета, как в прошлый раз. Далее создайте корректирующий слой Layer > New adjustment layer > Color Balance (Слой > Новый корректирующий слой > Цветовой баланс). Примените следующие параметры настройки; -20, -7,+20.
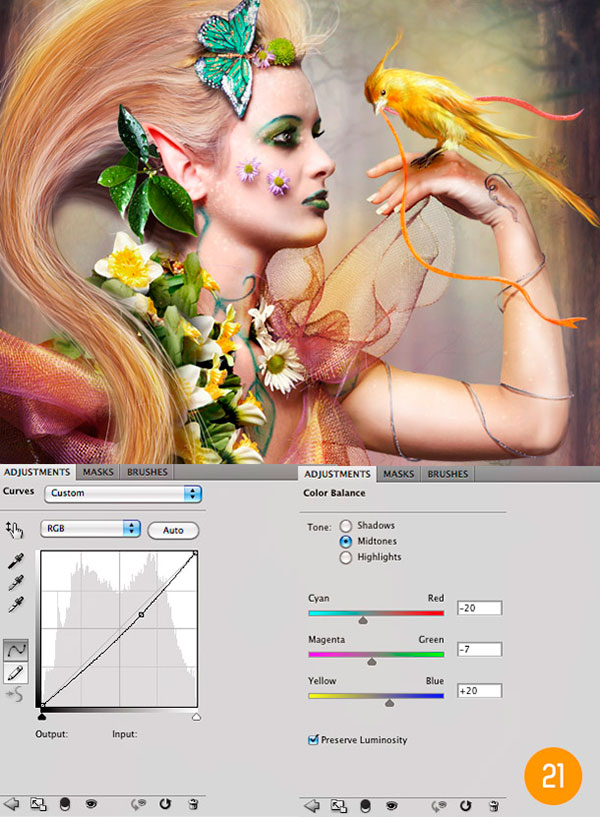
Выделите все слои, перетащите их на кнопку Create new layer (Создать новый слой). Пока новые слои еще отмечены как выделенные, кликните правой кнопкой мыши и выберите Merge Layers (Объединить слои). Переименуйте слой в Больше ярких участков.
Добавьте фильтр Filter > Other > High pass (Фильтры > Другие > Цветовой Контраст). Установите радиус в 3.7px. Установите режим наложения Soft Light (Мягкий свет).
Используя инструмент Dodge ![]() (Осветлитель), добавьте еще больше светлых пятен. Понизьте Opacity (Непрозрачность) если нужно, я понизила до 87%.
(Осветлитель), добавьте еще больше светлых пятен. Понизьте Opacity (Непрозрачность) если нужно, я понизила до 87%.


Конец!
Автор: Jenny Laatsch