
Предлагаем ремонт пластиковых дверей из пвх профиля, алюминиевые двери с любой неисправностью, и выполнить ремонт дверей быстро.
В этом уроке мы создадим фантастический пейзаж с рыбаком на озере, используя несколько стоковых изображений. Мы воспользуемся некоторыми основными методами, используемыми при создании матовых картин. Вы будете поражены тем, как легко можно объединить несколько различных изображений и сочетать их цвета. Мы будем использовать маски, кисти, фильтры, корректирующие слои в течение всего урока. Вам понадобится Adobe Photoshop CS3 или выше, не забудьте про чашку кофе, а может несколько чашек кофе, возможно, про пачку сигарет)) Готовы?
Финальное изображение

Исходные материалы
Давайте начнем с создания нового документа (Ctrl+N) размером Width (Ширина) 1858px Height (Высота)1500px.
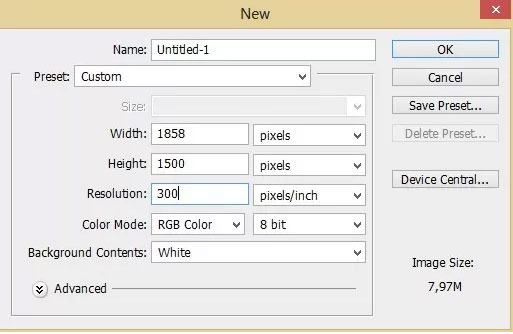
Далее заполним документ радиальным градиентом. Для этого сначала выберите на панели инструментов Gradient ![]() (Градиент). Убедитесь в том, в панели опций выбран радиальный градиент. Установите цвет переднего плана на # e5e4e4 и фоновый на # 141313. Заполните документ, кликнув по центру документа и удерживая левую кнопку мыши, протяните градиент в направлении, указанном желтой стрелкой.
(Градиент). Убедитесь в том, в панели опций выбран радиальный градиент. Установите цвет переднего плана на # e5e4e4 и фоновый на # 141313. Заполните документ, кликнув по центру документа и удерживая левую кнопку мыши, протяните градиент в направлении, указанном желтой стрелкой.
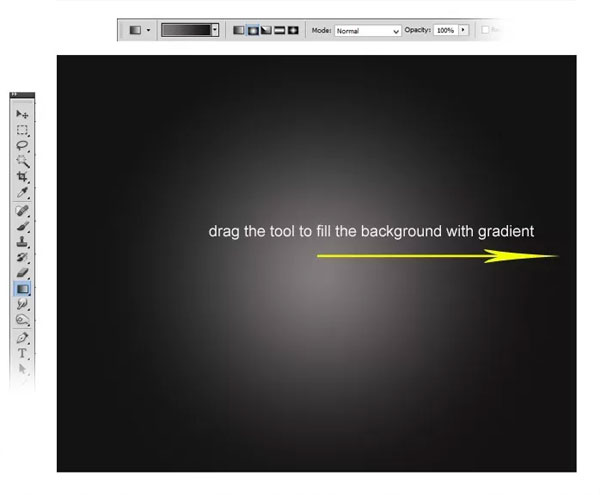
Теперь добавим несколько фотографий на холст (документ), чтобы создать свой собственный пейзаж. Начните с размещения изображения озера на холсте. Нам понадобится вода из этого изображения в качестве текстуры, чтобы потом создать собственную композицию озера.
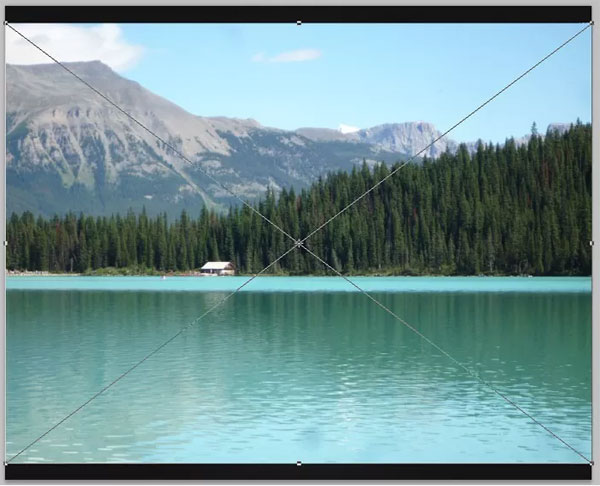
После того, как вставили изображение на холст, мы должны масштабировать его до получения желаемого размера текстуры воды, используемой для создания озера. Чтобы сделать это, нажмите Ctrl+T, начните расширять изображение, чтобы получить необходимый размер. Вот, что получилось у меня.
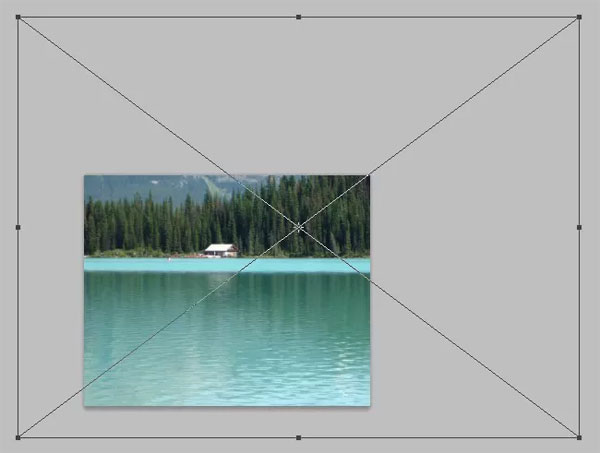
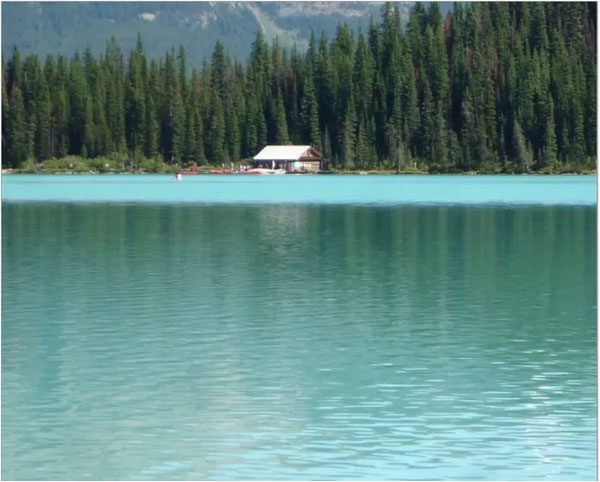
Добавьте корректирующий слой Hue/Saturation (Цветовой тон/Насыщенность) через меню Layer-> New Adjustment Layer-> Hue/Saturation (Слой -> Новый корректирующий слой -> Цветовой тон/Насыщенность).
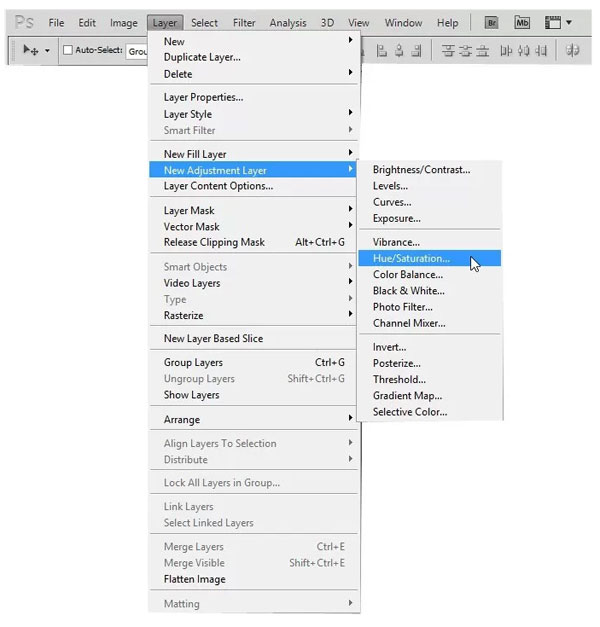
Ниже показаны значения корректирующего слоя Hue/Saturation (Цветовой тон/Насыщенность) и результат совершенной коррекции.
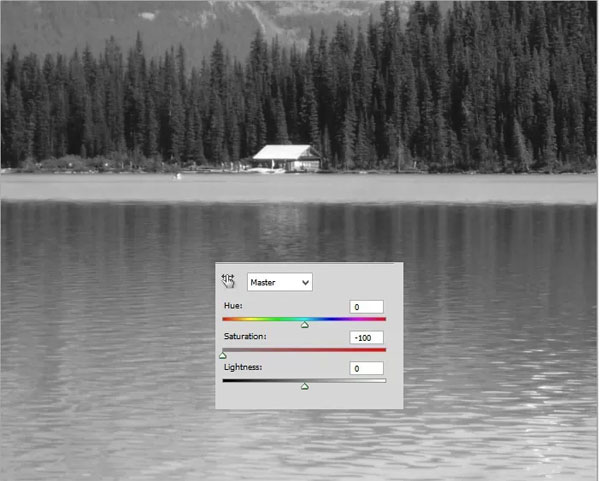
В этом шаге мы будем убирать ненужные детали изображения. Как вам известно, нам нужна только часть изображения – вода, которую мы будем использовать в качестве текстуры для создания пейзажа. Чтобы сделать это, добавьте к изображению слой-маску, нажав на иконку маски, расположенную в нижней части палитры слоев. Маска будет обозначена белым прямоугольником рядом с иконкой слоя.
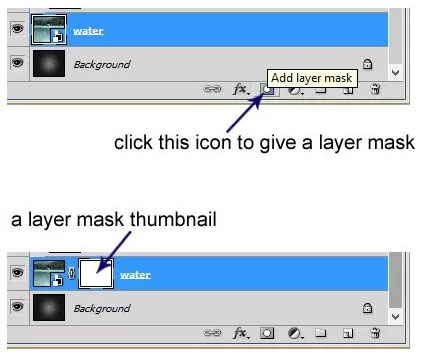
Убедитесь в том, что активна миниатюра маски и возьмите очень мягкую круглую кисть черного цвета, размером около 300px и Opacity (Непрозрачность) 30%. Скройте верхнюю часть изображения, закрашивая ее. Красным цветом на скриншоте обозначена часть, закрашенная черной кистью на маске. Когда слой является маской, то все изменения связанные с ней, будут отображаться черным или серым в миниатюре.
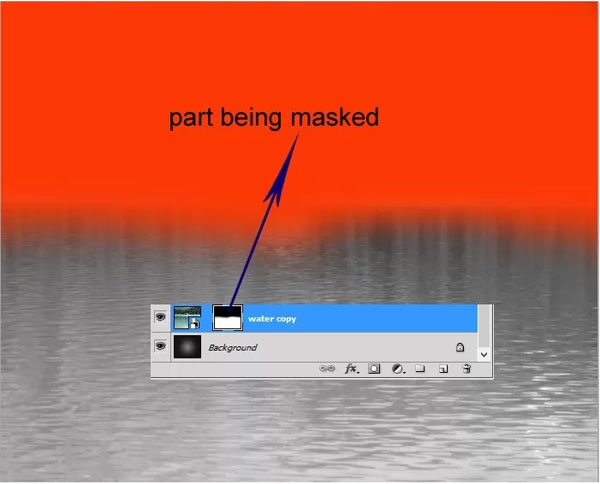
Вот, что должно получиться. Не забудьте оставить светлую часть (земля или песок) на изображении, предполагается, что это будет линия горизонта для сцены, как показано желтыми стрелками. Если вы задумались, зачем мы заполнили фон радиальным градиентом в шаге 2, то причина в том, что почти половина фона теперь покрыта текстурой воды, а в другой непокрытой части находится источник света. Цвета, указанный в шаге 2, подобран для соответствия фона с текстурой воды с корректирующим слоем Hue/Saturation (Цветовой тон/Насыщенность).

Теперь поместим изображение с темным лесом на холст выше слоя с текстурой воды. Увеличьте размер изображения так, чтобы оно расположилось прямо перед источником света (часть изображения с радиальным градиентом).

Скройте некоторые части леса, чтобы получить результат аналогичный, показанный на скриншоте.
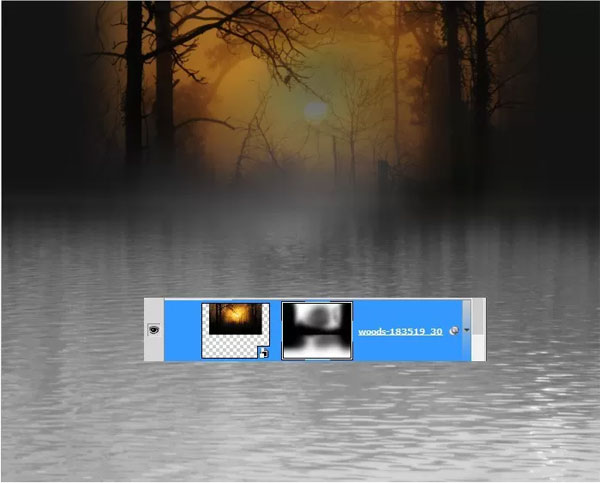
Добавьте к изображению с лесом корректирующий слой Hue/Saturation (Цветовой тон/Насыщенность). Когда появится окно опций Hue/Saturation (Цветовой тон/Насыщенность), поставьте галочку на Use Previous Layer To Create a Clipping Mask (Использовать предыдущий слой для создания обтравочной маски). Это переведет корректирующий слой в режим обтравочной маски.
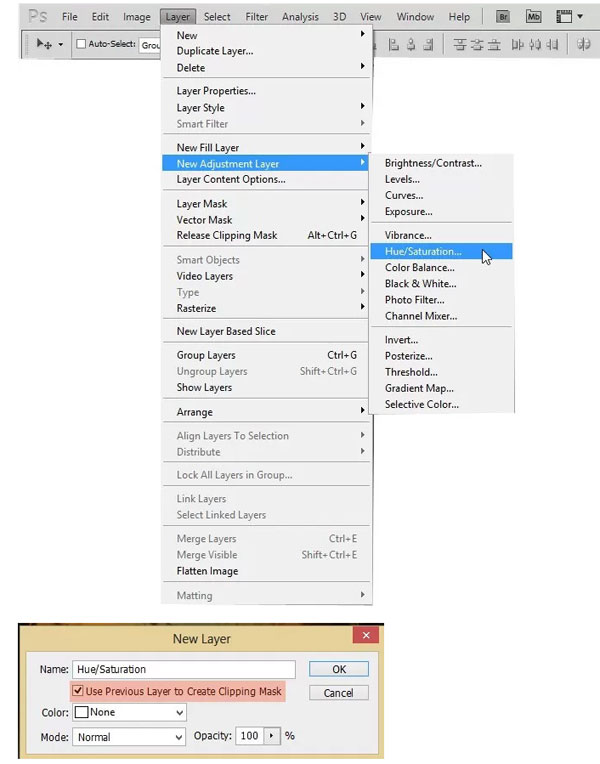
Ниже показаны значения Hue/Saturation (Цветовой тон/Насыщенность) и внешний вид слоя в палитре слоев. Стрелка «Вниз» рядом со слоем является показателем обтравочной маски.
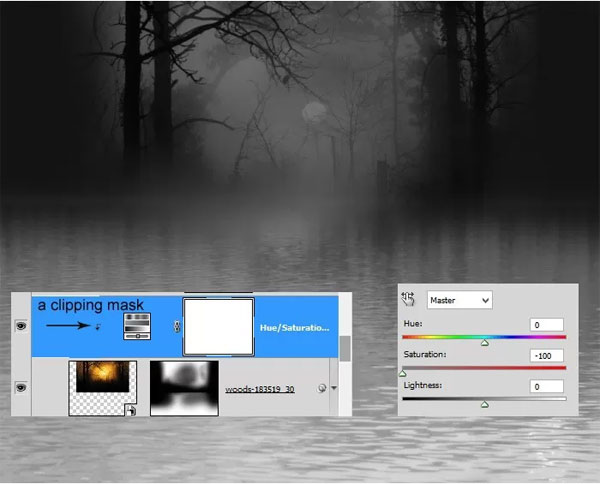
Добавьте к слою с лесом еще один корректирующий слой Color Balance (Цветовой баланс) также в режиме обтравочной маски. Установите значения, показанные ниже. Это придаст изображению с лесом синий тон.
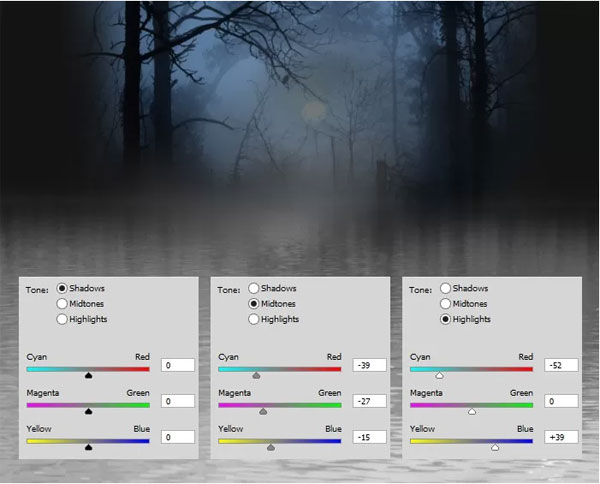
Перейдите на слой с лесом и установите для него значение Opacity (Непрозрачность) 30-40%. Теперь выделите слой с лесом и все относящиеся к нему корректирующие слои и нажмите Ctrl+G, чтобы сгруппировать их в новую группу или папку. Я назвал эту новую папку «Фон».
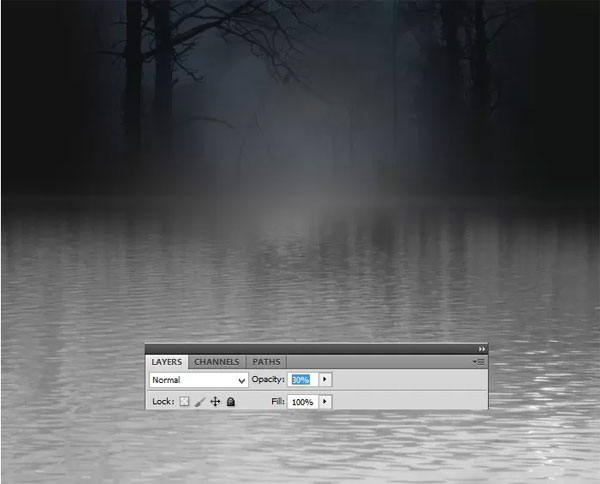
Мы должны заполнить левую и правую часть пустого пространства сцены. Мы сделаем это, просто дублируя папку «Фон». Дублируйте папку «Фон» и переместите дубликат вправо. Можете отразить по горизонтали лес, чтобы избежать однородности. Измените Opacity (Непрозрачность) слоя с лесом в пределах этого дубликата папки примерно 75-85%
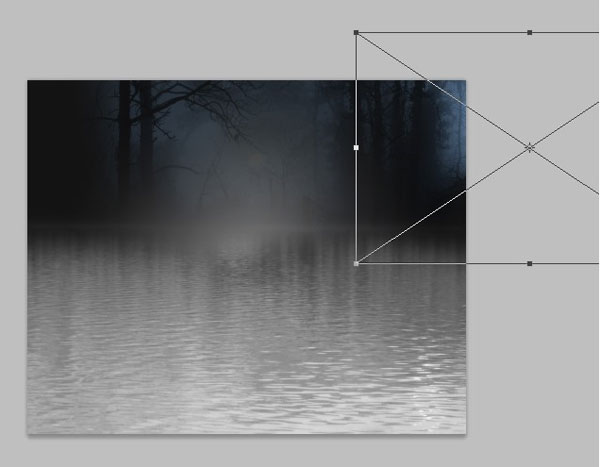
Замаскируйте ненужные участки
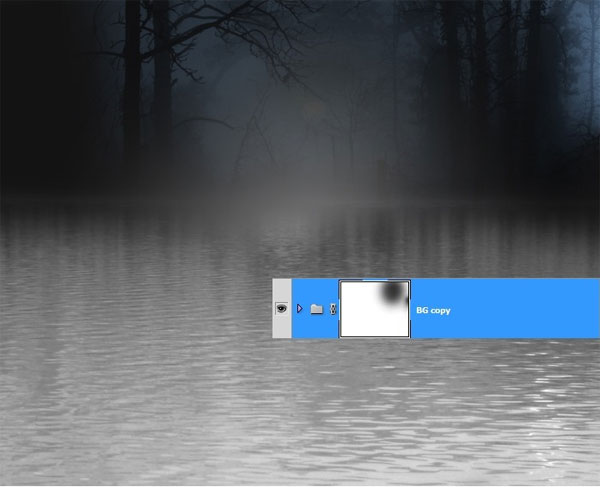
Дублируем снова папку «Фон» и помещаем дубликат слева, чтобы заполнить пустое пространство в этой части. Скройте ненужные участки.
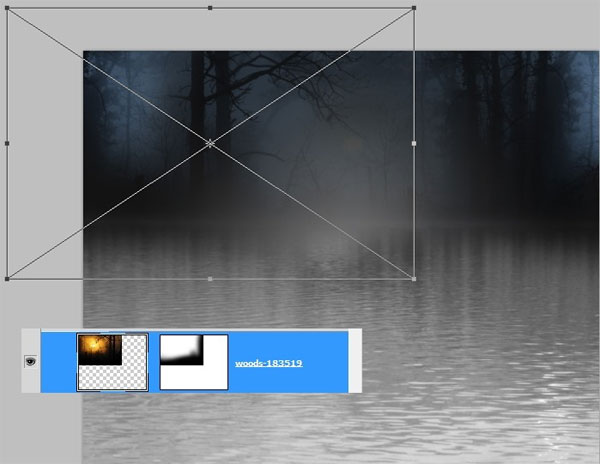
Вот, что получилось.

Откройте изображение с рыбаком. Вырежьте рыбака, как показано на скриншоте ниже. Для этого вы можете использовать любые инструменты выделения, которые доступны в Photoshop.
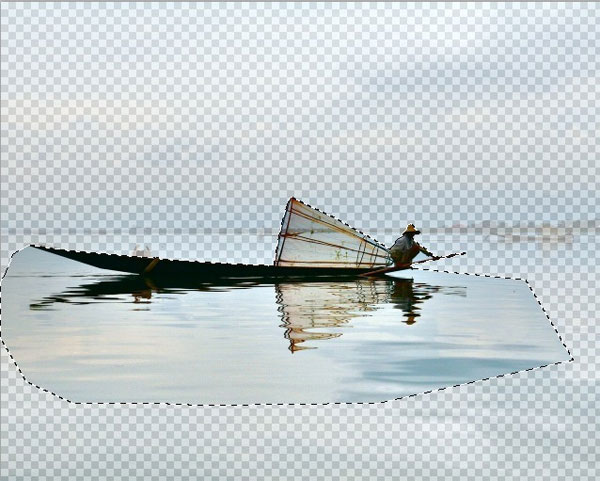
Поместите вырезанную область в основной документ. Измените его размер в соответствии с композицией.

Скройте ненужные участки.
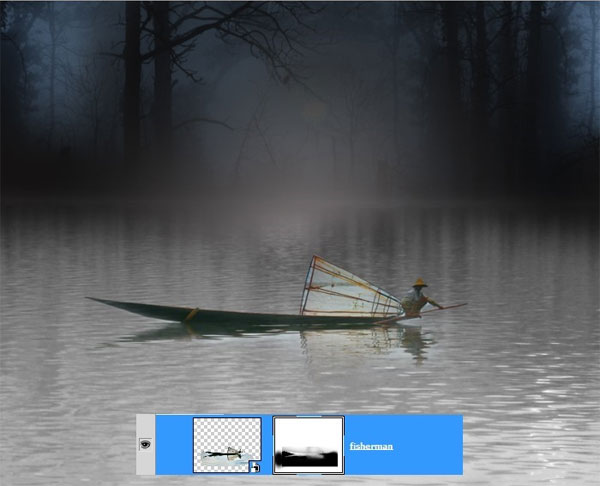
Теперь добавьте к слою с рыбаком корректирующий слой Hue/Saturation (Цветовой тон/Насыщенность) в режиме обтравочной маски. Дублируйте (Ctrl+J) слой Hue/Saturation (Цветовой тон/Насыщенность). Установите на главном слое режим наложения Soft Light (Мягкий свет) с Opacity (Непрозрачность) 100%. На дубликате оставьте режим наложения Normal (Обычный) с Opacity (Непрозрачность) 100%. Выберите все слои относящиеся к рыбаку и нажмите Ctrl+G, чтобы сгруппировать их в папку. Я назвал эту папку «Рыбак».
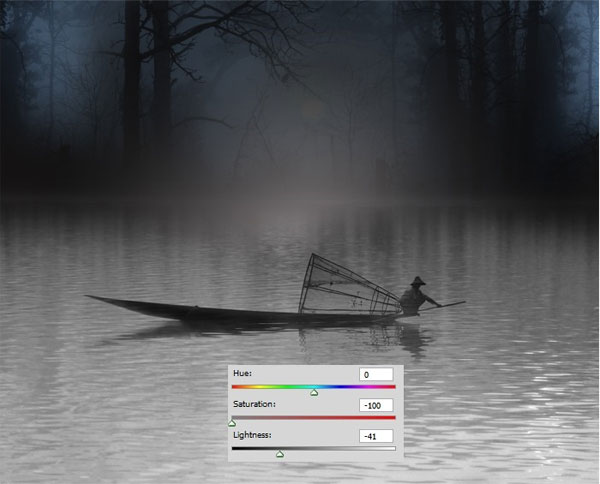
Создайте новый слой (Ctrl + Shift + N) ниже папки «Рыбак». Залейте (Shift + F5) этот новый слой любым цветом, которым хотите. При этом на выделенном новом слое, перейдите в менюLayer -> Smart objects -> Convert to smart object (Слой –>Смарт-объект ->Конвертировать в смарт-объект). Установите в качестве цвета переднего плана # 2973fb и фонового на #a0dffc. На выбранном смарт-объекте перейдите в меню Filter -> Render -> Cloud (Фильтр –> Рендеринг –> Облака).
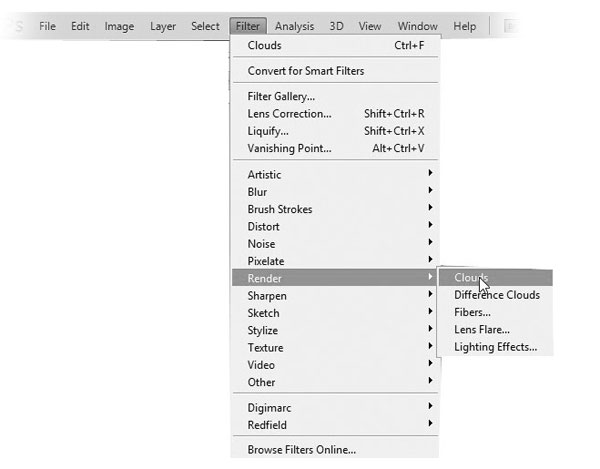
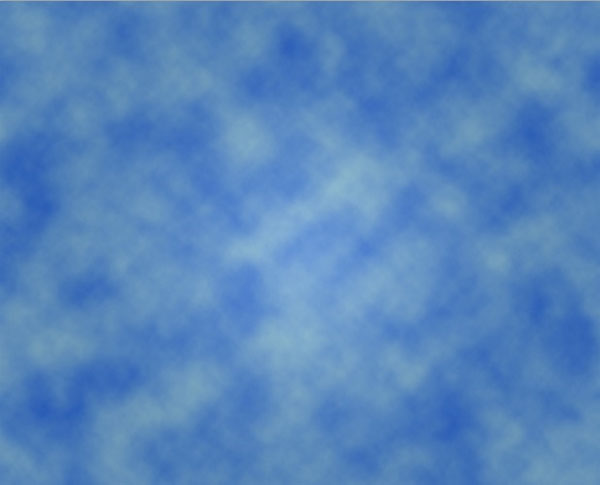
Затем перейдите в меню Filter -> Other -> Minimum (Фильтр -> Другое -> Минимум).
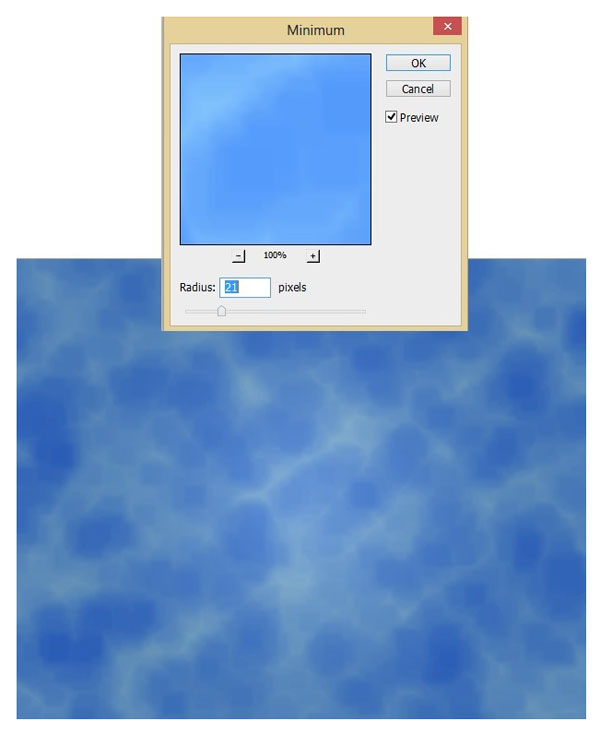
Добавьте больше фильтра Filter-> Blur-> Radial Blur (Фильтр –> Размытие –> Радиальное размытие).
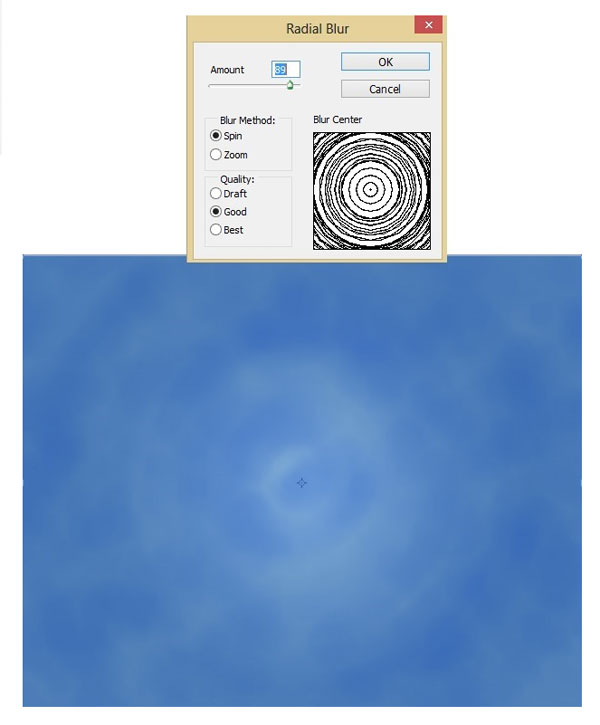
Другой фильтр Filter -> Distort -> Zig-zag (Фильтр -> Искажение->Зигзаг)
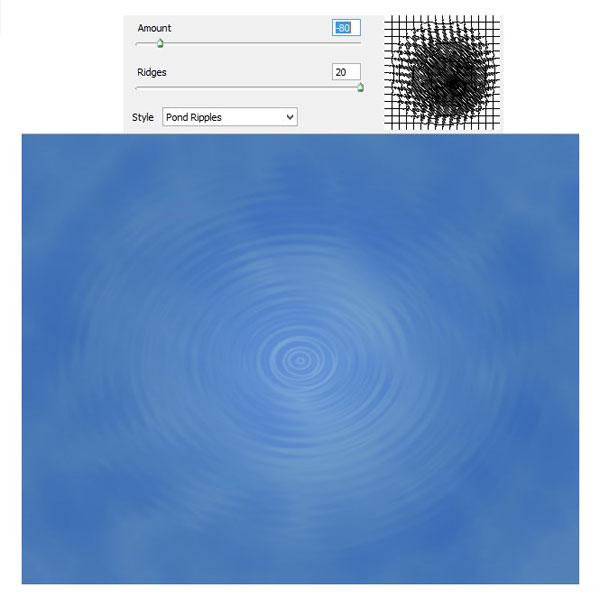
Наконец, активируйте Free Transform Tool (Свободная трансформация). Скорректируйте размер и измените перспективу изображения.
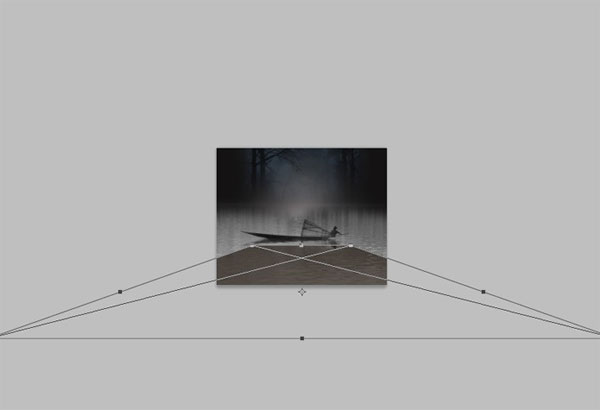
Вот, что получилось.

Уберите ненужные участки ряби, маскируя их.
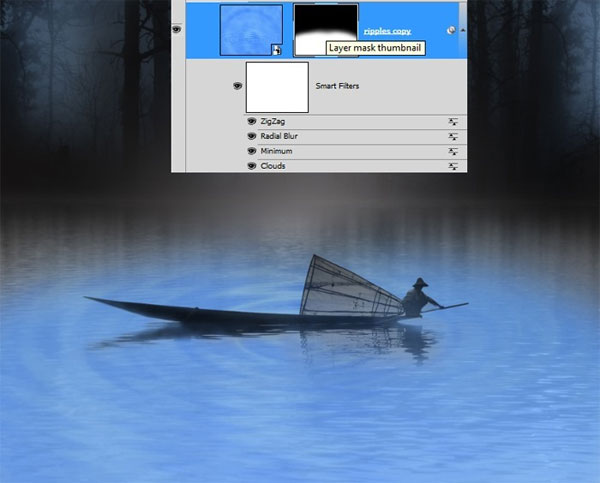
Чтобы водная рябь гармонировала с окружением, мы должны изменить цвет этого слоя. Мы добавим ему два корректирующих слоя в режиме обтравочной маски: Hue/Saturation(Цветовой тон/Насыщенность) и Brightness/Contrast (Яркость/Контрастность). Установите значения обоих корректирующих слоев, как показано ниже:
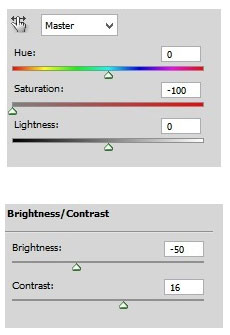
Установите для слоя Hue/Saturation (Цветовой тон/Насыщенность) режим наложения Normal (Обычный) с Opacity (Непрозрачность) 80%, а для Brightness/Contrast (Яркость/Контрастность) оставьте режим наложения Normal (Обычный) с Opacity (Непрозрачность) 100%. Выберите все слои водной ряби и нажмите Ctrl+G, чтобы сгруппировать их в папку. Я назвал эту папку водная рябь.

В этом шаге и в трех следующих мы будем заниматься цветовой коррекцией сцены. Мы сделаем это за счет закрашивания сцены кистью сплошного цвета. Во-первых, создайте новый слой ниже папки «Фон» (шаг 5-6), на котором будем красить первым цветом. В качестве цвета переднего плана выберите # 0c84cf. Возьмите мягкую круглую кисть с Hardness (Жесткость) 0% и Opacity (Непрозрачность) около 10-15%. На этом новом слое прокрасьте выбранным цветом левую и правую сторону сцены. Вот результат созданного цветного слоя с режимом наложения Normal (Обычный) с Opacity (Непрозрачность)100%.

Мы можем уменьшить Opacity (Непрозрачность) этого слоя, если цвета слишком насыщенные, чтобы получить тот, который хотим. Для этого слоя мне нужно было уменьшить Opacity(Непрозрачность) до 25%. Эта часть урока экспериментальна, это означает, что мы должны методом проб и ошибок настроить цвета, режимы наложения и непрозрачность, чтобы получить тот результат, который хотим.

Создайте снова новый слой выше предыдущего цвета. Возьмите мягкую круглую кисть с Opacity (Непрозрачность) 10-15%, чтобы нарисовать большие цветные пятна на этом новом слое. На этот раз мы воспользуемся цветом # 5b6776. Нарисуйте цветные пятна в определенных частях изображения, показанных ниже.
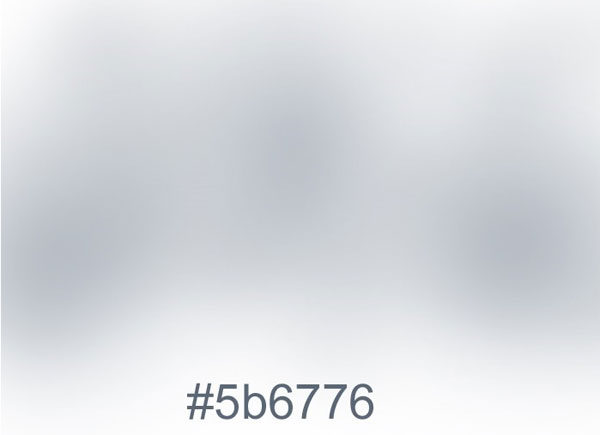
Вот результат

Создайте новый слой выше двух предыдущих слоев. На этом новом слое пройдитесь мягким белым цветом вокруг сцены. Ниже показан слой с белым цветом в режиме наложения Normal(Обычный) с Opacity (Непрозрачность)100%.

Вот результат при режиме наложения Overlay (Перекрытие) с Opacity (Непрозрачность)30%.

Создайте последний новый слой, на котором будем рисовать кистью сплошного цвета (# 1afcfc). Вот, что получилось в режиме наложения Normal (Обычный) с Opacity(Непрозрачность)100%.

И вот результат, когда этот слой установлен в режиме наложения Normal (Обычный) с Opacity (Непрозрачность) 20-25%.выберите все цветовые слои и сгруппируйте их в папку Ctrl+G. Я назвал эту папку «Цвет».

Создайте новый слой выше папки «Рыбак». При создании слоя укажите режим наложения Overlay (Перекрытие) и поставьте галочку на Fill with Overlay-neutral color (50% gray)(Выполнить заливку нейтральным цветом режима «Перекрытие» (серым 50%)), чтобы заполнить новый слой серым цветом.
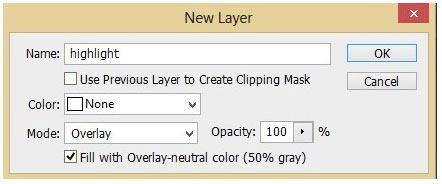
На этом новом слое пройдитесь мягким белым цветом по деревьям и водной ряби, чтобы добавить немного света. Вот как выглядит слой в режиме наложения Normal (Обычный) с Opacity(Непрозрачность)100%.
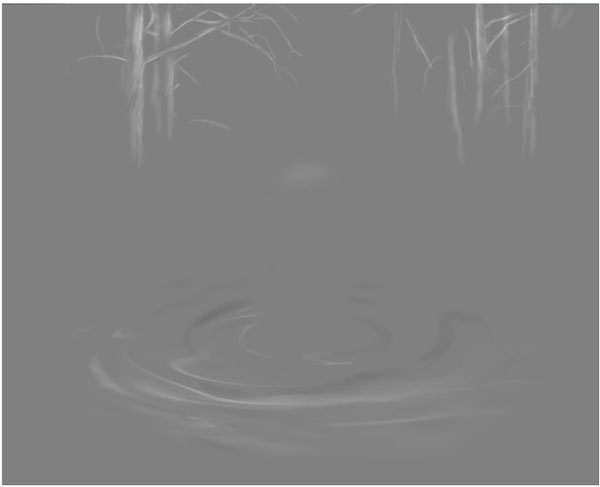
Это результат в режиме наложения Overlay (Перекрытие) с Opacity (Непрозрачность)100%.

Выберите и откройте папку «Рыбак». Создайте новый слой с обтравочной маской выше двух других слоев Hue/Saturation (Цветовой тон/Насыщенность) внутри этой папки. Установите для этого слоя режим наложения Color (Цветность) с Opacity (Непрозрачность)100%. Возьмите мягкую круглую кисть и прокрасьте красным цветом (# fb080b), чтобы получить результат, как показано ниже:

Создайте еще один новый слой выше папки «Рыбак». Заполните (Shift + F5) этот слой черным цветом. Установите для него режим наложения Color Dodge (Осветление основы). Возьмите очень мягкую кисть с низкой Opacity (Непрозрачность) 4-5%. Наконец, нарисуйте сочетание желтого и немного белого цвета, чтобы осветить красный цвет (шаг 15) и некоторые области вокруг лодки. Ниже показан слой при режиме наложения Normal (Обычный) с Opacity (Непрозрачность)100%.
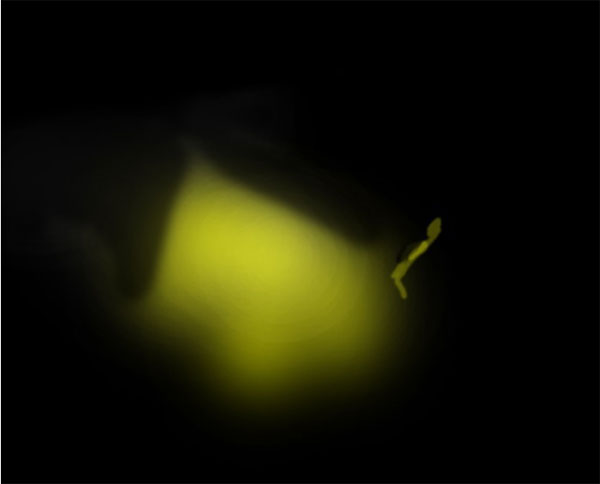
Вот результат


В этом шаге мы добавим водяные лилии на передний план сцены. Откройте изображение с кувшинками и вырежьте необходимый участок.
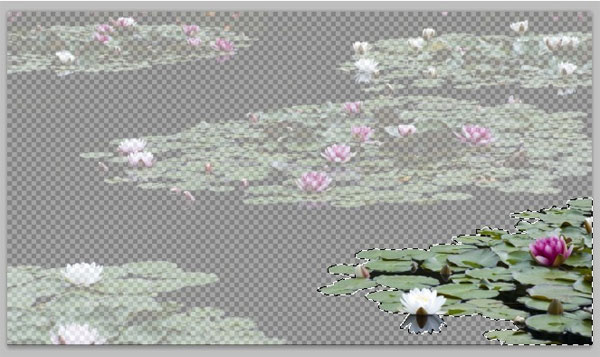
Поместите вырезанный участок на холст. Скорректируйте его размер и примените фильтр Blur Gaussian (Размытие по Гауссу)
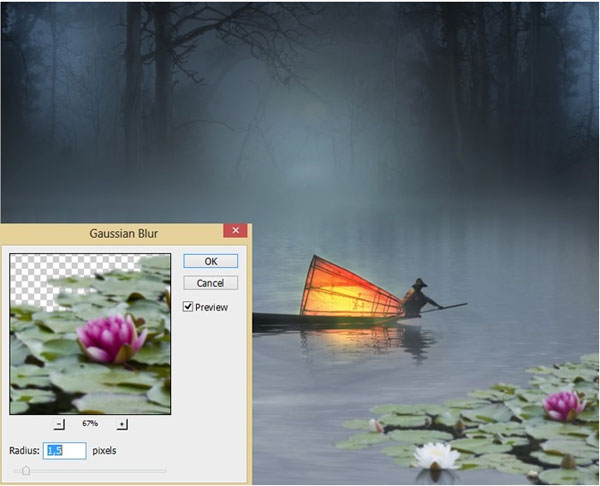
Изменим немного цвет этой водяной лилии, добавив к слою с кувшинкой корректирующий слой Hue/Saturation (Цветовой тон/Насыщенность) в режиме обтравочной маски.
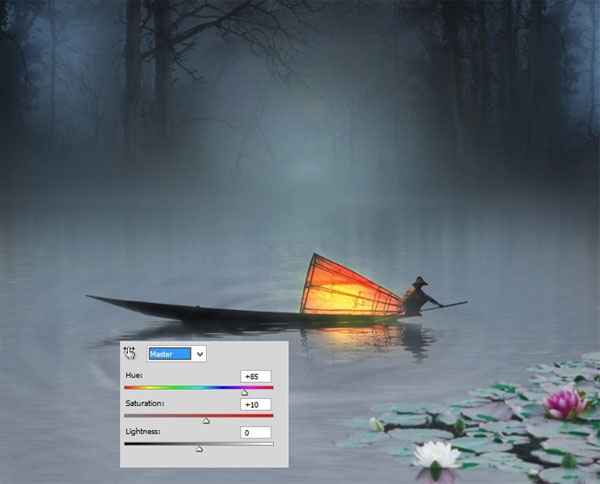
Точно также добавьте кувшинки на передний план слева. Вот, что должно получиться.

В этом шаге мы сделаем общую коррекцию цвета для всей сцены, добавив корректирующие слои выше всех остальных слоев. Сначала добавьте корректирующий слой Color Balance(Цветовой баланс) с настройками, приведенными ниже.
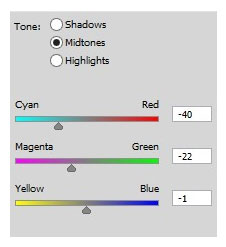
Дублируйте этот слой Color Balance (Цветовой баланс) и установите для обоих слоев режим наложения Normal (Обычный) с Opacity (Непрозрачность)100%. Вот результат.

Затем создайте корректирующий слой Curves (Кривые) выше предыдущего слоя, и настройте, как показано ниже.
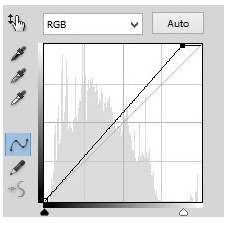
Вот результат

Скройте некоторую часть слоя Curves (Кривые)
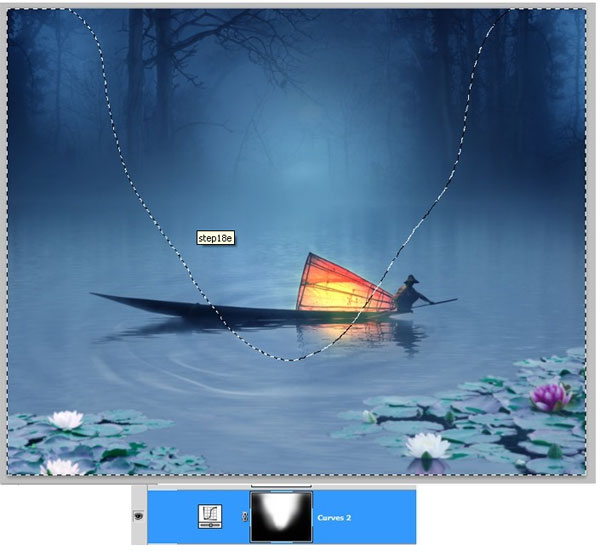
Наконец, добавьте корректирующий слой Photo Filter (Фотофильтр)
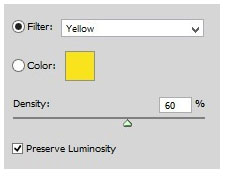
Установите Opacity (Непрозрачность) 80% для корректирующего слоя Photo Filter (Фотофильтр). Выберите все корректирующие слои, чтобы сгруппировать их в папку. Я назвал эту папку «Коррекция».

Таким образом, из названия вы знаете, что сейчас мы собираемся добавить в нашу сцену луну. Откройте файл с луной.
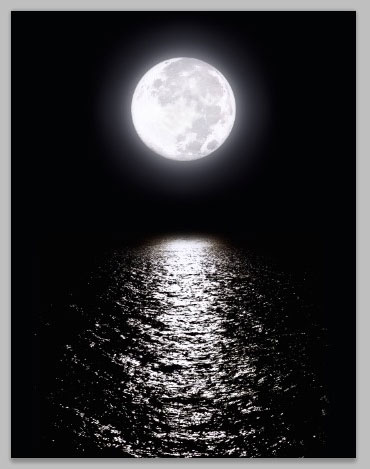
Вырежьте луну и поместите ее на холст. Убедитесь в том, что поместили луну выше всех остальных слоев. Скорректируйте ее размер и установите режим наложения Screen (Экран). Вот результат.

Затем вырежьте отражение лунного света.
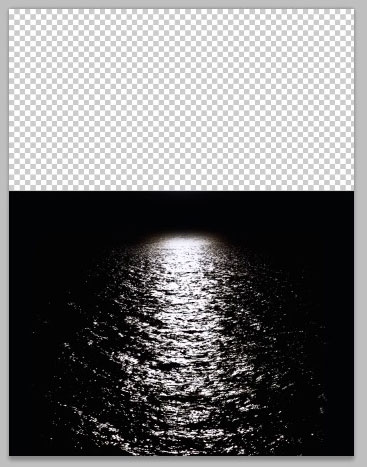
Поместите вырезанный участок на холст. Убедитесь в том, что поместили этот слой под папку «Рыбак».

Установите для этого слоя режим наложения Screen (Экран) с Opacity (Непрозрачность) 80-90%. Замаскируйте некоторые части вырезанного участка, где это необходимо.

Давайте добавим на холст к одинокому рыбаку несколько друзей. Поместите изображение с летающими птицами на сцену. Скорректируйте размеры изображения и расположите птиц, летающих вокруг рыбака. Скройте ненужных птиц, как те, что обведены красным, маскируя их.


Наконец, примените к изображению с птицами фильтр Blur Gaussian (Размытие по Гауссу) через меню Filter->Blur->Blur Gaussian (Фильтр ->Размытие ->Размытие по Гауссу)
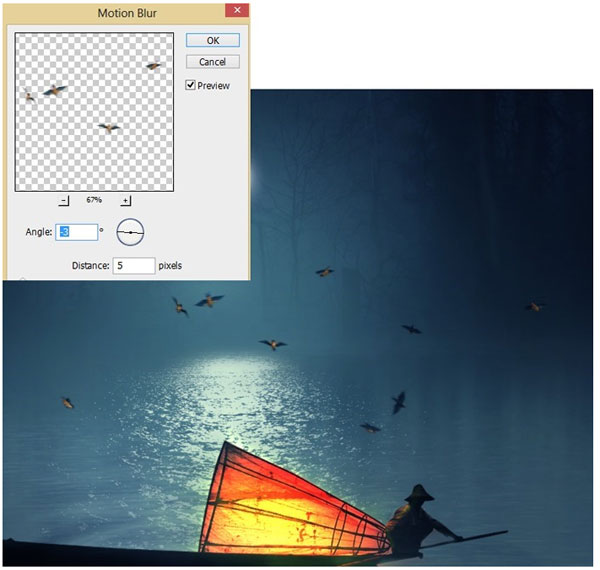
Создайте новый слой ниже папки «Коррекция». На этом новом слое пройдитесь цветом # 1afcfc в нижней части сцены. Вот результат того, что нарисовал я.
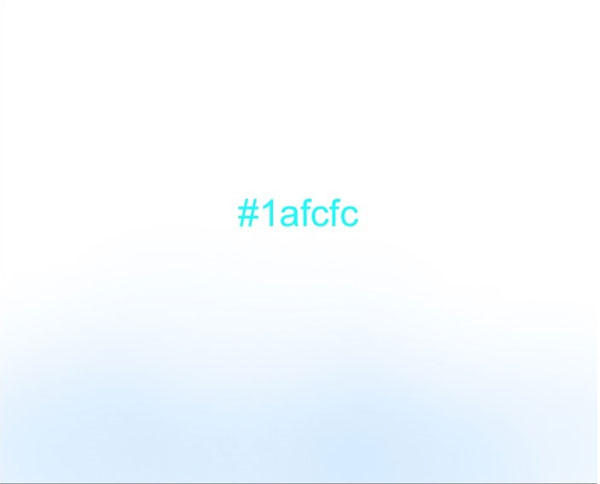
Теперь сцена выглядит следующим образом

Я решил немного затемнить передний план. Создайте новый слой выше предыдущего слоя. Возьмите мягкую круглую кисть с низкой Opacity (Непрозрачность) примерно 10-15%. На этом новом слое, пройдитесь серой мягкой кистью вокруг переднего плана. Вот результат.


Убедитесь в том, что активен самый верхний слой в палитре слоев. Нажмите Shift + Ctrl + Alt + E, чтобы объединить все видимые слои. Это создаст новый один слой. Преобразуйте этот новый слой в смарт-объект. Я назвал этот слой «Конечный результат». Наконец, перейдите в меню Filter -> Other -> Custom (Фильтр ->Другое ->Заказная), чтобы применить пользовательский фильтр, как показано ниже.
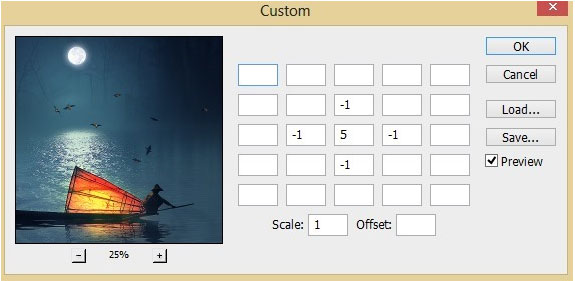
Вот результат

Если вы используете Photoshop CS6, мы можем добавить эффект рисования конечному результату сцены. Убедитесь, что слой «Конечный результат» активен, перейдите в меню Filter ->Oil paint (Фильтр –> Масляная краска). Установите фильтр, как показано ниже.
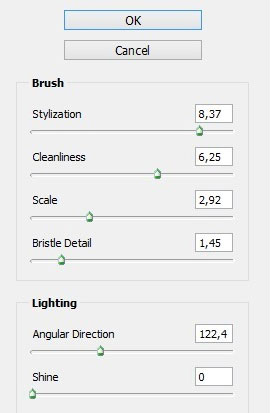
Вот, что должно получиться

Мы можем уменьшить влияние смарт-фильтра, редактируя режим наложения. Мы установим свой режим наложения Normal (Обычный) с Opacity (Непрозрачность) 60-70%, чтобы получить результат, как показано ниже.

Окончательный результат

Дополнительный результат

Автор: Dek Wid
Переводчик: Лебедева Виктория
Данный урок подготовлен для Вас командой сайта http://www.photoshop-master.ru