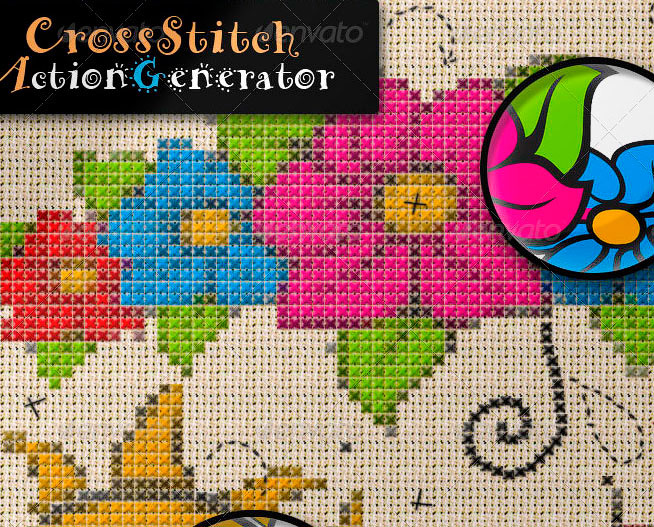В этом уроке Вы узнаете, как создать реалистичный эффект вышивки крестиком в Photoshop, используя вышитый крестиком шрифт и кисти Стежок. Также для нашего эффекта понадобится канва в качестве фона. Мы будем использовать реальную канву, превращенную в бесшовный узор Photoshop.
Для начала, создадим деревянную поверхность стола. Вы


В этом уроке Вы узнаете, как создать реалистичный эффект вышивки крестиком в Photoshop, используя вышитый крестиком шрифт и кисти Стежок. Также для нашего эффекта понадобится канва в качестве фона. Мы будем использовать реальную канву, превращенную в бесшовный узор Photoshop.
Для начала, создадим деревянную поверхность стола. Вы можете использовать деревянную текстуру или выбрать любой другой фон, какой захотите.
Нарисуйте прямоугольник, используя инструмент Rectangular Marquee Tool  (Прямоугольное выделение) и заполните выделение; выберите любой цвет, какой хотите, это не имеет значения. Назовите этот слой Канва.
(Прямоугольное выделение) и заполните выделение; выберите любой цвет, какой хотите, это не имеет значения. Назовите этот слой Канва.
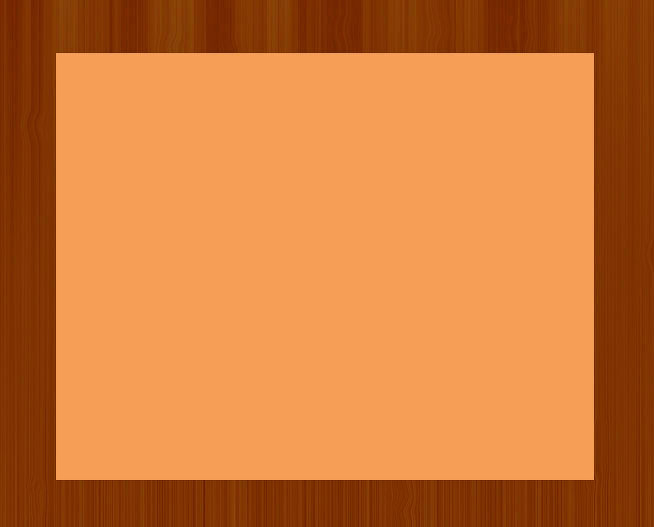
Чтобы сделать края канвы немного волнистыми и более реалистичными, нам нужно применить волновой эффект, но перед этим сделайте копию исходного прямоугольника и скройте ее, нам она понадобится позже. Перейдите в меню Filter > Distort (Фильтр > Искажение) и выберите Ripple (Рябь) со следующими параметрами настройки.
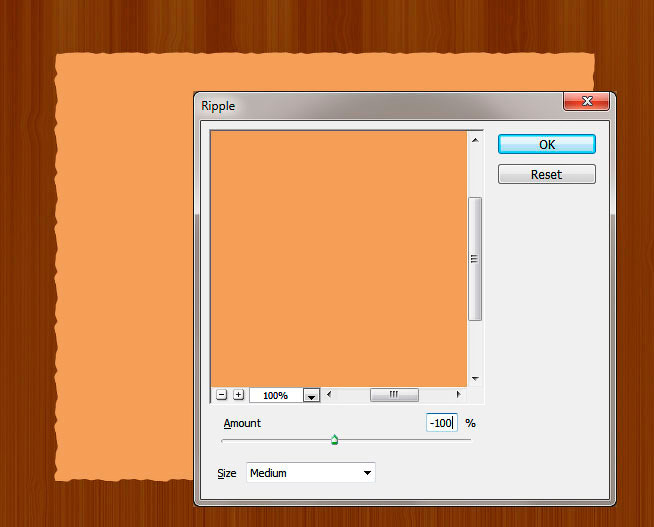
Время вставить реальный узор канвы; здесь использована текстура канвы для создания бесшовного узора, который вы найдете в архиве в исходных материалах этого урока.
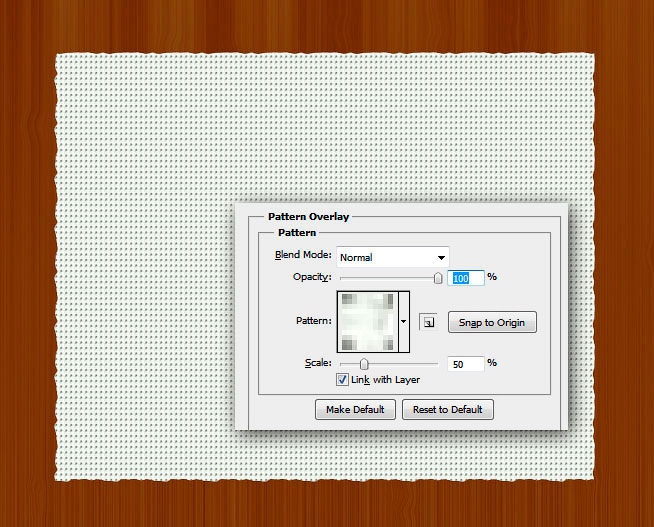
К слою Канва добавьте слой-маску и к этой маске примените фильтр Noise (Шум). Для этого перейдите в меню Filter > Noise (Фильтр > Шум) и выберите Add Noise (Добавить Шум) со следующими настройками.
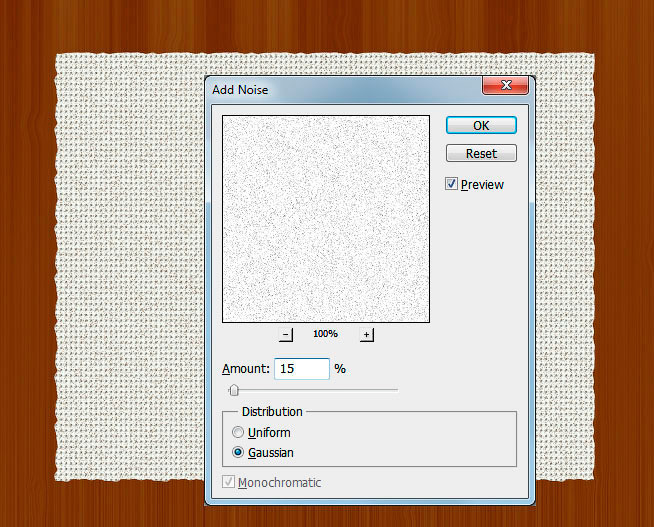
Сделайте выделение слоя Канва без волнового эффекта (используйте раннее сохраненную копию, сделайте ее видимой). Расширьте выделение на 5 px через меню Select > Modify > Expand (Выделение > Модификация > Расширить) и в нижней части панели Paths (Контуры) нажмите на значок Make a Work Path (Создать рабочий контур из выделенной области).
Создайте новый слой и назовите его Бахрома. Используйте кисти Бахрома из архива, чтобы обвести контур. Используйте цвет кисти #ddd8cd.
Примечание переводчика: Выделите контур, выберите инструмент Pen Tool  (Перо), кликните им по контуру правой кнопкой мыши и выберите Stroke Path (Выполнить обводку контура). В открывшемся окне выберите Brush
(Перо), кликните им по контуру правой кнопкой мыши и выберите Stroke Path (Выполнить обводку контура). В открывшемся окне выберите Brush  (Кисть) и нажмите ОК. Теперь по краям канвы будет нарисована бахрома.
(Кисть) и нажмите ОК. Теперь по краям канвы будет нарисована бахрома.
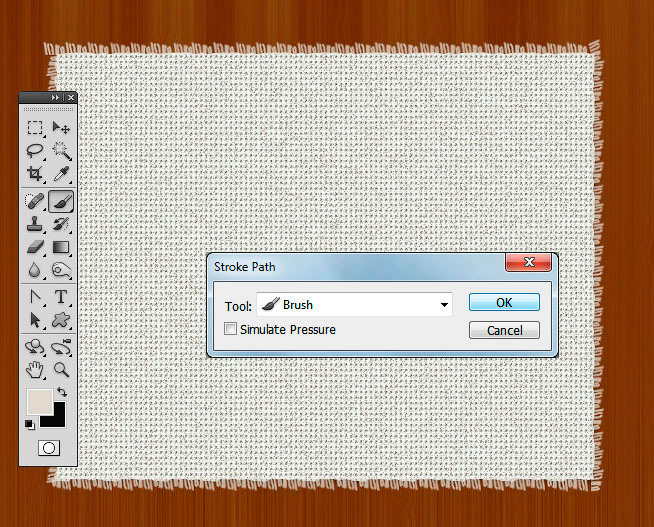
Инструментом Rectangular Marquee Tool  (Прямоугольная область выделения) выделите каждый угол бахромы. Нажмите клавишу Shift, чтобы выполнить множественное выделение. Нажмите клавишуDelete, чтобы удалить бахрому, как показано на изображении ниже, так как она не уместна на углах.
(Прямоугольная область выделения) выделите каждый угол бахромы. Нажмите клавишу Shift, чтобы выполнить множественное выделение. Нажмите клавишуDelete, чтобы удалить бахрому, как показано на изображении ниже, так как она не уместна на углах.
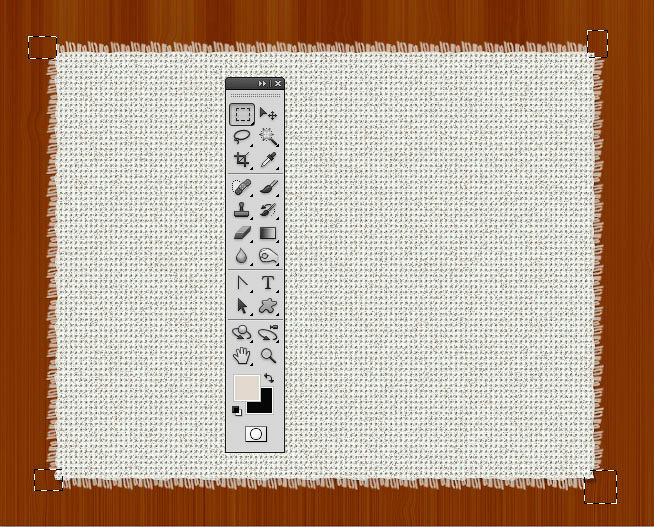
Теперь давайте добавим вышитый крестиком текст, используя шрифт Вышивка. Просто загрузите шрифт и установите его в Photoshop. Напишите любой текст, какой вам хочется.
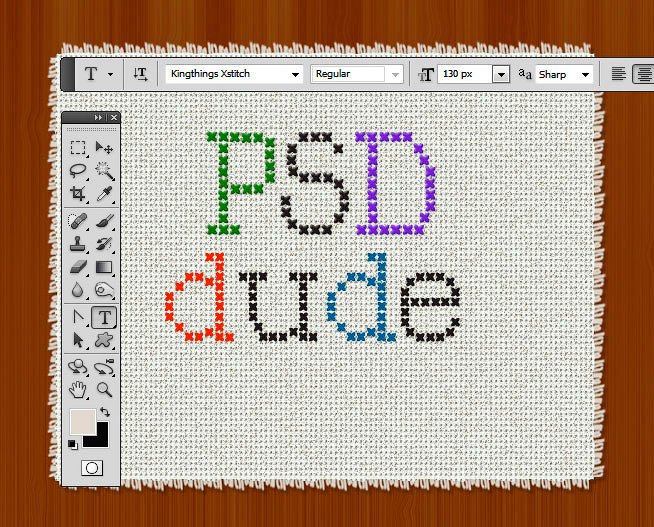
Чтобы эффект вышивки крестиком смотрелся более реалистичным, можете просто добавить стили слояDrop Shadow (Тень) и Bevel and Emboss (Тиснение).
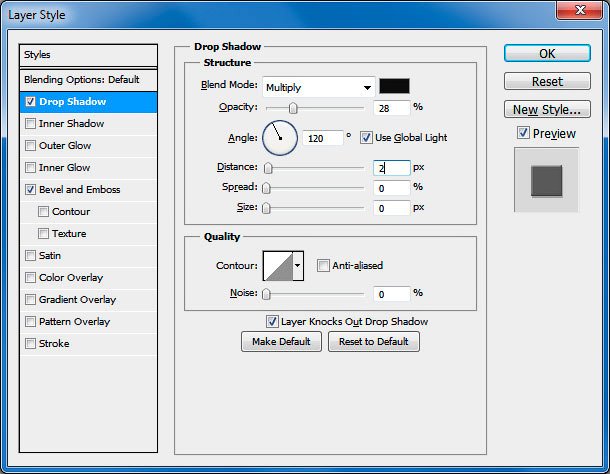
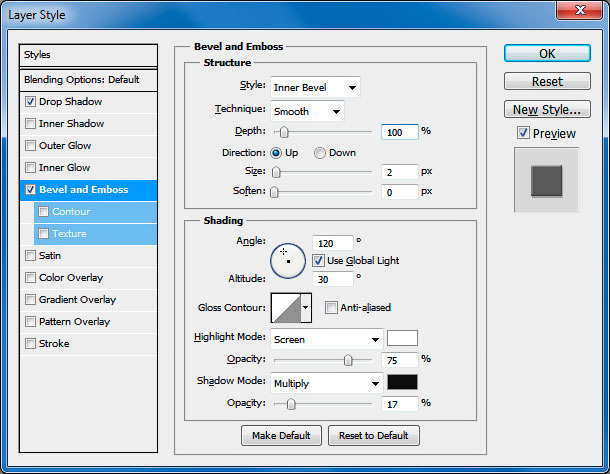
Этот эффект идеален для текста и чисел, но если вы хотите нарисовать что-нибудь, то придется использовать другой метод. Для создания кисти Стежок крестиком использовался бесплатный шрифт, вышитый крестиком, саму кисть вы найдете в архиве в исходных материалах этого урока.
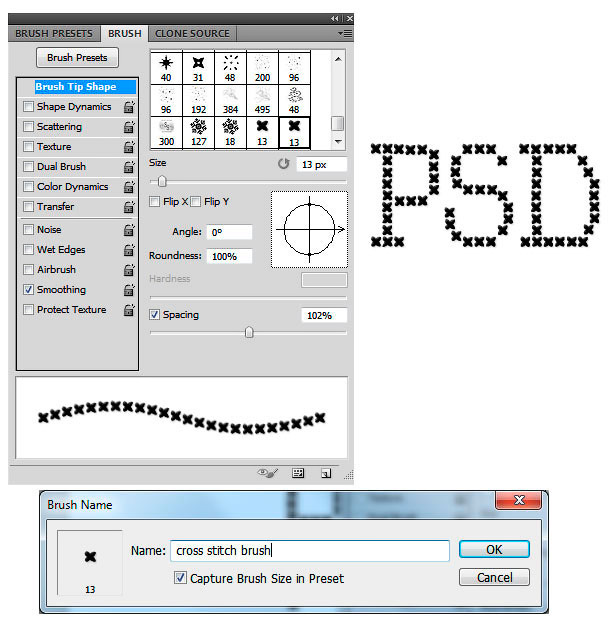
Выберите новую созданную кисть Стежок крестиком и разными цветами можете добавить простые линии или даже нарисовать более сложные формы.

В качестве последнего штриха дублируйте слой Канва и поместите его над всеми слоями. Уменьшите параметр Fill (Заливка) этого слоя до 0% и добавьте к нему стиль слоя Gradient Overlay (Наложение градиента) как показано на изображении ниже. Этот способ создаст красивый эффект сгиба ткани.
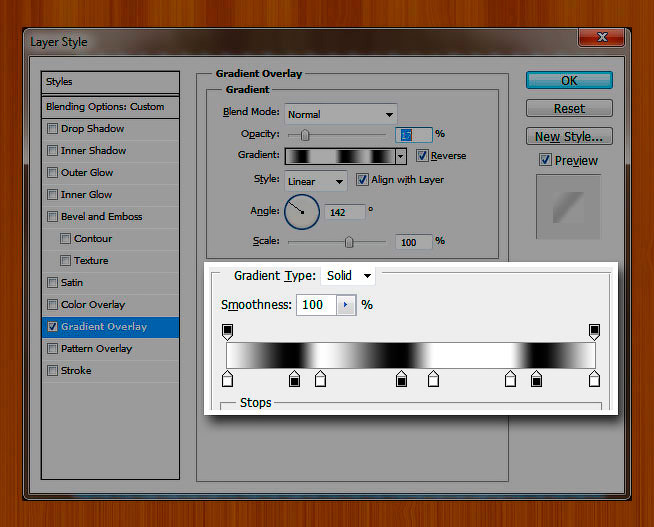
Ниже показан результат для вышитого крестиком эффекта в Photoshop. Вы можете попробовать скомбинировать этот эффект с другими кистями Стежок, чтобы создать уникальные эффекты вышивки.
Примечание: разнообразные кисти Стежок можно скачать по ссылке в начале урока.

Этот метод довольно медленный, и он работает лучше всего только с текстом, так что если захотите превратить какое-то изображение в вышивку крестиком это будет довольно сложно. Для этого вы можете попробовать премиум-файлы (платные): Mock-up Вышивка крестиком и экшен для Photoshop Вышивка крестиком.

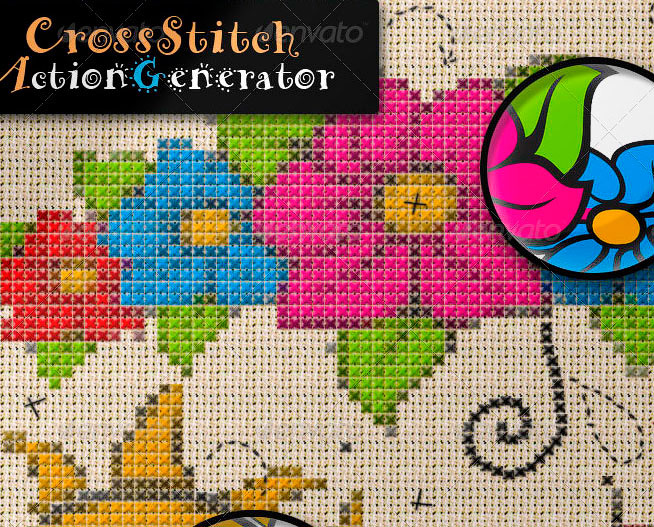
можете использовать деревянную текстуру или выбрать любой другой фон, какой захотите.
Нарисуйте прямоугольник, используя инструмент Rectangular Marquee Tool  (Прямоугольное выделение) и заполните выделение; выберите любой цвет, какой хотите, это не имеет значения. Назовите этот слой Канва.
(Прямоугольное выделение) и заполните выделение; выберите любой цвет, какой хотите, это не имеет значения. Назовите этот слой Канва.
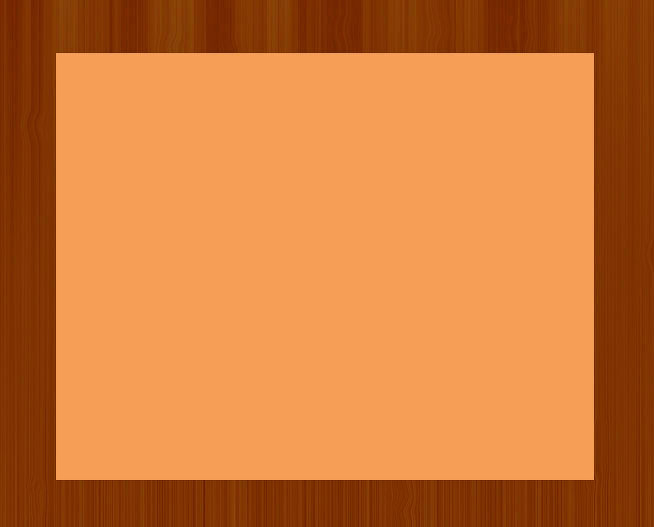
Чтобы сделать края канвы немного волнистыми и более реалистичными, нам нужно применить волновой эффект, но перед этим сделайте копию исходного прямоугольника и скройте ее, нам она понадобится позже. Перейдите в меню Filter > Distort (Фильтр > Искажение) и выберите Ripple (Рябь) со следующими параметрами настройки.
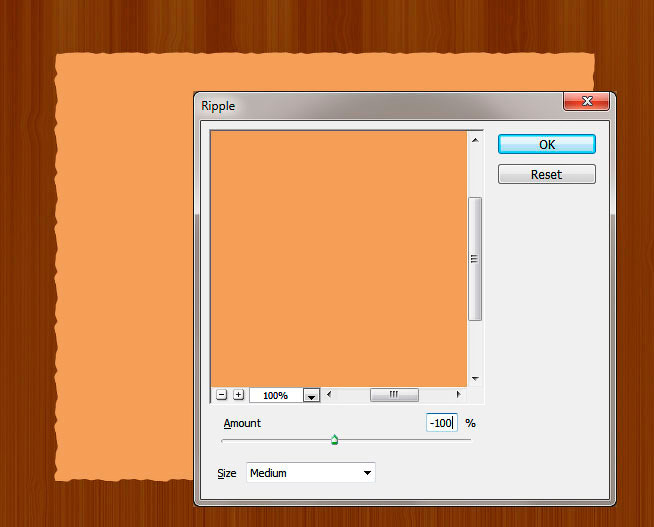
Время вставить реальный узор канвы; здесь использована текстура канвы для создания бесшовного узора, который вы найдете в архиве в исходных материалах этого урока.
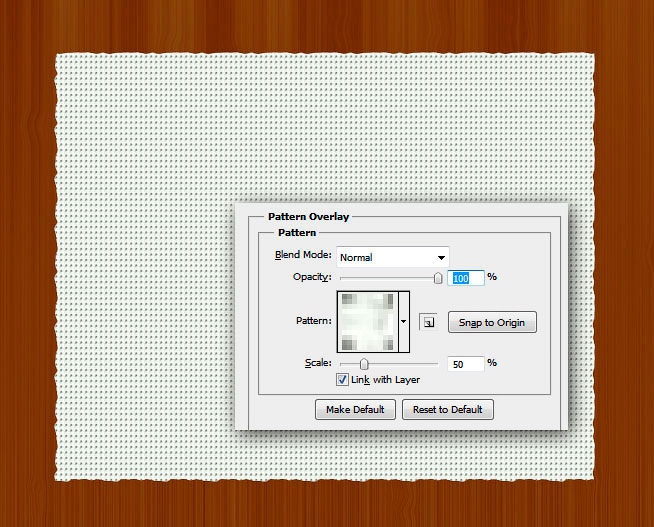
К слою Канва добавьте слой-маску и к этой маске примените фильтр Noise (Шум). Для этого перейдите в меню Filter > Noise (Фильтр > Шум) и выберите Add Noise (Добавить Шум) со следующими настройками.
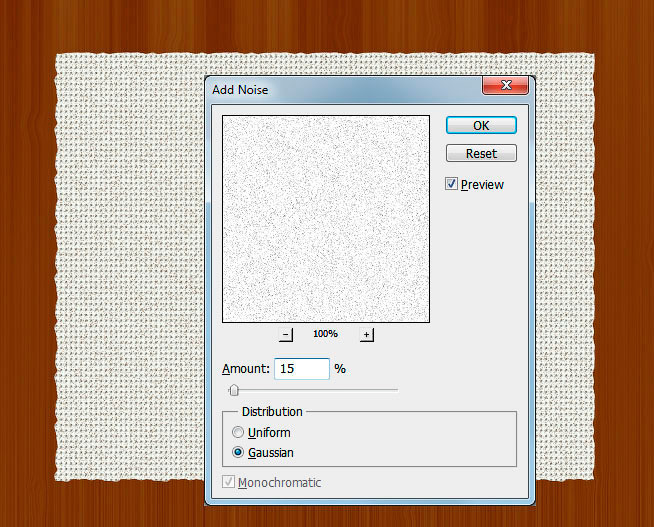
Сделайте выделение слоя Канва без волнового эффекта (используйте раннее сохраненную копию, сделайте ее видимой). Расширьте выделение на 5 px через меню Select > Modify > Expand (Выделение > Модификация > Расширить) и в нижней части панели Paths (Контуры) нажмите на значок Make a Work Path (Создать рабочий контур из выделенной области).
Создайте новый слой и назовите его Бахрома. Используйте кисти Бахрома из архива, чтобы обвести контур. Используйте цвет кисти #ddd8cd.
Примечание переводчика: Выделите контур, выберите инструмент Pen Tool  (Перо), кликните им по контуру правой кнопкой мыши и выберите Stroke Path (Выполнить обводку контура). В открывшемся окне выберите Brush
(Перо), кликните им по контуру правой кнопкой мыши и выберите Stroke Path (Выполнить обводку контура). В открывшемся окне выберите Brush  (Кисть) и нажмите ОК. Теперь по краям канвы будет нарисована бахрома.
(Кисть) и нажмите ОК. Теперь по краям канвы будет нарисована бахрома.
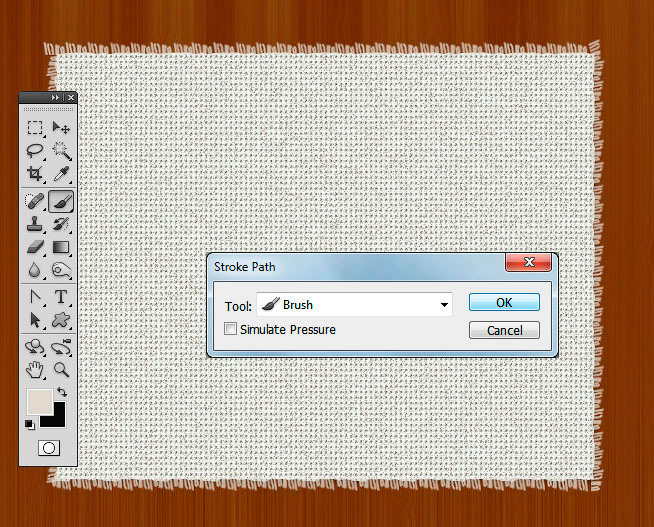
Инструментом Rectangular Marquee Tool  (Прямоугольная область выделения) выделите каждый угол бахромы. Нажмите клавишу Shift, чтобы выполнить множественное выделение. Нажмите клавишуDelete, чтобы удалить бахрому, как показано на изображении ниже, так как она не уместна на углах.
(Прямоугольная область выделения) выделите каждый угол бахромы. Нажмите клавишу Shift, чтобы выполнить множественное выделение. Нажмите клавишуDelete, чтобы удалить бахрому, как показано на изображении ниже, так как она не уместна на углах.
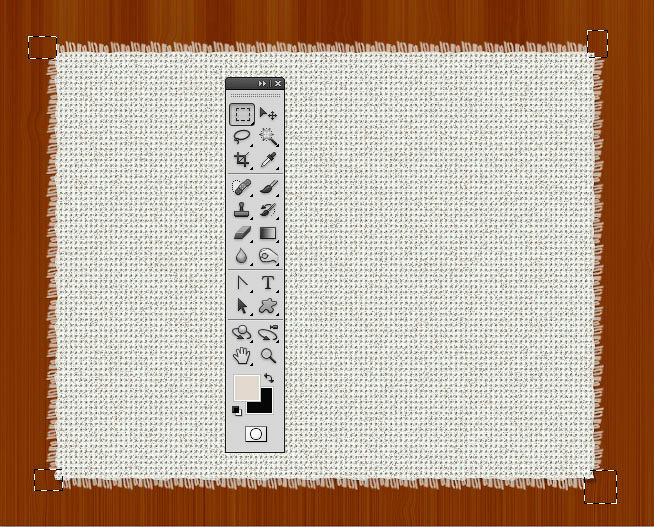
Теперь давайте добавим вышитый крестиком текст, используя шрифт Вышивка. Просто загрузите шрифт и установите его в Photoshop. Напишите любой текст, какой вам хочется.
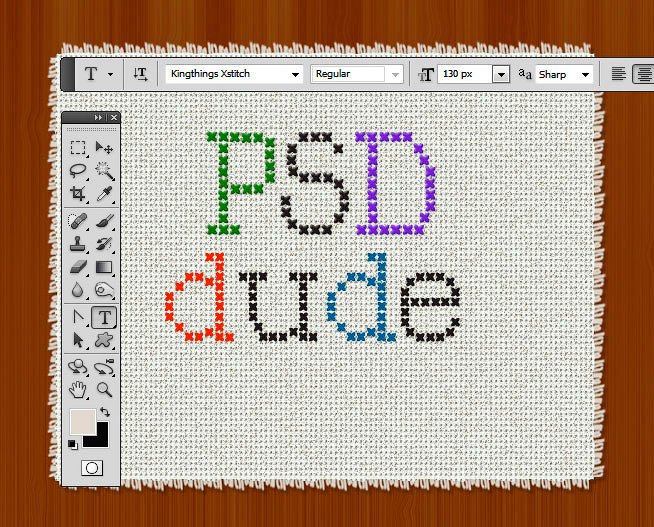
Чтобы эффект вышивки крестиком смотрелся более реалистичным, можете просто добавить стили слояDrop Shadow (Тень) и Bevel and Emboss (Тиснение).
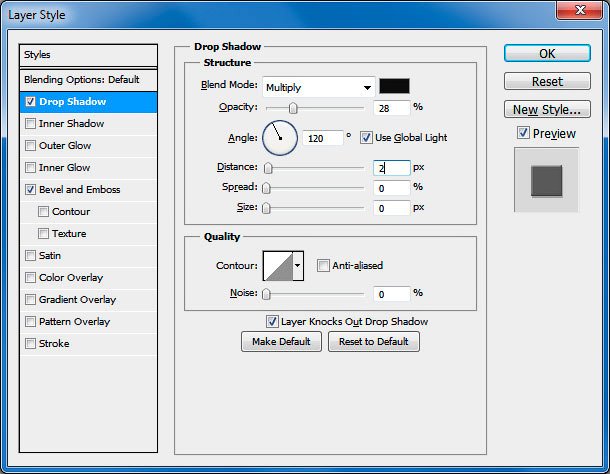
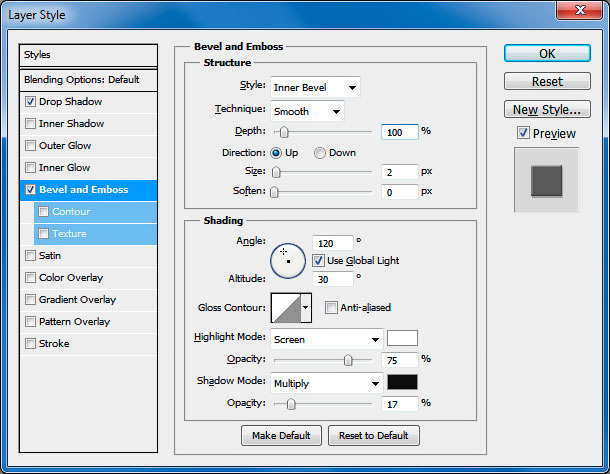
Этот эффект идеален для текста и чисел, но если вы хотите нарисовать что-нибудь, то придется использовать другой метод. Для создания кисти Стежок крестиком использовался бесплатный шрифт, вышитый крестиком, саму кисть вы найдете в архиве в исходных материалах этого урока.
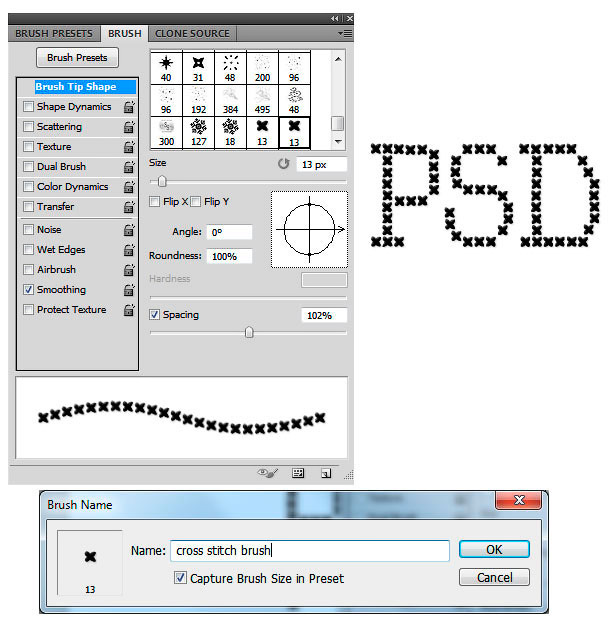
Выберите новую созданную кисть Стежок крестиком и разными цветами можете добавить простые линии или даже нарисовать более сложные формы.

В качестве последнего штриха дублируйте слой Канва и поместите его над всеми слоями. Уменьшите параметр Fill (Заливка) этого слоя до 0% и добавьте к нему стиль слоя Gradient Overlay (Наложение градиента) как показано на изображении ниже. Этот способ создаст красивый эффект сгиба ткани.
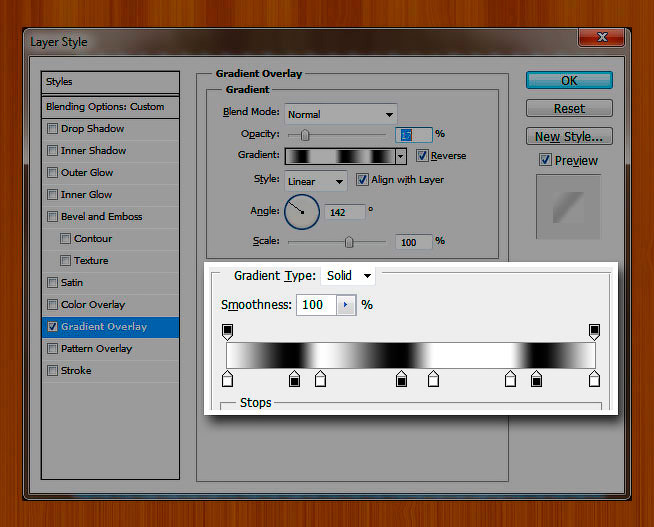
Ниже показан результат для вышитого крестиком эффекта в Photoshop. Вы можете попробовать скомбинировать этот эффект с другими кистями Стежок, чтобы создать уникальные эффекты вышивки.
Примечание: разнообразные кисти Стежок можно скачать по ссылке в начале урока.

Этот метод довольно медленный, и он работает лучше всего только с текстом, так что если захотите превратить какое-то изображение в вышивку крестиком это будет довольно сложно. Для этого вы можете попробовать премиум-файлы (платные): Mock-up Вышивка крестиком и экшен для Photoshop Вышивка крестиком.