Данная картина представляет концепцию семи смертных грехов. Девушку представляет Ева и теперь она сожалеет о совершённом проступке. Для создания данной картины вначале мы используем изображение леса в качестве заднего фона, далее мы добавим изображение модели, а также отдельные детали кусты и деревья, чтобы добавить глубины резкости к нашей сцене, кроме этого, мы добавим падающие листья, которые добавят динамики к сцене. В заключение, мы применим текстуру и проведём цветовую коррекцию для создания эмоциональной сцены. Для выполнения данного урока вам понадобится программа Photoshop CS6 или CC. Наличие планшета поможет при выполнении данного урока.
Скачать архив с материалами к уроку
Итоговый результат

Создайте новый документ в программе Photoshop. Установите следующие размеры Ширина (Width): 3000 рх, Высота (Height): 3503 px. Откройте изображение с лесом. Переместите данное изображение на наш рабочий документ, которое будет являться основным изображением.

Далее, мы добавим драматичную атмосферу к изображению с лесом. Создайте новый слой (Shift+ Ctrl+N). С помощью мягкой кисти, цвет кисти светло-серый (#deded8), прокрасьте в центре изображения, а затем с помощью кисти тёмно-серого цвета (#545563), прокрасьте края изображения, как показано на скриншоте ниже слева. Добавьте небольшое размытие, чтобы смягчить эффект, идём Фильтр – Размытие – Размытие по Гауссу (Filter – Blur – Gaussian Blur). Установите радиус размытия 180 px.

Поменяйте режим наложения для данного слоя на Мягкий свет (soft light). На скриншоте ниже, вы можете увидеть, что теперь, освещение стало светлее в центре и темнее по краям.
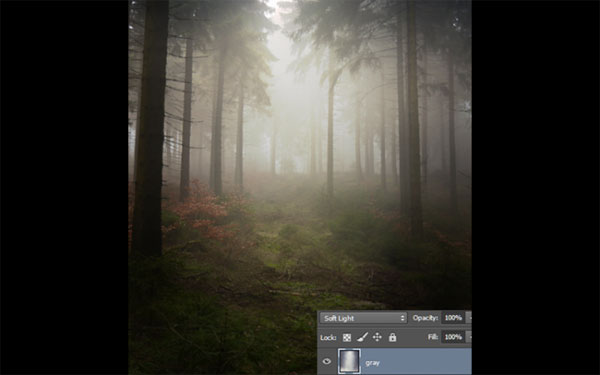
Далее, добавьте изображение модели на наш рабочий документ

С помощью инструмента Перо ![]() (pen tool), отделите изображение девушки от заднего фона. Выберите инструмент Перо (pen tool). Убедитесь, чтобы в настройках данного инструмента была выбрана опция Контуры (Path), а не Слой-фигура (Shape). Создайте контур вокруг изображения девушки. Проявите терпение, чтобы получить наиболее точное выделение.
(pen tool), отделите изображение девушки от заднего фона. Выберите инструмент Перо (pen tool). Убедитесь, чтобы в настройках данного инструмента была выбрана опция Контуры (Path), а не Слой-фигура (Shape). Создайте контур вокруг изображения девушки. Проявите терпение, чтобы получить наиболее точное выделение.
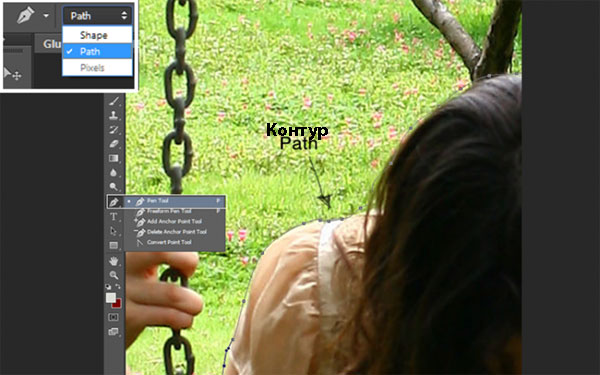
Как только вы замкнули контур, щёлкните правой кнопкой мыши по созданному контуру и в появившемся окне, выберите опциюОбразовать выделенную область (Make Selection). Далее, нажмите ОК и вы получите активное выделение вокруг изображения девушки.

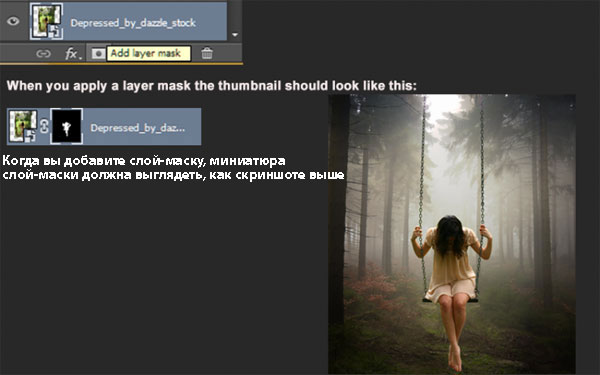
Если выделенное изображение имеет дефекты, то вы можете исправить их с помощью кисти маленького диаметра. Для этого, вам необходимо использовать кисть чёрного цвета на слой-маске слоя.
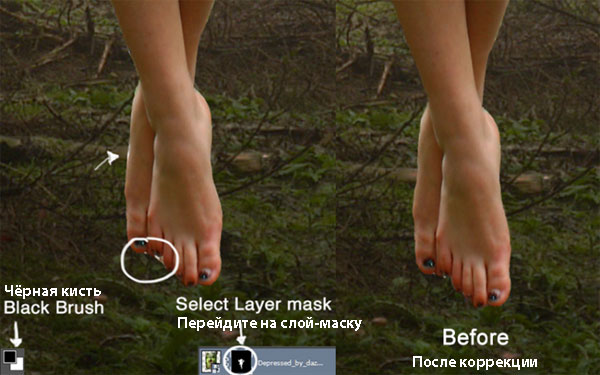
Далее, идём Фильтр – Пластика (Filter – Liquify). С помощью инструмента Деформация (Forward Warp Tool), деформируйте платье девушки. Размер кисти 70, Нажим кисти (Pressure) можно установить в пределах 20 — 25.
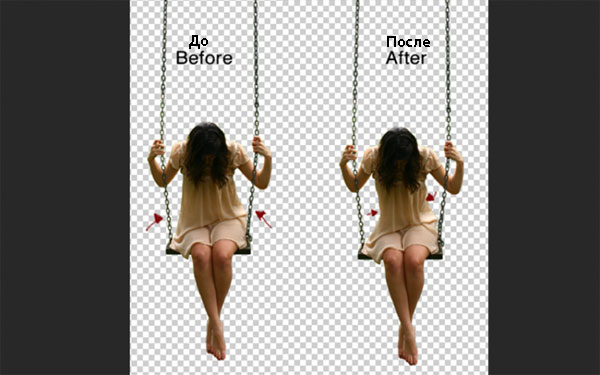
Далее, мы уменьшим насыщенность изображения девушки с помощью корректирующего слоя Цветовой тон / Насыщенность(Hue/Saturation). Уменьшите значение Насыщенности (Saturation) до -48.
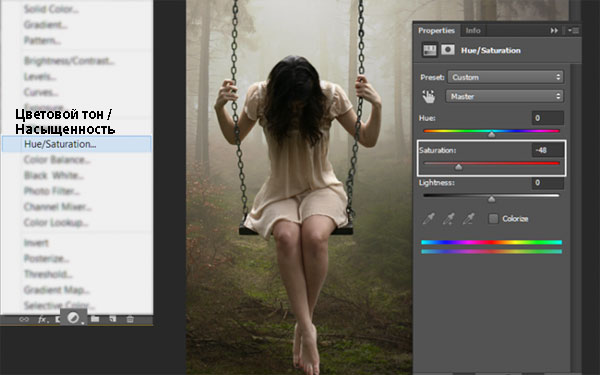
Обтравочная маска очень полезна при воздействии только на один элемент композиции. Т.к. мы работаем с изображением модели, то создание обравочной маски поможет вам провести коррекцию только выделенного слоя. Для этого, щёлкните правой кнопкой мыши по корректирующему слою Цветовой тон / Насыщенность (Hue/Saturation), который вы создали в предыдущем шаге и в появившемся окне, выберите опцию Создать обтравочную маску (Create Clipping Mask). Далее, корректирующий слой будет выглядеть, как на скриншоте ниже, это означает, что данный корректирующий слой будет воздействовать только на нижележащий слой.
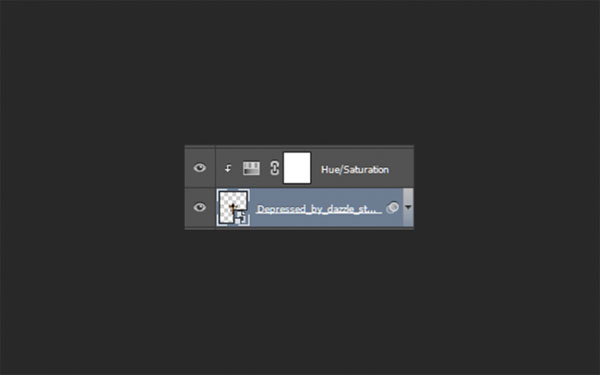
Если вы хотите уменьшить насыщенность только кожи девушки, то, находясь на слой-маске корректирующего слоя Цветовой тон / Насыщенность (Hue/Saturation), нажмите клавиши (Ctrl + I) для инверсии выделения, чтобы полностью залить слой-маску чёрным цветом. А затем, с помощью белой кисти (непрозрачностью 50%), прокрасьте поверх тех участков, где вы хотите уменьшить насыщенность. В данном случае, прокрасьте поверх кожи девушки. Вы можете использовать кисть большого диаметра, и вам не стоит беспокоиться, что вы прокрасите за краем изображения, т.к. вы используете обтравочную маску, поэтому, при работе кистью, вы вообще не заденете задний фон.
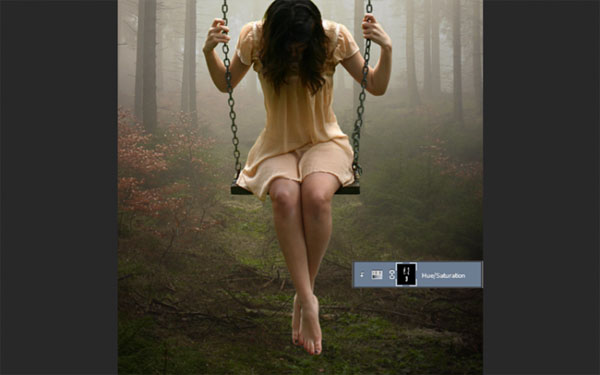
Чтобы изменить цвет платья, мы ещё раз применим корректирующий слой Цветовой тон / Насыщенность (Hue and Saturation). Установите значение Цветового тона (Hue) на -53, а значение Насыщенности (saturation) на -18. Не забудьте преобразовать данный корректирующий слой в обтравочную маску, чтобы коррекция воздействовала только на изображение девушки. Поэтому, будьте аккуратны, не заденьте кистью кожу девушки.
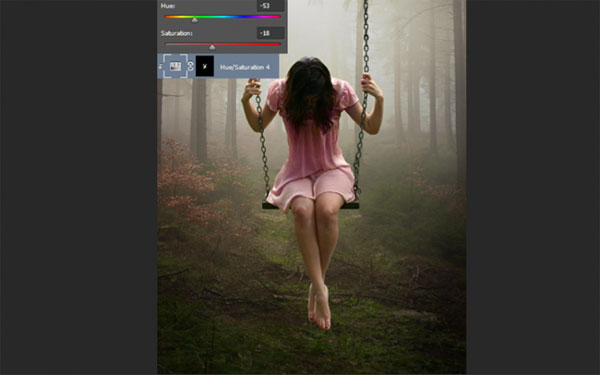
Создайте новый слой (Shift + Ctrl + N). Выберите кисть мел (chalk). Нарисуйте локоны волос. С помощью инструмента ![]() Пипетка (color picker), вы можете отобрать тот же самый оттенок волос. С помощью планшета вам будет намного легче дорисовать локоны волос, если у вас нет планшета, то воспользуйтесь уже готовой кистью Волосы или используйте мышку. Размер кисти 3 или 2, непрозрачность кисти 100%, в настройках кисти выберите опцию Нажим пера (pen pressure).
Пипетка (color picker), вы можете отобрать тот же самый оттенок волос. С помощью планшета вам будет намного легче дорисовать локоны волос, если у вас нет планшета, то воспользуйтесь уже готовой кистью Волосы или используйте мышку. Размер кисти 3 или 2, непрозрачность кисти 100%, в настройках кисти выберите опцию Нажим пера (pen pressure).

Создайте ещё один новый слой. Выберите более светлый оттенок для кисти, чтобы добавить ещё локоны волос и добавить световые блики к волосам. Повторите весь процесс, что и в предыдущем шаге.

Чтобы сделать платье девушки более интересным, дорисуйте распустившиеся нити, с помощью пипетки, отберите цветовой оттенок с платья. Используйте ту же самую кисть, которую вы использовали при создании локонов волос. Вы можете выбрать более светлый оттенок, чтобы сделать платье более выразительным.

Создайте новый слой. С помощью мягкой кисти, размер кисти 200px, непрозрачность кисти 20%, прокрасьте поверх модели, как показано на скриншоте ниже:
Примечание переводчика: цвет кисти белый или отберите цветовой оттенок с самого светлого участка изображения. Поменяйте режим наложения для данного слоя на Мягкий свет (Soft Light).

Создайте новый слой. С помощью кисти Лучи света, добавьте лучи света в верхней части сцены. Цвет кисти # ffeb99, непрозрачность кисти 50%. Поменяйте режим наложения для данного слоя на Мягкий свет (Soft Light).

Далее, идём Слой- Новый корректирующий слой (Layer — New adjustment layer) и выбираем Кривые (curves). Установите кривую, как показано на скриншоте ниже:
Примечание переводчика: 1. Создайте данный корректирующий слой поверх всех слоёв. 2. Автор усиливает контраст изображения, поэтому, не преобразовывайте данный корректирующий слой в обтравочную маску.
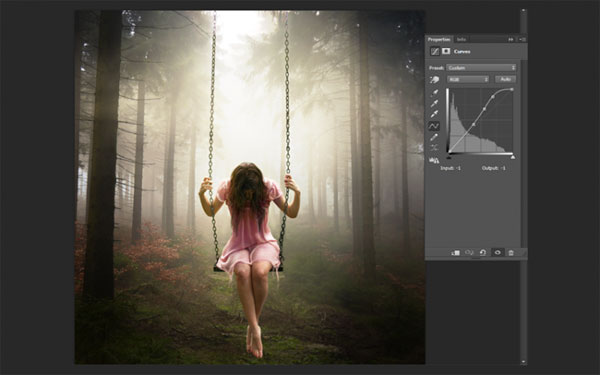
Далее, перейдите на слой-маску корректирующего слоя Кривые (curves) и с помощью мягкой чёрной кисти, прокрасьте участки, где контраст слишком насыщенный, чтобы ослабить эффект корректирующего слоя, а также уменьшите непрозрачность слоя до 70%
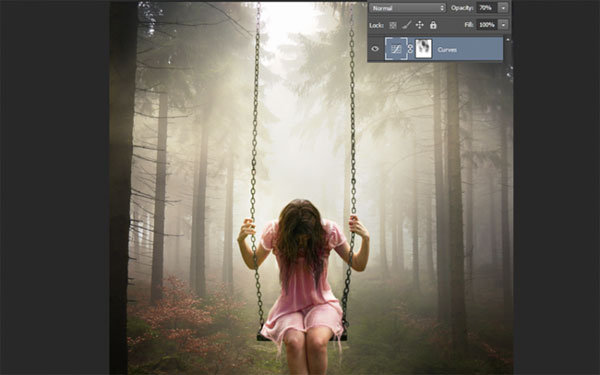
Добавим листья к нашей сцене, чтобы создать эффект движения. Добавьте листья, как показано на скриншоте ниже. Убедитесь, чтобы слой с листьями был расположен ниже слоя с моделью.

Далее, идём Фильтр – Размытие – Размытие в движении (Filter – Blur – Motion Blur). Установите Угол (angle) на 53, а Смещение (distance) на 40.
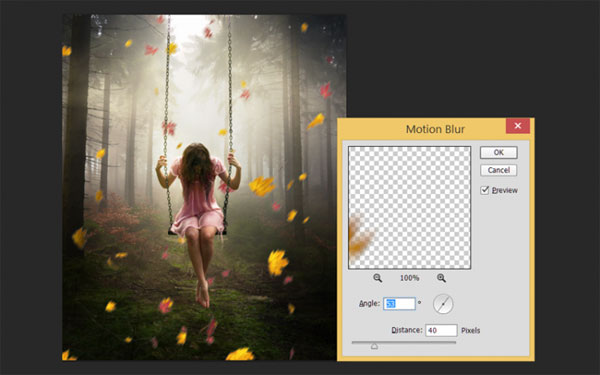
К слою с листьями, добавьте корректирующий слой Цветовой тон / Насыщенность (hue/saturation). Уменьшите значение Насыщенности(saturation) до -45. Не забудьте преобразовать данный корректирующий слой в обтравочную маску к слою с листьями.
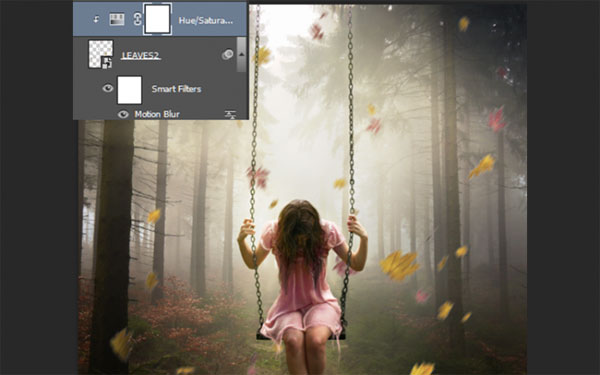
К слою с листьями, добавьте слой-маску и с помощью чёрной кисти, скройте отдельные листья. Кроме этого, если будет необходимо, вы можете уменьшить непрозрачность слоя с листьями.

Чтобы добавить листья на землю, вам необходимо изменить перспективу изображения с листьями. Добавьте изображение с листьями на наш рабочий документ. Активируйте инструмент Свободная Трансформация (Free Transform (Ctrl+T). Расположите изображение с листьями, как показано на скриншоте ниже, далее, щёлкните правой кнопкой по области трансформации и в появившемся окне, выберите опцию Перспектива (Perspective).
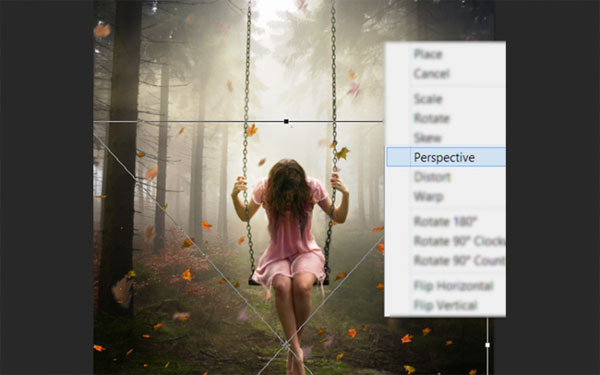
Выберите верхнюю правую опорную точку, далее, удерживая клавишу (shift), чтобы избежать искажения, потяните опорную точку к центру изображения.

Далее, выберите нижнюю опорную точку, потяните данную опорную точку в противоположную сторону от центра изображения. Нажмите клавишу (enter), чтобы сохранить изменения.
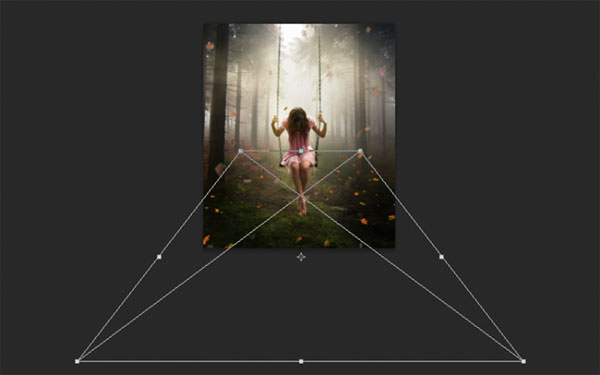
Вы можете поэкспериментировать с перспективой, пока вас не устроит результат. Расположив правильно изображение, добавьте слой-маску и с помощью чёрной кисти, скройте лишние участки с листьями. Также уменьшите непрозрачность слоя до 60%.

Далее, давайте добавим куст на передний план. Как только вы добавили куст, идём Фильтр – Размытие – Размытие по Гауссу (filter – blur – Gaussian blur). Установите радиус размытия 5 px.
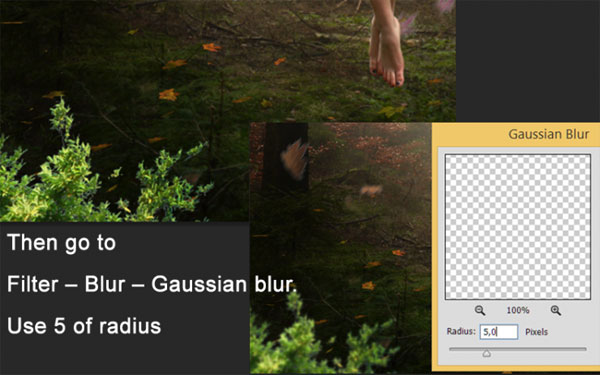
Дважды продублируйте слой с кустом (Ctrl + J). Вы можете изменить размер кустов с помощью трансформации (ctrl + T). Сгруппируйте слои с кустами в одну группу. Для этого, выделите все 3 слоя с кустами, а затем нажмите клавиши (Ctrl+G), чтобы объединить выделенные слои в группу. Поверх слоя с новой группой, добавьте корректирующий слой Цветовой тон / Насыщенность (hue/Saturation), чтобы уменьшить значение Насыщенности (saturation) до -70. Преобразуйте данный корректирующий слой в обтравочную маску к слою с группой, чтобы коррекция воздействовала только на изображение кустов. Вы можете также уменьшить значение Яркости (lightness) до -25.
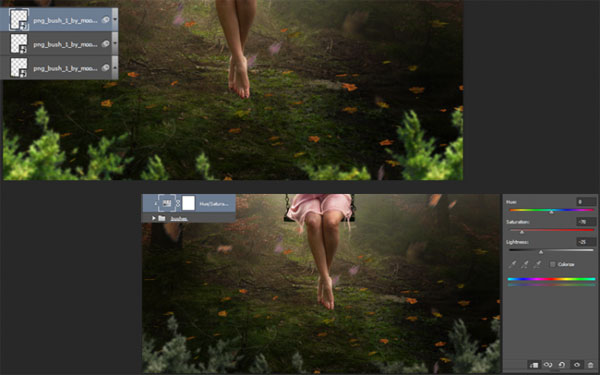
Повторите весь процесс, только на этот раз, добавьте ветви яблони. Примените фильтр Размытие по Гауссу (Gaussian blur), радиус размытия 5рх.
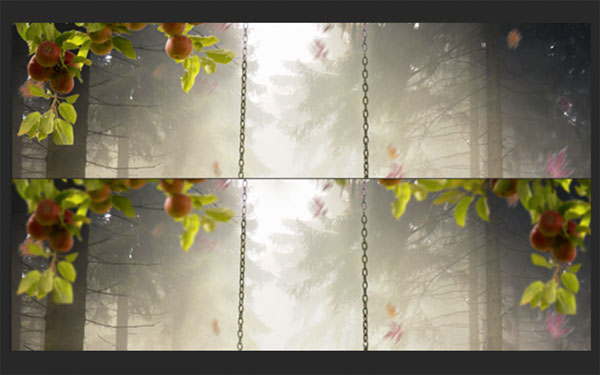
Добавьте изображение облаков к нашей сцене. К слою с облаками, добавьте слой-маску и с помощью мягкой чёрной кисти, прокрасьте нижний край изображения, чтобы совместить со всей сценой.

Поменяйте режим наложения для слоя с облаками на Мягкий свет (soft light), а также уменьшите непрозрачность слоя до 50%

Создайте новый слой. С помощью кисти мел, цвет кисти светло-серый, непрозрачность кисти 20%, добавьте лёгкий эффект тумана.

Создайте новый корректирующий слой Кривые (curves). Установите кривую, как показано на скриншоте ниже. Это поможет выделить изображение девушки, т.к. мы затемним задний фон.

Далее, перейдите на слой-маску данного корректирующего слоя Кривые (curves) и с помощью мягкой чёрной кисти, скройте эффект коррекции кривых в центре изображения, оставив тёмные участки по краю сцены.

Добавьте текстуру на наш рабочий документ, расположив данную текстуру поверх всех остальных слоёв. Уменьшите насыщенность текстуры до -50. Поменяйте режим наложения для слоя с текстурой на Мягкий свет (soft light), а также уменьшите непрозрачность слоя до 50%

В заключение, мы проведём цветовую коррекцию, чтобы добавить к нашей картине драматические оттенки. Добавьте корректирующий слой Поиск цвета (Color Lookup), далее, выберите опцию Late Sunset.
Примечание переводчика: в программе Photoshop CS6 появился новый корректирующий слой Поиск цвета (Color Lookup), который позволяет проводить цветовую коррекцию, используя уже готовые пресеты. Если вы используете более раннюю версию программы Photoshop, то попробуйте применить корректирующий слой Карта Градиентов (Gradient Map), не забудьте поиграть с режимами наложения.
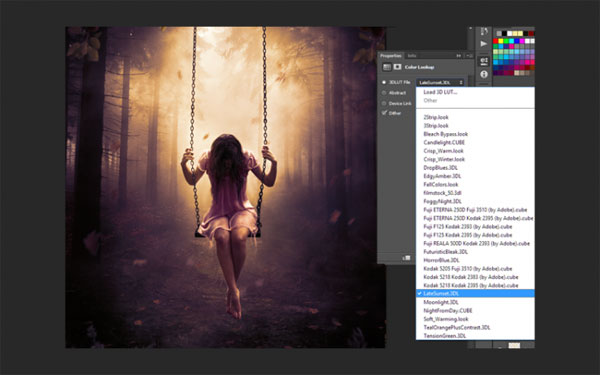
Далее, идём Изображение – Внешний канал (Image – Apply Image).
Примечание переводчика: автор не указал, применяет он внешний канал к корректирующему слою Поиск цвета (Color Lookup) или нет, поэтому, поэкспериментируйте. Или создайте объединённый слой (Ctrl+Alt+Shift+E) и к объединённому слою, примените Внешний канал.
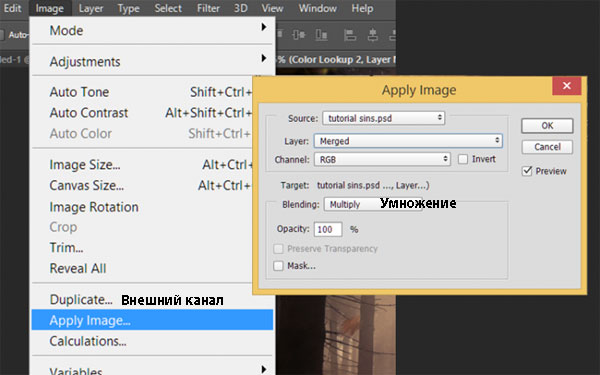
Теперь, уменьшите непрозрачность слоя до 50% и мы завершили урок.
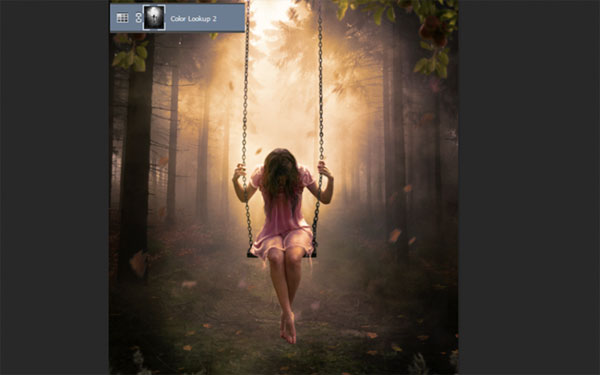

Спасибо, что были со мной. Надеюсь, вам понравился этот урок и, что он поможет вам усовершенствовать свою технику работы в программе Photoshop.
Итоговый результат

Автор: Andrea Garcia