Откройте изображение с Облаками 1. Переместите данное изображение на наш рабочий документ. Назовите слой с облаками ‘облака 1′. Обратите внимание на источник света. На данном изображении, свет солнца поступает с правой стороны, как показано стрелками на скриншоте ниже. В течение всего урока, мы будем отталкиваться от данного источника света при совмещении изображений.
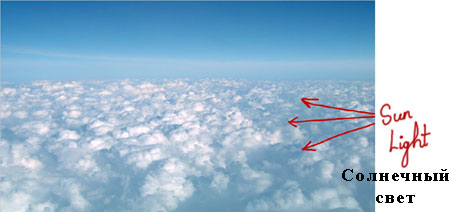
Откройте изображение с Облаками 2. Переместите данное изображение на наш рабочий документ. Назовите слой с облаками ‘облака 2′. Далее, выберите инструментЛастик ![]() (Eraser Tool (E), установив мягкую кисть. Находясь на слое ‘облака 2’, пройдитесь ластиком по краю изображения, чтобы создать плавный переход с другим изображением облаков.
(Eraser Tool (E), установив мягкую кисть. Находясь на слое ‘облака 2’, пройдитесь ластиком по краю изображения, чтобы создать плавный переход с другим изображением облаков.
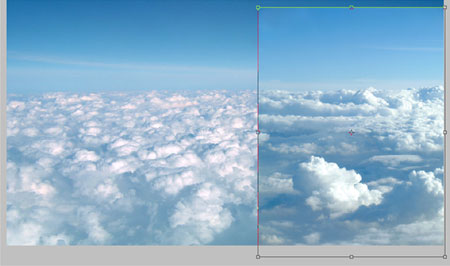
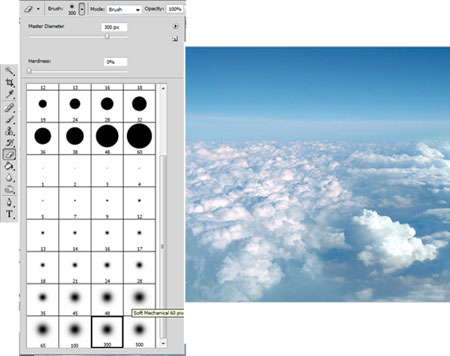
Находясь на слое ‘облака 2’, идём Изображение – Коррекция – Кривые (Image -> Adjustments -> Curves), и слегка смещаем кривые, как показано на скриншоте ниже.
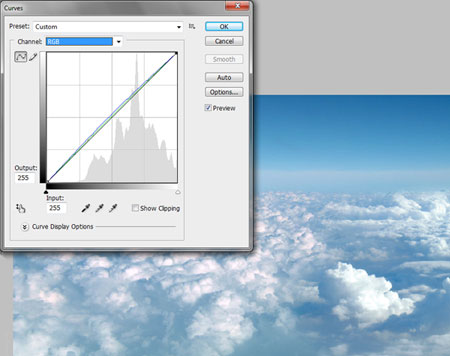
Шаг 4
Откройте изображение с Облаками 3. Переместите данное изображение на наш рабочий документ. Назовите слой с облаками ‘облака 3′. Повторите то же самое действие из предыдущего шага, с помощью Ластика ![]() (Eraser Tool (E), обработайте края изображения.
(Eraser Tool (E), обработайте края изображения.
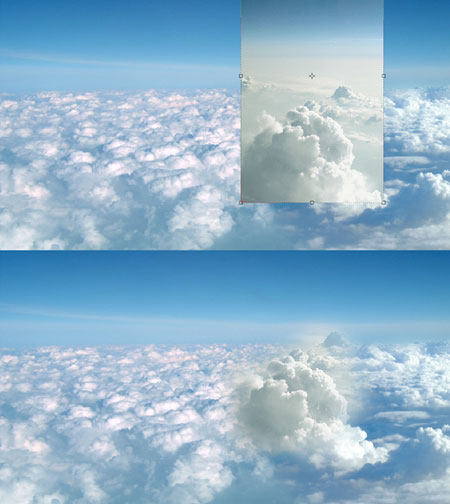
Находясь на слое ‘облака 3’, также проведите коррекцию с помощью кривых, как показано на скриншоте ниже.
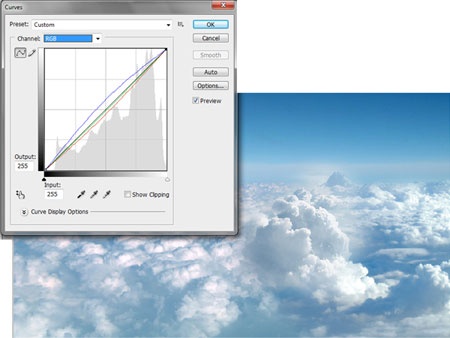
Далее, откройте изображение ‘Гамак 1’. С помощью инструмента Перо (Pen Tool (P), создайте выделение вокруг изображение гамака, как показано на скриншоте ниже. Как только вы создали выделение, щёлкните правой кнопкой мыши по документу и в появившемся окне, выберите опцию Образовать выделенную область (Make Selection). Далее, нажмите клавиши (Ctrl + J), чтобы скопировать выделенную область на новый слой.

С помощью инструмента Перемещение ![]() (Move Tool (V), переместите слой с выделенным изображением гамака на наш рабочий документ. Назовите этот слой ‘Гамак 1′. Примените масштабирование к изображению гамака в соответствии с размерами документа. Расположите слой с гамаком, как показано на скриншоте ниже. Далее, идём Изображение – Коррекция – Экспозиция (Image -> Adjustments -> Exposure), примените следующие настройки:
(Move Tool (V), переместите слой с выделенным изображением гамака на наш рабочий документ. Назовите этот слой ‘Гамак 1′. Примените масштабирование к изображению гамака в соответствии с размерами документа. Расположите слой с гамаком, как показано на скриншоте ниже. Далее, идём Изображение – Коррекция – Экспозиция (Image -> Adjustments -> Exposure), примените следующие настройки:
Экспозиция (Exposure) +1.06
Сдвиг (Offset) -0.0020
Гамма Коррекция (Gamma Correction) 1.12.
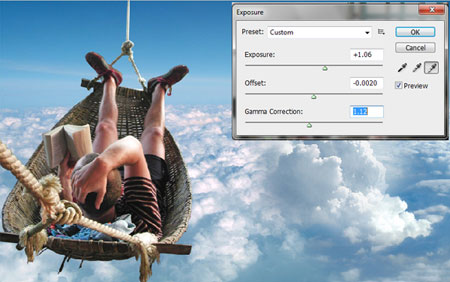
Тем же способом добавьте изображение ‘Гамак 2’ на наш рабочий документ, расположив данное изображение, как показано на скриншоте ниже. Далее, идёмИзображение – Коррекция – Экспозиция (Image -> Adjustments -> Exposure), примените следующие настройки:
Экспозиция (Exposure) +0.63
Сдвиг (Offset) 0
Гамма Коррекция (Gamma Correction) 1.14.
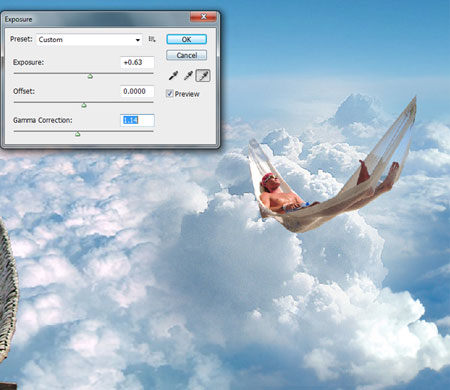
Перейдите на слой ‘Гамак 1′, с помощью инструмента Лассо![]() (Lasso Tool (L), выделите часть верёвки, а затем нажмите клавиши (Ctrl+J), чтобы скопировать выделение на новый слой. Переместите часть выделенной верёвки ко второму изображению с гамаком. Продублируйте слой с верёвкой и с помощью инструмента Перемещение
(Lasso Tool (L), выделите часть верёвки, а затем нажмите клавиши (Ctrl+J), чтобы скопировать выделение на новый слой. Переместите часть выделенной верёвки ко второму изображению с гамаком. Продублируйте слой с верёвкой и с помощью инструмента Перемещение ![]() (Move Tool (V), сместите верх дубликат изображения с верёвкой.
(Move Tool (V), сместите верх дубликат изображения с верёвкой.
С помощью ластика удалите узел верёвки на дубликате слоя с верёвкой. Объедините слои с верёвками в один слой. Объединённый слой назовите ‘верёвка 1′. Далее, продублируйте слой ‘верёвка 1′, расположив дубликат слоя с другой стороны гамака, как показано на скриншоте ниже.




Перейдите на слой ‘облака 3′. Выделите часть облака, скопируйте выделенную часть облака на новый слой, назовите этот слой ‘облака 3-1′. Далее, переместите слой ‘облака 3-1′ наверх, расположив поверх слоя ‘гамак 2′.
Примечание переводчика: таким образом, автор создаёт эффект погружения в облаках человека в гамаке.

С помощью инструмента Перо ![]() (Pen Tool (P), создайте выделение вокруг изображения здания Бурдж-Халифа (кстати, самое высокое здание в мире на данный момент). Скопируйте выделенное изображение здания на новый слой, а затем переместите выделенное изображения здания на наш рабочий документ, расположив, как показано на скриншоте ниже. Как уже говорилось в первом шаге, необходимо учитывать фактор направления света. На здании Бурдж-Халифа, свет направлен с левой стороны, поэтому, с помощью инструмента трансформация, выберите опцию Отразить по горизонтали (Flip Horizontal).
(Pen Tool (P), создайте выделение вокруг изображения здания Бурдж-Халифа (кстати, самое высокое здание в мире на данный момент). Скопируйте выделенное изображение здания на новый слой, а затем переместите выделенное изображения здания на наш рабочий документ, расположив, как показано на скриншоте ниже. Как уже говорилось в первом шаге, необходимо учитывать фактор направления света. На здании Бурдж-Халифа, свет направлен с левой стороны, поэтому, с помощью инструмента трансформация, выберите опцию Отразить по горизонтали (Flip Horizontal).

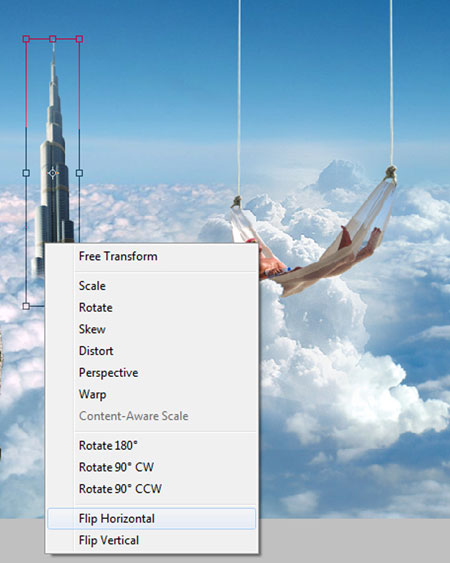
Далее, откройте стоковое изображение ‘Чайка 1’. Расположите изображение с чайкой на левом ботинке мужчины, отдыхающем в гамаке. Отразите по горизонтали(flip it horizontally) изображение чайки в соответствии с направлением света.
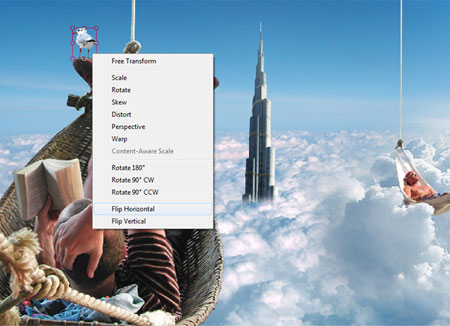
На данном этапе урока, вы можете дать волю своему воображению, путём добавления дополнительных элементов к композиции. Чтобы подкинуть вам идею для вашей фантазии, я использовал такие элементы, как воздушные шары, голубя, бабочек, а также добавил ещё одну птицу, пролетающую рядом с гамаком 2. Не забывайте соблюдать светотени на всех дополнительных элементах.

С помощью инструмента Перо ![]() (pen tool), выделите часть книги, как показано на скриншоте ниже. Скопируйте выделение на новый слой. Назовите этот слой ’осколки книги’. С помощью инструмента трансформация, выберите опцию Деформация (Wrap) и с помощью данной опции, деформируйте часть книги, как показано на скриншоте ниже.
(pen tool), выделите часть книги, как показано на скриншоте ниже. Скопируйте выделение на новый слой. Назовите этот слой ’осколки книги’. С помощью инструмента трансформация, выберите опцию Деформация (Wrap) и с помощью данной опции, деформируйте часть книги, как показано на скриншоте ниже.
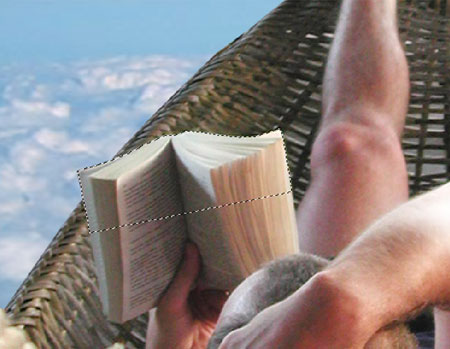

Находясь на слое ’осколки книги’, создайте выделение с помощью инструмента Волшебная палочка ![]() (Magic Wand Tool (W), далее, не снимая выделения, добавьте слой-маску. Далее, залейте слой-маску чёрным цветом. Перейдите на слой-маску слоя и с помощью гранжевой кисти, пройдитесь по области книги, создавая рваный эффект.
(Magic Wand Tool (W), далее, не снимая выделения, добавьте слой-маску. Далее, залейте слой-маску чёрным цветом. Перейдите на слой-маску слоя и с помощью гранжевой кисти, пройдитесь по области книги, создавая рваный эффект.
Примечание переводчика: цвет кисти установите белый. С помощью белой гранжевой кисть, проявятся необходимые участки, создавая эффект осколков.
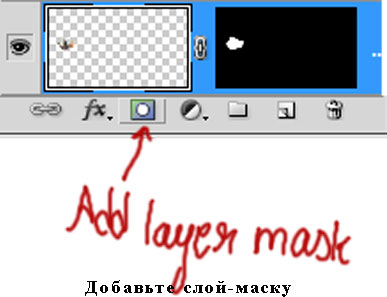
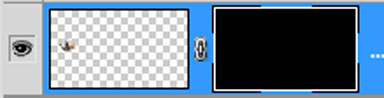

Далее, с помощью кисти Луна 1 и Луна 2, добавьте звёзды, изображение Лун к нашей композиции. Только не переусердствуйте с созданием данного эффекта.
Примечание переводчика: не забудьте создать новый слой поверх всех остальных слоёв, чтобы нарисовать Луну и звёзды. Цвет кисти – белый. А также поэкспериментируйте с непрозрачностью кисти.

Выберите мягкую кисть белого цвета, размер кисти 3 px, далее идём Окно – Кисти (Window -> Brushes (F5). Выберите опцию Рассеивание (Scattering), установите значение рассеивания 100%. С помощью данной кисти, нарисуйте волшебные крупинки, которые отлетают от птицы.
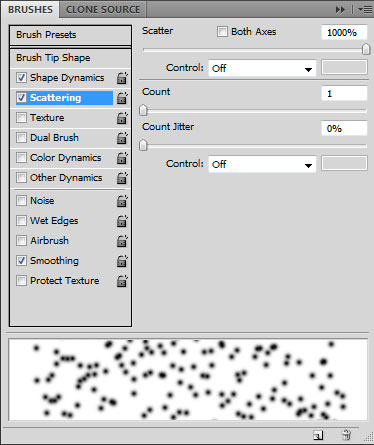

Выберите кисть Пузыри, нарисуйте несколько нежных пузырьков там, где вы пожелаете. Если созданный эффект будет выглядеть слишком интенсивным, то уменьшите непрозрачность слоя.

В заключение, я использовал мягкую белую кисть вдоль краёв всего изображения. Также, я добавил текст ‘Dream Land’. В палитре слоёв, слой с текстом я расположил ниже слоя ‘облака 3′.

Итак, мы завершили урок, буду рад услышать ваши отзывы по данному уроку.
Итоговый результат

Автор: Santhosh
Переводчик: Садыгалиев Марат
Данный урок подготовлен для Вас командой сайта http://www.photoshop-master.ru
Исходные материалы:
Примечание переводчика: альтернативное изображение: Чайка 3, Чайка 4, Чайка 5
Примечание переводчика: альтернативное изображение: Здание 1, Здание 2, Здание 3
- Кисти Бабочки
- Облака
- Изображение Облаков 1
- Изображение Облаков 2
- Изображение Облаков 3
- Гамак 1
- Гамак 2
Примечание переводчика: альтернативное изображение: Гамак 3, Гамак 4, Гамак 5