
Если вам нужна ванна хорошего качества советую у нас приобрести чугунные ванны огромной прочности — их структура никогда не деформируется, они выдерживают износ и удары и изготовлены из нестареющего материала.
Финальное изображение:

Примечание: при создании урока была использована версия Photoshop CS3+, урок займет при выполнении около 90 минут, уровень сложности средний.
Ресурсы урока:
Создайте новый документ размером 1100×1000 px (Ctrl + N) и залейте его белым цветом. Создайте новый слой (Ctrl+Shift+N) и выберите инструмент Градиент ![]() (Gradient Tool) (G). На панели свойств в верхней части экрана выберите линейный градиент (Linear Gradient) и в цветовой палитре установите цвета #bababa и #ebebeb. Теперь нарисуйте линию из левого верхнего угла в правый нижний угол.
(Gradient Tool) (G). На панели свойств в верхней части экрана выберите линейный градиент (Linear Gradient) и в цветовой палитре установите цвета #bababa и #ebebeb. Теперь нарисуйте линию из левого верхнего угла в правый нижний угол.
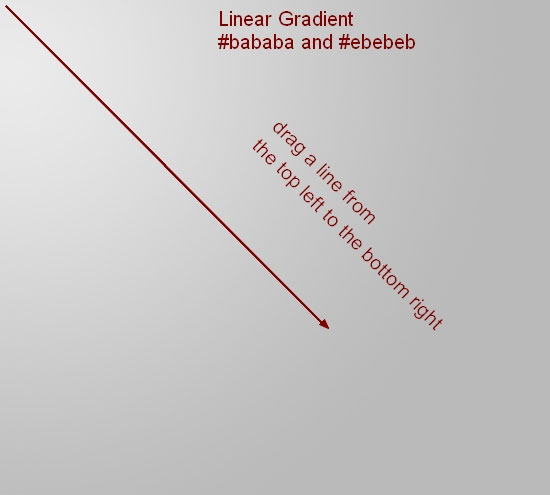
К этому слою добавьте маску и мягкой кистью черного цвета сотрите часть, как показано на скриншоте:
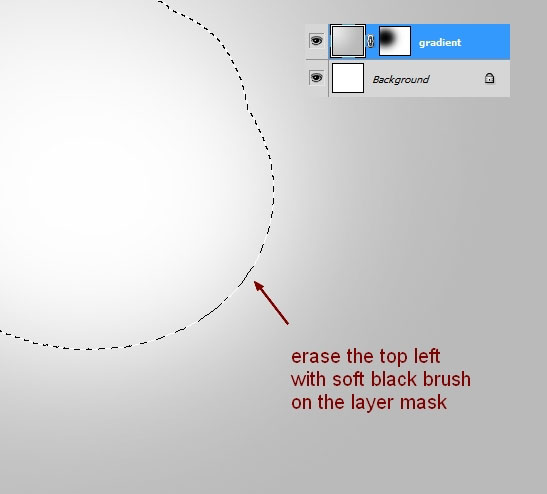
Создайте новый слой (Shift + Ctrl + N) и инструментом Эллипс ![]() (Ellipse Tool) (U) нарисуйте круг (при рисовании удерживайте клавишу Shift для сохранения пропорций). Для рисования используйте цвет #c2c2c2.
(Ellipse Tool) (U) нарисуйте круг (при рисовании удерживайте клавишу Shift для сохранения пропорций). Для рисования используйте цвет #c2c2c2.
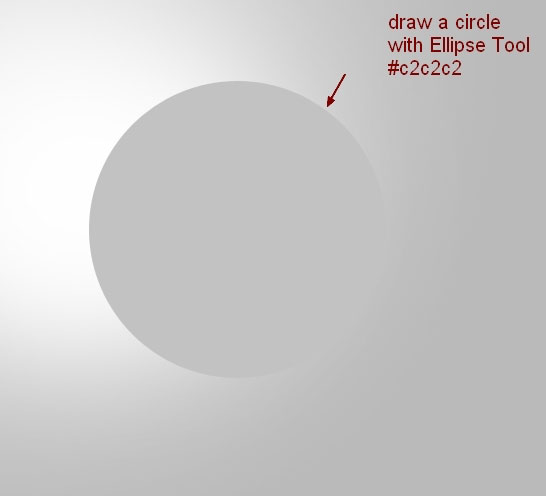
К слою с кругом добавьте маску и мягкой кистью черного цвета сотрите его правую часть:
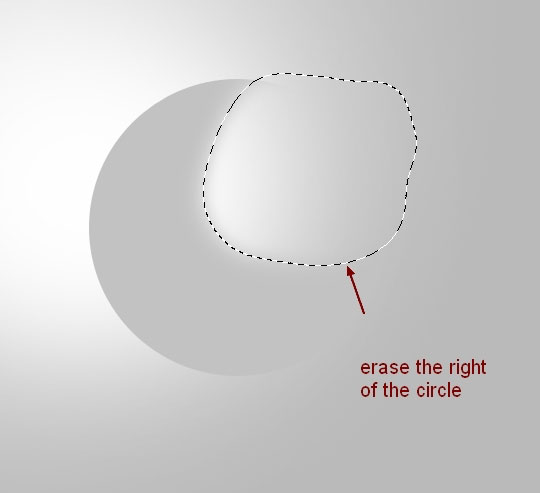
Откройте изображение модели и отделите ее от фона. Перенесите модель в наш документ при помощи инструмента Перемещение ![]() (Move Tool) (V).
(Move Tool) (V).
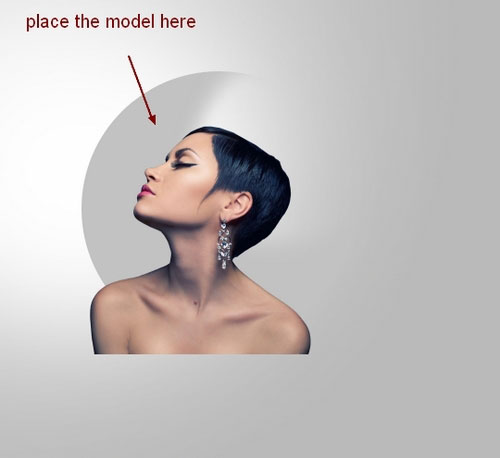
К слою с моделью добавьте маску. Выберите одну из кистей с брызгами с номером 353 и откройте палитру Кисть ![]() (F5), чтобы изменить настройки кисти:
(F5), чтобы изменить настройки кисти:
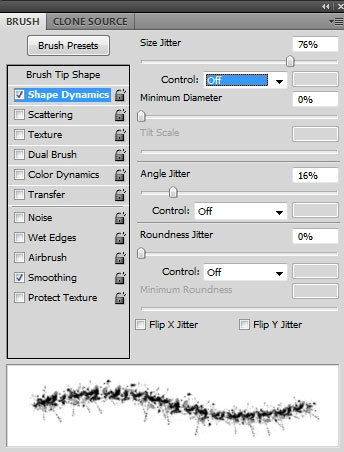
Используйте эту кисть, чтобы на маске стереть ею голову модели, затем мягкой кистью сотрите края тела модели (ориентируйтесь на скриншот):
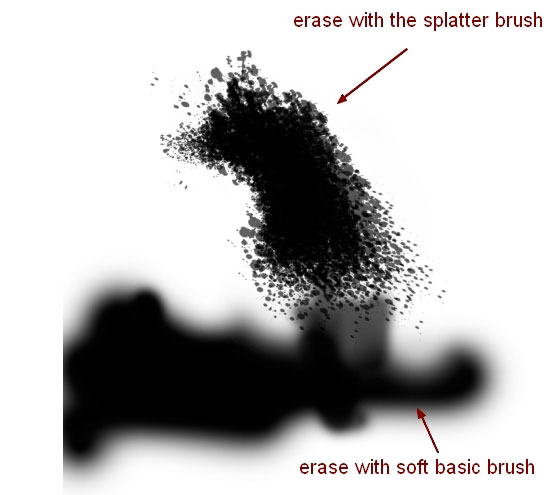

Уменьшите насыщенность слоя с моделью при помощи корректирующего слоя Цветовой тон/Насыщенность с обтравочной маской (Слой – Новый корректирующий слой – Цветовой тон/Насыщенность) (Layer > New Adjustment Layer > Hue/Saturation).
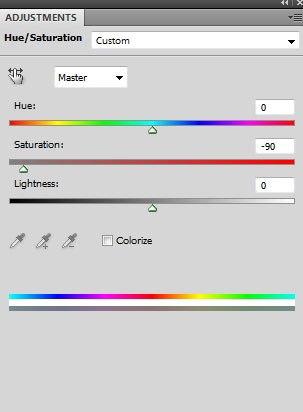
На маске этого корректирующего слоя жесткой кистью черного цвета пройдитесь по губам модели, чтобы вернуть им цвет.
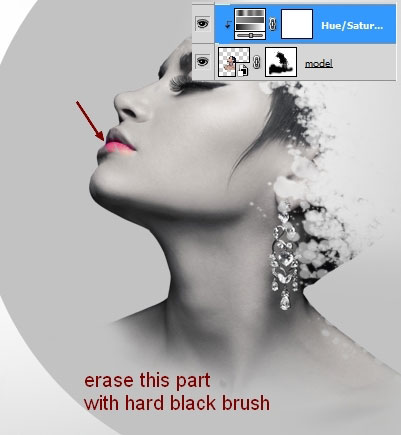
Осветлите слой с моделью, добавив к нему корректирующий слой Кривые (Слой – Новый корректирующий слой – Кривые) (Layer > New Adjustment Layer > Curves).
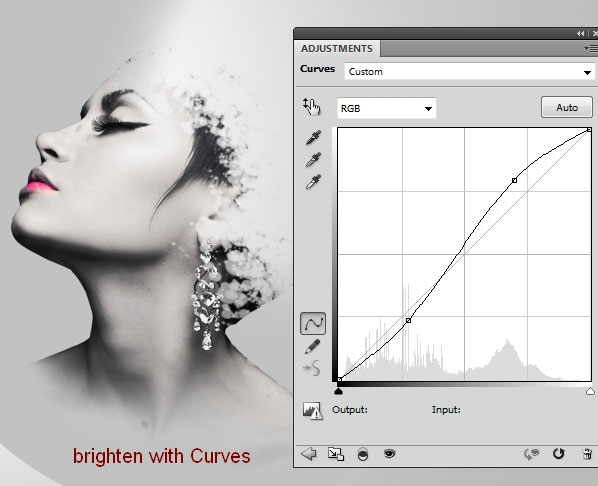
Откройте папку с изображением кругов. Я выбрал изображение круга под номером 002 и растрировал EPS формат с теми параметрами, которые показаны на скриншоте:
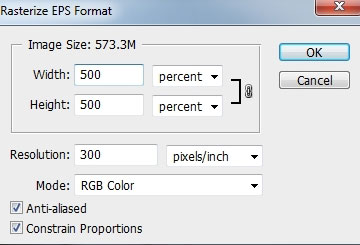
Инструментом Лассо ![]() (Lasso Tool) (L) выделите нужный круг и поместите его внутрь фигуры, которую нарисовали в шаге 2. Поместите этот слой под слой с моделью.
(Lasso Tool) (L) выделите нужный круг и поместите его внутрь фигуры, которую нарисовали в шаге 2. Поместите этот слой под слой с моделью.
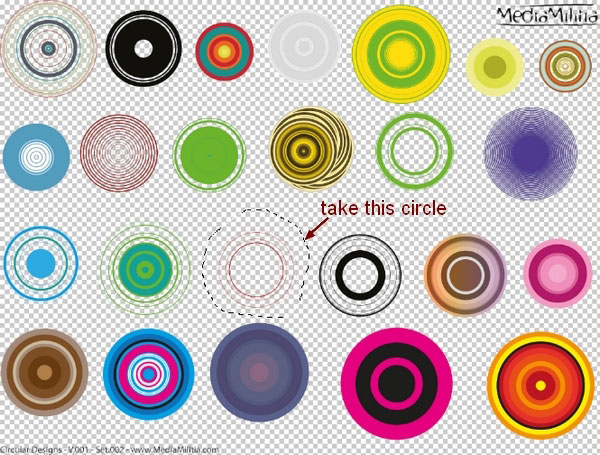
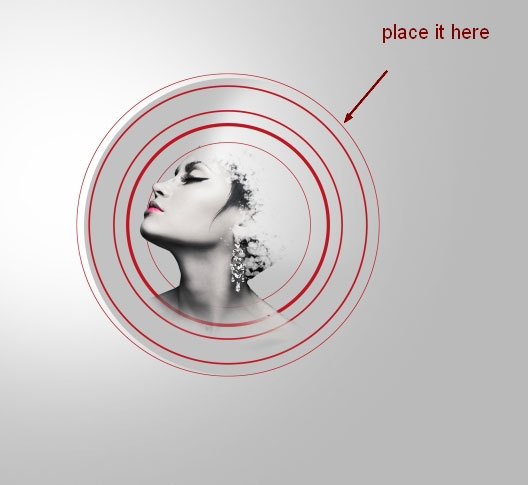
Добавьте слой-маску и сотрите часть круга:

К слою с кругами добавьте корректирующий слой Цветовой тон/Насыщенность (Слой – Новый корректирующий слой – Цветовой тон/Насыщенность) (Layer > New Adjustment Layer > Hue/Saturation).
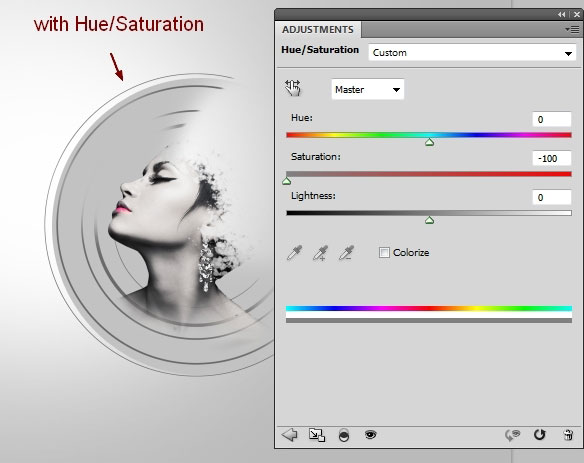
Под слоем с моделью создайте новый слой (Shift + Ctrl + N), установите для цвета переднего плана черный и кистью с брызгами нарисуйте всплески вокруг модели и кругов (я использовал кисть с номером 353).

Добавьте маску ![]() к слою с нарисованными брызгами и пройдитесь по ней кистью черного цвета, чтобы уменьшить непрозрачность брызг.
к слою с нарисованными брызгами и пройдитесь по ней кистью черного цвета, чтобы уменьшить непрозрачность брызг.

Слой с брызгами назовите «background splatter».
Растрируйте все наборы с кругами и поместите вокруг еще три изображения кругов. Все эти слои поместите над слоем с моделью.
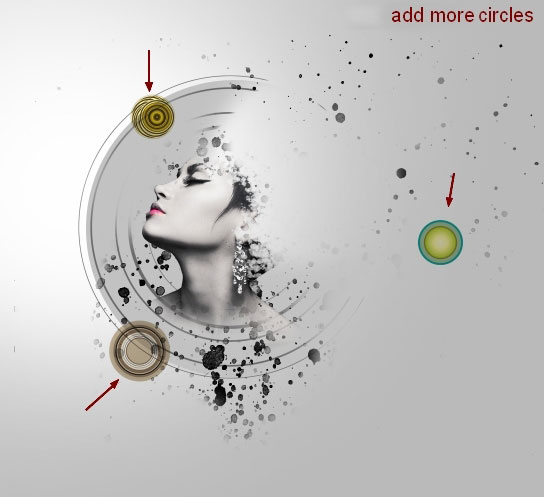
Добавьте маску ко всем слоям с кругами и кистью черного цвета сотрите их края:

Из набора 002 выберите пурпурный круг и поместите его справа от головы модели. Поместите этот круг под круги, добавленные в предыдущем шаге. Исказите пурпурный круг при помощи команды Деформация (Редактирование – Трансформирование – Деформация) (Edit >Transform > Warp).
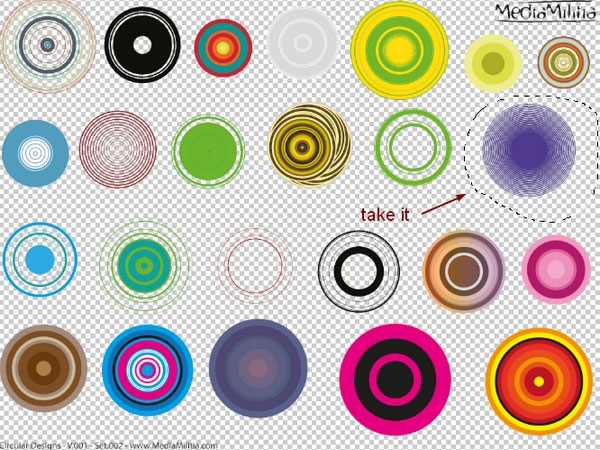
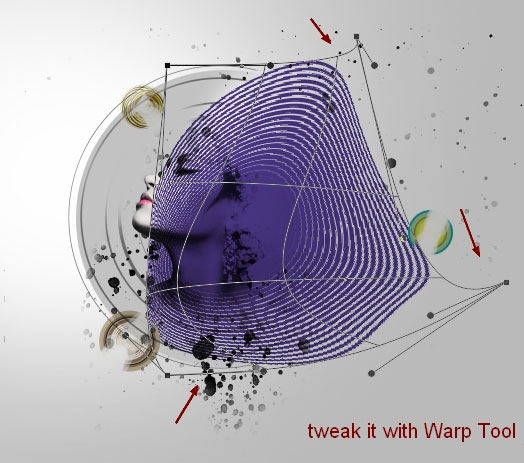
К пурпурному кругу добавьте маску ![]() и жесткой кистью
и жесткой кистью ![]() черного цвета с непрозрачностью 30-100 %, сотрите его часть:
черного цвета с непрозрачностью 30-100 %, сотрите его часть:

Выделите все слои с кругами, которые создали в шаге 10 и в шаге 12 и поместите их в группу (Ctrl + G). Измените режим наложения этой группы на Умножение (Multiply). Слои в этой группе пронумеруйте от 1 до 4. К слою 4 добавьте корректирующий слой Цветовой тон/Насыщенность (Слой – Новый корректирующий слой – Цветовой тон/Насыщенность) (Layer > New Adjustment Layer > Hue/Saturation).
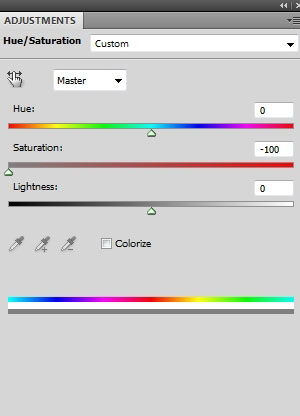
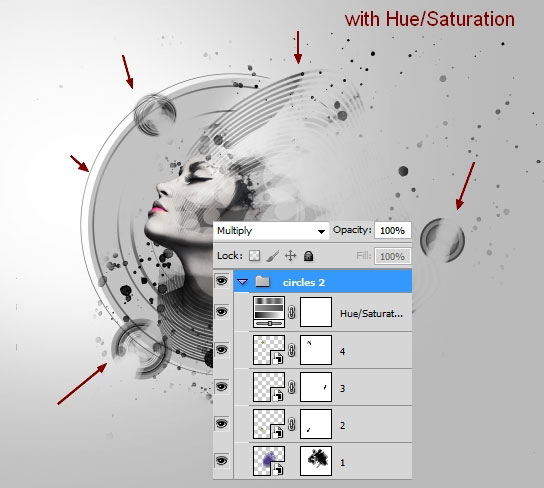
Откройте изображение цветка, поместите го на шею модели и дважды дублируйте (Ctrl + J).

Поместите слои с цветами в отдельную группу (Ctrl + G) и установите для нее режим наложения Нормальный (Normal). Используйте корректирующий слой корректирующий слой Цветовой тон/Насыщенность, чтобы изменить оттенок цветов на черно-белый (Слой – Новый корректирующий слой – Цветовой тон/Насыщенность) (Layer > New Adjustment Layer > Hue/Saturation).
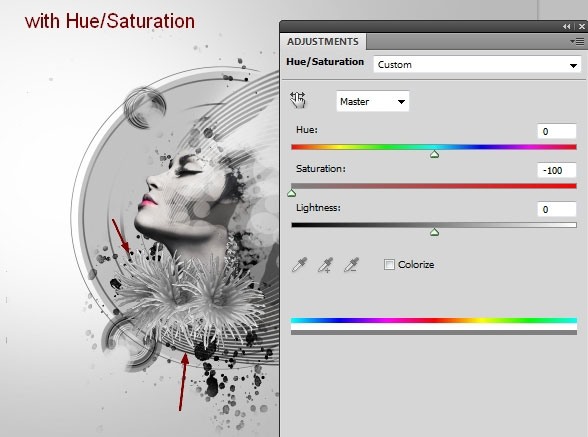
Измените контрастность цветов, добавив корректирующий слой Кривые (Слой – Новый корректирующий слой – Кривые) (Layer > New Adjustment Layer > Curves).
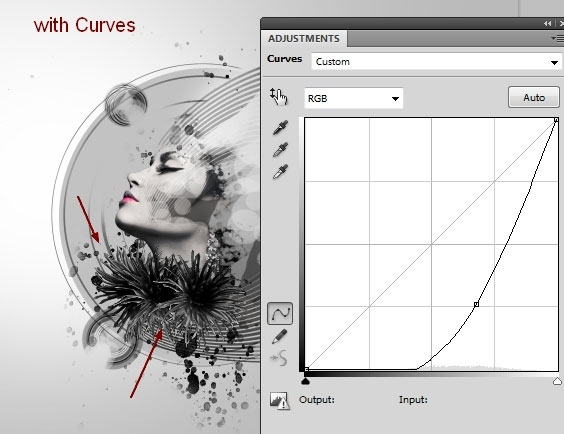
Под группой с цветами создайте новый слой (Shift + Ctrl + N). Для цвета переднего плана установите черный и нарисуйте перо рядом с цветами, используя кисть с номером 432 .

Дублируйте слой с пером четыре раза (Ctrl + J) и расположите дубликаты вокруг шеи и под цветами. При желании, слои с перьями можно трансформировать и исказить (Ctrl + T).

Добавьте перья над цветами, используйте слой-маску, чтобы стереть части перьев с лица модели и создать эффект, будто они находятся позади нее.


Создайте новый слой над всеми слоями (Shift + Ctrl + N). Выберите кисть с брызгами под номером 682 и пройдитесь ей по голове модели:

Отразите эту кисть с брызгами по горизонтали (Редактирование – Трансформирование – Отразить по горизонтали) (Edit > Transform > Flip Horizontal):

Добавьте еще несколько брызг справа от модели, используя разные кисти с брызгами.


Перенесите изображение ветки в наш документ и поместите ее за головой модели. Поместите этот слой под слой «background splatter».

Используйте слой-маску, чтобы стереть часть ветки с лица модели:
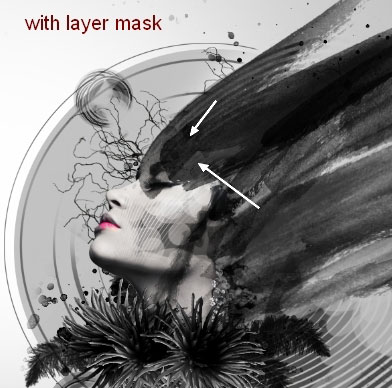
Дублируйте этот слой (Ctrl + J), отразите дубликат по горизонтали (Редактирование – Трансформирование – Отразить по горизонтали) (Edit > Transform > Flip Horizontal)и используйте маску, чтобы добиться вот такого результата:
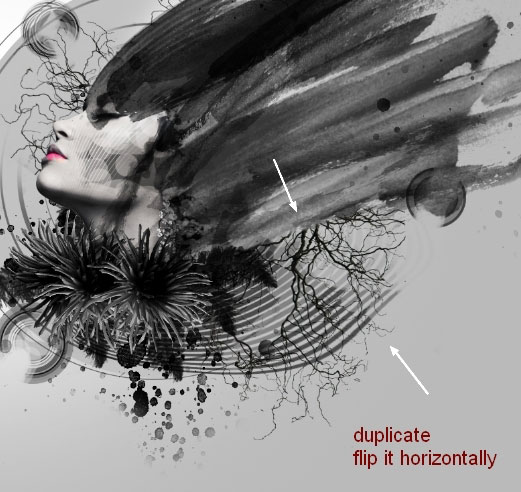
Откройте изображение с красными брызгами, отделите его от фона и поместите на правую часть лица модели (на глаза). Измените режим наложения слоя с красными брызгами наУмножение (Multiply).
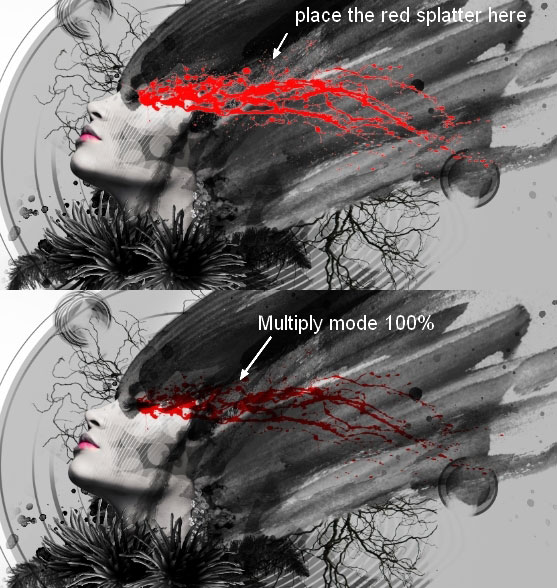
Скопируйте (Ctrl + C) и вставьте (Ctrl + V) часть красных брызг с оригинального изображения и поместите под нижнее веко модели. Измените режим наложения слоя с красными брызгами на Умножение (Multiply).
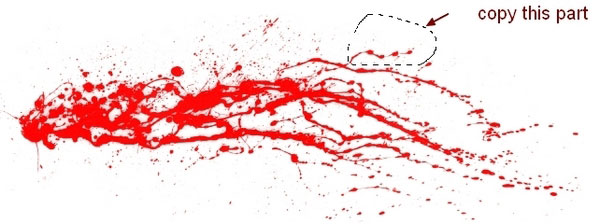

Создайте новый слой над всеми слоями (Shift + Ctrl + N) и выберите одну из кистей с лепестками. Я выбрал кисть под номером 78 и черный цвет. Откройте палитру Кисти (F5),чтобы изменить настройки:
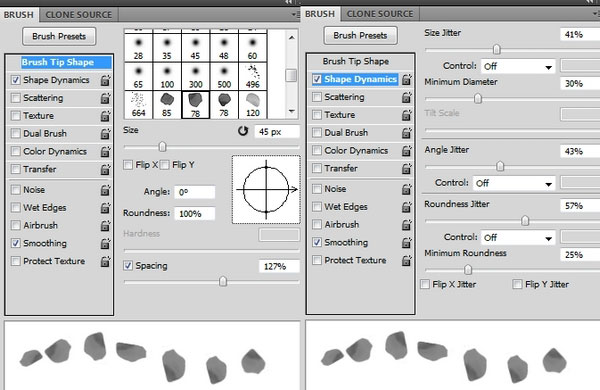
Нарисуйте лепестки вокруг центральной части изображения:

Создайте новый слой (Shift + Ctrl + N), выберите кистью с лепестками большего размера и нарисуйте крупные лепестки по краям изображения:
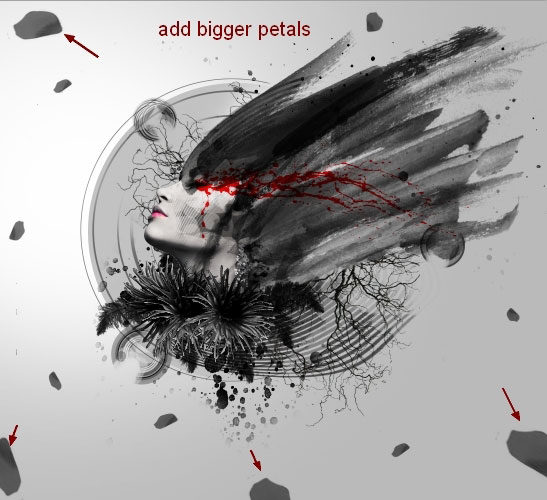
К слою с крупными лепестками примените фильтр Размытие по Гауссу (Фильтр – Размытие – Размытие по Гауссу) (Filter > Blur > Gassian Blur) с радиусом размытия 6px. Это добавит глубины изображению.
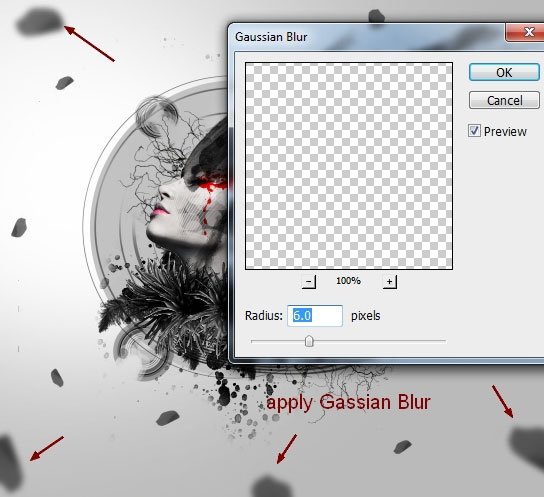
Создайте новый слой над всеми слоями (Shift + Ctrl + N), выберите основную кисть размером 4 px, с красным цветом (#ff0000) и установите для нее настройки, как показано ниже:
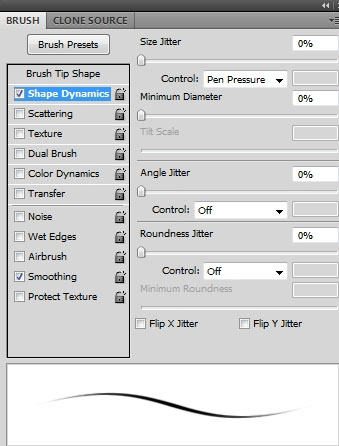
Нарисуйте линии от глаз модели вправо:
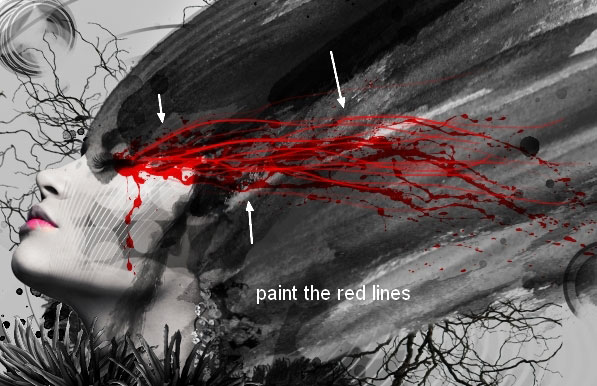
Над всеми слоями создайте корректирующий слой Цветовой тон/Насыщенность (Слой – Новый корректирующий слой – Цветовой тон/Насыщенность) (Layer > New Adjustment Layer > Hue/Saturation).
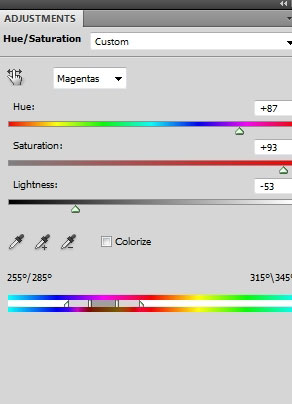
На маске этого корректирующего слоя сотрите верхнюю губу модели:
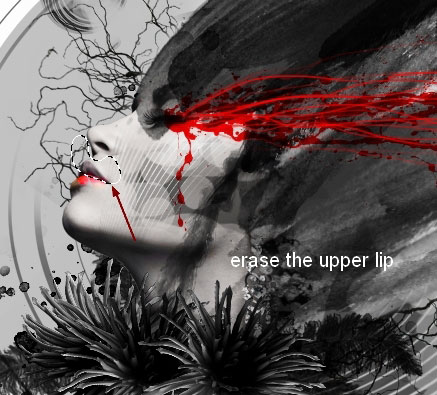
Создайте новый слой (Shift + Ctrl + N) и кистью с цветом #ff0000 закрасьте часть глаза, а затем измените режим наложения этого слоя на Замена светлым (Lighten).

В финале добавьте над всеми слоями корректирующий слой Кривые (Слой – Новый корректирующий слой – Кривые) (Layer > New Adjustment Layer > Curves).
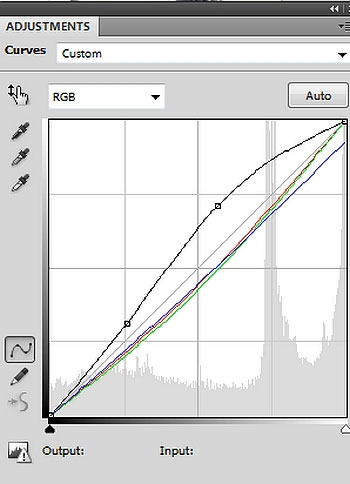
Финальное изображение:

Автор: Jenny Le
Перевод: Слуцкая Светлана
Данный урок подготовлен для Вас командой сайта http://www.photoshop-master.ru