
Готовый интернет-магазин, это простой и недорогой способ быстро начать торговлю в сети интернет. Создание интернет магазина 1с битрикс — это экономие не только массу времени и сил, но и значительную сумму денег.
Что мы будем делать:
Мы начнём с создания световых эффектов. Вы увидите, как их можно собрать, используя градиенты и инструмент выделения для обрезки. Правильное расположение нескольких цветных полосок с мягкими краям создаст красивое свечение. Затем мы займёмся текстом и его стилизацией. После этого мы добавим несколько размытых светящихся линий, чтобы немного улучшить внешний вид текста. Давайте приступим!
Скачать архив с материалами к уроку
Конечный результат:

Создайте новую папку на компьютере под именем «ROCK – Create a Space Flare Glowing Text». Внутри папки создайте ещё одну – «images».
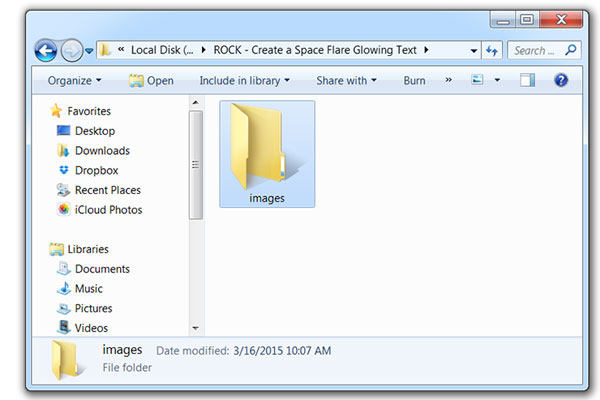
В эту папку загрузите изображение космоса.
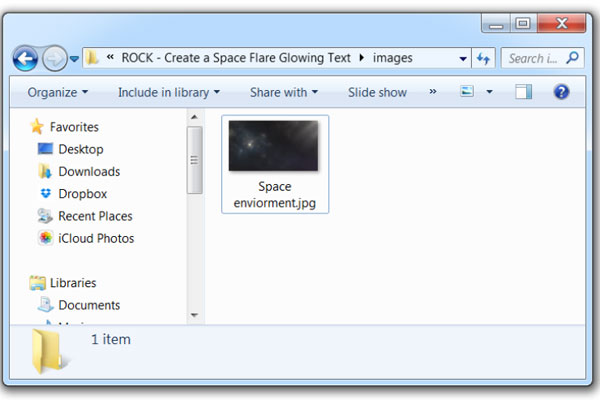
Откройте Фотошоп. Создайте новый документ с параметрами, указанными на скриншоте. Назовите его «ROCK – Create a Space Flare Glowing».
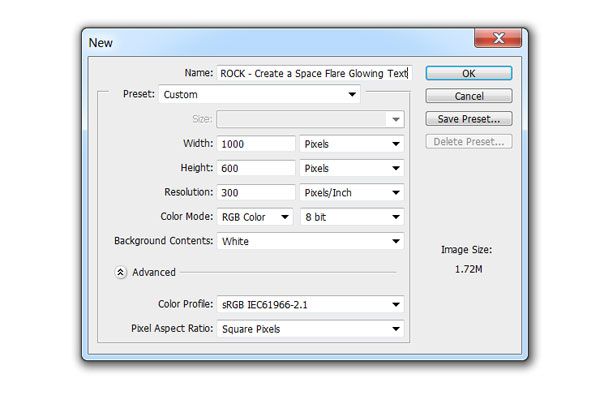
Сохраните документ в папке «ROCK – Create a Space Flare Glowing Text» через меню Файл > Сохранить как (File > Save As).
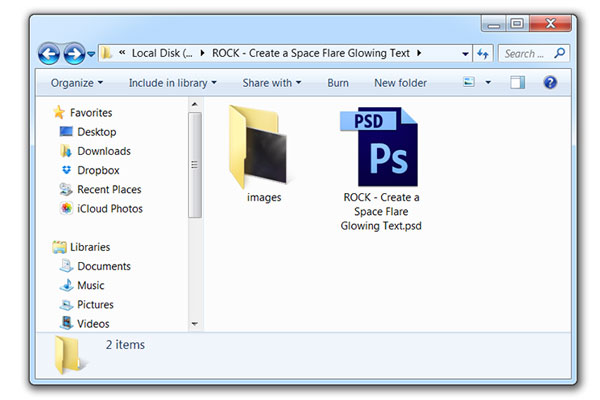
Через меню Файл > Поместить (File > Place) вставьте изображение космоса.
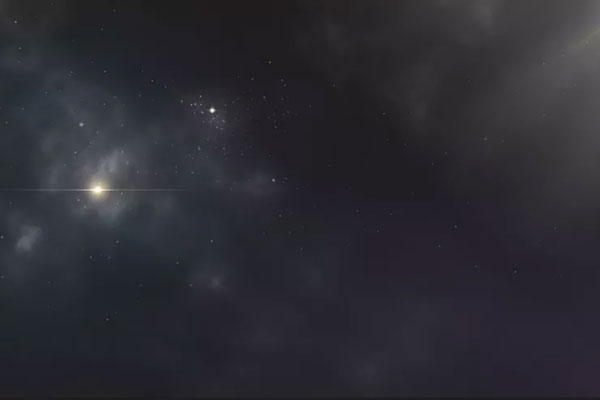
Панель слоёв должна выглядеть так:
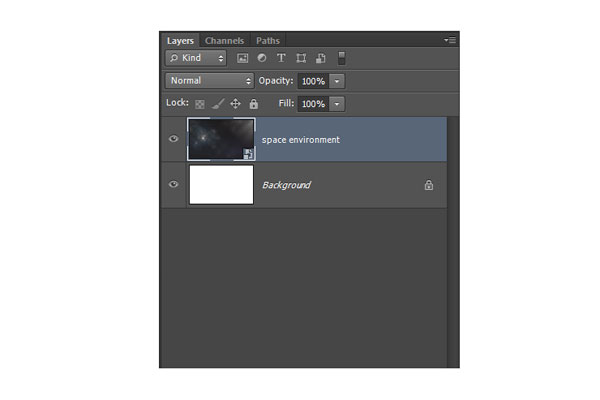
Создайте новый слой (Ctrl + Shift + N).
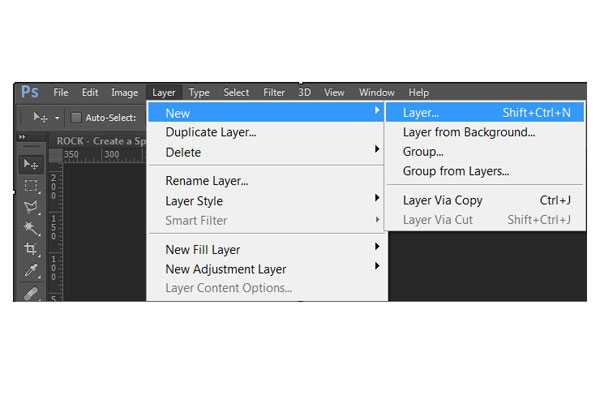
Назовите слой «Background Gradient».
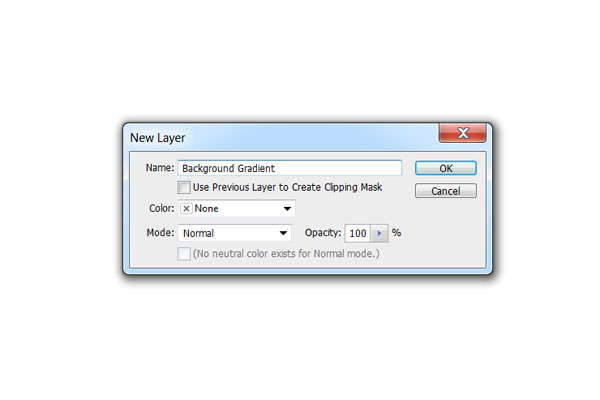
Выберите инструмент Градиент ![]() (Gradient Tool) (G). Кликните на градиентной полоске на верхней панели и измените цвета на #063964 и #2cc1e6.
(Gradient Tool) (G). Кликните на градиентной полоске на верхней панели и измените цвета на #063964 и #2cc1e6.
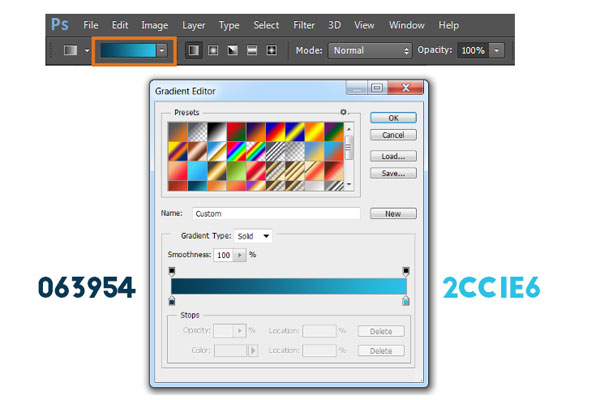
Протяните градиент из левого нижнего угла к правому верхнему.
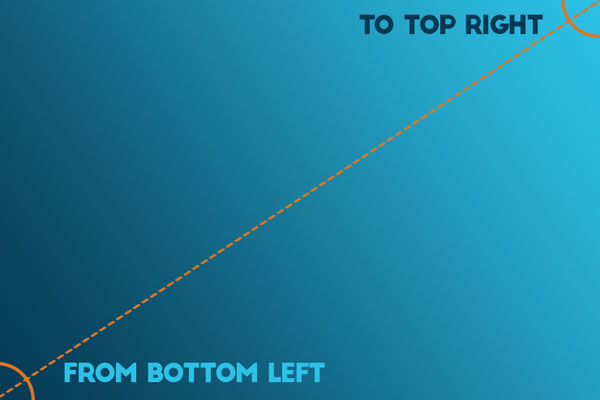
Установите режим наложения градиентного слоя на Мягкий свет (Soft Light) и уменьшите непрозрачность до 80%.
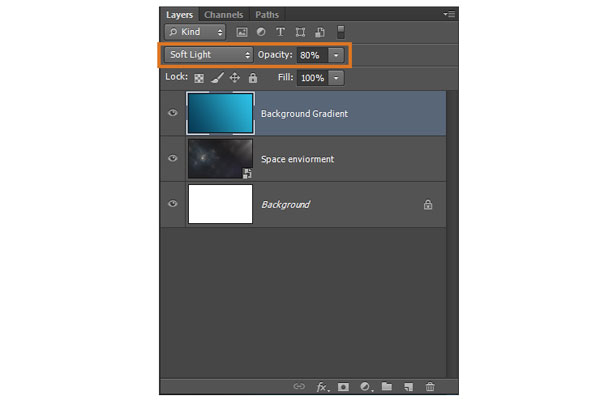
Создайте новый слой под именем «H1». Выберите инструмент Прямоугольная область ![]() (Rectangular Marquee Tool) (M) и создайте прямоугольное выделение размером 300х30 пикселей. Выберите инструмент Градиент
(Rectangular Marquee Tool) (M) и создайте прямоугольное выделение размером 300х30 пикселей. Выберите инструмент Градиент ![]() (Gradient Tool) (G) и измените цвета, как показано на скриншоте. Залейте выделение слева на право. Снимите выделение сочетанием клавиш (Ctrl + D).
(Gradient Tool) (G) и измените цвета, как показано на скриншоте. Залейте выделение слева на право. Снимите выделение сочетанием клавиш (Ctrl + D).
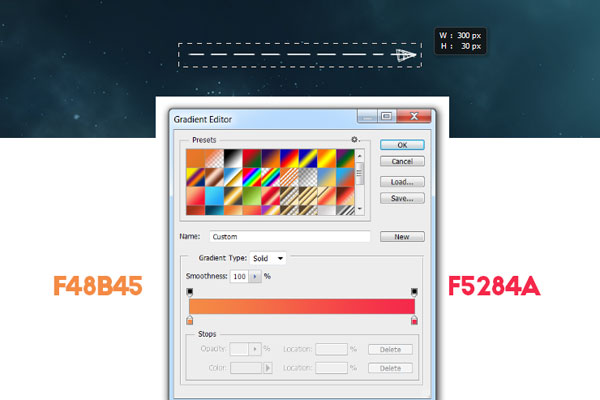
К слою «H1» примените фильтр Размытие по Гауссу (Фильтр > Размытие > Размытие по Гауссу) (Filter > Blur > Gaussian Blur) со значением 5 пикселей.
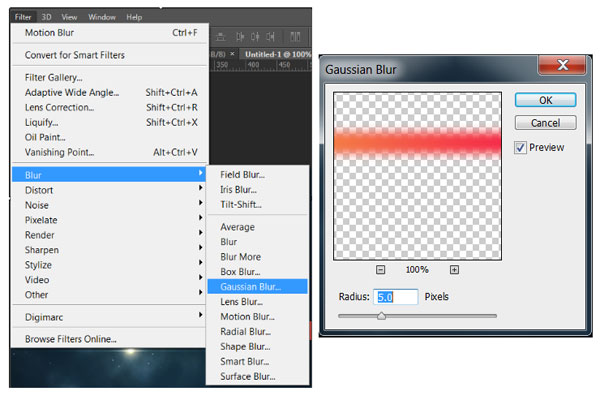
Примените фильтр Размытие в движении (Фильтр > Размытие > Размытие в движении) (Filter > Blur > Motion Blur): 0 градусов, 350 пикселей.
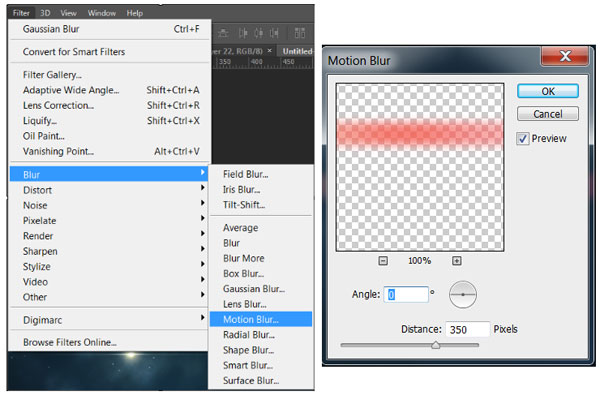
Инструментом Прямоугольная область ![]() (Rectangular Marquee Tool) (M) выделите нижнюю половину полоски. Нажмите Delete, чтобы удалить её.
(Rectangular Marquee Tool) (M) выделите нижнюю половину полоски. Нажмите Delete, чтобы удалить её.
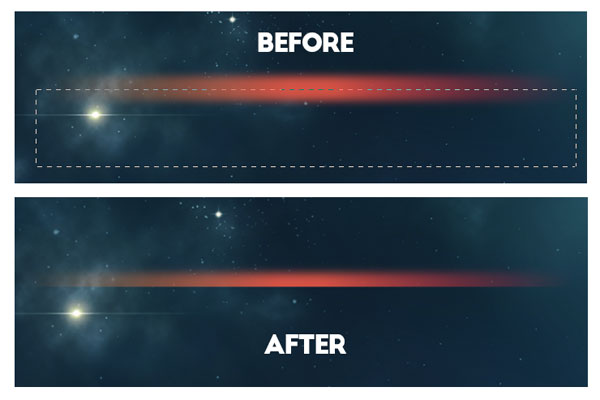
Создайте новый слой и назовите его «H2». Создайте прямоугольное выделение размером 300х60 пикселей и внутри протяните градиент слева направо.
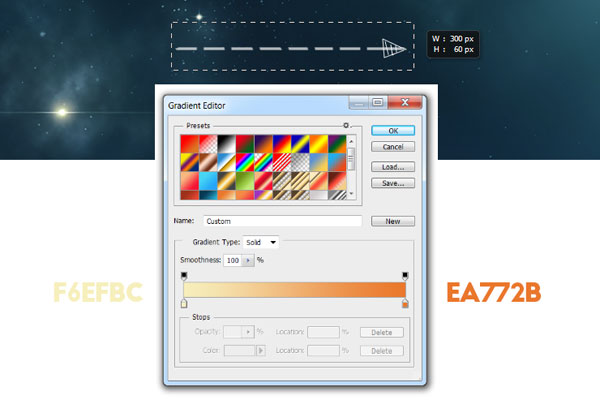
Обрежьте нижнюю часть полоски, как мы делали это на шаге 9.
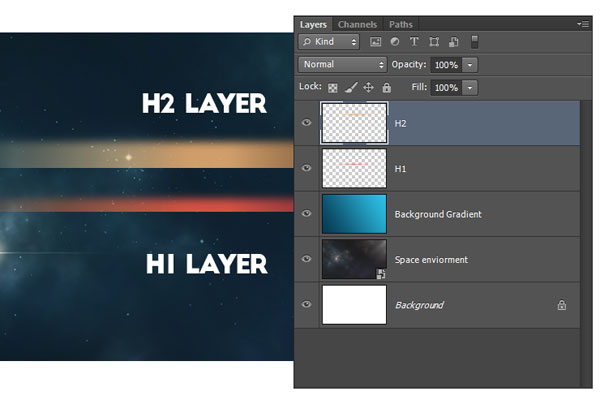
Расположите обе полоски, как показано на скриншоте.
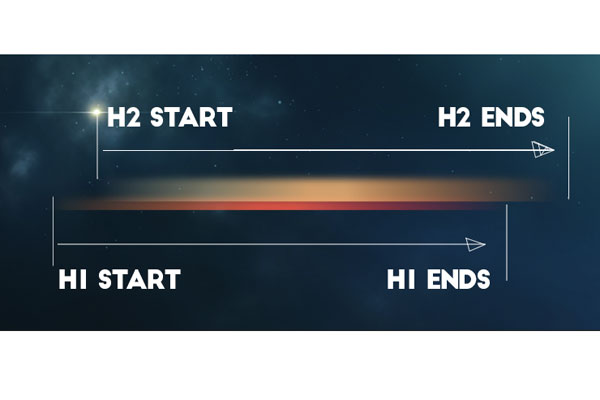
Создайте копию слоёв «H1» и «H2» (Ctrl + J) и назовите их «H3» и «H4» соответственно. Новые слои сдвиньте вниз и влево. Слой «H4» должен перекрывать слои «H1» и «H2».
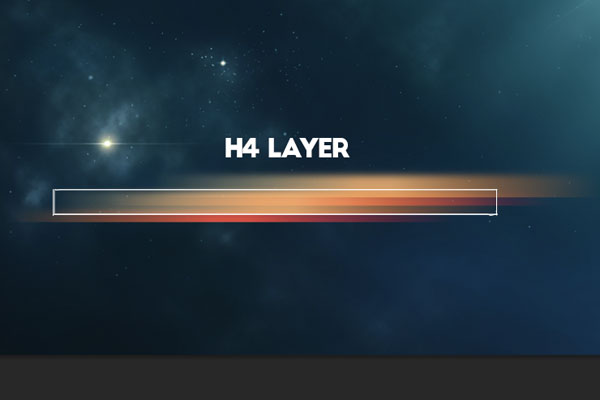
Для слоёв «H3» и «H4» установите режим наложения Жёсткий свет (Hard Light). После этого цвета станут более яркими и насыщенными.
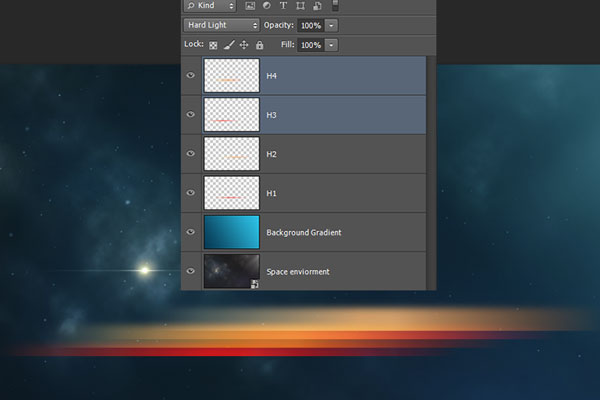
Создайте новый слой и назовите его «H5». Создайте прямоугольное выделение размером 300х4 пикселя. Залейте его белым цветом.
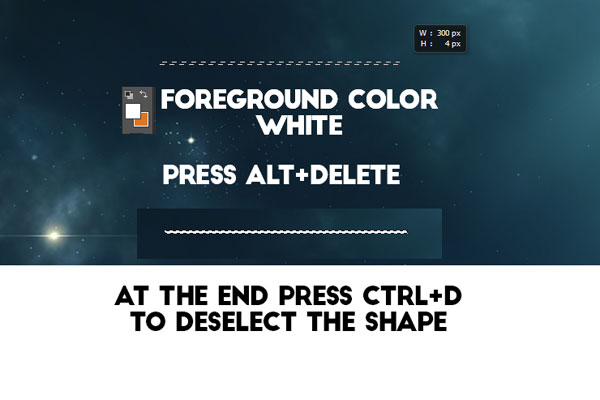
К белой полоске примените фильтр Размытие в движении (Motion Blur):
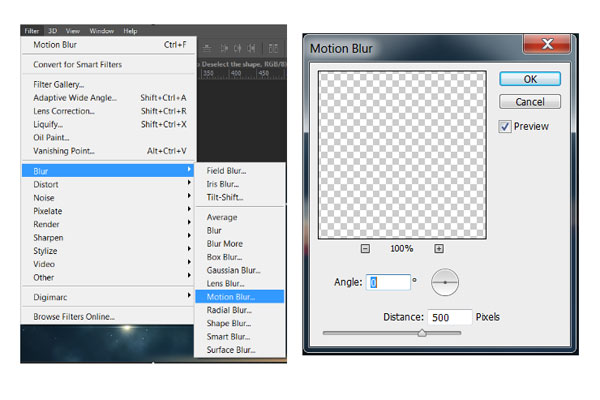
Расположите слой «H5» в основании слоя «H2» и сдвиньте влево по горизонтали.
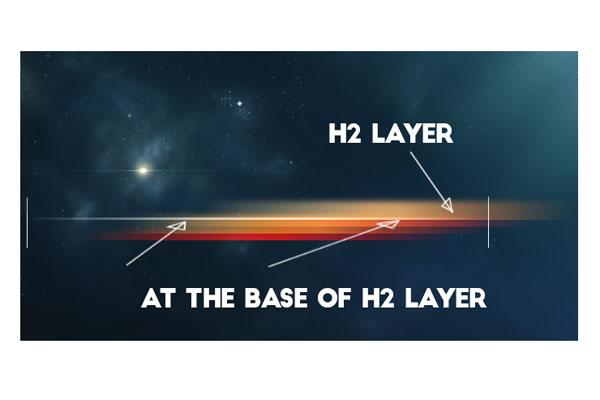
Установите режим Перекрытие (Overlay) для слоя «H5». Все 5 слоёв поместите в одну группу (Ctrl + G) и назовите её «Highlight».
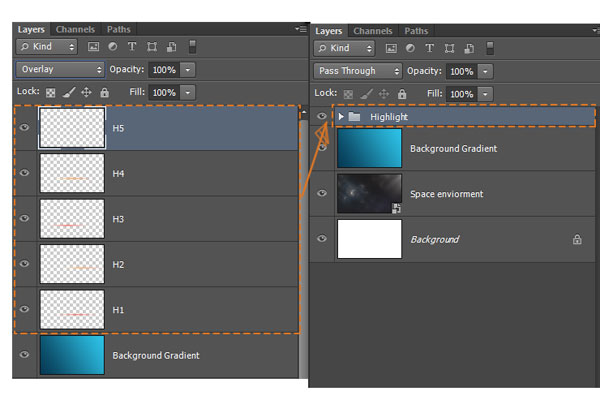
Наклоните всю группу «Highlights» на -25 градусов в режиме Свободное трансформирование (Ctrl + T).
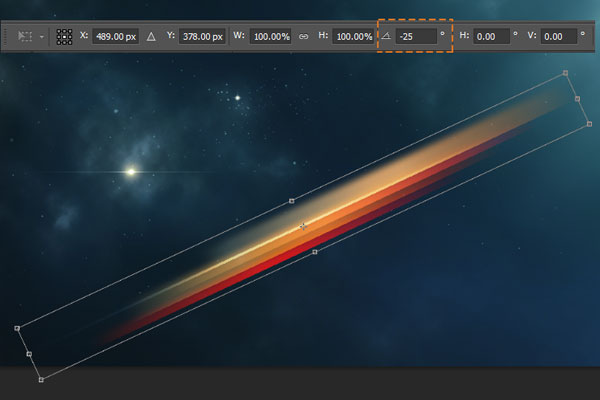
Создайте 5 копий группы и назовите их «Highlight 1» — «Highlight 5». Расположите, как показано на скриншоте.
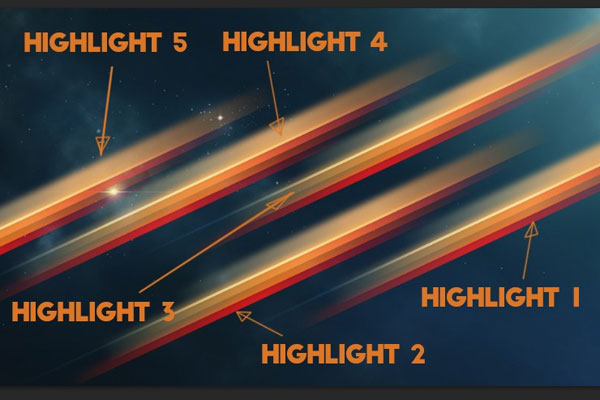
Уменьшите размер группы «Highlights 1» до 80%. Уменьшите непрозрачность до 60%.
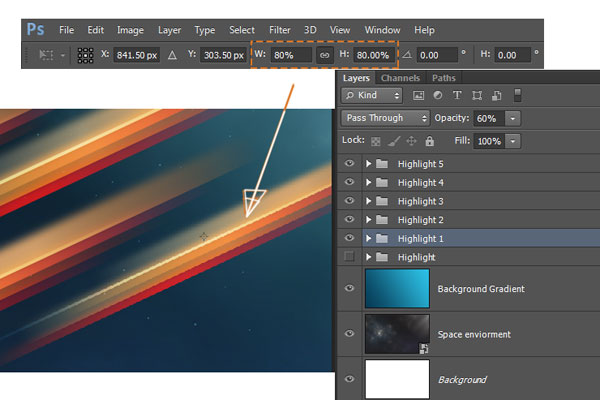
Уменьшите непрозрачность второй и четвёртой группы до 40%.
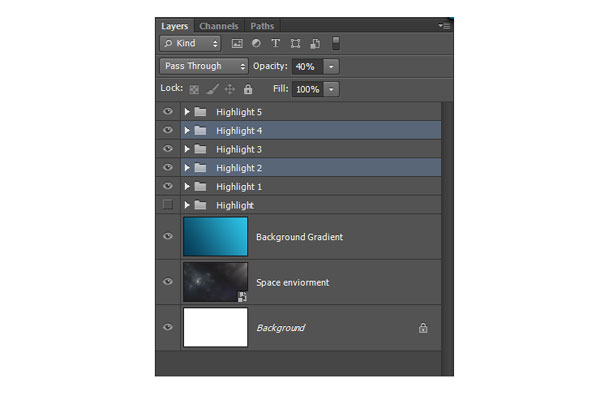
Раскройте пятую группу. Уменьшите непрозрачность первых четырёх слоёв до 45%.
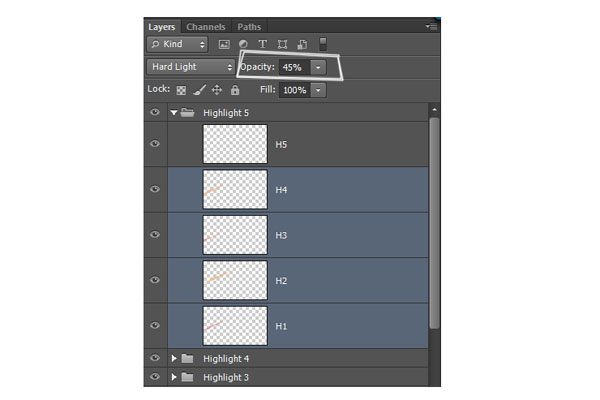
Пятый слой переместите вправо вверх.
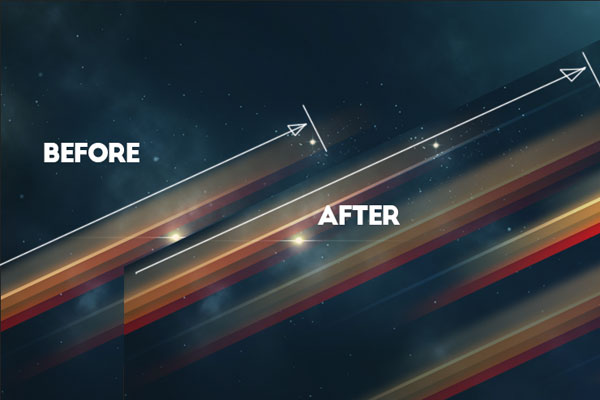
На данный момент у Вас должны быть такие цветные свечения:

Выберите инструмент Горизонтальный текст (Horizontal Type Tool) (T) и напишите текст шрифтом «Big John» размером 230 пикселей.
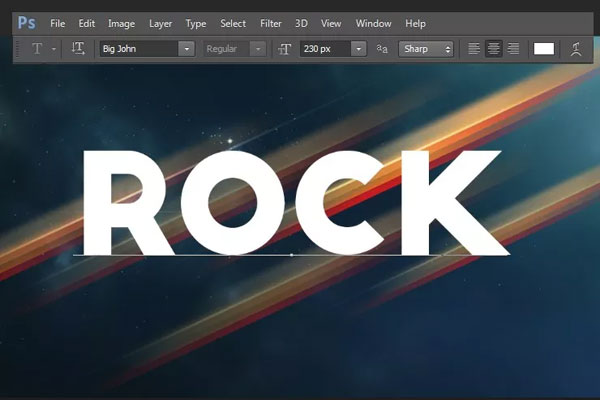
К текстовому слою примените следующие стили:
Примечание переводчика: будут переведены только текстовые значения параметров стилей.
Наложение градиента (Gradient Overlay): Режим – Мягкий свет, Стиль – Линейный.
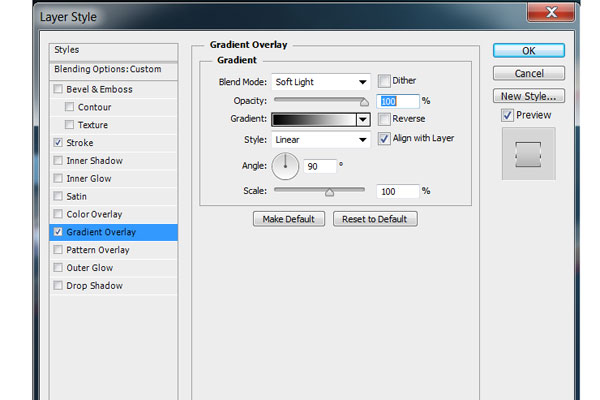
Обводка (Stroke): Положение – Внутри, Режим – Нормальный, Тип обводки – Градиент, Стиль – Линейный.
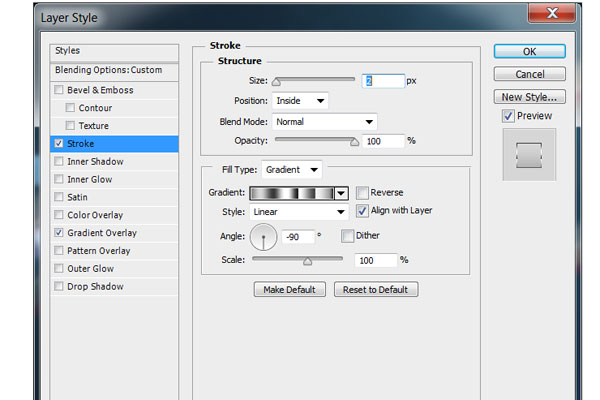
Позиция и цвета контрольных точек градиента:
Позиция (Location) 0 — #848484
Позиция (Location) 12 — #d8d7d7
Позиция (Location) 27 — #383838
Позиция (Location) 38 — #d8d7d7
Позиция (Location) 44 — #ffffff
Позиция (Location) 56 — #202020
Позиция (Location) 57 — #ffffff
Позиция (Location) 77 — #454545
Позиция (Location) 78 — #ffffff
Позиция (Location) 94 — #999999
Позиция (Location) 100 — #000000
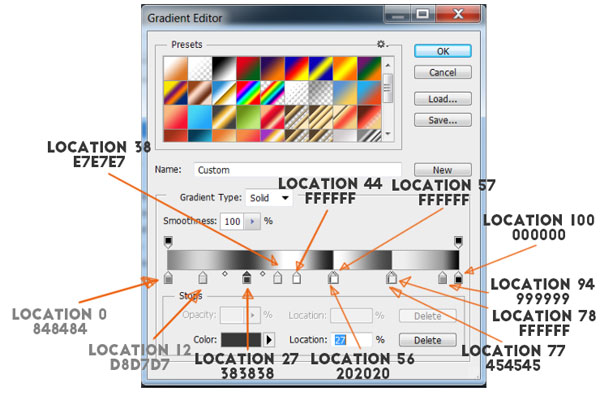
Установите режим наложение Перекрытие (Overlay) для текстового слоя.
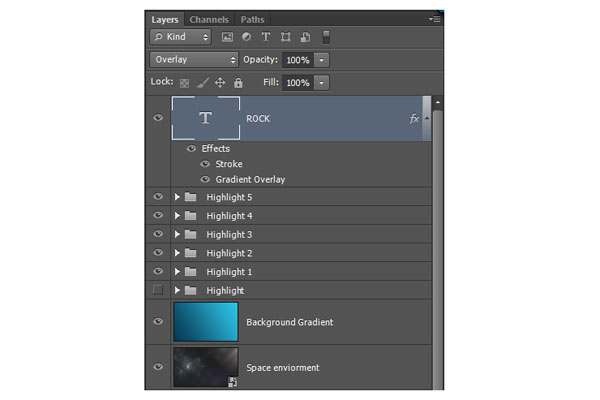
Результат:

Создайте копию слоя «Rock» и назовите её «Rock 1». Выберите инструмент Перемещение ![]() (Move Tool) (V). Используя клавиши стрелок сдвиньте копию на 7 пикселей вниз и вправо. Откройте стили и измените градиент обводки.
(Move Tool) (V). Используя клавиши стрелок сдвиньте копию на 7 пикселей вниз и вправо. Откройте стили и измените градиент обводки.
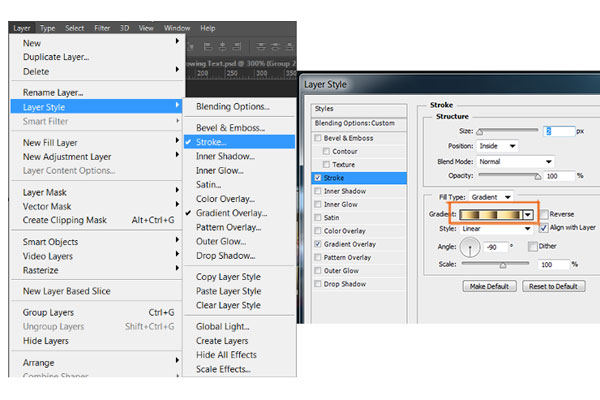
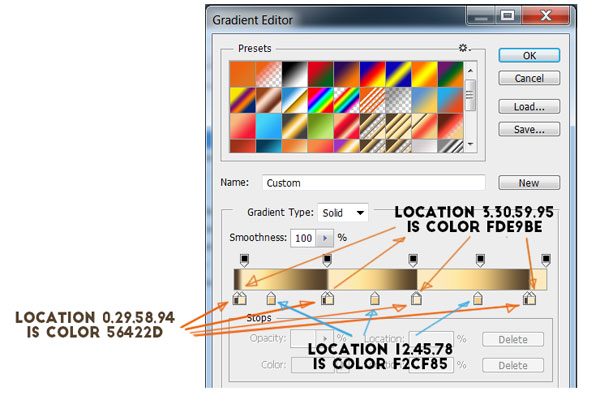
Установите режим наложения Мягкий свет (Soft Light) для слоя «Rock 1».
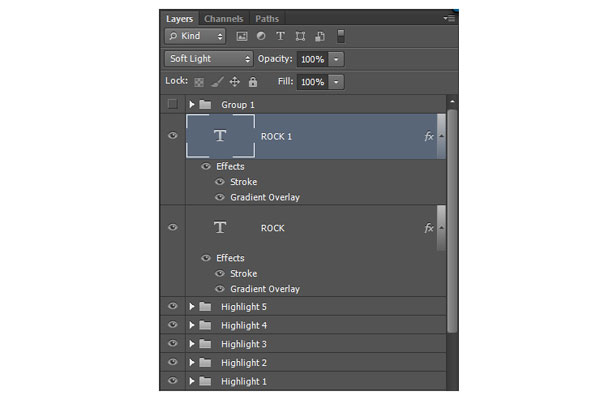

Создайте копию слоя «Rock 1» и назовите её «Rock 2». Сдвиньте этот слой на 11 пикселей влево и вверх. Измените непрозрачность обводки:
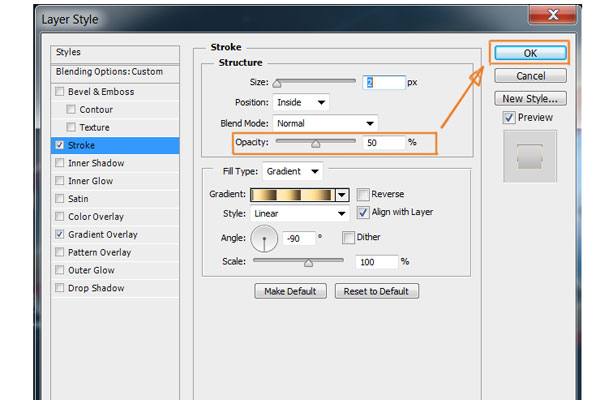

Создайте новый слой под тремя текстовыми и назовите его «Block Line».
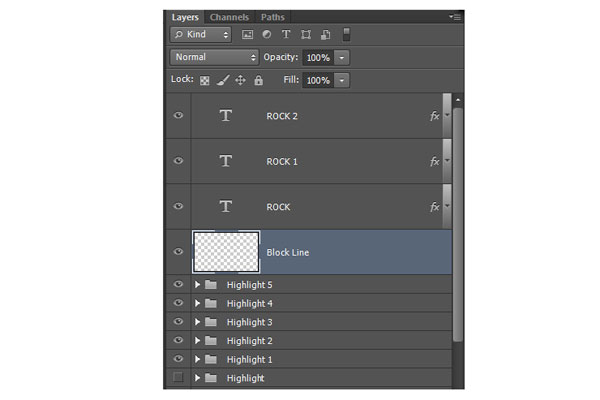
Инструментом Овальная область ![]() (Elliptical Marquee Tool) (M) создайте круглое выделение диаметром 270 пикселей в центре холста. Заполните его цветом # eb7a1f. Уберите выделение (Ctrl + D).
(Elliptical Marquee Tool) (M) создайте круглое выделение диаметром 270 пикселей в центре холста. Заполните его цветом # eb7a1f. Уберите выделение (Ctrl + D).

К кругу примените фильтр Размытие в движении (Motion Blur):
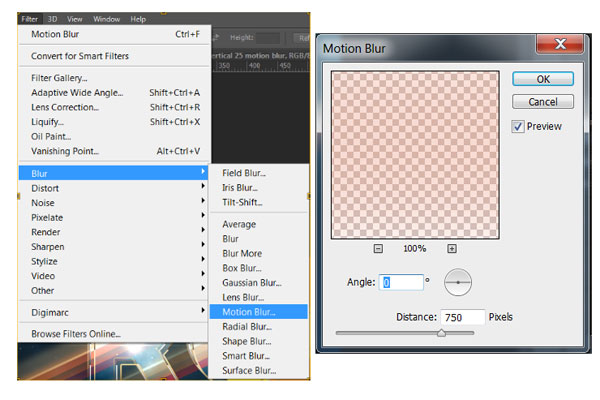
Установите для круга режим наложения Жёсткий свет (Hard Light).
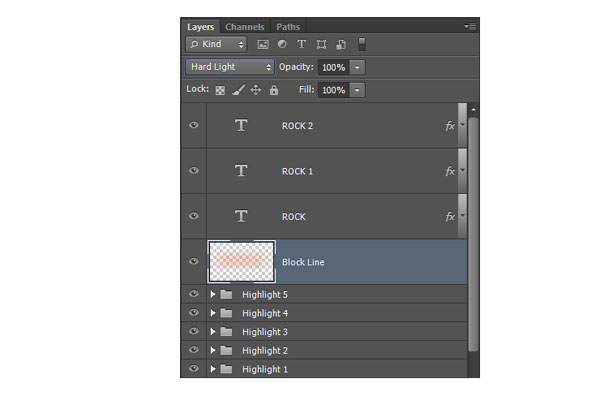
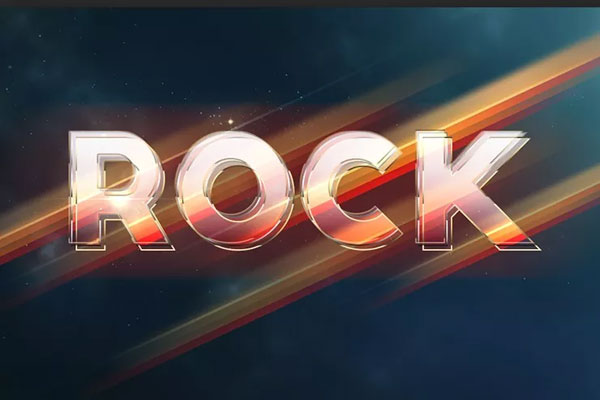
Создайте новый слой «Lines». Выберите инструмент Кисть ![]() (Brush Tool) (B) и настройте её, как показано ниже. Выберите белый цвет.
(Brush Tool) (B) и настройте её, как показано ниже. Выберите белый цвет.
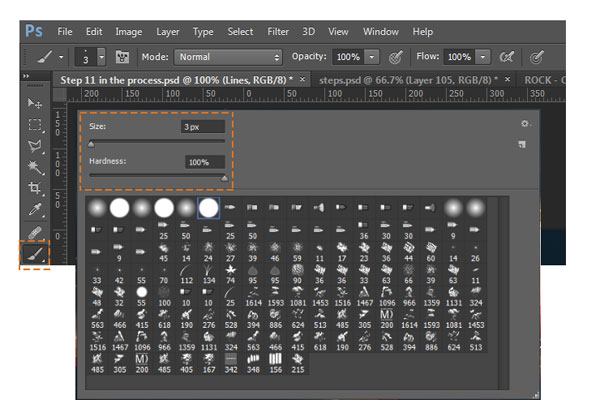
Обрисуйте текст прямыми линиями. Используйте одиночные клики и зажатую клавишу Shift.

Создайте копию слоя «Lines» и назовите её «Lines Vertical». Установите для копии режим наложения Перекрытие (Overlay).
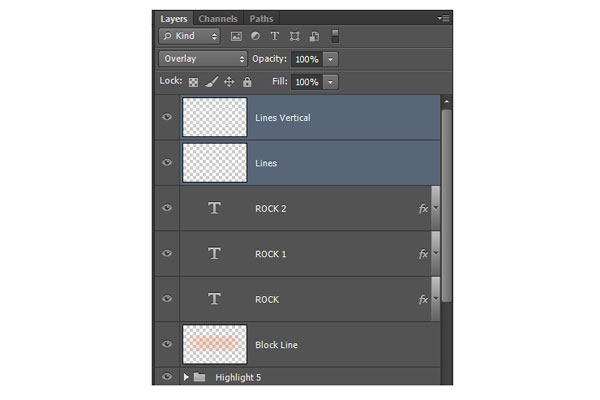
К слою «Lines» примените фильтр Размытие в движении (Motion Blur): 0 градусов, 25 пикселей. Затем к слою «Lines Vertical» примените тот же фильтр, но с другими параметрами: 90 градусов, 50 пикселей.
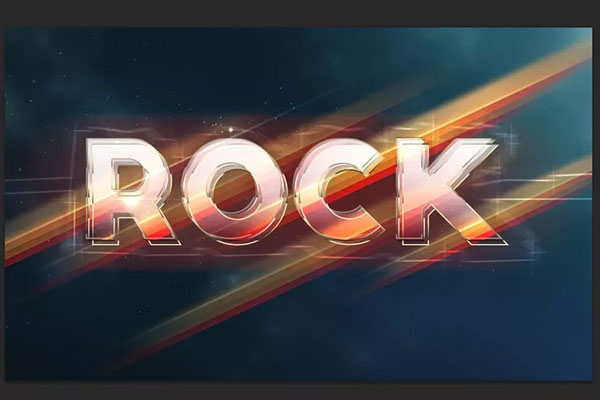
Конечный результат:

Скачать архив с материалами к уроку
Автор: Ile Bogdanovski
Перевод: Stark
Данный урок подготовлен для Вас командой сайта http://www.photoshop-master.ru