
Основная цель компании RSI в Челябинске – экономить Ваше Время когда вы строите станки, приборы, павильоны, перегородки – все что имеет каркас. Мы производим конструкционный профиль 40х80 и другие товары которые можете посмотреть у нас на сайте.
Скачать архив с материалами к уроку
Финальное изображение.

Создайте новый документ размером 2560 х 1440 рх с прозрачным фоном. Установите цвет переднего плана на #1E1E1E и залейте слой. Переименуйте его в Background 1.
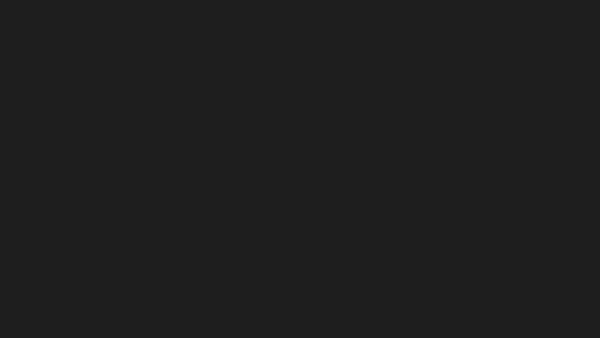
К этому слою примените стиль Gradient Overlay (Наложение градиента) с параметрами, показанными ниже. Цвета градиента # 13121E и # 030303.

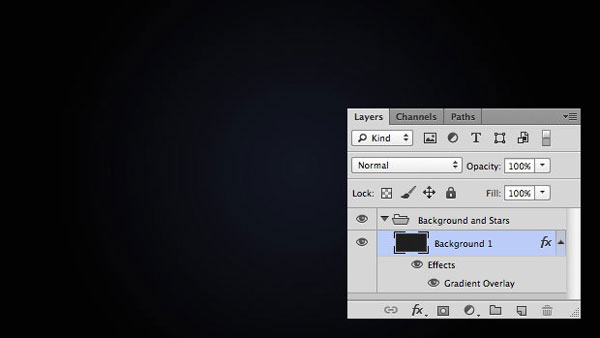
Создайте новый слой и переименуйте его в Background 2. Залейте слой белым и добавьте стиль Gradient Overlay (Наложение градиента). Цвета градиента #DB2B7A и #9B2599.
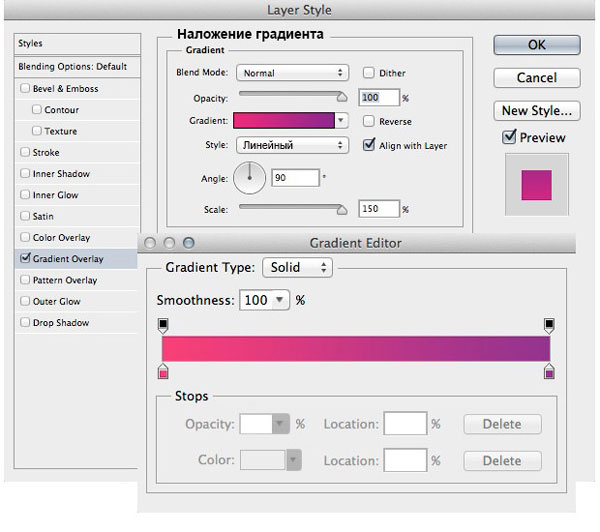
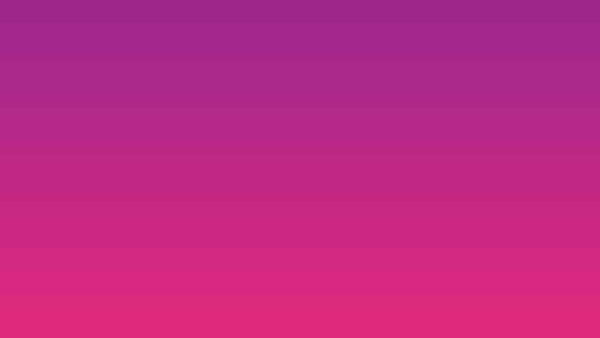
Поместите этот слой в группу (Ctrl+G) и переименуйте группу в Background 2. Измените режим наложения группы на Overlay (Перекрытие).
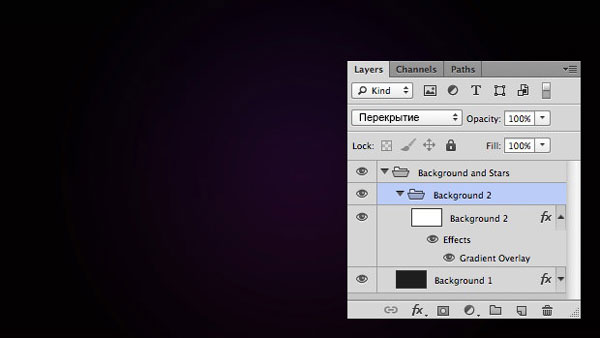
На этом этапе для эффекта космического пространства мы добавим звёзды. Установите в фотошоп набор звёздных узоров, который вы найдёте в архиве с ресурсами к уроку. Создайте слой – заливку Layer > New Fill Layer > Pattern (Слой – Новый слой – заливка – Узор) и выберите один из звёздных узоров.
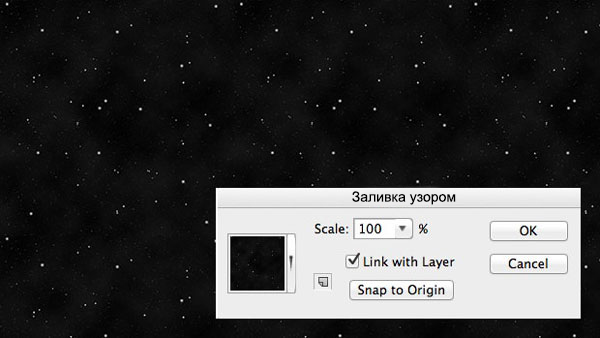
Установите режим наложения этого слоя на Color Dodge (Осветление основы).

Создайте ещё три слоя – заливки с другими узорами звёзд и с тем же режимом наложения Color Dodge (Осветление основы).



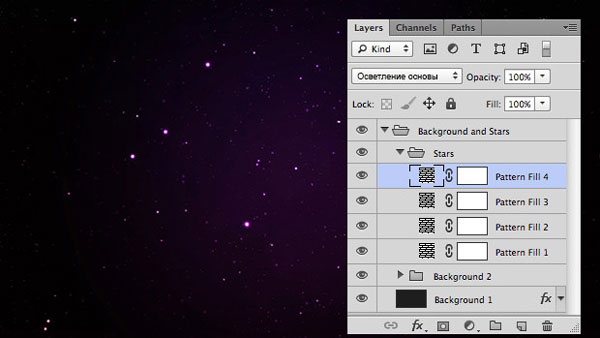
Добавим немного размытия на звёзды. Дублируйте один из слоёв со звёздами и примените к нему фильтр Filter > Blur > Motion Blur (Фильтр – Размытие – Размытие в движении). Поместите этот слой ниже всех слоёв со звёздами и установите Fill (Заливка) на 50%. Поместите все слои со звёздами в группу Stars (Ctrl+G).
Примечание переводчика: сначала растрируйте слой, а потом примените фильтр.
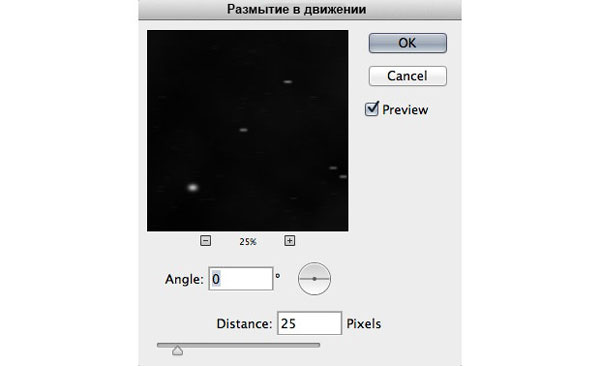
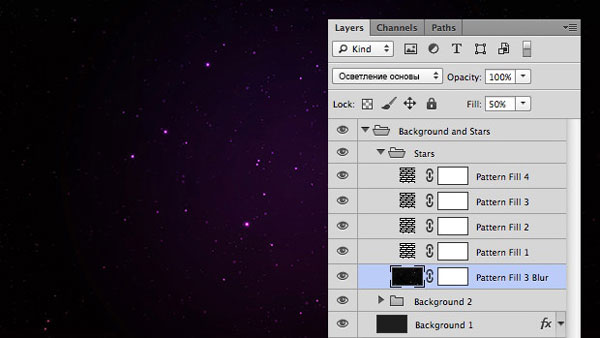
Сейчас мы будем создавать несколько групп световых линий. Я начал с зелёного цвета. Выберите инструмент Line Tool ![]() (U) (Линия) Welght (Толщина) 4 – 5 рх и создайте 4 или 5 линий, сходящиеся внизу в центре холста.
(U) (Линия) Welght (Толщина) 4 – 5 рх и создайте 4 или 5 линий, сходящиеся внизу в центре холста.
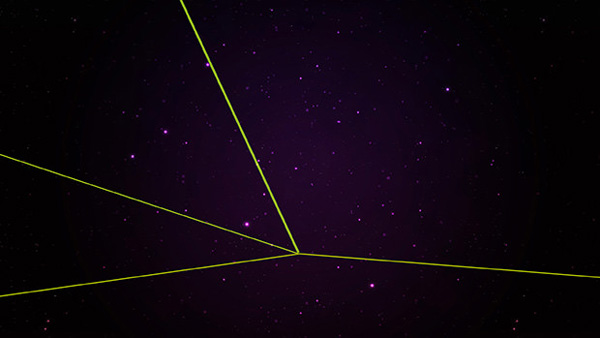
Выберите одну из линий и добавьте стили слоя.
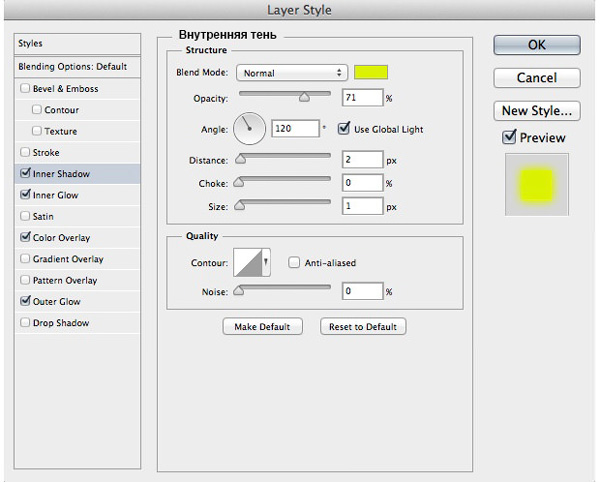
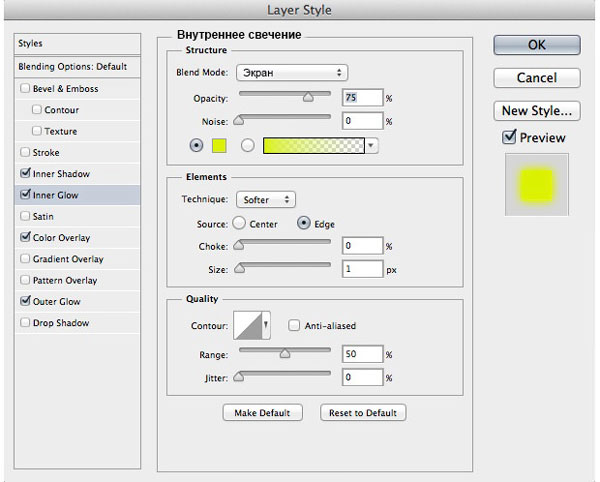

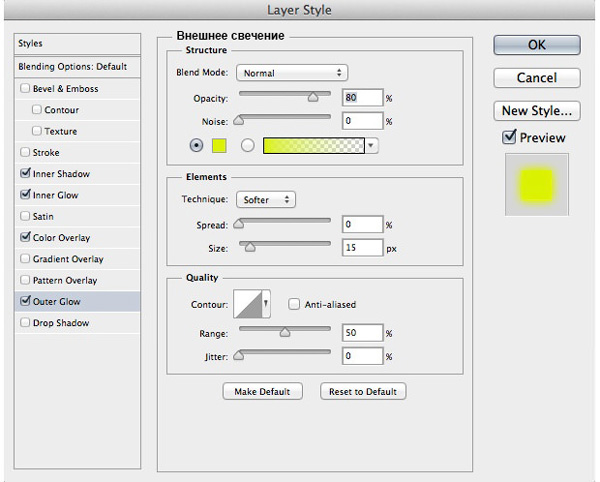
Скопируйте стиль слоя и вставьте на другие слои. Для этого кликните правой кнопкой мыши и выберите Copy Layer Style (Копировать стиль слоя), затем на других слоях ПКМ — Paste Layer Style (Вклеить стиль слоя). Объедините все слои с линиями в группу Light Green.
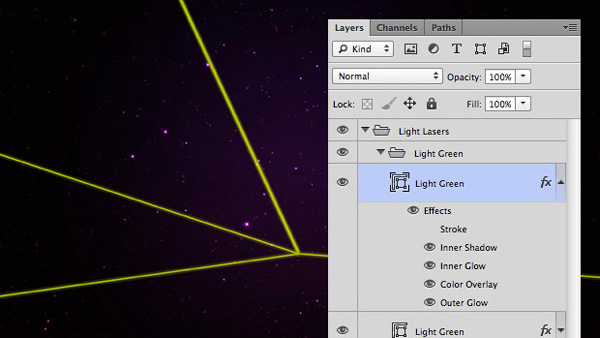
Повторите процесс, чтобы создать много других линий, используя различные цвета. Так же используйте разные цвета в стилях слоя. Если линия фиолетового цвета, то в стилях так же должен быть фиолетовый.
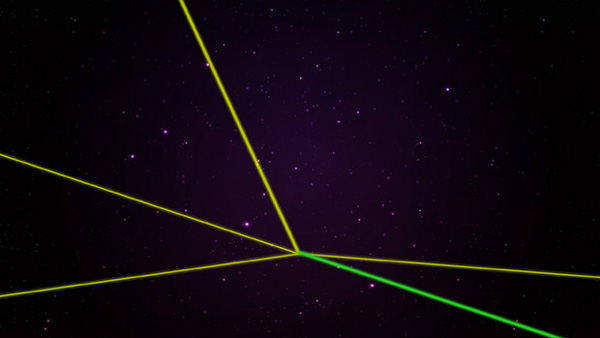
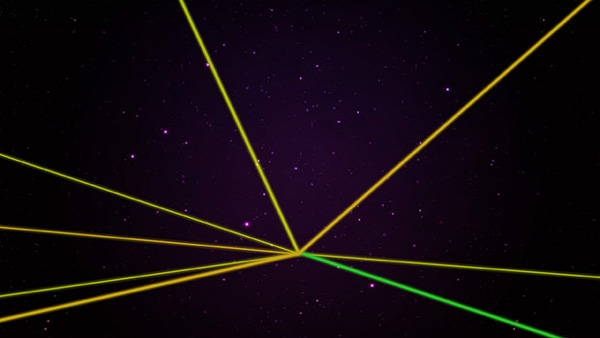
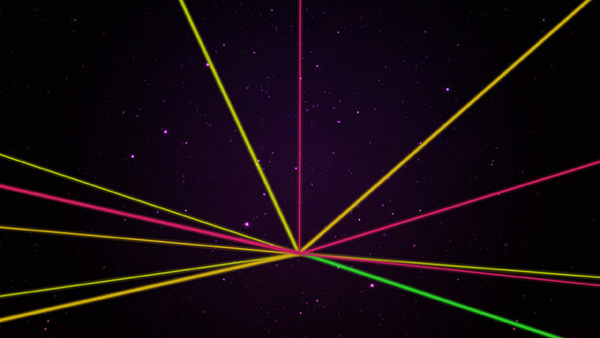


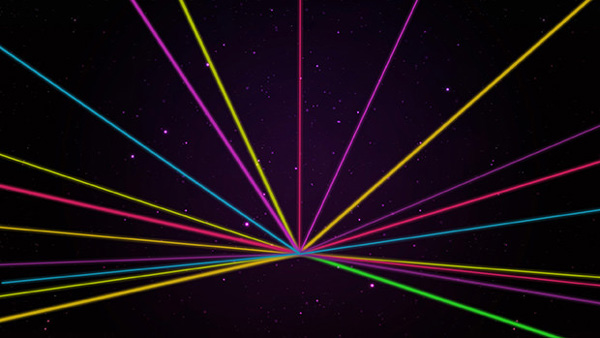
Выделите все группы с линиями и объедините в одну группу Light Lasers (Ctrl+G). Измените Fill (Заливка) группы на 75%.
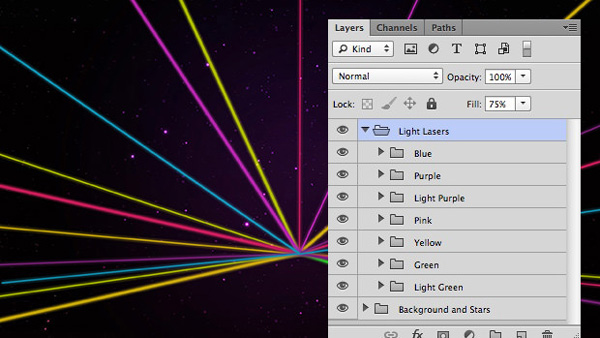
Выберите группу Light Lasers и объедините в один слой (Ctrl+Alt+E). Создастся новый объединённый слой со всеми линиями. Переименуйте его в Light Lasers Color Dodge и установите Fill (Заливка) на 25%. Поместите этот слой в группу Light Lasers Color Dodge (Ctrl+G) и измените режим наложения группы на Color Dodge (Осветление основы).
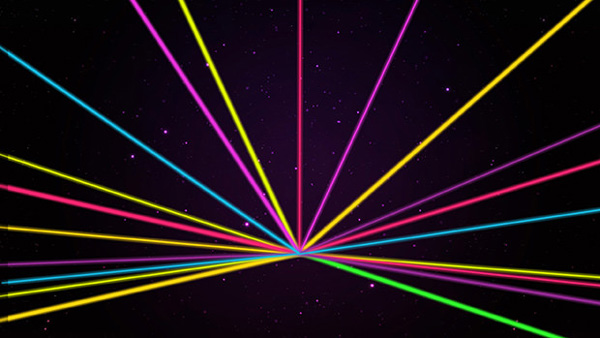


Создайте новый слой. Выберите инструмент Brush Tool ![]() (B) жёсткость 0% диаметр около 2000 рх. Нарисуйте пятно пурпурным цветом (# 92288C), как показано ниже.
(B) жёсткость 0% диаметр около 2000 рх. Нарисуйте пятно пурпурным цветом (# 92288C), как показано ниже.

Создайте новый слой и нарисуйте голубое пятно (# 15B8E1).

Создайте новый слой и нарисуйте жёлтое пятно (# DCF100) в правом нижнем углу холста. Выберите все слои с цветными пятнами и объедините в один (Ctrl+E). Затем примените фильтр Filter > Blur > Gaussian Blur (Фильтр – Размытие – Размытие по Гауссу) со значением радиуса 600 рх. Измените Fill (Заливка) этого слоя на 35% и режим наложения на Screen (Экран). Поместите этот слой в группу Colours Blur.
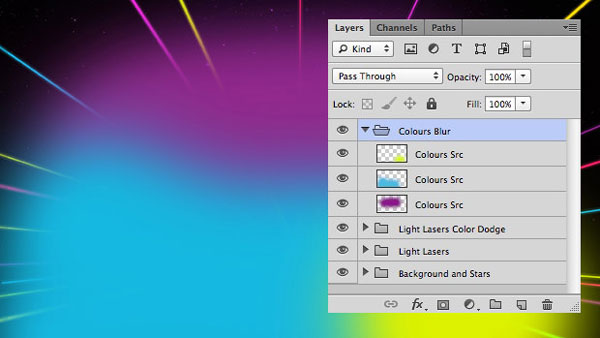
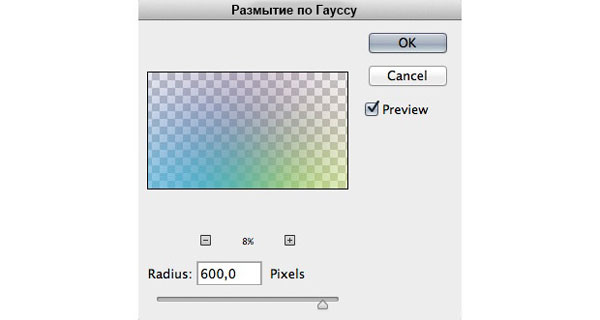
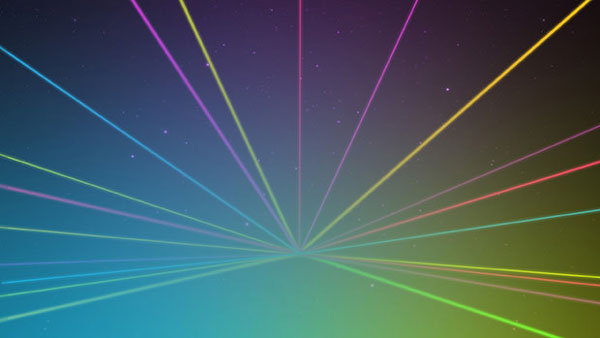
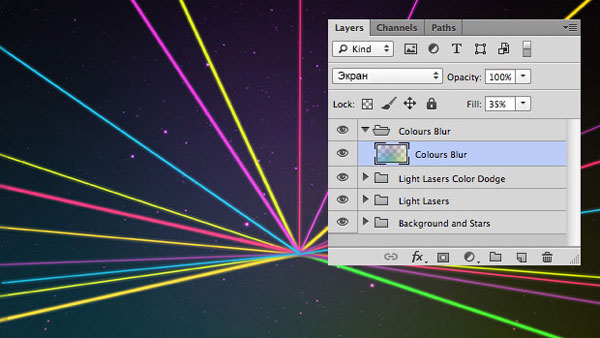
Объедините группу Light Lasers в один слой (Ctrl+Alt+E). Переместите слой выше всех слоёв и отразите по горизонтали (Ctrl+T > Flip Horizontal).
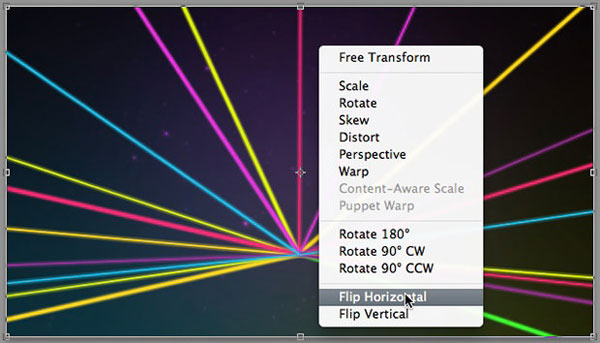
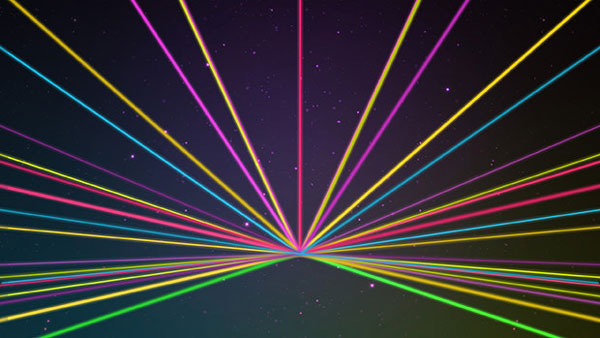
К этому слою примените фильтр Filter > Blur > Gaussian Blur (Фильтр – Размытие – Размытие по Гауссу), со значением радиуса 30 рх. Понизьте Fill (Заливка) этого слоя до 75%. Поместите слой в группу LightLasersBlur. Затем измените режим наложения группы на Linear Dodge (Линейный осветлитель).
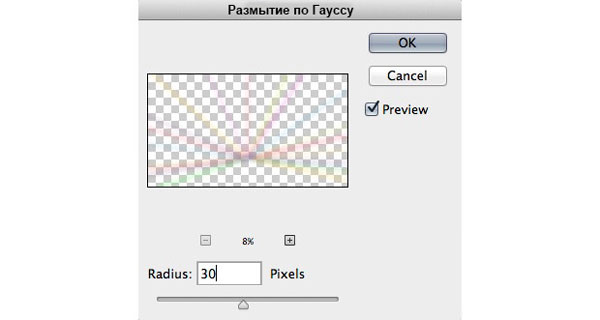
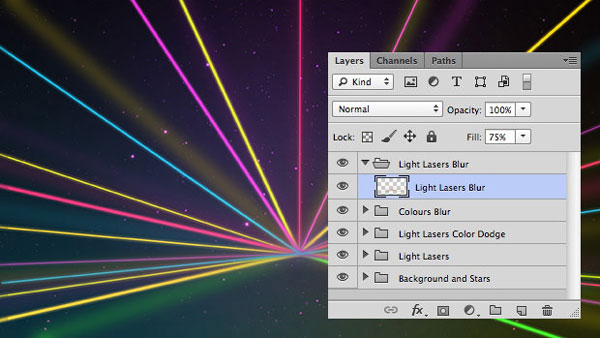
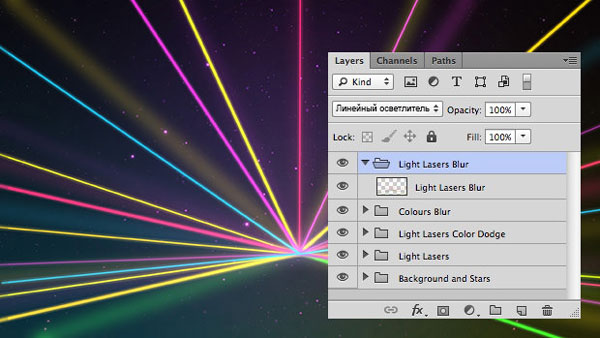
Откройте изображение астронавта и переместите в работу. Откорректируйте масштаб, поверните (Ctrl+T)и поместите, как показано ниже. Поместите слой с астронавтом в группу Astronaut.


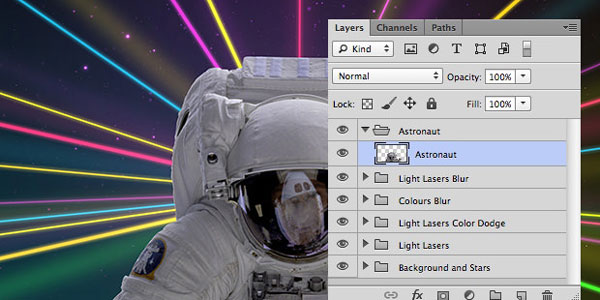
Выше слоя с астронавтом создайте корректирующий слой Layer > New Adjustment Layer > Black and White (Слой – Новый корректирующий слой – Чёрное и Белое).
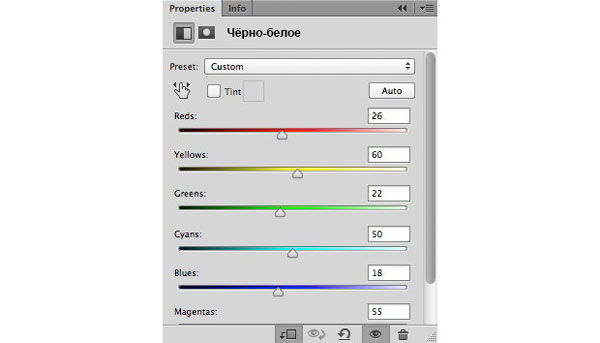

Создайте обтравочную маску и уменьшите заливку до 50%.
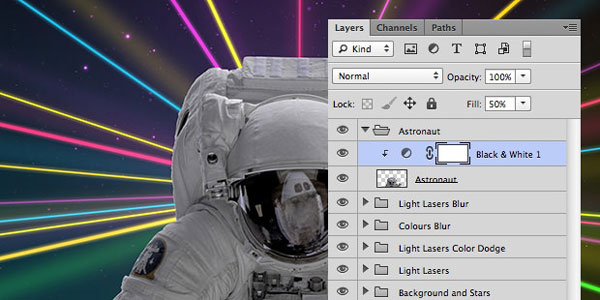
Создайте новый слой в качестве обтравочной маски. Выберите инструмент Brush Tool ![]() (B) (Кисть) жёсткость 0% цвет чёрный и закрасьте стекло на шлеме.
(B) (Кисть) жёсткость 0% цвет чёрный и закрасьте стекло на шлеме.

Создайте корректирующий слой Layer > New Adjustment Layer > Gradient Map (Слой – Новый корректирующий слой – Карта Градиента) цвета #AA009B – #F5F847.
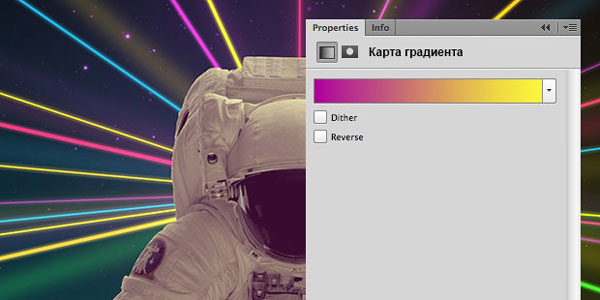
Создайте обтравочную маску и понизьте Opacity (Непрозрачность) до 30%.


Создайте новый слой в качестве обтравочной маски. Выберите инструмент Brush ![]() Tool (B) (Кисть) с непрозрачностью 50% жёсткость 0% цвет чёрный и прокрасьте по краям астронавта.
Tool (B) (Кисть) с непрозрачностью 50% жёсткость 0% цвет чёрный и прокрасьте по краям астронавта.

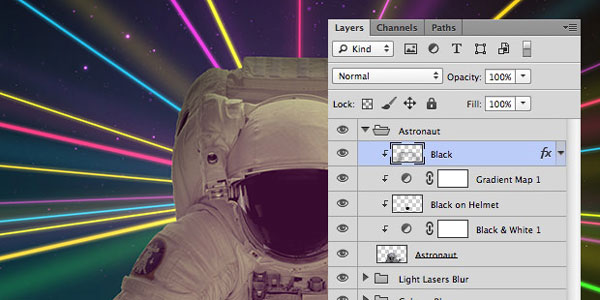
Примените к этому слою стиль Gradient Overlay (Наложение градиента) с параметрами, показанными ниже.
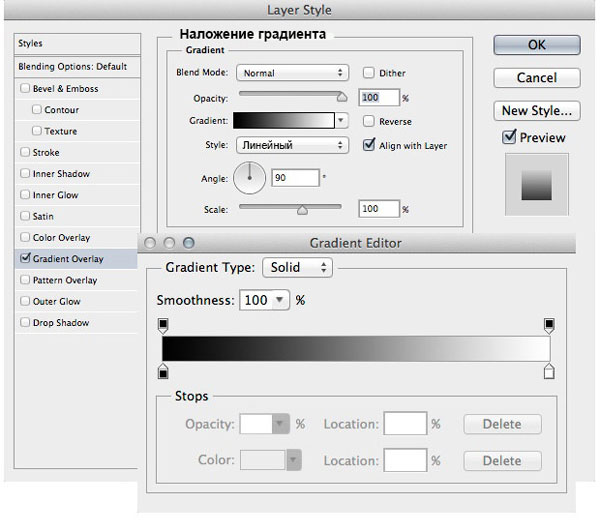

Выберите все слои в группе и слейте в один слой (Ctrl+Alt+E). Затем перейдите в меню Image > Adjustments > Exposure (Изображение – Коррекция – Экспозиция)
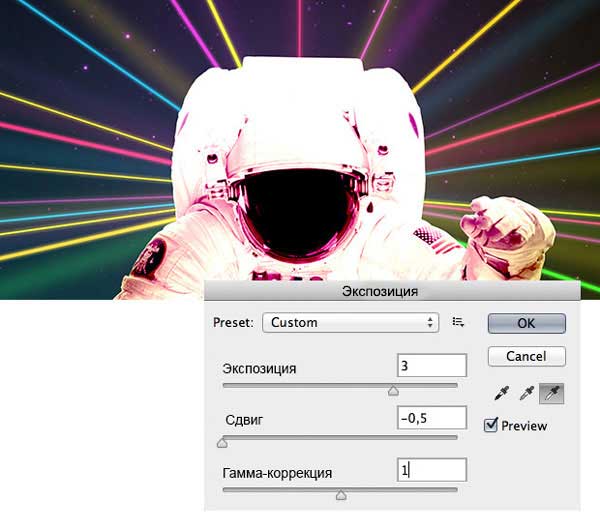
Далее обесцветьте слой Image > Adjustments > Desaturate (Изображение – Коррекция – Обесцветить). Измените режим наложения на Luminosity (Свечение/Яркость) и установите Fill (Заливка) до 35%.

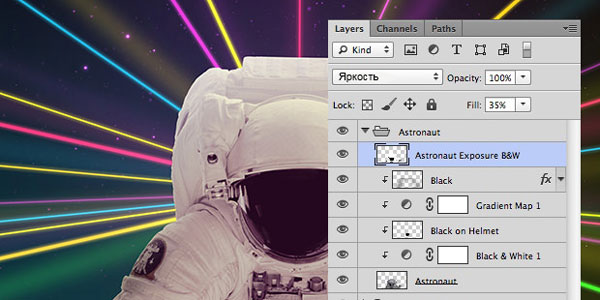
Создайте новый слой. Загрузите выделение астронавта (Ctrl+клик по миниатюре слоя) и залейте выделение белым.


Примените фильтр Filter > Blur > Radial Blur (Фильтр – Размытие – Радиальное размытие). Измените режим наложения слоя на Overlay (Перекрытие) и Fill (Заливка) на 50%.
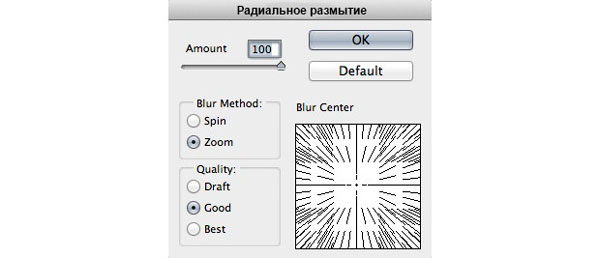


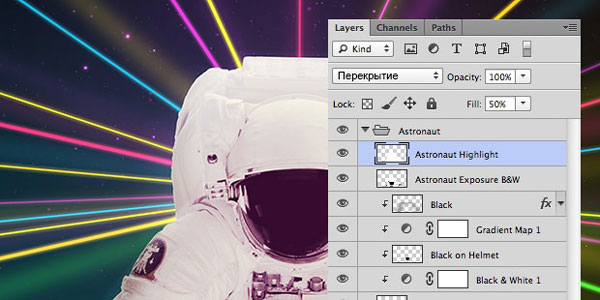
Выберите все слои, кроме двух последних и слейте в один (Ctrl+Alt+E). Переместите его выше всех слоёв в группе. Далее к этому слою примените фильтр Filter > Other > High Pass (Фильтр – Другое – Цветовой контраст) с радиусом 5 рх. Измените режим наложения на Overlay (Перекрытие). Отключите видимость группы с астронавтом, чтобы мы могли работать с фоном.





Добавим несколько бликов на фоне. Создайте новый слой. Выберите инструмент Brush Tool ![]() (B) (Кисть) жёсткость 0% с небольшой непрозрачностью (Прим. переводчика: примерно 15 – 18%) и закрасьте нижнюю часть холста, как показано ниже.
(B) (Кисть) жёсткость 0% с небольшой непрозрачностью (Прим. переводчика: примерно 15 – 18%) и закрасьте нижнюю часть холста, как показано ниже.

Создайте ещё один слой и белой кистью (Прим. переводчика: непрозрачность примерно 85 – 90%) прокрасьте в центре пересечения линий и немного ниже. Поместите оба слоя в группу Back Highlights и измените режим наложения группы на Color Dodge (Осветление основы).




В этом шаге мы добавим отражение световых линий на шлем. Выберите группу Light Lasers и слейте в один слой (Ctrl+Alt+E). Поместите этот слой выше всех слоёв и отразите по вертикали (Ctrl+T > Flip Vertical).

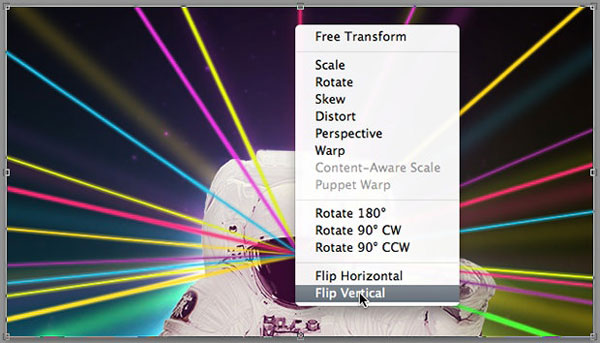

Затем отразите по горизонтали (Ctrl+Т > Flip Horizontal) и уменьшите размер до 50%
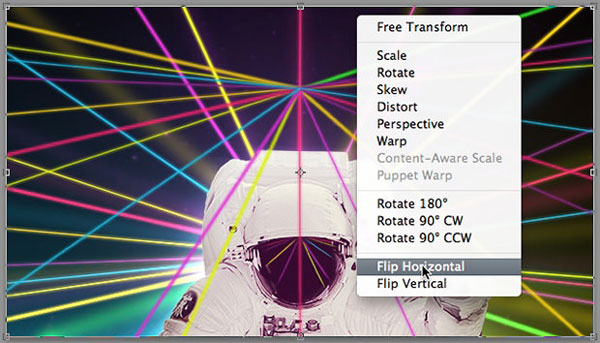


Перейдите в меню Filter > Liquify (Фильтр – Пластика). Выберите инструмент Pucker Tool (S) (Сморщивание), диаметр кисти 1000 рх и искривите линии, как показано ниже.
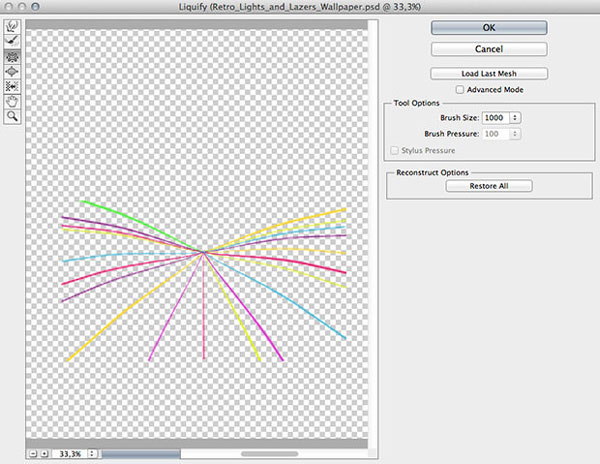

Создайте маску слоя и чёрной мягкой кистью скройте линии, выходящие за пределы шлема, как показано ниже.


Измените режим наложения слоя на Lighten (Замена светлым) и уменьшите заливку на 70%.
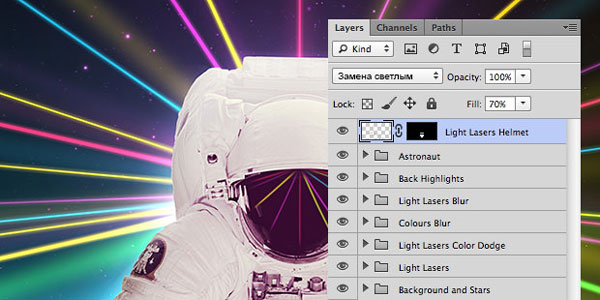
Откройте одно из изображений звёзд и переместите в работу. Откорректируйте размер (Ctrl+T) и поместите поверх шлема.

Создайте маску слоя и чёрной мягкой кистью скройте части текстуры, выходящие за пределы шлема. Измените режим наложения на Screen (Экран).


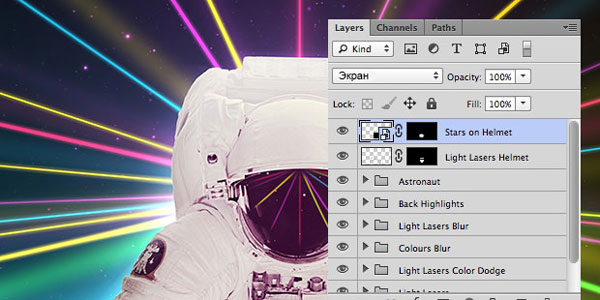
Создайте новый слой и залейте чёрным. Примените фильтр Filter > Render > Lens Flare (Фильтр – Рендеринг – Блик).
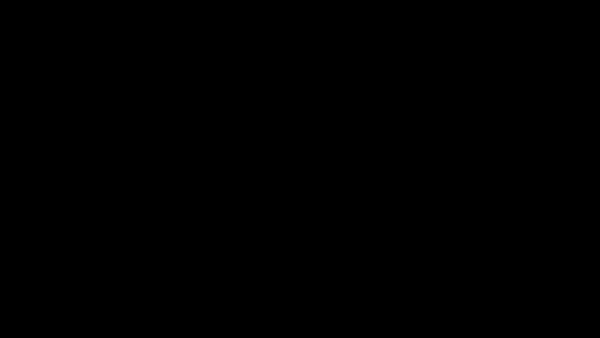
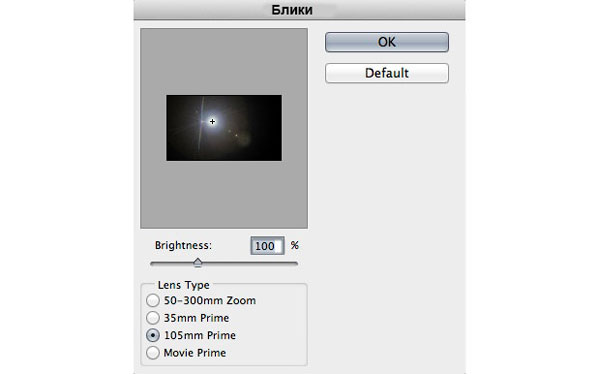

Отредактируйте размер (Ctrl+T). Поместите блик на шлем и измените режим наложения на Color Dodge (Осветление основы). Создайте маску слоя и сотрите лишнее вокруг шлема.



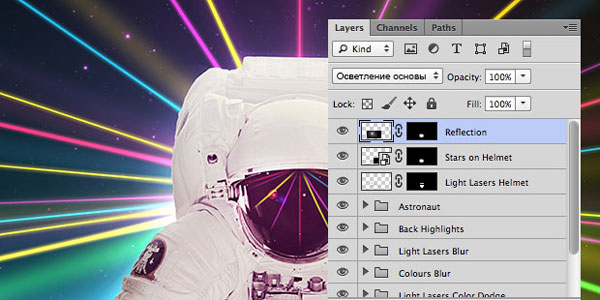
Выберите инструмент Ellipse Tool ![]() (U) (Эллипс) и создайте несколько небольших белых кругов. Объедините все слои с кругами в один слой (Ctrl+E). Затем к этому слою примените фильтр Filter > Blur > Gaussian Blur (Фильтр – Размытие – Размытие по Гауссу) с радиусом 5 рх. Поместите слой в группу Front Highlights и измените режим наложения группы на Color Dodge (Осветление основы).
(U) (Эллипс) и создайте несколько небольших белых кругов. Объедините все слои с кругами в один слой (Ctrl+E). Затем к этому слою примените фильтр Filter > Blur > Gaussian Blur (Фильтр – Размытие – Размытие по Гауссу) с радиусом 5 рх. Поместите слой в группу Front Highlights и измените режим наложения группы на Color Dodge (Осветление основы).
Примечание переводчика: после слияния слоёв с овалами в один слой перед применением фильтра этот слой нужно растрировать.

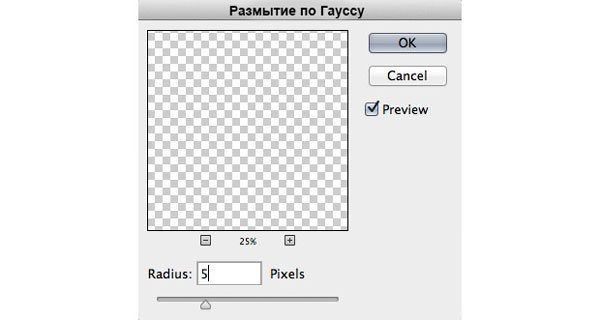


Внутри группы создайте новый слой. Выберите белую мягкую кисть с непрозрачностью 25%. Прокрасьте в некоторых местах астронавта, чтобы немного осветлить, как показано на втором изображении ниже.
Примечание переводчика: непрозрачность кисти 25% — слишком ярко. Советую убавить до 10%.


Создайте ещё один слой внутри группы и той же кистью с непрозрачностью 25% осветлите некоторые места на фоне.



Теперь мы спрячем некоторые части лучей. Выберите группу с лучами Light Lasers и добавьте к ней маску слоя. Выберите чёрную мягкую кисть и на маске скройте некоторые части линий. Повторите тот же процесс для группы Light Lasers Color Dodge.

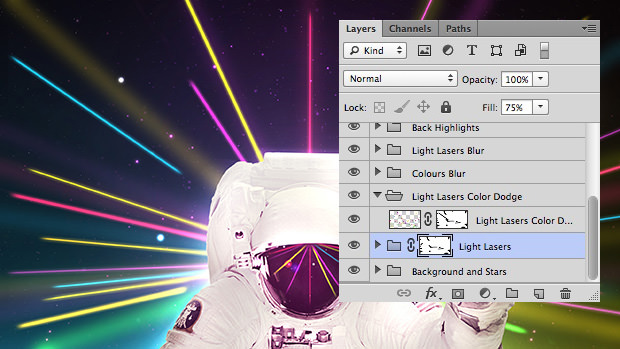
Встаньте на самый верхний слой и нажмите сочетание клавиш Shift+Ctrl+Alt+E. К новому объединённому слою примените фильтр Filter > Blur > Gaussian Blur (Фильтр – Размытие – Размытие по Гауссу) с радиусом 20 рх. Измените режим наложения этого слоя на Hue (Цветовой тон) и понизьте Fill (Заливка) до 50%. Добавьте маску слоя и скройте воздействие фильтра на шлеме.
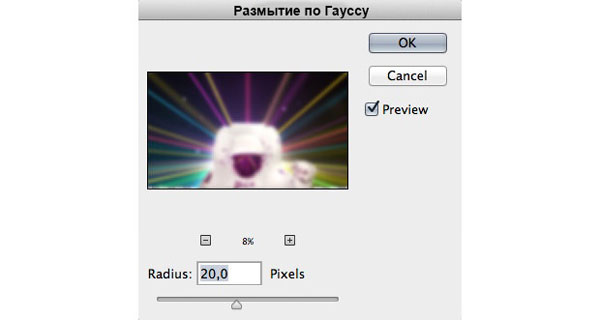


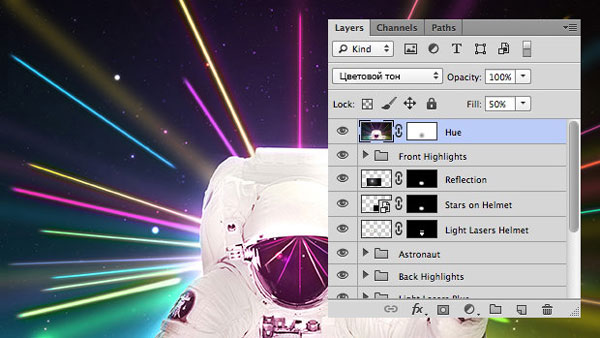
Создайте новый слой, залейте чёрным цветом и добавьте шум Filter >Noise > Add Noise (Фильтр – Шум – Добавить шум). Измените режим наложения на Hue (Цветовой тон) и понизьте Fill (Заливка) до 25%.
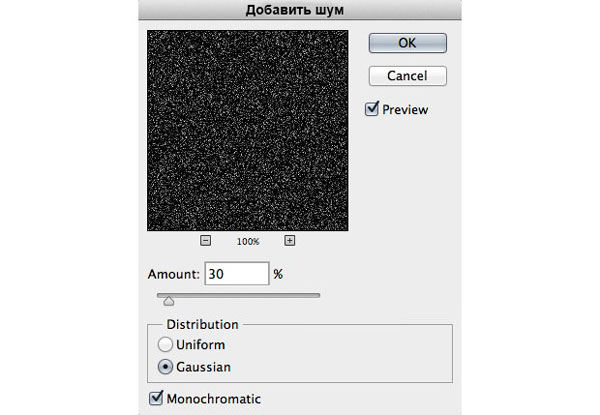
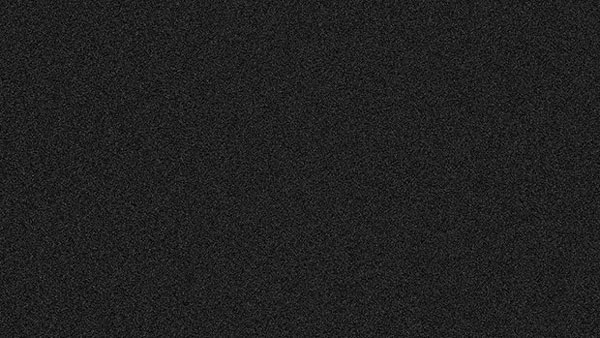

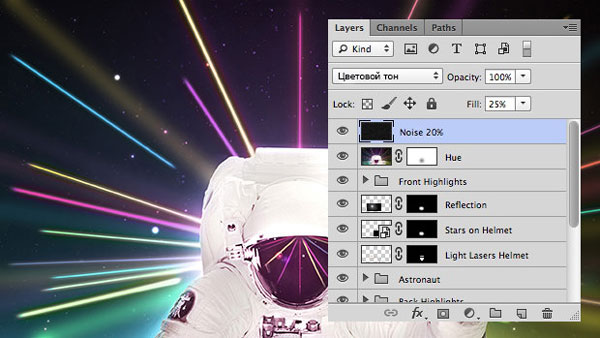
Если вы хотите создать стиль ретро, то откройте текстуру картона и поместите выше всех слоёв. Измените режим наложения на Overlay (Перекрытие).

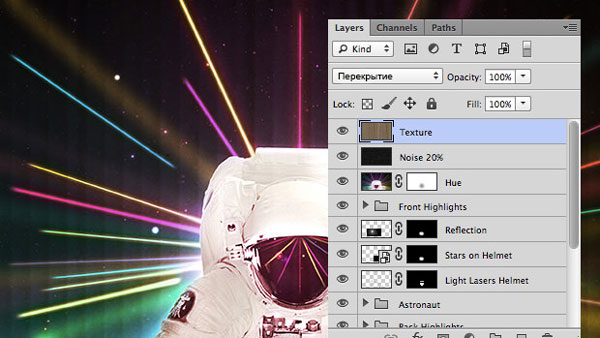
Окончательный результат.

Мы закончили! Надеюсь, вам понравился урок и вы будете применять эти эффекты в своих проектах при создании ретро иллюстраций.
Скачать архив с материалами к уроку
Автор урока: AdriendeBroglio
Переводчик: Svetlana
Данный урок подготовлен для Вас командой сайта http://www.photoshop-master.ru