
Если хотите купить обувь в интернет магазине дешево, то вам именно сюда, море выбора и очень дешевые цены.
В этом уроке, мы создадим сцену сражения, используя несколько стоковых изображений. Давайте приступим!
Итоговый результат
Исходные материалы:
Солдат 1 (платный)
Солдат 2 (платный)
Самолёт (платный)
Земля (платный)
Колючая проволока
(изображение на сайте-источнике не доступно)
ШАГ 1
Создайте новый документ, вы можете использовать свои размеры, но мы будем работать с размерами 600 рх по ширине х 800 рх по высоте, разрешение 300 dpi.
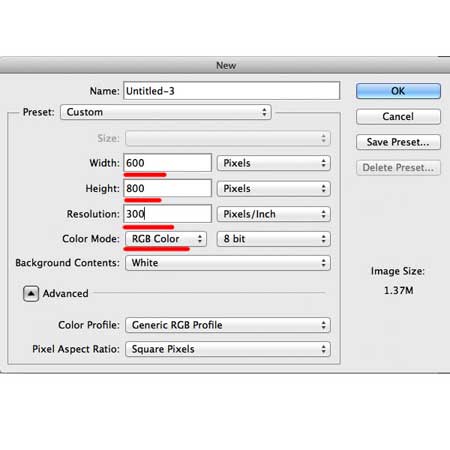
ШАГ 2
С помощью инструмента Заливка ![]() (Paint Bucket Tool (G), залейте наш рабочий документ чёрным цветом # 000000.
(Paint Bucket Tool (G), залейте наш рабочий документ чёрным цветом # 000000.
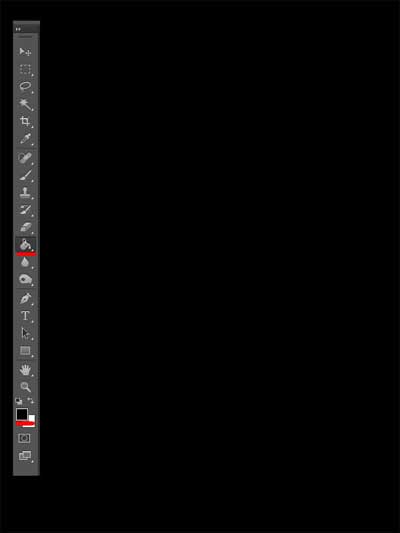
ШАГ 3
Откройте стоковое изображение ‘Небо 2’, скачав по ссылке вначале этого урока. Переместите данное изображение на наш рабочий документ. С помощью инструмента Свободная Трансформация (Transform Tool (Ctrl + T), расположите изображение с небом, как показано на скриншоте ниже. Назовите этот слой ‘Небо’.
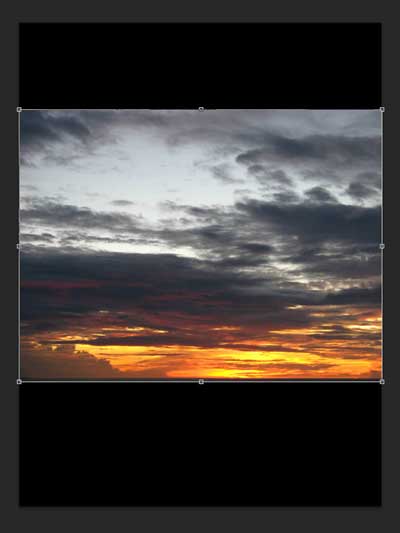
Мне не очень нравится, как выглядит небо, поэтому, с помощью инструмента Ластик ![]() (Erase Tool (E), удалите нижнюю оранжевую часть неба и немного сместите всё изображение вниз.
(Erase Tool (E), удалите нижнюю оранжевую часть неба и немного сместите всё изображение вниз.
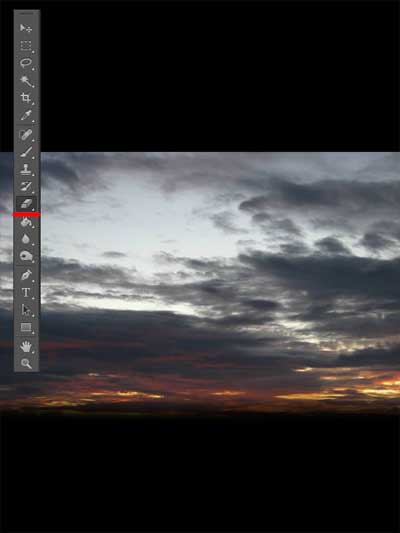
ШАГ 4
В этом шаге, мы проведём цветовую коррекцию неба. Создайте новый слой, щёлкните правой кнопкой мыши по новому слою и в появившемся окне, выберите опцию Создать обтравочную маску (Create Clipping Mask). Нажмите клавишу B, чтобы активировать инструмент Кисть ![]() (Brush Tool), установите цвет кисти чёрный (#000000) и с помощью мягкой круглой кисти примерно 50-60px, начните прокрашивать нижнюю часть изображения неба для того, чтобы уменьшить насыщенность оранжевого цвета. Поменяйте режим наложения для этого слоя на Цветность (Color).
(Brush Tool), установите цвет кисти чёрный (#000000) и с помощью мягкой круглой кисти примерно 50-60px, начните прокрашивать нижнюю часть изображения неба для того, чтобы уменьшить насыщенность оранжевого цвета. Поменяйте режим наложения для этого слоя на Цветность (Color).
Примечание переводчика: сколько делать проходов кистью, выбирайте на своё усмотрение, а также поэкспериментируйте с непрозрачностью кисти.
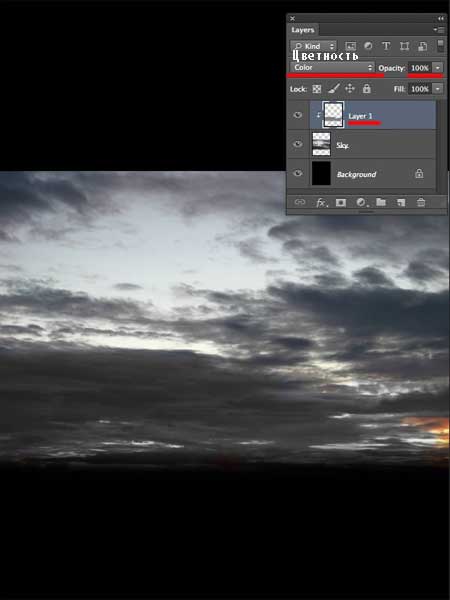
ШАГ 5
Перейдите на слой с небом, Нажмите клавишу S, чтобы активировать инструмент Штамп![]() (Clone Stamp Tool) и удерживая клавишу Alt + левой кнопкой мыши выберите участок клонирования, а затем используйте клонированные участки неба, чтобы сделать небо более интересным. Когда вы закончите, поднимите изображение с небом немного повыше.
(Clone Stamp Tool) и удерживая клавишу Alt + левой кнопкой мыши выберите участок клонирования, а затем используйте клонированные участки неба, чтобы сделать небо более интересным. Когда вы закончите, поднимите изображение с небом немного повыше.
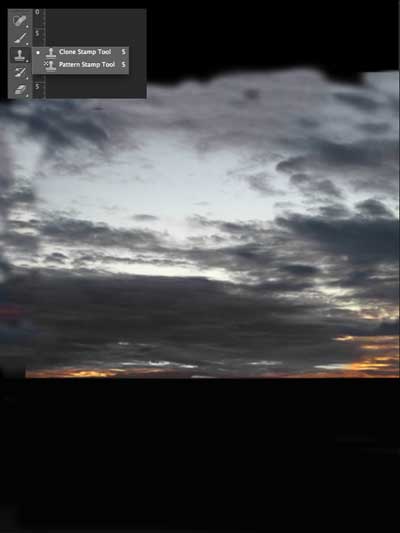
Примечание: т.к. мы будем создавать много корректирующих слоёв, то обратите внимание на кнопку в нижней панели инструментов на скриншоте ниже, с помощью которой, мы будем создавать корректирующие слои и проводить коррекцию.
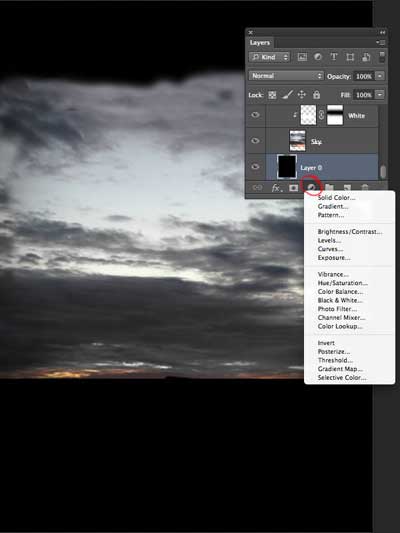
ШАГ 6
Создайте корректирующий слой Карта Градиента (Gradient Map). Цвет градиента от чёрного # 000000 до тёмно-серого # 686868. Уменьшите непрозрачность данного корректирующего слоя до 80-90%.
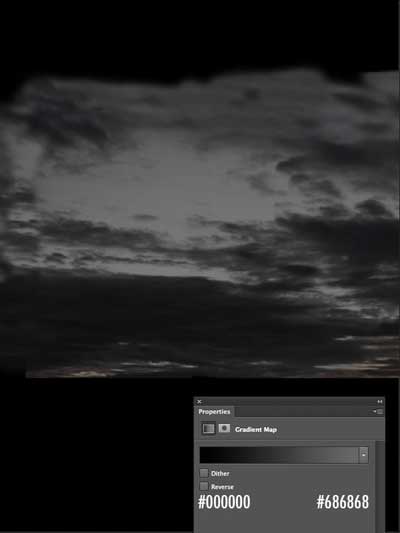
Выберите инструмент Кисть ![]() (Brush Tool). Далее, с помощью мягкой круглой кисти чёрного цвета # 000000, непрозрачность кисти 100 %, начните прокрашивать на слой-маске корректирующего слоя Карта Градиента (Gradient Map), чтобы ослабить действие корректирующего слоя, как показано на скриншоте ниже. (Красный цвет на скриншоте ниже показывает, где вам необходимо прокрашивать кистью)
(Brush Tool). Далее, с помощью мягкой круглой кисти чёрного цвета # 000000, непрозрачность кисти 100 %, начните прокрашивать на слой-маске корректирующего слоя Карта Градиента (Gradient Map), чтобы ослабить действие корректирующего слоя, как показано на скриншоте ниже. (Красный цвет на скриншоте ниже показывает, где вам необходимо прокрашивать кистью)

Когда вы закончите, щёлкните правой кнопкой по корректирующему слою Карта Градиента (Gradient Map), и в появившемся окне, выберите опцию Создать обтравочную маску (Create Clipping Mask). Мы преобразуем корректирующий слой в обтравочную маску к слою Небо. Ваше изображение должно выглядеть, как на скриншоте ниже.
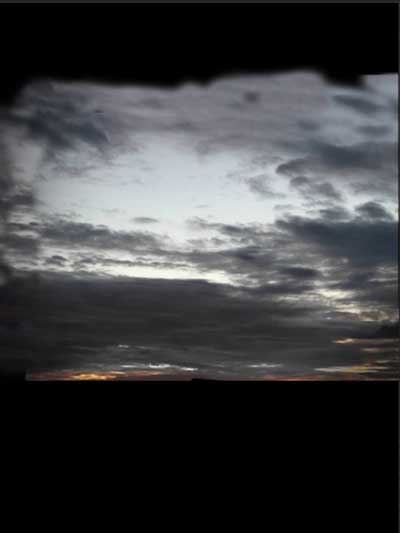
Создайте новый корректирующий слой Уровни (Levels). Примените те значения, которые указаны на скриншоте ниже.
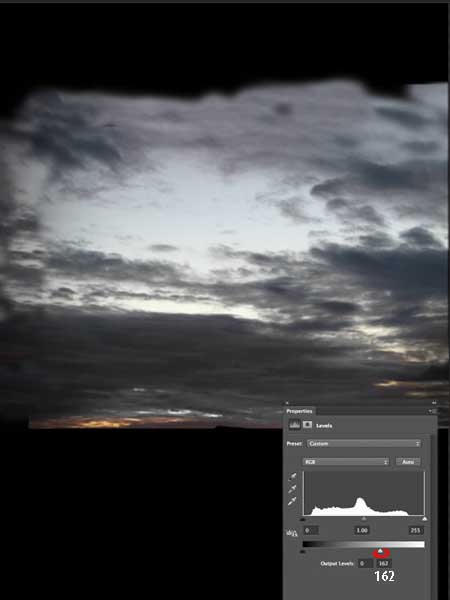
Выберите инструмент Кисть ![]() (Brush Tool). Далее, с помощью мягкой круглой кисти чёрного цвета, начните прокрашивать на слой-маске корректирующего слоя Уровни (Levels), то же самое, что мы проделывали с корректирующим слоем Карта Градиента (Gradient Map). (Красный цвет на скриншоте ниже показывает, где вам необходимо прокрашивать кистью)
(Brush Tool). Далее, с помощью мягкой круглой кисти чёрного цвета, начните прокрашивать на слой-маске корректирующего слоя Уровни (Levels), то же самое, что мы проделывали с корректирующим слоем Карта Градиента (Gradient Map). (Красный цвет на скриншоте ниже показывает, где вам необходимо прокрашивать кистью)

Когда вы закончите, щёлкните правой кнопкой по корректирующему слою Уровни (Levels), и в появившемся окне, выберите опцию Создать обтравочную маску (Create Clipping Mask). Мы преобразуем корректирующий слой в обтравочную маску к слою Небо. Ваше изображение должно выглядеть, как на скриншоте ниже.
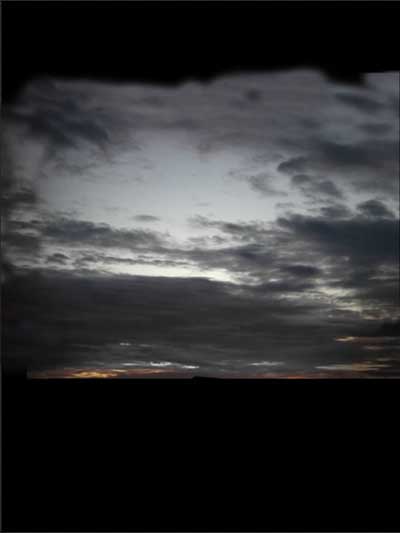
Ваша палитра слоёв должна выглядеть, как на скриншоте ниже.
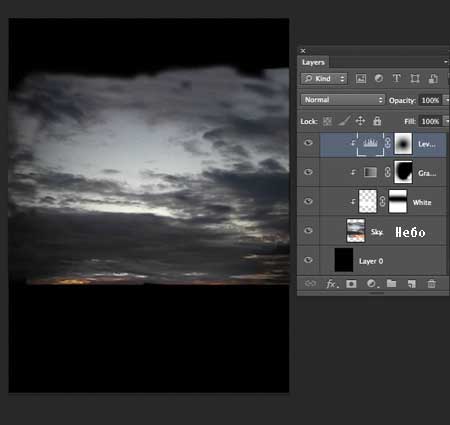
ШАГ 7
Выделите все слои, которые вы создали на данный момент (за исключением слоя с задним фоном). Далее, продублируйте выделенные слои Ctrl + J. Нажмите Ctrl + T, чтобы активировать инструмент Свободная Трансформация (Transform Tool), далее, идём Редактирование – Трансформация – Отразить по горизонтали (Edit > Transform > Flip Horizontal). Объедините слои, которые мы продублировали Ctrl + E.
Выберите инструмент Ластик ![]() (Erase Tool (E) и с помощью данного инструмента обработайте участки неба, которые вам не нравятся. Когда вы закончите работу с ластиком, ваше изображение должно выглядеть, как на скриншоте ниже.
(Erase Tool (E) и с помощью данного инструмента обработайте участки неба, которые вам не нравятся. Когда вы закончите работу с ластиком, ваше изображение должно выглядеть, как на скриншоте ниже.

Откройте стоковое изображение ‘Небо 1’, скачав по ссылке вначале этого урока. Переместите данное изображение на наш рабочий документ. С помощью инструмента Свободная Трансформация (Transform Tool (Ctrl + T), расположите изображение с небом, как показано на скриншоте ниже.

Далее, с помощью инструмента Ластик ![]() (Erase Tool (E), обработайте участки неба таким образом, чтобы небо выглядело, как на скриншоте ниже.
(Erase Tool (E), обработайте участки неба таким образом, чтобы небо выглядело, как на скриншоте ниже.

В следующем шаге, мы проведём цветовую коррекцию второго изображения с небом, чтобы оно подходило под наше остальное небо. То, что мы проделывали для первого изображения с небом, мы проделаем то же самое здесь. Поверх слоя со вторым небом, создайте новый корректирующий слой Карта Градиента (Gradient Map). Далее, с помощью мягкой круглой кисти чёрного цвета, начните прокрашивать на слой-маске корректирующего слоя Карта Градиента (Gradient Map).
Уменьшите непрозрачность данного корректирующего слоя до 60%. Когда вы закончите, щёлкните правой кнопкой по корректирующему слою Карта Градиента (Gradient Map), и в появившемся окне, выберите опцию Создать обтравочную маску (Create Clipping Mask). Мы преобразуем корректирующий слой в обтравочную маску ко второму слою с небом.

Создайте новый корректирующий слой Уровни (Levels). Примените те значения, которые указаны на скриншоте ниже. Уменьшите непрозрачность данного корректирующего слоя до 70%. Когда вы закончите, преобразуйте данный корректирующий слой в обтравочную маску ко второму слою с небом, то же самое, что мы проделывали с картой градиента.
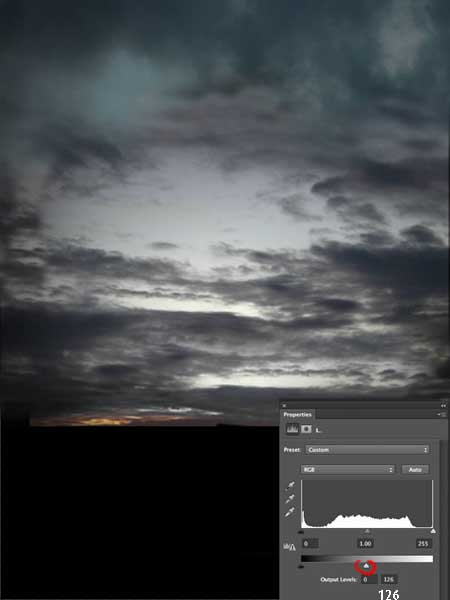
Создайте новый корректирующий слой Цветовой Баланс (Color Balance) и примените следующие значения: Средние тона(Midtones) ( + 93 / + 16 / + 23) – Тени (Shadows) ( + 4 / 0 / 0) – Света (Highlights) ( + 16 / + 9 / + 2). Также преобразуйте данный корректирующий слой в обтравочную маску ко второму слою с небом. Когда вы закончите, уменьшите непрозрачность данного корректирующего слоя до 35-40%.

Создайте новый корректирующий слой Цветовой Тон / Насыщенность (Hue/Saturation) и примените следующие значения: поставьте галочку в окошке Тонирование (Colorize) – Цветовой Тон (Hue): 28 / Насыщенность (Saturation): 6 / Яркость(Lightness): -20. Также преобразуйте данный корректирующий слой в обтравочную маску ко второму слою с небом. Когда вы закончите, уменьшите непрозрачность данного корректирующего слоя до 10-15%.

Создайте новый слой поверх остальных слоёв Ctrl + Shift + N. Выберите инструмент Кисть ![]() (Brush Tool). Далее, с помощью мягкой круглой кисти чёрного цвета, размер кисти, примерно, 50-60 рх., начните прокрашивать поверх верхней части неба, как показано на скриншоте ниже. (Красный цвет на скриншоте ниже показывает, где вам необходимо прокрашивать кистью).
(Brush Tool). Далее, с помощью мягкой круглой кисти чёрного цвета, размер кисти, примерно, 50-60 рх., начните прокрашивать поверх верхней части неба, как показано на скриншоте ниже. (Красный цвет на скриншоте ниже показывает, где вам необходимо прокрашивать кистью).
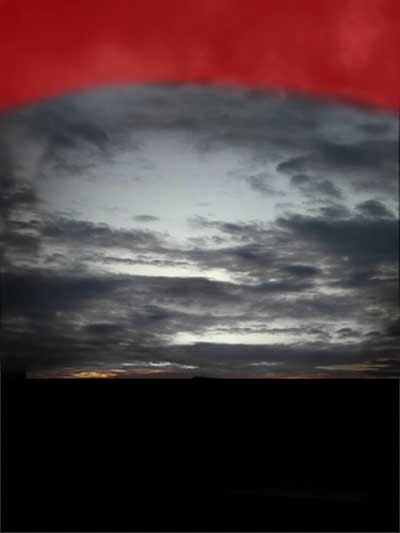
Когда вы закончите, уменьшите непрозрачность данного слоя до 10-15%.

Создайте новый слой поверх остальных слоёв Ctrl + Shift + N. Ещё раз выберите инструмент Кисть![]() (Brush Tool). Цвет кисти установите на белый цвет (#FFFFFF). Далее, с помощью мягкой круглой кисти, прокрасьте поверх указанной области, как показано на скриншоте ниже. Затем, поменяйте режим наложения для этого слоя на Цветность (Color). (Красный цвет на скриншоте ниже показывает, где вам необходимо прокрашивать кистью).
(Brush Tool). Цвет кисти установите на белый цвет (#FFFFFF). Далее, с помощью мягкой круглой кисти, прокрасьте поверх указанной области, как показано на скриншоте ниже. Затем, поменяйте режим наложения для этого слоя на Цветность (Color). (Красный цвет на скриншоте ниже показывает, где вам необходимо прокрашивать кистью).
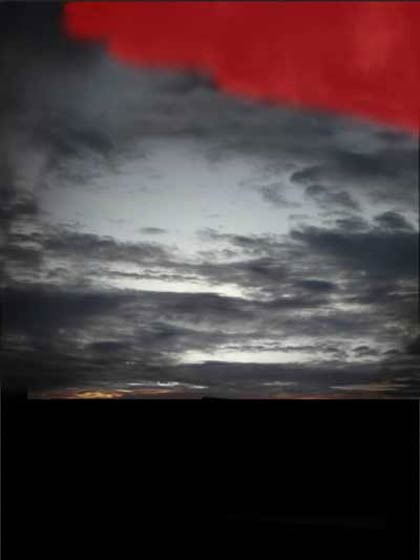
Когда вы закончите, сгруппируйте все слои, относящиеся к небу, включая корректирующие слои Ctrl + G. Назовите эту группу ‘Небо’.
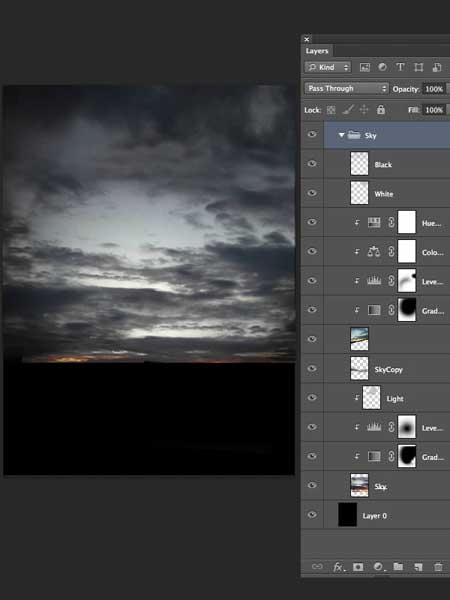
ШАГ 8
Итак, мы закончили создавать небо, давайте продолжим и приступим к созданию земли. Создайте новый слой поверх всех слоёв. Установите размер кисти примерно 50-60 рх., цвет кисти тёмно-коричневый # 39322c. С помощью установленной кисти, прокрасьте поверх нижней части нашей сцены, как показано на скриншоте ниже.
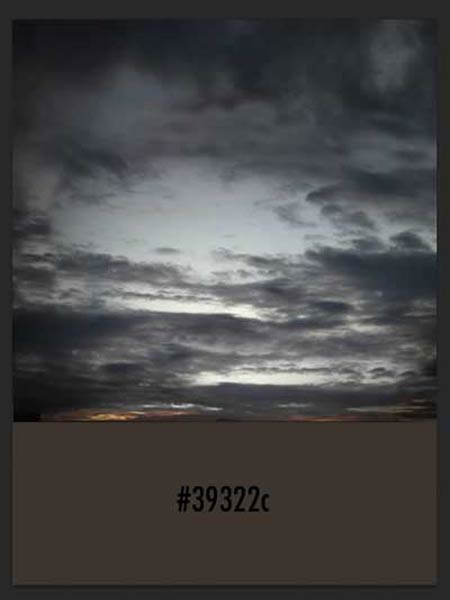
Откройте стоковое изображение ‘Земля’ в программе Photoshop.
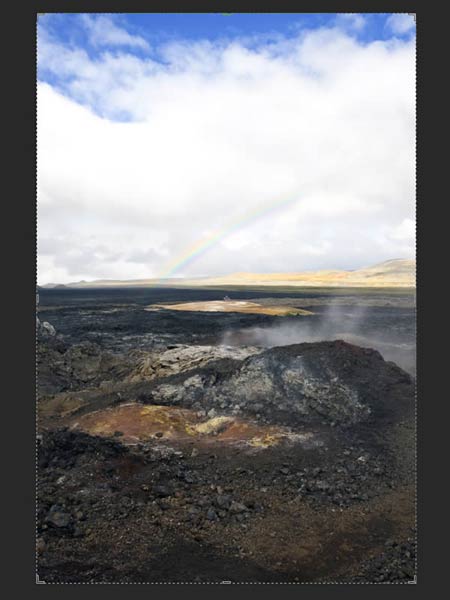
С помощью инструмента Рамка ![]() (Crop Tool (нажмите клавишу C для активации данного инструмента), кадрируйте изображение земли, как показано на скриншоте ниже.
(Crop Tool (нажмите клавишу C для активации данного инструмента), кадрируйте изображение земли, как показано на скриншоте ниже.
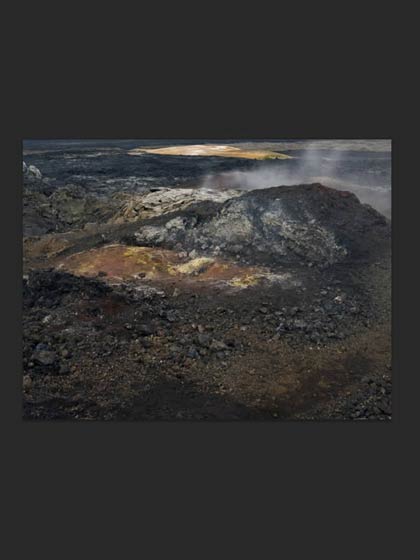
Переместите данное изображение на наш рабочий документ. С помощью инструмента Свободная Трансформация (Transform Tool), примените масштабирование к изображению с землёй.
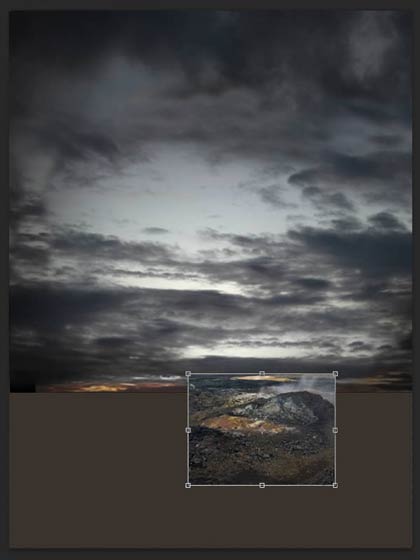
Далее, обесцветьте изображение Ctrl + Shift + U. Мы обесцвечиваем изображения для того, чтобы в дальнейшем нам было легче проводить цветовую коррекцию земли.
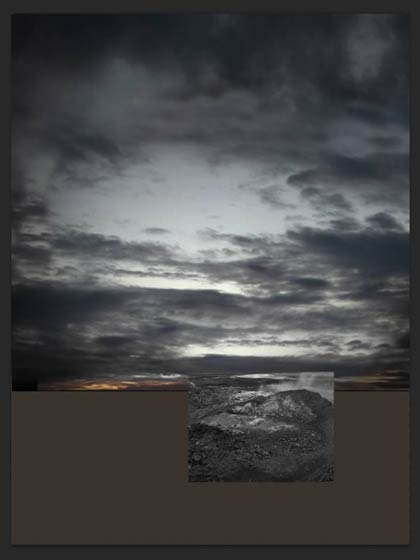
Выделите слой с землёй, который мы преобразовали в чёрно-белое изображение и слой с тёмно-коричневой заливкой, а затем нажмите Ctrl + G, чтобы сгруппировать эти слои. Назовите эту группу ‘Земля’.
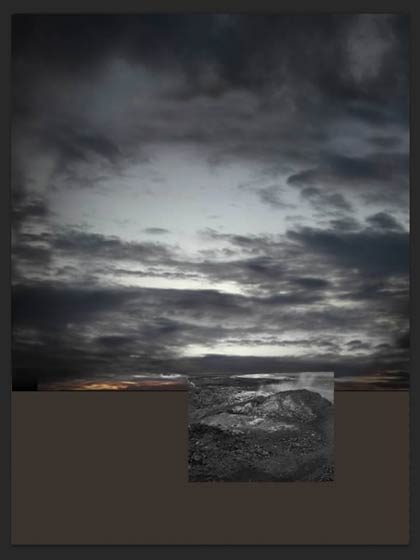
Далее, с помощью инструмента Ластик ![]() (Erase Tool (E), обработайте лишние участки земли таким образом, чтобы она выглядела, как на скриншоте ниже. Далее, объяснения будут излишними, поэкспериментируйте, всё будет зависеть от того, каким вы видите результат. (Используйте ластик с различной степенью непрозрачности, чтобы добиться естественного перехода между фрагментами камней на земле).
(Erase Tool (E), обработайте лишние участки земли таким образом, чтобы она выглядела, как на скриншоте ниже. Далее, объяснения будут излишними, поэкспериментируйте, всё будет зависеть от того, каким вы видите результат. (Используйте ластик с различной степенью непрозрачности, чтобы добиться естественного перехода между фрагментами камней на земле).
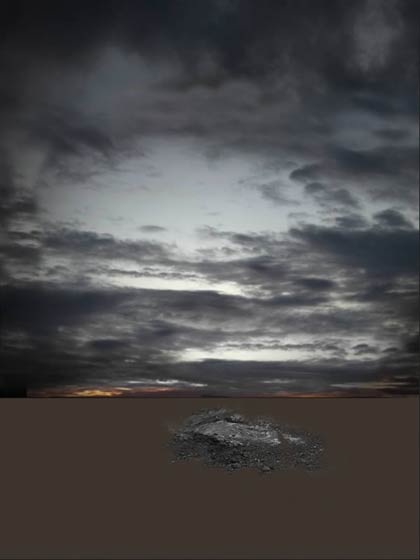
Повторите предыдущий шаг, пока вас не устроит конечный результат, и как будет выглядеть земля на заднем фоне. Не забывайте, что каждый раз стоковое изображение необходимо обесцвечивать для того, чтобы легче было проводить цветовую коррекцию в следующих шагах. (Для того, чтобы превратить изображение в чёрно-белое, вы можете просто нажать следующую комбинацию клавиш Cltr + Shift + U).


Итак, мы закончили создавать землю, пришло время для цветовой коррекции. Выделите все слои, которые вы создали при создании земли и далее, нажмите Ctrl + E для того, чтобы объединить их. Назовите этот объединённый слой ‘Земля’. Убедитесь, что вы находитесь на объединённом слое, а затем создайте новый корректирующий слой Цветовой Тон / Насыщенность(Hue/Saturation), как показано на скриншоте ниже.
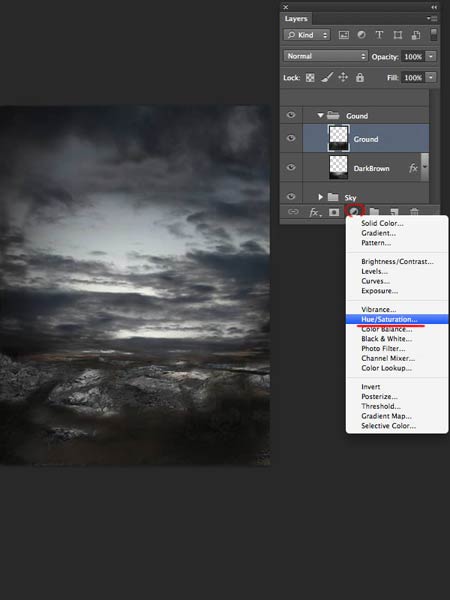
Щёлкните правой кнопкой по корректирующему слою Цветовой Тон / Насыщенность (Hue/Saturation), и в появившемся окне, выберите опцию Создать обтравочную маску (Create Clipping Mask).
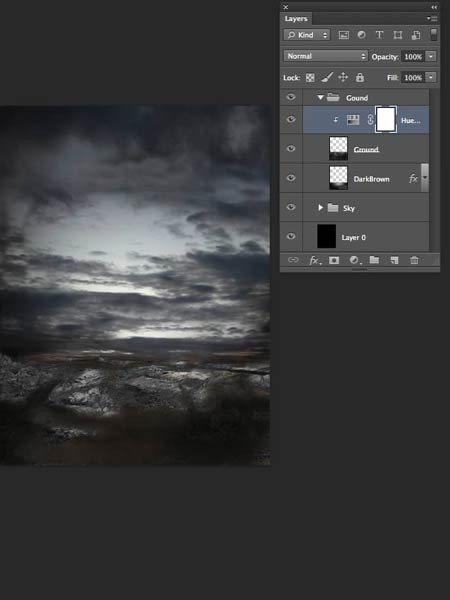
Для корректирующего слоя Цветовой Тон / Насыщенность (Hue/Saturation), примените значения, которые указаны на скриншоте ниже. Далее, выберите инструмент Кисть ![]() (Brush Tool). С помощью мягкой круглой кисти чёрного цвета, размер кисти 20-30 рх, начните прокрашивать на слой-маске корректирующего слоя Цветовой Тон / Насыщенность (Hue/Saturation) поверх “озера”, чтобы скрыть цветовую коррекцию, которую мы применили к изображению земли.
(Brush Tool). С помощью мягкой круглой кисти чёрного цвета, размер кисти 20-30 рх, начните прокрашивать на слой-маске корректирующего слоя Цветовой Тон / Насыщенность (Hue/Saturation) поверх “озера”, чтобы скрыть цветовую коррекцию, которую мы применили к изображению земли.
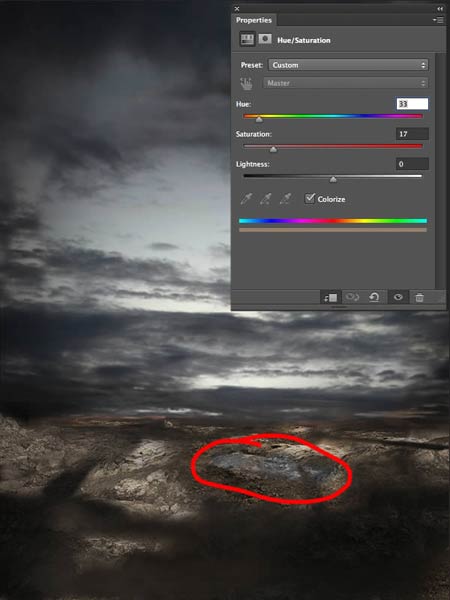
То же самое, что мы проделывали в предыдущих шагах, создайте новый корректирующий слой Уровни (Levels), преобразуйте данный корректирующий слой также в обтравочную маску к слою с землёй. Примените настройки, которые указаны на скриншоте ниже.
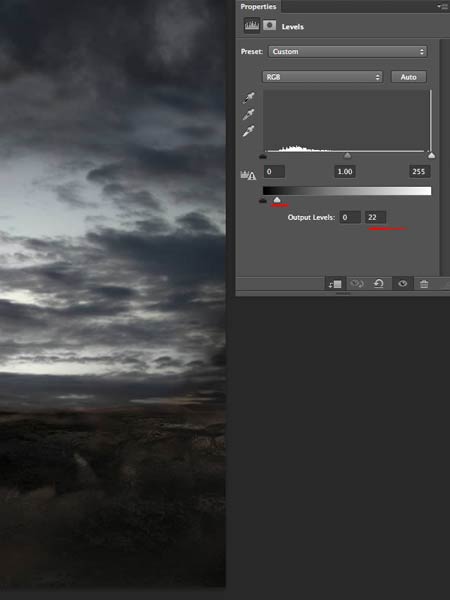

Далее, выберите инструмент Кисть ![]() (Brush Tool). С помощью мягкой круглой кисти чёрного цвета, размер кисти 50-60 рх, начните прокрашивать на слой-маске корректирующего слоя Уровни (Levels), чтобы проявилось освещение на земле. Используйте первый скриншот в качестве ссылки (Красный цвет на скриншоте ниже показывает, где вам необходимо прокрашивать кистью).
(Brush Tool). С помощью мягкой круглой кисти чёрного цвета, размер кисти 50-60 рх, начните прокрашивать на слой-маске корректирующего слоя Уровни (Levels), чтобы проявилось освещение на земле. Используйте первый скриншот в качестве ссылки (Красный цвет на скриншоте ниже показывает, где вам необходимо прокрашивать кистью).
Примечание переводчика: “используйте первый скриншот в качестве ссылки”, здесь автор предлагает сравнить скриншоты до и после обработки кистью.
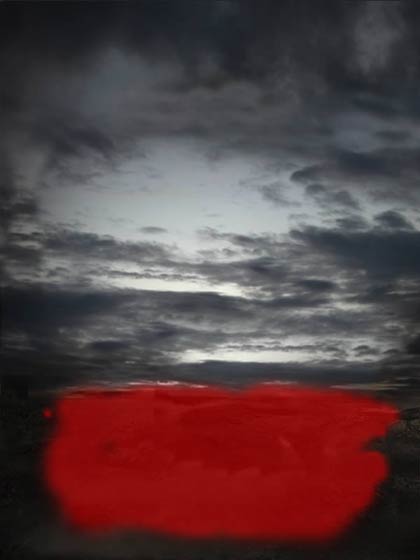
Когда вы закончите, ваше изображение должно выглядеть, как на скриншоте ниже.

Создайте новый слой поверх всех остальных слоёв (но внутри группы ‘Земля’). Установите голубой оттенок # 00a8ff и прокрасьте, как показано на скриншоте ниже, используя мягкую круглую кисть, размер кисти примерно 5-10 px.

Поменяйте режим наложения для этого слоя на Цветность (Color). Уменьшите непрозрачность слоя до 10%.

Создайте новый слой поверх всех остальных слоёв (но внутри группы ‘Земля’). С помощью мягкой круглой кисти, размер кисти примерно 5-10 px, цвет кисти тёмно-серый # 262625, прокрасьте силуэты гор, как это сделал я.
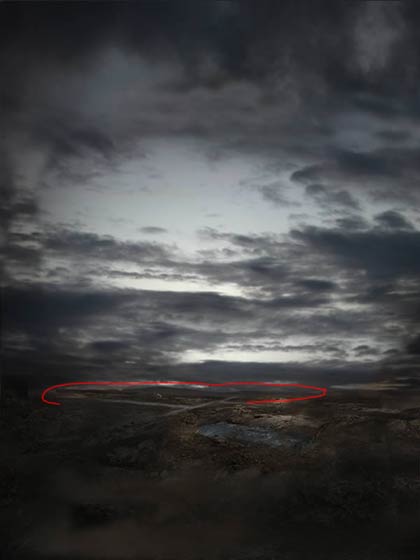
ШАГ 9
Итак, мы закончили работу над созданием земли и неба, давайте перейдём к следующему шагу. Откройте изображение с дымом, переместите данное изображение на наш рабочий документ, расположив, как показано на скриншоте ниже. Создайте новую группу для слоя с дымом Ctrl + G, назовите эту группу “Дым и Огонь”.
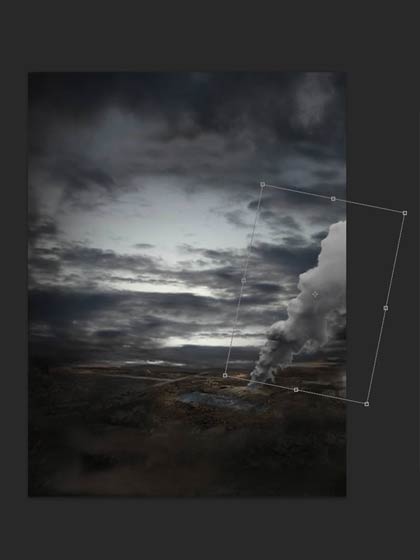
Далее, с помощью инструмента Ластик (![]() Erase Tool (E), обработайте некоторые участки дыма, как показано на скриншоте ниже, предварительно установив мягкую круглую кисть, размер кисти 30-40 рх.
Erase Tool (E), обработайте некоторые участки дыма, как показано на скриншоте ниже, предварительно установив мягкую круглую кисть, размер кисти 30-40 рх.

То же самое, что мы проделывали для изображения Неба и Земли, мы также используем ту же технику для коррекции света и цветовых оттенков для соответствия всей нашей сцены. Вначале, создайте корректирующий слой Карта Градиента (Gradient Map) к слою с дымом в качестве обтравочной маски. Для корректирующего слоя Карта Градиента (Gradient Map), примените значения, которые указаны на скриншоте ниже.
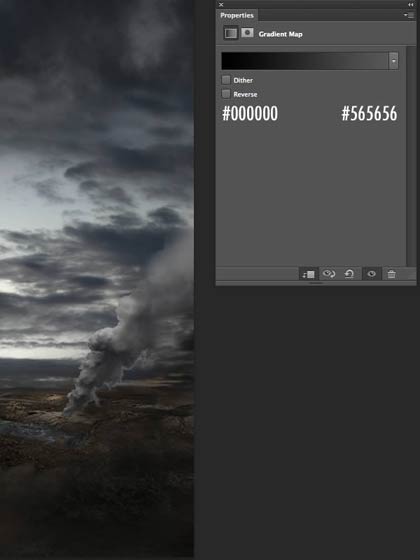
С помощью мягкой круглой кисти чёрного цвета, начните прокрашивать на слой-маске корректирующего слоя Карта Градиента(Gradient Map), как показано на скриншоте ниже. (Красный цвет на скриншоте ниже показывает, где вам необходимо прокрашивать кистью).

Когда вы закончите, ваше изображение должно выглядеть, как на скриншоте ниже.

Также как и для корректирующего слоя Карта Градиента (Gradient Map), создайте новый корректирующий слой Уровни(Levels), преобразуйте данный корректирующий слой также в обтравочную маску к слою с дымом. Примените настройки, которые указаны на скриншоте ниже.
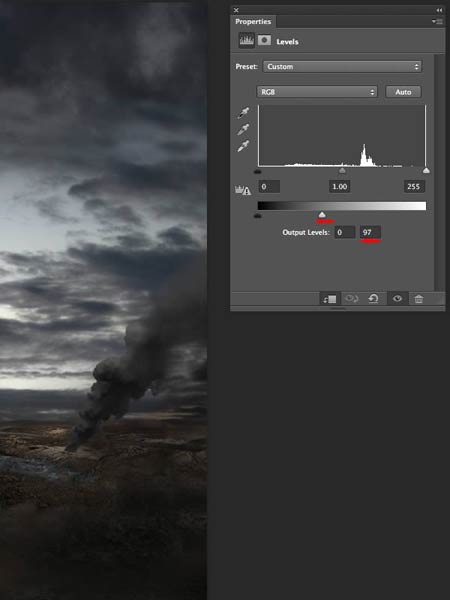
Далее, выберите инструмент Кисть ![]() (Brush Tool). С помощью мягкой круглой кисти чёрного цвета, размер кисти 10-20 рх, начните прокрашивать на слой-маске корректирующего слоя Уровни (Levels), чтобы проявилось освещение в соответствии с источником света. (Красный цвет на скриншоте ниже показывает, где вам необходимо прокрашивать кистью).
(Brush Tool). С помощью мягкой круглой кисти чёрного цвета, размер кисти 10-20 рх, начните прокрашивать на слой-маске корректирующего слоя Уровни (Levels), чтобы проявилось освещение в соответствии с источником света. (Красный цвет на скриншоте ниже показывает, где вам необходимо прокрашивать кистью).

Далее, уменьшите непрозрачность корректирующего слоя Уровни до 75-80%.

Создайте новый корректирующий слой Цветовой Баланс (Color Balance) и примените следующие значения: Средние тона(Midtones) ( + 18 / + 1 / — 6) – Тени (Shadows) ( + 4 / 0 / 0) – Света (Highlights) ( + 16 / + 9 / + 2). Также преобразуйте данный корректирующий слой в обтравочную маску к слою с дымом. Когда вы закончите, уменьшите непрозрачность данного корректирующего слоя до 27 %, а также поменяйте режим наложения на Перекрытие (Overlay).
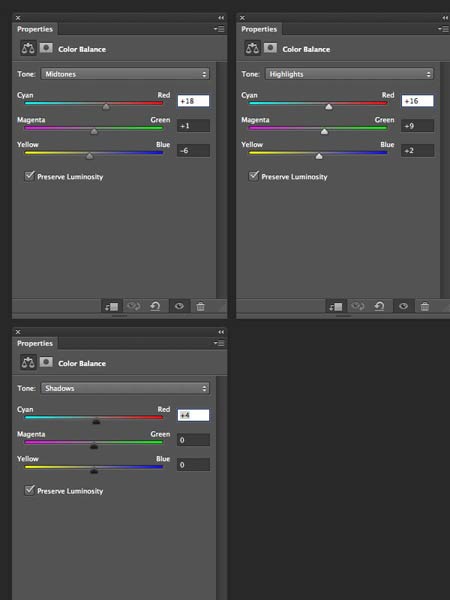
Ваша палитра слоёв должна выглядеть, как на скриншоте ниже.
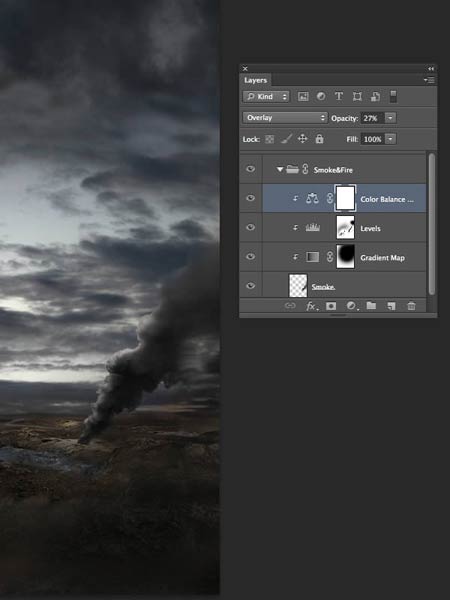
Создайте новый слой поверх всех остальных слоёв (но внутри группы ‘Дым и Огонь’). Преобразуйте этот слой в обтравочную маску к слою с дымом. Далее, с помощью мягкой круглой кисти, цвет кисти установите на оранжевый оттенок # be6600 и прокрасьте, как показано на скриншоте ниже. (Красный цвет на скриншоте ниже показывает, где вам необходимо прокрашивать кистью).

Далее, поменяйте режим наложения для слоя с оранжевым оттенком на Цветность (Color) и уменьшите непрозрачность слоя до 10-20%.

Откройте стоковое изображение Огонь, скачав по ссылке вначале этого урока. Далее, с помощью инструмента Лассо ![]() (Lasso Tool (L), выделите часть изображения, как показано на скриншоте ниже.
(Lasso Tool (L), выделите часть изображения, как показано на скриншоте ниже.

Нажмите клавиши Ctrl + J, чтобы продублировать выделенную часть огня на новый слой, далее, переместите выделенную часть огня на наш рабочий документ. Далее, поменяйте режим наложения для этого слоя на Осветление (Screen). Нажмите клавиши Ctrl + T для активации инструмента Свободная трансформация, а затем выберите опцию Деформация (Warp).
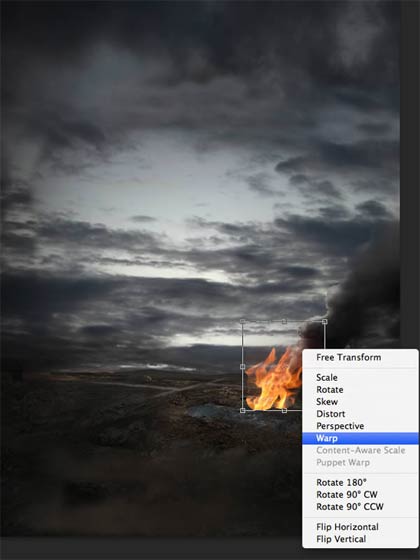
Используйте кривые инструмента Деформация (Warp) для создания такой формы огня, которая вам необходима. Далее, объяснения будут излишними, всё будет зависеть от вашего воображения. Не бойтесь использовать инструмент Ластик ![]() (Erase Tool (E), если некоторые участки изображения, на ваш взгляд, не подходят к вашей композиции.
(Erase Tool (E), если некоторые участки изображения, на ваш взгляд, не подходят к вашей композиции.

На данном этапе, всё будет зависеть от вашего воображения и от того, как вы хотите, чтобы ваша картина выглядела. Повторите предыдущие шаги, пока вас не устроит конечный результат.

На данный момент, наша сцена выглядит немного пустой. Добавьте больше дыма и элементов огня, как это сделал я. Повторите Шаг 9 для получения того же результата. Кроме этого, используйте различные изображения дыма, комбинируйте их, чтобы получить различные конфигурации дыма. Также, варьируйте размер дыма. Поэкспериментируйте с непрозрачность дыма, чтобы дым красиво вписывался в нашу сцену. См. скриншоты ниже в качестве ссылки.


Выберите инструмент Кисть ![]() (Brush Tool (B), используя следующие настройки, которые указаны на скринщоте ниже.
(Brush Tool (B), используя следующие настройки, которые указаны на скринщоте ниже.
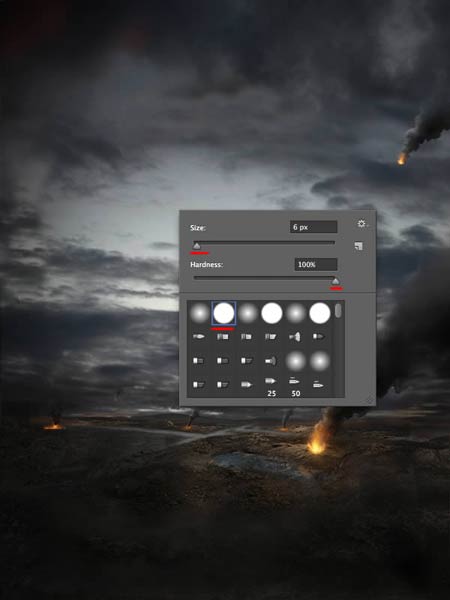
Пришло время нарисовать горы. Горы в основном будут расположены в тёмной зоне, поэтому, не переживайте относительно деталей, просто нарисуйте формы гор в тёмной зоне, при этом учитывая источник света. Мы используем чёрный цвет # 0d0d0d для теней и тёмно-серый оттенок # 232322 для освещения. Если вы считаете, что вам необходимо более светлые оттенки для создания световых бликов на горах, то используйте этот световой оттенок # 35332f.
Данный шаг является необязательным, если вы считаете, что нет необходимости добавлять горы и вам не понравилась эта идея, но если вы хотите добавить побольше деталей к вашей композиции, то добавьте горы, как это сделал я, используя цветовые оттенки, которые я указал. См. скриншоты ниже в качестве ссылки.


Создайте новый слой, выберите инструмент Кисть ![]() (Brush Tool), размер кисти 30-40 рх, уменьшите непрозрачность кисти до 60-70 %, цвет кисти установите на оранжевый оттенок #e0943c. Далее, с помощью мягкой круглой кисти, начните прокрашивать, как показано на скриншоте ниже (Красный цвет на скриншоте ниже показывает, где вам необходимо прокрашивать кистью).
(Brush Tool), размер кисти 30-40 рх, уменьшите непрозрачность кисти до 60-70 %, цвет кисти установите на оранжевый оттенок #e0943c. Далее, с помощью мягкой круглой кисти, начните прокрашивать, как показано на скриншоте ниже (Красный цвет на скриншоте ниже показывает, где вам необходимо прокрашивать кистью).

Далее, поменяйте режим наложения для этого слоя на Цветность (Color) и уменьшите непрозрачность слоя до 80-90%.


ШАГ 10
Откройте изображение Солдат 2, выберите инструмент Перо![]() (Pen Tool (P) и далее, с помощью данного инструмента создайте выделение вокруг изображения солдата. Как только вы замкнёте контур, щёлкните правой кнопкой по контуру и в появившемся окне. вы берите опцию Образовать выделенную область (Make Selection), а затем нажмите клавиши Ctrl + J, чтобы скопировать выделенное изображение солдата на новый слой.
(Pen Tool (P) и далее, с помощью данного инструмента создайте выделение вокруг изображения солдата. Как только вы замкнёте контур, щёлкните правой кнопкой по контуру и в появившемся окне. вы берите опцию Образовать выделенную область (Make Selection), а затем нажмите клавиши Ctrl + J, чтобы скопировать выделенное изображение солдата на новый слой.

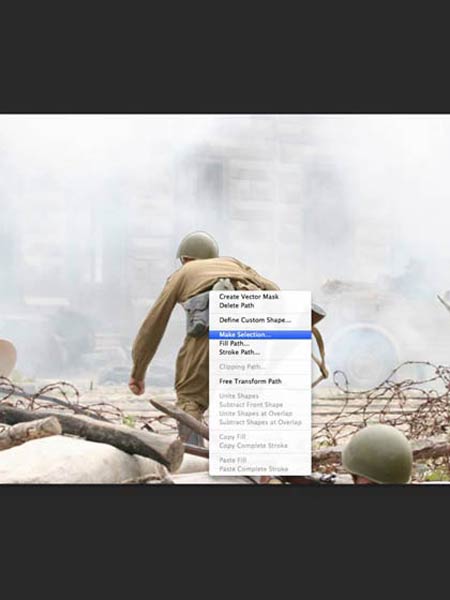
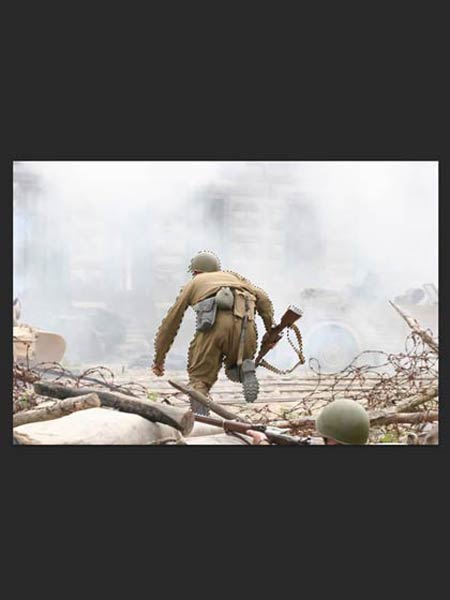
Перейдите на новый слой с выделенным изображением солдата, далее, выберите инструмент Волшебная палочка ![]() (Magic Wand Tool (W), установите значение опции Допуск (Tolerance) на 32, а также поставьте галочку в окошках Сглаживание (Anti-alias) и Смежные пиксели (Contiguous). С помощью данного инструмента, создайте выделение между рукой солдата и винтовкой, как это сделал я. Как только вы создали выделение, нажмите клавишу Delete, чтобы удалить выделенные участки. См. скриншоты ниже в качестве ссылки.
(Magic Wand Tool (W), установите значение опции Допуск (Tolerance) на 32, а также поставьте галочку в окошках Сглаживание (Anti-alias) и Смежные пиксели (Contiguous). С помощью данного инструмента, создайте выделение между рукой солдата и винтовкой, как это сделал я. Как только вы создали выделение, нажмите клавишу Delete, чтобы удалить выделенные участки. См. скриншоты ниже в качестве ссылки.
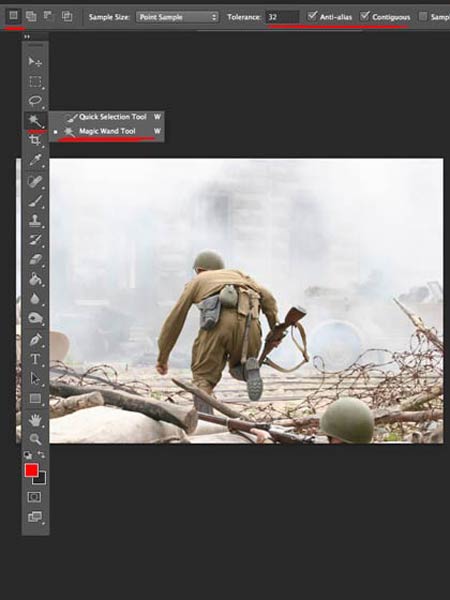
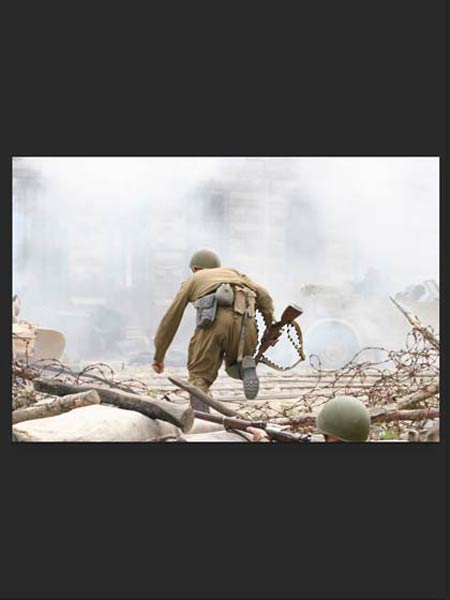
Переместите первого солдата на наш рабочий документ, а затем нажмите клавиши Ctrl + T для активации инструмента Свободная трансформация, чтобы уменьшить размер изображения солдата. Расположите солдата, как показано на скриншоте ниже.

Убедитесь, что вы находитесь на слое с солдатом, далее, нажмите клавиши Ctrl + G для создания новой группы. Назовите эту группу “Солдат 1″. То же самое, что мы делали ранее, мы используем корректирующий слой Уровни (Levels), чтобы провести коррекцию светотеней в соответствии с нашим источником света. Добавьте корректирующий слой Уровни (Levels) к слою с солдатом в качестве обтравочной маски и примените значения, которые указаны на скриншоте ниже.

Красным цветом я указал, где должны быть тени на солдате. На слой-маске корректирующего слоя Уровни (Levels), примените мягкую круглую кисть, размером примерно 5-10 рх, чтобы затенить спину солдата, как на втором скриншоте ниже.


Создайте новый слой к слою с солдатом в качестве обтравочной маски, таким образом, любой эффект будет применятся только к слою с солдатом. Выберите инструмент Кисть ![]() (Brush Tool (B), установите размер кисти примерно 5-10 px, далее, с помощью мягкой круглой кисти, начните прокрашивать, как показано на скриншоте ниже для созданий световых бликов, используя оранжевый оттенок # d3891f. (Красный цвет на скриншоте ниже показывает, где вам необходимо прокрашивать кистью).
(Brush Tool (B), установите размер кисти примерно 5-10 px, далее, с помощью мягкой круглой кисти, начните прокрашивать, как показано на скриншоте ниже для созданий световых бликов, используя оранжевый оттенок # d3891f. (Красный цвет на скриншоте ниже показывает, где вам необходимо прокрашивать кистью).


Далее, продублируйте слой с оранжевым оттенком два раза и поменяйте режим наложения для этих слоёв на Перекрытие(Overlay). Для первого слоя уменьшите непрозрачность слоя до 45%, а для второго слоя до 60%.

Продублируйте слои, созданные на данный момент, для слоя с первым солдатом, а затем нажмите клавиши Ctrl + E, чтобы слить их вместе. Щёлкните правой кнопкой по объединённому слою и в появившемся окне, выберите опцию Параметры наложения(Blending Options). Примените настройки, которые указаны на скриншоте ниже.
Примечание переводчика: не забудьте продублировать объединённый слой с первым солдатом, а, уже используя дубликат, вы можете создавать тень от солдата на земле.
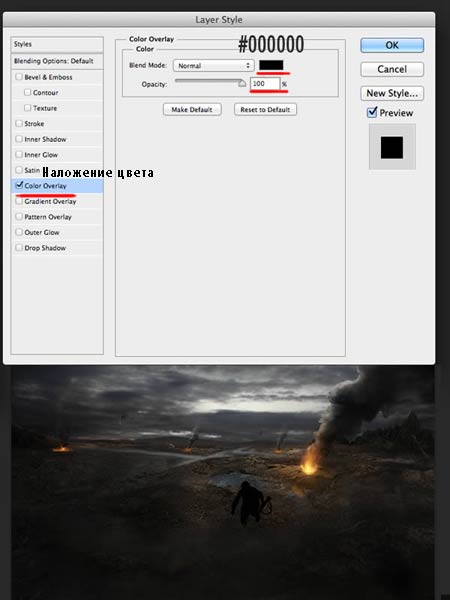
Нажмите клавиши Ctrl + T для активации инструмента свободная трансформация, щёлкните правой кнопкой по документу и в появившемся окне, выберите опцию Отразить по горизонтали (Flip Horizontal), разверните изображение солдата, чтобы создать тень.
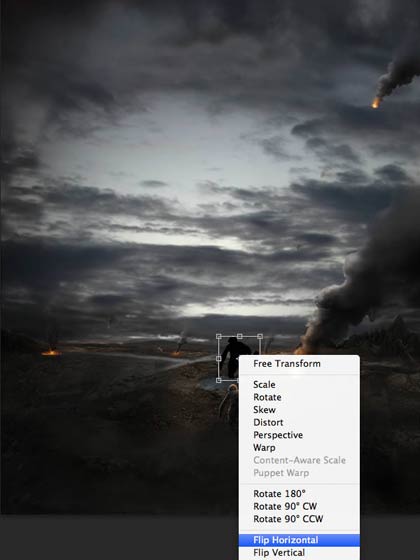

Удержание клавишы Ctrl поможет вам легко смещать опорные точки инструмента свободная трансформация. (См. скриншот ниже)
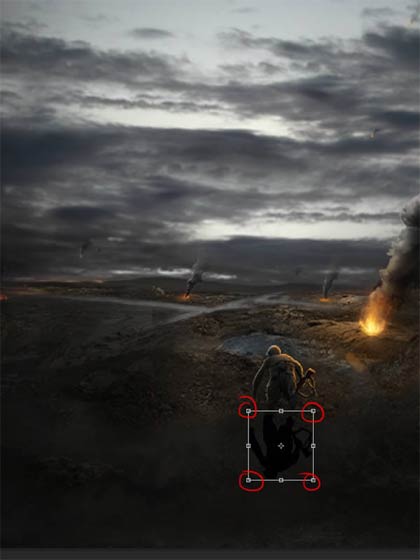

Это моя тень солдата. Как только вы создали тень, далее, поменяйте режим наложения для слоя с тенью солдата наУмножение (Multiply) и уменьшите непрозрачность слоя до 40%.

ШАГ 11
С помощью инструмента Перо![]() (Pen Tool (P), создайте выделение вокруг изображения второго солдата. Далее, переместите выделенное изображение солдата на наш рабочий документ. Повторите Шаг 10 для создания светотеней для второго солдата. Я не буду ещё раз объяснять весь процесс, т.к. эта та же самая техника и те же самые настройки, которые будут применяться к обоим солдатам.
(Pen Tool (P), создайте выделение вокруг изображения второго солдата. Далее, переместите выделенное изображение солдата на наш рабочий документ. Повторите Шаг 10 для создания светотеней для второго солдата. Я не буду ещё раз объяснять весь процесс, т.к. эта та же самая техника и те же самые настройки, которые будут применяться к обоим солдатам.



После проведения коррекции светотеней, сгруппируйте все слои, относящиеся ко второму солдату, включая сам слой с солдатом Ctrl + G. Назовите эту группу “Солдат 2″. Продублируйте эту группу Ctrl + J. Нажмите клавиши Ctrl + E, чтобы объединить продублированную группу в один слой. Удалите группу “Солдат 2″.
Итак, у нас только один слой со вторым солдатом, поэтому, с этим слоем будет легко работать. Идём Фильтр – Размытие – Размытие по Гауссу (Filter > Blur > Gaussian Blur) и применяем значения, которые указаны на скриншоте ниже.
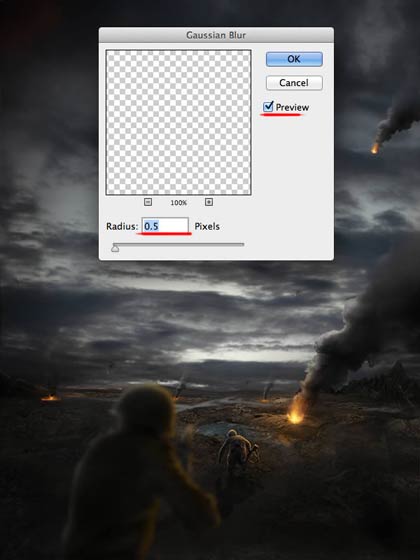
ШАГ 12
Откройте изображение “Колючей проволоки” (Fences_Pack_003_by_zememz.png) и с помощью инструмента Прямоугольная область ![]() (Rectangular Marquee Tool (M), выделите участок проволоки, как показано на скриншоте ниже. Нажмите Ctrl + J, чтобы скопировать выделенную область проволоки на новый слой.
(Rectangular Marquee Tool (M), выделите участок проволоки, как показано на скриншоте ниже. Нажмите Ctrl + J, чтобы скопировать выделенную область проволоки на новый слой.

Расположите колючую проволоку, как показано на скриншоте ниже. Убедитесь, что вы находитесь на слое с колючей проволокой, нажмите клавиши Ctrl + G, назовите эту группу “Колючая проволока”. Поместите эту группу между группой с первым солдатом и слоем со вторым солдатом. Находясь на слое с колючей проволокой, нажмите клавиши Ctrl + Shift + U для обесцвечивания изображения.

Та же сама техника, которую мы применяли к изображениям с солдатами и к дыму, мы используем корректирующий слойУровни (Levels) для того, чтобы затемнить наш слой. Создайте новый корректирующий слой Уровни (Levels) в качестве обтравочной маски к слою с колючей проволокой. Примените настройки, которые указаны на скриншоте ниже.
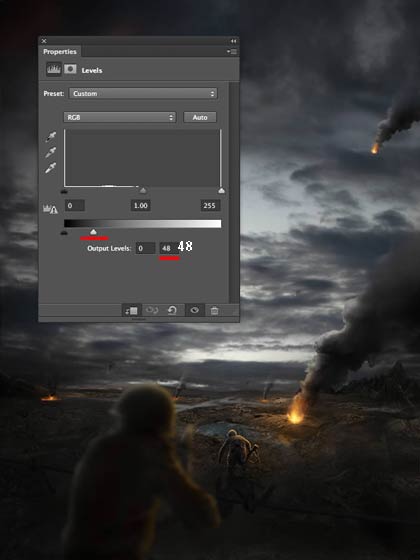
Далее, выберите мягкую круглую кисть, цвет переднего плана установите на чёрный цвет и на слой-маске корректирующего слоя Уровни (Levels), начните прокрашивать, как показано на скриншоте ниже. См. второй скриншот ниже, чтобы понять, как должно выглядеть изображение после обработки кистью. (Красный цвет на скриншоте ниже показывает, где вам необходимо прокрашивать кистью).


Создайте новый слой поверх всех слоёв (но внутри группы ‘Колючая проволока’). Преобразуйте этот слой в обтравочную маску к слою с колючей проволокой. С помощью мягкой круглой кисти (#ec872f), размер кисти примерно 5-10px, непрозрачность кисти установите на 60%, создайте световые блики от огня, точно также как мы проделывали с солдатами. См. скриншот ниже для ссылки, где необходимо прокрашивать кистью. (Красный цвет на скриншоте ниже показывает, где вам необходимо прокрашивать кистью).

Далее, поменяйте режим наложения для слоя с оранжевым оттенком, который мы только что создали, на Цветность (Color), уменьшите непрозрачность слоя до 60-65 %. Продублируйте этот слой и для слоя с дубликатом, поменяйте режим наложения на Осветление основы (Color Dodge), уменьшите непрозрачность слоя до 35-40%.

ШАГ 13
Откройте изображение “Огонь 2″, скачав по ссылке вначале этого урока. Далее, с помощью инструмента Перо ![]() (Pen Tool) илиЛассо
(Pen Tool) илиЛассо ![]() (Lasso Tool), выделите часть изображения, которую вы хотите использовать в своей работе. После того, как вы создали выделение, нажмите клавиши Ctrl + J, чтобы скопировать выделенную часть изображения на новый слой.
(Lasso Tool), выделите часть изображения, которую вы хотите использовать в своей работе. После того, как вы создали выделение, нажмите клавиши Ctrl + J, чтобы скопировать выделенную часть изображения на новый слой.

Мы используем данную часть изображения в нашей композиции для создания размытых / витающих в воздухе искр от огня. Переместите выделенную часть изображения с икрами огня на наш рабочий документ, а затем нажмите клавиши Ctrl + T для активации инструмента свободная трансформация, расположите изображение, как показано на скриншоте ниже.
Вы можете поиграть с размерами изображения потому что, конечный размер изображения не так важен, т.к. мы всё равно собираемся размыть данное изображение (убедитесь, что вы расположили слой с искрами поверх всех наших слоёв и групп, которые мы создали на данный момент).
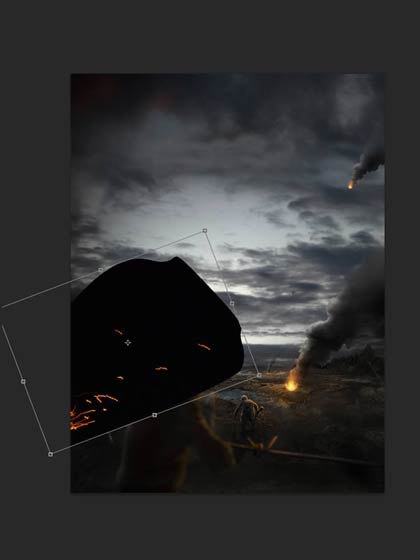
Нажмите клавиши Ctrl + G, чтобы создать группу для слоя с искрами. Назовите эту группу “Размытые искры огня”. Находясь внутри группы, на слое с искрами огня, поменяйте режим наложения для слоя с искрами на Осветление (Screen). При необходимости, воспользуйтесь инструментом Ластик ![]() (Erase Tool (B) для удаления лишних участков, которые вам не понравились.
(Erase Tool (B) для удаления лишних участков, которые вам не понравились.

Находясь на слое с искрами огня, которые мы только что создали, ещё раз идём Фильтр – Размытие – Размытие по Гауссу(Filter > Blur > Gaussian Blur) и применяем радиус размытия между: 3-5px. (На данном этапе, всё будет зависеть от вашего вкуса и воображения и от того, как вы хотите, чтобы ваше картина выглядела).
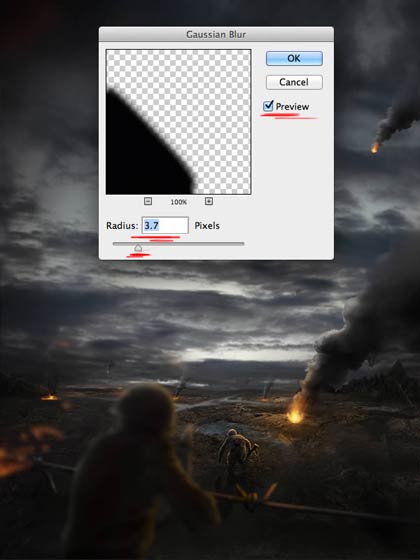
На скриншоте ниже, мои размытые искры огня. Я немного изменил их и добавил ещё больше искр огня, чтобы создать отличную глубину резкости.

ШАГ 14
Откройте изображение “Текстуру скальной породы″, скачав по ссылке вначале этого урока. Далее, с помощью инструментаПеро ![]() (Pen Tool), выделите часть изображения, которую вы хотите использовать в своей работе. Вы можете вырезать необходимую часть изображения, используя ту же самую технику вырезания, которую мы использовали при вырезании изображений солдат.
(Pen Tool), выделите часть изображения, которую вы хотите использовать в своей работе. Вы можете вырезать необходимую часть изображения, используя ту же самую технику вырезания, которую мы использовали при вырезании изображений солдат.
Примечание переводчика: из текстуры скальной породы, автор вырезает часть породы с остриём, это будет противопехотный или противотанковый шип.

Расположите слой с шипом поверх группы ‘Земля’. Создайте новую группу для слоя с шипом Ctrl + G. Назовите эту группу ‘Шип’. Создайте новый корректирующий слой Уровни (Levels) в качестве обтравочной маски к слою с шипом. Примените настройки, которые указаны на скриншоте ниже.
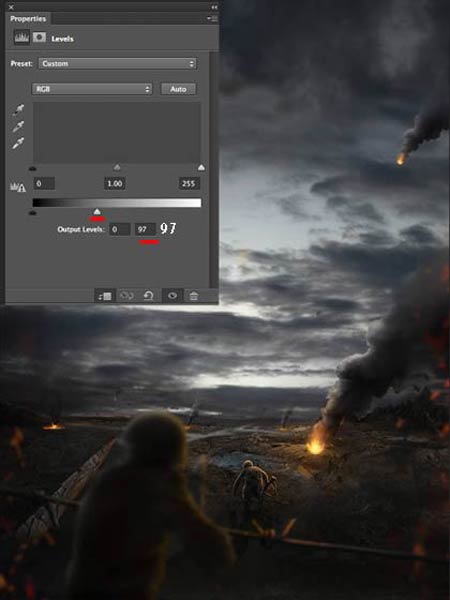
Далее, выберите мягкую круглую кисть, размер кисти примерно 20-30 рх, цвет переднего плана установите на чёрный цвет и на слой-маске корректирующего слоя Уровни (Levels), начните прокрашивать, чтобы проявились световые блики в соответствии с нашим источником света.


Создайте корректирующий слой Карта Градиента (Gradient Map) к слою с шипом в качестве обтравочной маски. Для корректирующего слоя Карта Градиента (Gradient Map), примените значения, которые указаны на скриншоте ниже. Уменьшите непрозрачность корректирующего слоя Карта Градиента (Gradient Map) до 80 %.
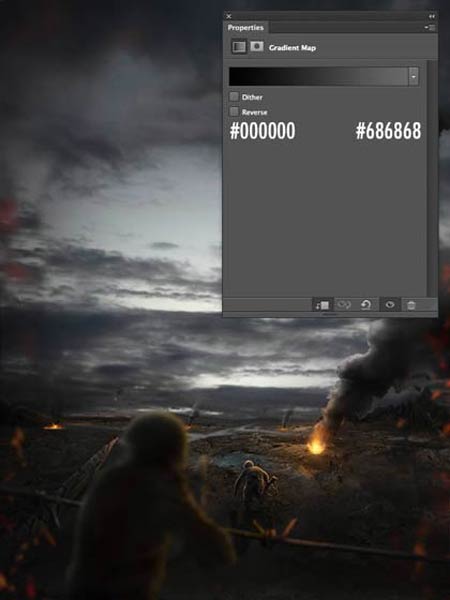
Создайте корректирующий слой Цветовой Баланс (Color Balance) к слою с шипом в качестве обтравочной маски. Для корректирующего слоя Цветовой Баланс (Color Balance), примените значения, которые указаны на скриншоте ниже.
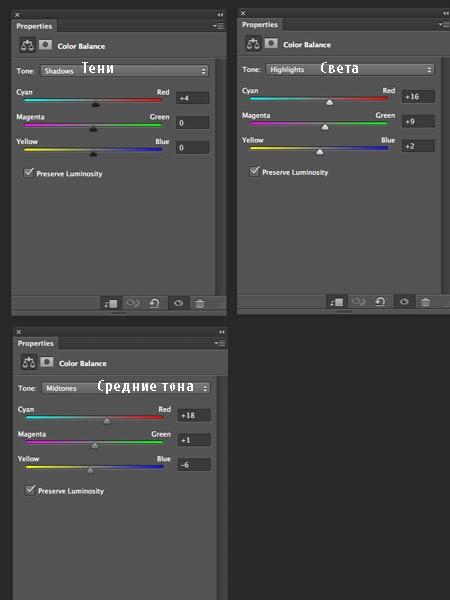
Далее, поменяйте режим наложения для корректирующего слоя Цветовой Баланс (Color Balance) на Перекрытие (Overlay) и уменьшите непрозрачность до 30-40%.

ШАГ 15
Создайте новый слой поверх всех слоёв, далее, создайте новую группу для вновь созданного слоя (Ctrl + G). Назовите эту группу ‘Дерево’. Далее, выберите мягкую круглую кисть, размер кисти примерно 10-12 рх, цвет переднего плана установите на чёрный цвет (#000000), а затем нарисуйте несколько веток, как это сделал я.

Находясь на слое с нарисованными ветвями, ещё раз идём Фильтр – Размытие – Размытие по Гауссу (Filter > Blur > Gaussian Blur) и применяем радиус размытия между: 3-5 px., радиус размытия можете выбрать на своё усмотрение.

Ещё раз откройте стоковое изображение “Дым”, без разницы, какое изображение вы выберите, потому что мы размоем данное изображение дыма. Расположите изображение с дымом на нашем рабочем документе, как показано на скриншоте ниже. Нажмите клавиши Ctrl + G, чтобы сгруппировать слой с дымом. Назовите эту группу “Размытый Дым”.

Правой кнопкой мыши щёлкните по слою с дымом, который вы создали только что и в появившемся окне, выберите опциюПараметры наложения (Blending Options). Далее, выбираем опцию Наложение цвета (Color Overlay) и применяем следующие значения, которые указаны на скриншоте ниже. (при необходимости, используйте инструмент Ластик ![]() (Erase Tool (E).
(Erase Tool (E).
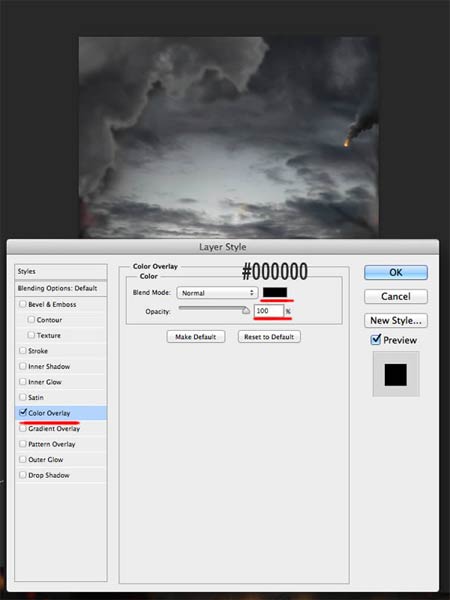

Перейдите на слой с дымом, который мы только что создали, а затем идём Фильтр – Размытие – Размытие по Гауссу (Filter > Blur > Gaussian Blur) и применяем радиус размытия, который указан на скриншоте ниже.
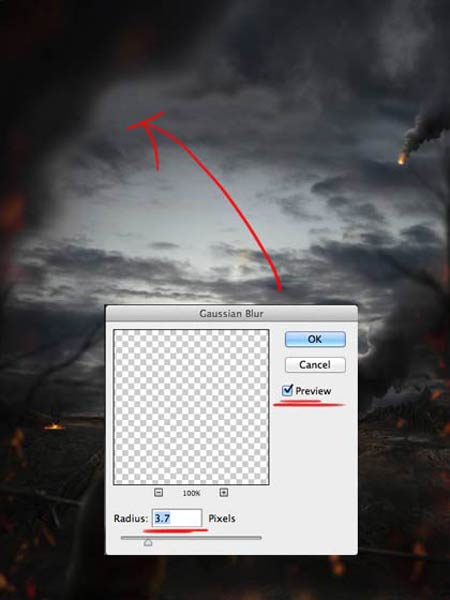
Создайте новый слой поверх всех слоёв внутри группы “Размытый Дым”. Преобразуйте данный слой в обтравочную маску к слою с дымом. Установите мягкую круглую кисть, размер кисти примерно 20-30 рх. Цвет кисти белый (#ffffff). Далее, начните прокрашивать поверх области, которая обозначена на скриншоте ниже. (Красный цвет на скриншоте ниже показывает, где вам необходимо прокрашивать кистью).

Поменяйте режим наложения для этого слоя на Замена светлым (Lighten) и уменьшите непрозрачность слоя до 5-10%.

ШАГ 16
Откройте стоковое изображение “Самолёт”, выделите изображение самолёта, используя ту же самую технику выделения, которую вы применяли при выделении изображений солдат в предыдущих шагах. Переместите выделенное изображение самолёта на наш рабочий документ. Расположите изображение самолёта, как показано на скриншоте ниже.
С помощью инструмента свободной трансформации, примените масштабирование к изображению самолёта. Находясь на слое с самолётом, нажмите клавиши Ctrl + G, чтобы создать группу для слоя с самолётом. Назовите группу ‘Самолёт’.

Создайте корректирующий слой Карта Градиента (Gradient Map) к слою с самолётом в качестве обтравочной маски. Для корректирующего слоя Карта Градиента (Gradient Map), примените значения, которые указаны на скриншоте ниже. Уменьшите непрозрачность корректирующего слоя Карта Градиента (Gradient Map) до 50-60 %.
Поменяйте режим наложения для корректирующего слоя Карта Градиента (Gradient Map) на Цветность (Color).
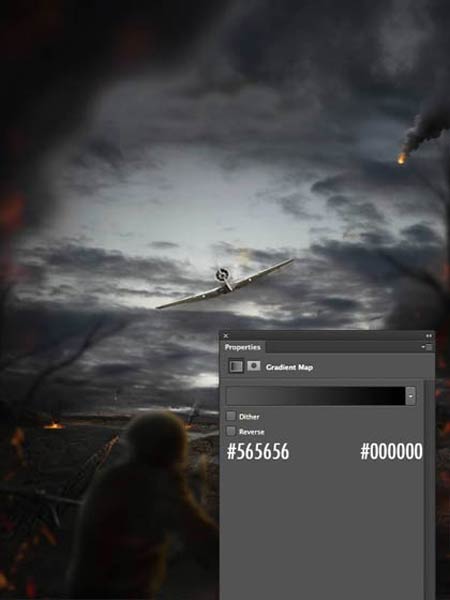
Создайте корректирующий слой Уровни (Levels) к слою с самолётом в качестве обтравочной маски. Для корректирующего слояУровни (Levels), примените значения, которые указаны на скриншоте ниже.
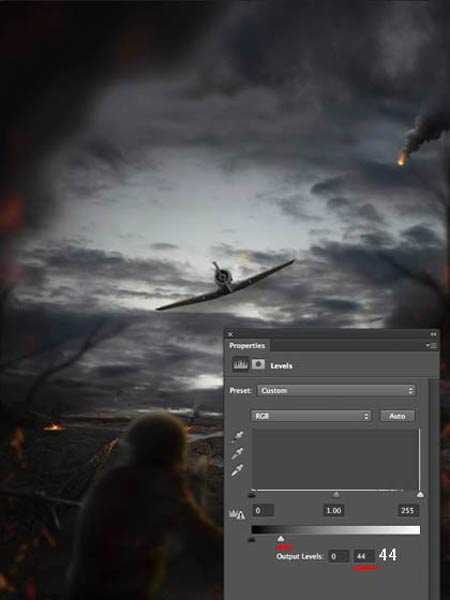
Далее, выберите мягкую круглую кисть, размер кисти примерно 10-20 рх, цвет переднего плана установите на чёрный цвет и на слой-маске корректирующего слоя Уровни (Levels), начните прокрашивать, чтобы проявились световые блики. Уменьшите непрозрачность корректирующего слоя Уровни (Levels) до 50-60 %.


Создайте корректирующий слой Цветовой Баланс (Color Balance) к слою с самолётом в качестве обтравочной маски. Для корректирующего слоя Цветовой Баланс (Color Balance), примените значения, которые указаны на скриншоте ниже.

Далее, поменяйте режим наложения для корректирующего слоя Цветовой Баланс (Color Balance) на Перекрытие (Overlay) и уменьшите непрозрачность до 20%.

Пришло время добавить взрыв к самолёту. Повторите Шаг 9 для создания эффекта взрыва. Это те же самые принципы и та же самая техника исполнения, включая те же самые настройки. Используйте два стоковых изображения с дымом для создания дыма от взрыва самолёта.
Используйте инструмент Ластик![]() (Erase Tool (E) для удаления участков, которые на ваш взгляд являются лишними, а также используйте инструмент Штамп
(Erase Tool (E) для удаления участков, которые на ваш взгляд являются лишними, а также используйте инструмент Штамп![]() (Clone Stamp Tool (S) для клонирования участков дыма. В данном шаге поэкспериментируйте и поиграйте с настройками, это намного важнее, чем излишние объяснения. (не забывайте про источник света)
(Clone Stamp Tool (S) для клонирования участков дыма. В данном шаге поэкспериментируйте и поиграйте с настройками, это намного важнее, чем излишние объяснения. (не забывайте про источник света)



Я добавил ещё деталей, т.к. мне показалось, что левая часть сцены немного пустая. Я также добавил немного размытые эффекты огонь.

ШАГ 17
Создайте новый слой поверх группы ‘Земля’. Далее, выберите мягкую круглую кисть, размер кисти примерно 50-60 рх. Начните прокрашивать кистью, как показано на скрнишоте ниже. Поменяйте режим наложения для данного слоя на Цветность (Color) и уменьшите непрозрачность слоя до 70-80%. (Красный цвет на скриншоте ниже показывает, где вам необходимо прокрашивать кистью).
Примечание переводчика: автор затеняет области, обозначенные красным цветом, поэтому, цвет кисти будет чёрный, а также поэкспериментируйте с непрозрачностью кисти.


ШАГ 18
Создайте новый слой поверх всех слоёв, а затее нажмите клавиши Ctrl + G для создания группы для данного слоя. Назовите эту группу ‘Фрагменты’. Выберите жёсткую круглую кисть (размер кисти примерно 2-10 px), жёсткость кисти 100%. Нарисуйте несколько небольших фрагментов, как это сделал я, используя тёмно-серый оттенок (#242424). (для каждого эффекта взрыва, нарисуйте отдельные фрагменты / частицы на различных слоях, чтобы было легко их редактировать в дальнейшем)
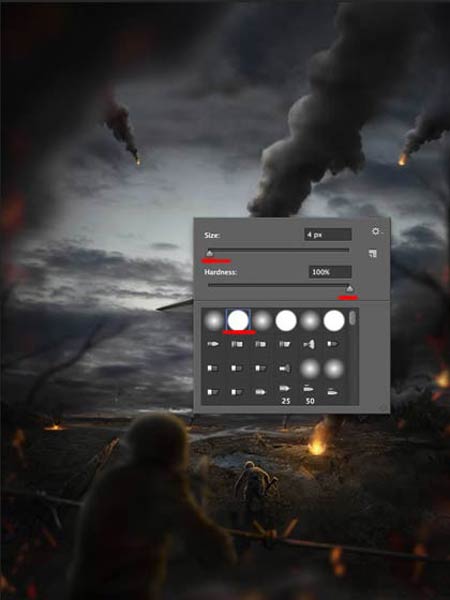

Далее, идём Фильтр – Размытие – Размытие в движении (Filter > Blur > Motion Blur). Поиграйте немного с настройками. Здесь нет ничего, что требует объяснения, вам должно нравиться и всё зависит от вашего вкуса. Если вам не понравилась эта идея (работа с размытием в движении), то выберите мягкую круглую кисть, размер кисти примерно 2-10 px, уменьшите непрозрачность кисти до 50-60% и на новом слое, расположенного поверх всех слоёв (но внутри группы ‘Фрагменты’), начните рисовать световые линии, используя тот же самый цветовой оттенок # 242424.

Используя ту же самую технику, создайте дополнительные фрагменты и осколки различных форм. На данном этапе, просто поэкспериментируйте. Вы может использовать Размытие по Гауссу (Gaussian Blur), Размытие в движении (Motion Blur), инструмент Кисть (Brush Tool) – любой инструмент, который вам нравится для того, чтобы получить тот же самый результат.

ШАГ 19
Мы закончили создавать нашу композицию, пришло время проведения цветовой коррекции всего изображения. Создайте корректирующий слой Карта Градиента (Gradient Map) поверх всех слоёв. Для корректирующего слоя Карта Градиента(Gradient Map), примените значения, которые указаны на скриншоте ниже.
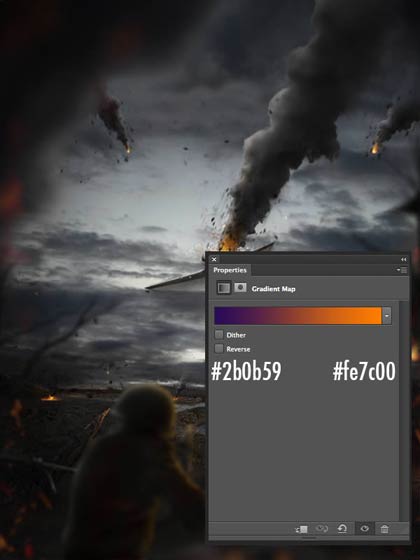
Далее, выберите мягкую круглую кисть, размер кисти примерно 80-90 рх, цвет переднего плана установите на чёрный цвет и на слой-маске корректирующего слоя Карта Градиента (Gradient Map), начните прокрашивать, как показано на скриншоте ниже.
(скриншот, который расположен ниже – это слой-маска корректирующего слоя Карта Градиента (Gradient Map) – чёрный цвет показывает, где вы должны применить кисть).
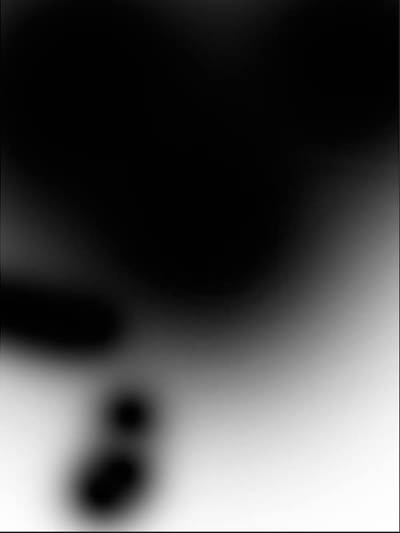
Далее, поменяйте режим наложения для корректирующего слоя Карта Градиента (Gradient Map) на Осветление (Screen) и уменьшите непрозрачность слоя до 13%.

Создайте новый корректирующий слой Карта Градиента (Gradient Map) поверх всех слоёв. Для корректирующего слоя Карта Градиента (Gradient Map), примените значения, которые указаны на скриншоте ниже.
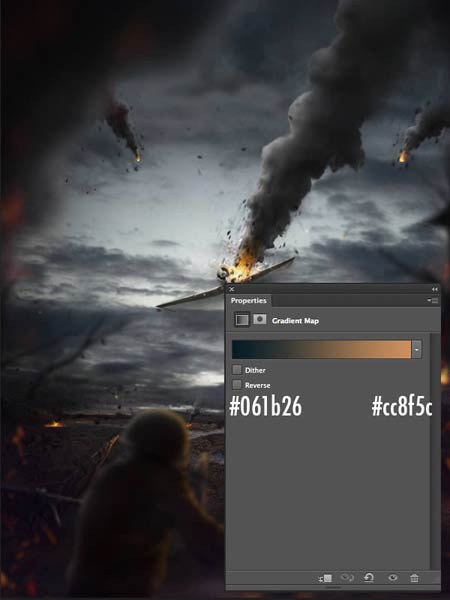
Далее, выберите мягкую круглую кисть, размер кисти примерно 80-90 рх, цвет переднего плана установите на чёрный цвет и на слой-маске корректирующего слоя Карта Градиента (Gradient Map), начните прокрашивать, как показано на скриншоте ниже.
(скриншот, который расположен ниже – это слой-маска корректирующего слоя Карта Градиента (Gradient Map) – чёрный цвет показывает, где вы должны применить кисть).
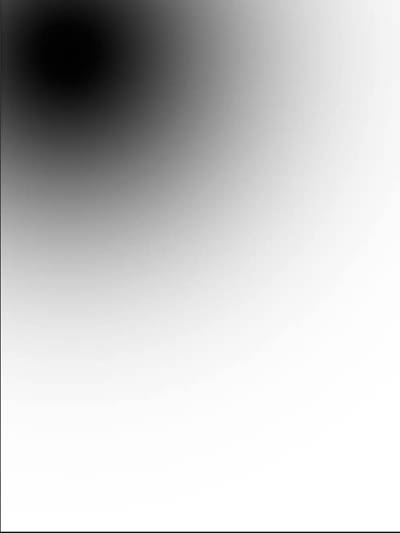
Далее, поменяйте режим наложения для корректирующего слоя Карта Градиента (Gradient Map) на Осветление (Screen) и уменьшите непрозрачность слоя до 40 %.

Создайте новый корректирующий слой Выборочная коррекция цвета (Selective Color) поверх всех слоёв. Для корректирующего слоя Выборочная коррекция цвета (Selective Color), примените значения, которые указаны на скриншоте ниже.
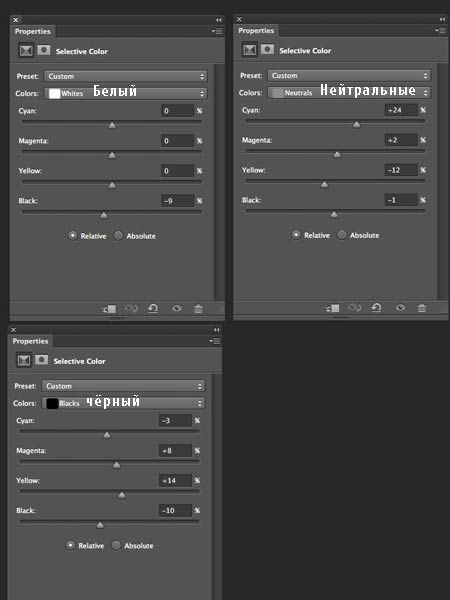 ]
]
Далее, выберите мягкую круглую кисть, размер кисти примерно 80-90 рх, цвет переднего плана установите на чёрный цвет и на слой-маске корректирующего слоя Выборочная коррекция цвета (Selective Color), начните прокрашивать, как показано на скриншоте ниже. (скриншот, который расположен ниже – это слой-маска корректирующего слоя Выборочная коррекция цвета (Selective Color) – чёрный цвет показывает, где вы должны применить кисть).
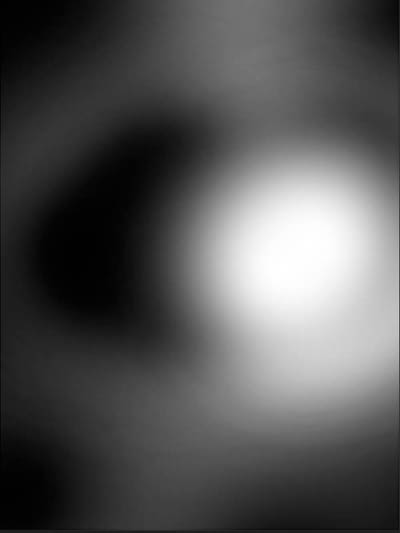
Далее, уменьшите непрозрачность корректирующего слоя Выборочная коррекция цвета (Selective Color) до 21%.

Создайте новый корректирующий слой Цветовой Баланс (Color Balance) поверх всех слоёв. Для корректирующего слояЦветовой Баланс (Color Balance), примените значения, которые указаны на скриншоте ниже.
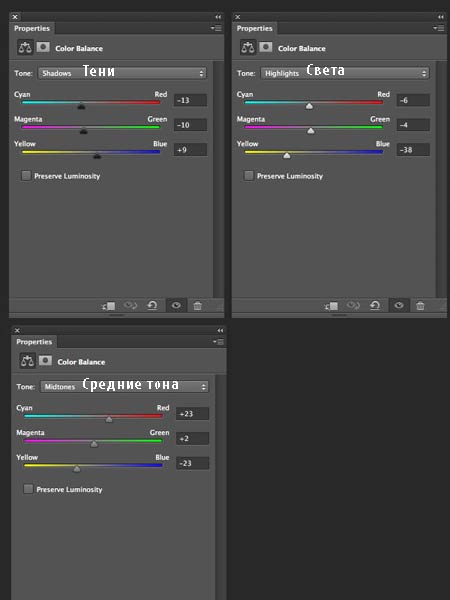
Далее, выберите мягкую круглую кисть, размер кисти примерно 80-90 рх, цвет переднего плана установите на чёрный цвет и на слой-маске корректирующего слоя Цветовой Баланс (Color Balance), начните прокрашивать, как показано на скриншоте ниже. (скриншот, который расположен ниже – это слой-маска корректирующего слоя Цветовой Баланс (Color Balance) – чёрный цвет показывает, где вы должны применить кисть).
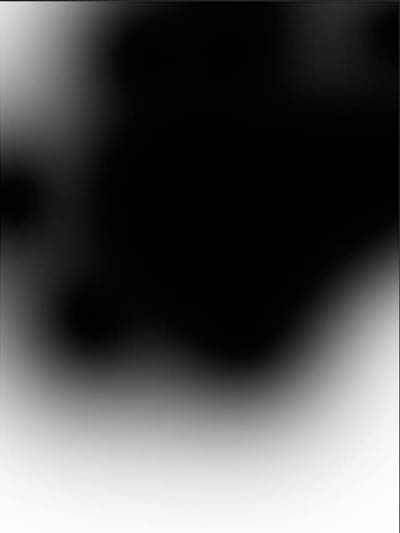
Как только вы закончили, убедитесь, что режим наложения для корректирующего слоя Цветовой Баланс (Color Balance) установлен на Нормальный (Normal), а непрозрачность слоя 100%.

Создайте новый корректирующий слой Кривые (Curves) поверх всех слоёв. Для корректирующего слоя Кривые (Curves), примените значения, которые указаны на скриншоте ниже.
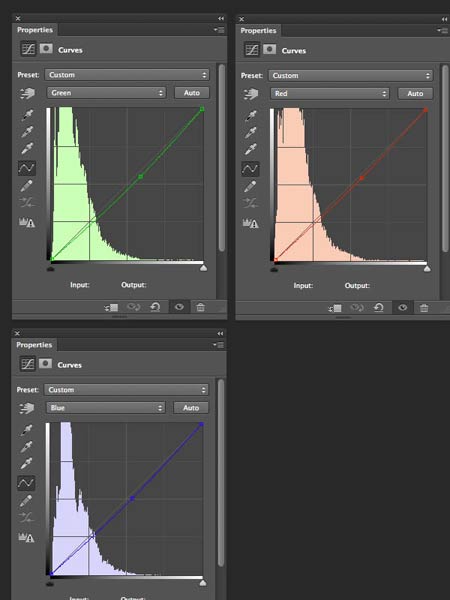
Далее, выберите мягкую круглую кисть, размер кисти примерно 80-90 рх, цвет переднего плана установите на чёрный цвет и на слой-маске корректирующего слоя Кривые (Curves), начните прокрашивать, как показано на скриншоте ниже. (скриншот, который расположен ниже – это слой-маска корректирующего слоя Кривые (Curves) – чёрный цвет показывает, где вы должны применить кисть).
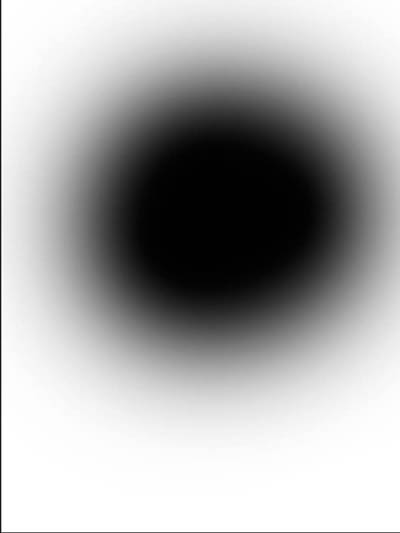
Как только вы закончили, убедитесь, что режим наложения для корректирующего слоя Кривые (Curves) установлен наНормальный (Normal), а непрозрачность слоя 100%.

Создайте новый корректирующий слой Выборочная коррекция цвета (Selective Color) поверх всех слоёв. Для корректирующего слоя Выборочная коррекция цвета (Selective Color), примените значения, которые указаны на скриншоте ниже.
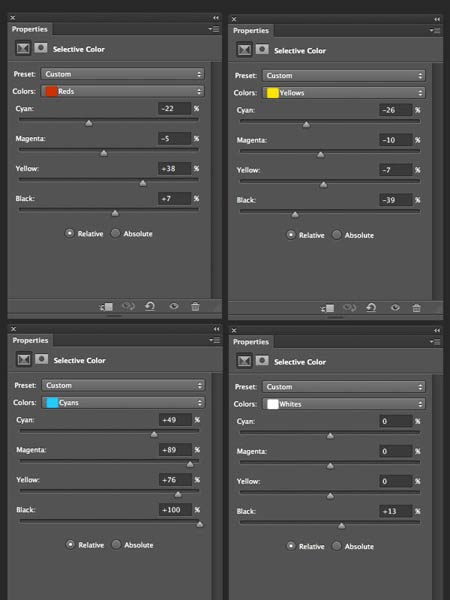
Далее, выберите мягкую круглую кисть, размер кисти примерно 80-90 рх, цвет переднего плана установите на чёрный цвет и на слой-маске корректирующего слоя Выборочная коррекция цвета (Selective Color), начните прокрашивать, как показано на скриншоте ниже. (скриншот, который расположен ниже – это слой-маска корректирующего слоя Выборочная коррекция цвета (Selective Color) – чёрный цвет показывает, где вы должны применить кисть).
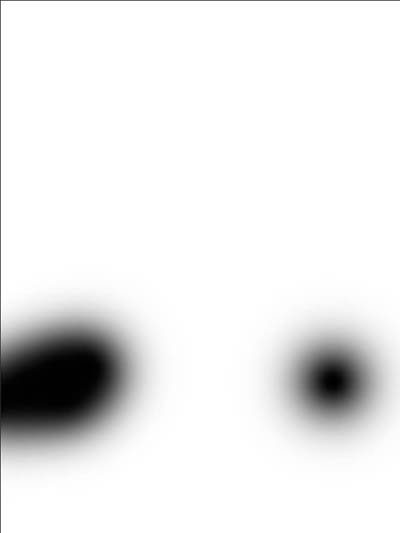
Как только вы закончили, убедитесь, что режим наложения для корректирующего слоя Выборочная коррекция цвета(Selective Color) установлен на Нормальный (Normal), а непрозрачность слоя 100%.

Создайте новый корректирующий слой Карта Градиента (Gradient Map) поверх всех слоёв. Для корректирующего слоя Карта Градиента (Gradient Map), примените значения, которые указаны на скриншоте ниже.
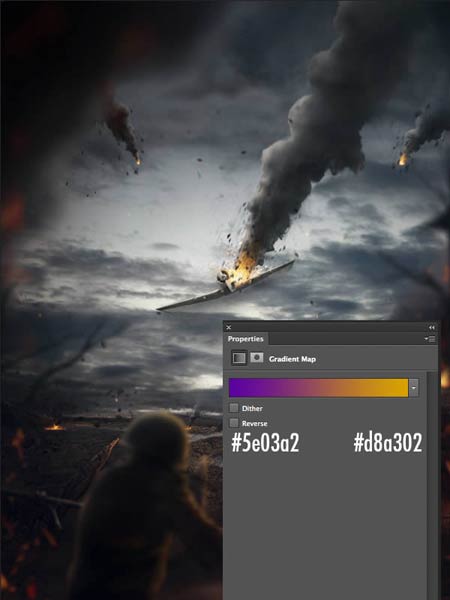
Далее, выберите мягкую круглую кисть, размер кисти примерно 80-90 рх, цвет переднего плана установите на чёрный цвет и на слой-маске корректирующего слоя Карта Градиента (Gradient Map), начните прокрашивать, как показано на скриншоте ниже.
(скриншот, который расположен ниже – это слой-маска корректирующего слоя Карта Градиента (Gradient Map) – чёрный цвет показывает, где вы должны применить кисть).
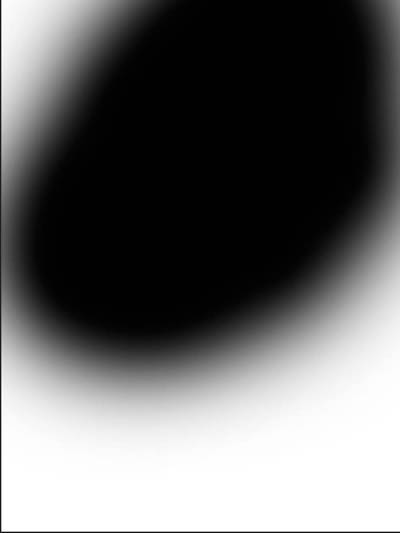
Далее, поменяйте режим наложения для корректирующего слоя Карта Градиента (Gradient Map) на Перекрытие (Overlay) и уменьшите непрозрачность слоя до 7 %.

Создайте новый корректирующий слой Кривые (Curves) поверх всех слоёв. Для корректирующего слоя Кривые (Curves), примените значения, которые указаны на скриншоте ниже.
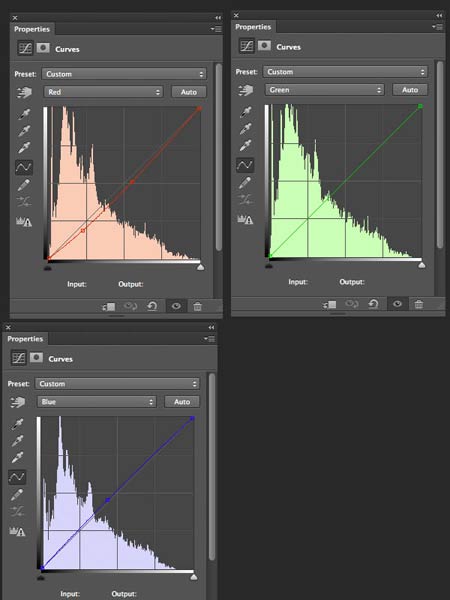
Далее, выберите мягкую круглую кисть, размер кисти примерно 80-90 рх, цвет переднего плана установите на чёрный цвет и на слой-маске корректирующего слоя Кривые (Curves), начните прокрашивать, как показано на скриншоте ниже. (скриншот, который расположен ниже – это слой-маска корректирующего слоя Кривые (Curves) – чёрный цвет показывает, где вы должны применить кисть).
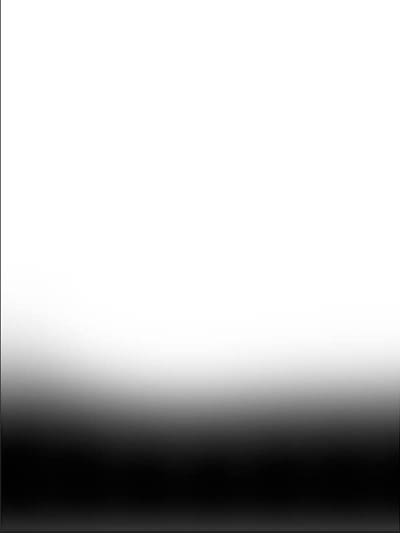
Как только вы закончили, убедитесь, что режим наложения для корректирующего слоя Кривые (Curves) установлен наНормальный (Normal), а непрозрачность слоя 17%.

Создайте новый корректирующий слой Экспозиция (Exposure) поверх всех слоёв. Для корректирующего слоя Экспозиция(Exposure), примените значения, которые указаны на скриншоте ниже.
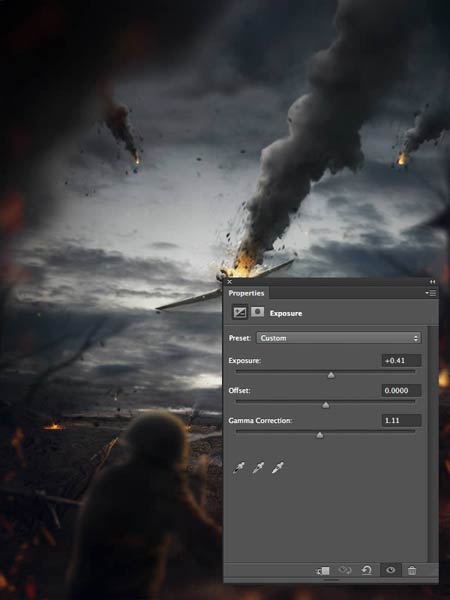
Далее, выберите мягкую круглую кисть, размер кисти примерно 80-90 рх, цвет переднего плана установите на чёрный цвет и на слой-маске корректирующего слоя Экспозиция (Exposure), начните прокрашивать, как показано на скриншоте ниже. (скриншот, который расположен ниже – это слой-маска корректирующего слоя Экспозиция (Exposure) – чёрный цвет показывает, где вы должны применить кисть).

Как только вы закончили, убедитесь, что режим наложения для корректирующего слоя Экспозиция (Exposure) установлен наНормальный (Normal), а непрозрачность слоя 45%.

Итоговый результат

Автор: Tudoran Alexandru
Переводчик: Садыгалиев Марат
Данный урок подготовлен для Вас командой сайта http://www.photoshop-master.ru