
Стильные футболки с черепами давно стали индикатором для множества ценителей рок-музыки, но теперь этот архетип в одежде распространился и на другие стили.
Этот урок дает вам большое пространство для фантазии: вы можете заменить главную героиню, использовать другую цветовую гамму, добавить различные растения.
Данный урок довольно подробный, что делает его доступным для тех кто только начинает изучать программу. Так же, вы найдете в уроке ссылки на то как работать с теми или иными инструментами.
Для того что бы приступить к выполнению, прежде всего скачайте исходные материалы, которые приложены ниже.
Рассмотрите итоговое изображение. Как вы заметили, немалое внимание в работе мы уделим цвету, контрасту и освещению.
Начнем!
Ресурсы к уроку:
- Забытая комната
- //www.flickr.com/photos/94212626@N03/8573345457/» style=»margin: 0px; padding: 0px; border: 0px; vertical-align: baseline; background-color: transparent; color: rgb(34, 88, 113); text-decoration: underline; outline: none; font-size: inherit; background-position: initial initial; background-repeat: initial initial;»>Обои
- Вода
- Диван (автор урока получил официальное разрешение на использование данного фото в своей работе)
- Девушка
- Белая лилия
- Лилии
- Тюль (изображение не доступно)
- Часы
- Кисти «Лучи света»
- Кисти «Искры»
- Кисти «Трещины»
- Кисти «Лианы»
- Кисти «Заросли»
Примечание переводчика: альтернативный исходник:
Для работы, которую мы будем создавать, я выбираю довольно большой размер 7087х5315 пикс., и разрешение в 300 пиес\дюйм (Файл — Новый (File — New)).
Откройте изображение «Забытая комната». Создайте его выделение нажав комбинацию клавиш Ctrl + A, затем скопируйте изображение комнаты нажав Ctrl + C. Перейдите в рабочий документ и вставьте скопированное изображение используя комбинацию Ctrl + V.

Изображение комнаты меньше нежели размер рабочего холста. Предлагаю увеличить площадь деревянного пола.
Активируйте инструмент Прямоугольная область ![]() (Rectangular Marquee Tool (M)). Используя данный инструмент, выберите участок пола и скопируйте его на новый слой, нажав сочетание клавиш Ctrl + J. Немного увеличьте скопированную область (что бы получить правильную перспективу). Добавьте к дублированному кусочку пола слой-маску. Затем, мягкой чернойКистью
(Rectangular Marquee Tool (M)). Используя данный инструмент, выберите участок пола и скопируйте его на новый слой, нажав сочетание клавиш Ctrl + J. Немного увеличьте скопированную область (что бы получить правильную перспективу). Добавьте к дублированному кусочку пола слой-маску. Затем, мягкой чернойКистью ![]() (Brush Tool) обработайте на слой-маске участок стыка скопированного и первоначального пола.
(Brush Tool) обработайте на слой-маске участок стыка скопированного и первоначального пола.

Добавим на стену ветхие обои. Откройте и скачайте на свой компьютер исходное изображение «Обои». Разместите данное изображение на рабочем холсте. Теперь мы создадим комбинированную текстуру.
Для этого нажмите сочетание клавиш Ctrl + T и увеличьте немного текстуру обоев. Затем воспользуйтесь комбинацией Ctrl + J(для быстрого создания копии).
Отразите копию горизонтально (Редактирование — Трансформирование — Отразить по горизонтали (Edit — Transform — Flip Horizontal)). Переместите копию вправо, до стыка между двух изображений с обоями. Снова дублируйте слой с обоями и отразите его по горизонтали. Перетащите копию до нового стыка. Повторите эти действия несколько раз и вы получите похожую текстуру:

Выделите все слои с обоями и нажмите Ctrl + E , для того что бы создать из них единый слой. Режим наложения (Blending Mode) данного слоя установите на Умножение (Multiply), а непрозрачность (opacity) на 63%. Добавьте к слою с обоями слой-маску и мягкой черной Кистью (Brush Tool) сотрите края обоев, для создания плавного перехода к фоновой стене.

Загрузите и установите кисти «Трещины». Выберите из списка кисть с номером 683. Цвет кисти установите на # 1e2529. Нарисуйте трещины (на новом слое) в нижней правой части стены.
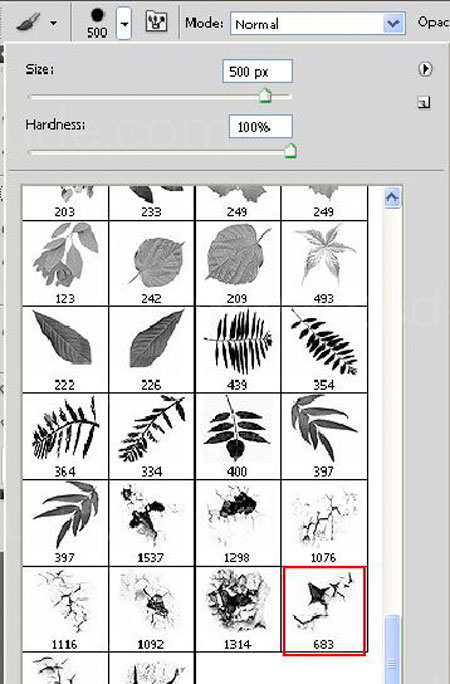
Уменьшим яркость трещин. Для этого используем корректирующий слой Цветовой тон\ Насыщенность (Hue/Saturation). Данный корректирующий слой нужно использовать как обтравочную маску (сlipping мask) к слою «Трещины».

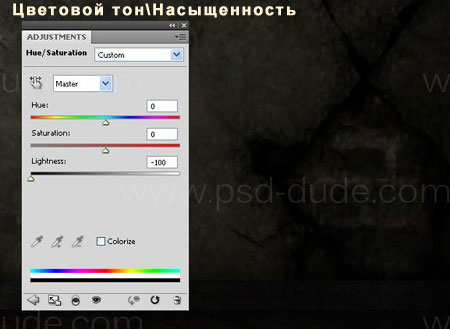
Вы можете использоват тот же метод и добавить больше трещин с правой стороны стены. Когда будете довольны результатом выделите все слои, которые относятся к трещинам и объедините их в группу (Ctrl + G) с названием «Трещины на правой стороне стены».
Таким же образом добавьте трещины на левой стороне стены, но на этот раз используют кисти с номером 1092. Образуйте группу «Трещины на левой стороне стены».
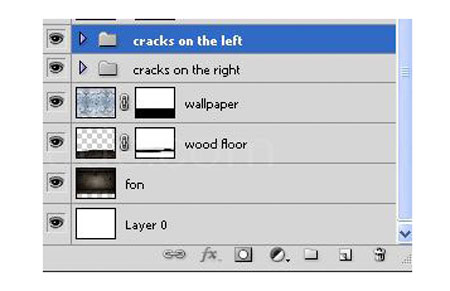
Добавим диван в центре комнаты. Откройте изображение с диваном в новом документе. Активируйте инструмент Быстрая маска ![]() (Quick Mask (Q)). Создайте выделение софы. Выйдите из режима быстрой маски. Инвертируйте выделение (Выделение — Инверсия (Select — Inverse)). Переместить диван в основной документ. Разместите его по центру комнаты.
(Quick Mask (Q)). Создайте выделение софы. Выйдите из режима быстрой маски. Инвертируйте выделение (Выделение — Инверсия (Select — Inverse)). Переместить диван в основной документ. Разместите его по центру комнаты.

Над слоем с диваном создайте новый слой (Shift + Ctrl + N) в режим наложения Перекрытие (Overlay), с заливкой — серый 50%, и применяем новый слой как обтравочную маску к слою с диваном. Назовите этот слой «Затемнение». Активируйте инструмент Затемнитель ![]() (Burn Too) и обработайте на сером слое деревянные участки дивана. Используйте для инструмента Затемнитель (Burn Too) такие настройки: диапазон — средние тона; экспозиция — 11%:
(Burn Too) и обработайте на сером слое деревянные участки дивана. Используйте для инструмента Затемнитель (Burn Too) такие настройки: диапазон — средние тона; экспозиция — 11%:
![]()

Над слоем «Затемнение» добавляем корректирующий слой Цветовой тон\ Насыщенность (Hue/Saturation) (как обтравочную маску), и уменьшить насыщенность слоя с диваном. Он должен соответствовать тону цвета в комнате.
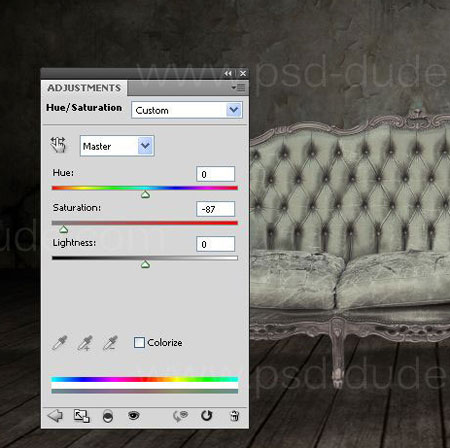
Для того что бы диван не выглядел плоско, необходимо добавить тень. Для этого, стоя на слое с диваном, перейдите к Стиль слоя (Layer Style), выберите Тень (Drop Shadow), и установите следующие настройки:
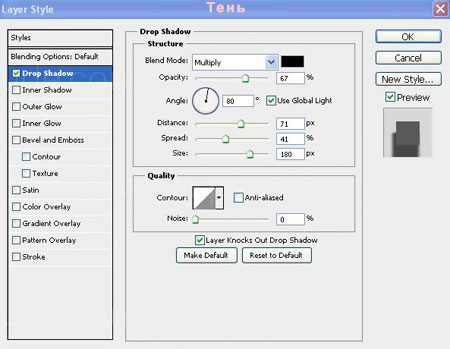

Перейдем к работе над главным персонажем. Откройте изображение девушки в новом документе. Выделите ее с помощьюБыстрой маски ![]() (Q) и переместите в основной коллаж. Расположите принцессу на диване.
(Q) и переместите в основной коллаж. Расположите принцессу на диване.

Создайте новый слой над слоем с моделью и залейте его 50% серым. Примените данный слой как обтравочную маску к нижележащему слою. Активируйте инструмент ![]() Затемнитель (Burn Too) и прорисуйте на сером слое участки кожи на которые падает тень.
Затемнитель (Burn Too) и прорисуйте на сером слое участки кожи на которые падает тень.
Примечание переводчика: не забудьте изменить режим наложения серого слоя на Перекрытие.

Теперь нарисуем тень, которую девушка отбрасывает на сидение дивана. Для этого создайте новый слой под слоем с моделью. Зажмите клавишу Ctrl и сделайте щелчок по иконке слоя с девушкой. Залейте полученное выделение черным цветом.
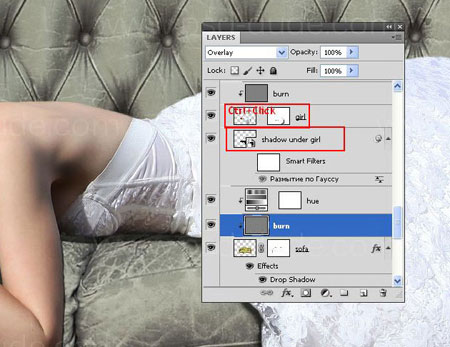
Преобразуйте слой с тенью в смарт-объект (щелкнув по слою правой кнопкой мыши и выбрав «Преобразовать в смарт-объект» (Convert to Smart Object)). После преобразования слоя в смарт-объект, вы увидите специальный значок:
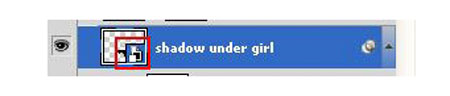
Примените к слою с тенью фильтр Размытие по Гауссу (Gaussian blur), для того что бы тень стала более естественной.
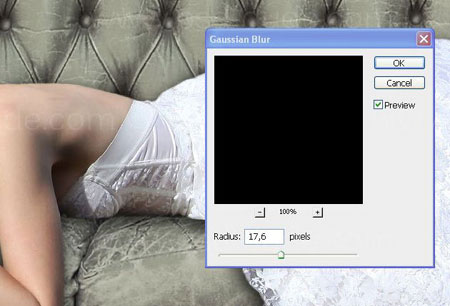
Волосы девушки красивого рыжего цвета, но выглядят они слишком ярко для нашей работы. Я хочу немного уменьшить интенсивность их цвета. Перейдите на слой с моделью. Активируйте Быструю маску (Quick Mask (Q)) и создайте выделение прически. Инвертируйте выделение. Добавьте над слоем с затемнением кожи новый корректирующий слой Цветовой тон\ Насыщенность (Hue/Saturation), как обтравочную маску. Введите настройки как показано ниже.
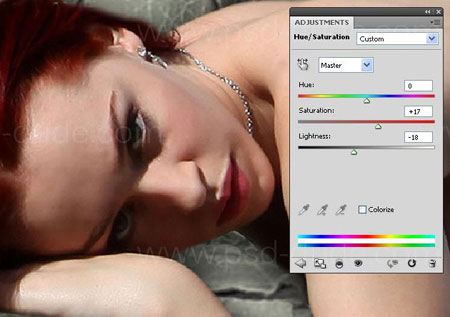
Так же, мы изменим цвет губ. Создайте выделение губ, используя Быструю маску (Quick Mask (Q)). Инвертируйте выделение и снова добавьте корректирующий слой Цветовой тон\ Насыщенность (Hue/Saturation) (как обтравочную маску). Установите следующие значения:
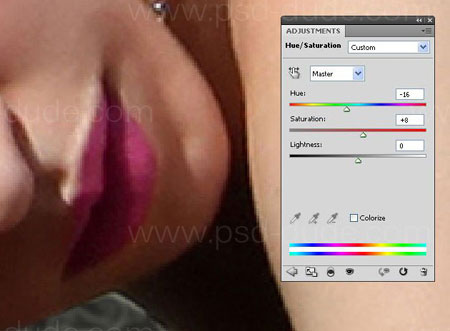
На губы девушки падает свет. Для того что бы подчеркнуть это, добавьте новый слой над корректирующим слоем, который мы использовали для изменения цвета губ. Активируйте инструмент Кисть ![]() (Brush Tool), цвет установите на белый, и прорисуйте середину верхней и нижней губы. Преобразуйте слой с белыми пятнами в смарт-объект, а затем примените к нему фильтр Размытие по Гауссу (Gaussian blur). Понизьте непрозрачность (opacity) размытого слоя до 6%.
(Brush Tool), цвет установите на белый, и прорисуйте середину верхней и нижней губы. Преобразуйте слой с белыми пятнами в смарт-объект, а затем примените к нему фильтр Размытие по Гауссу (Gaussian blur). Понизьте непрозрачность (opacity) размытого слоя до 6%.
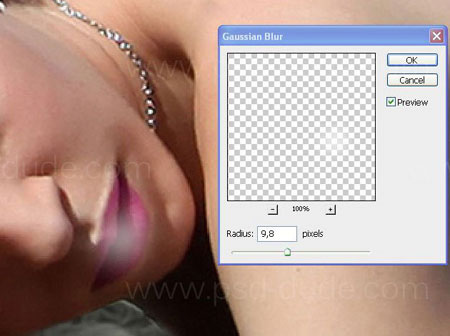
На общем фоне девушка смотрится как яркое пятно. Что бы исправить это мы уменьшим насыщенность слоя с моделью. Над слоем с блеском на губах создадим новый корректирующий слой Цветовой тон\ Насыщенность (Hue/Saturation). Переместите ползунки как показано в примере ниже:

Поработаем над белым платьем и придадим ему кремовый оттенок. В режиме Быстрой маски (Quick Mask (Q)) создайте выделение платья. Затем воспользовавшись комбинацией клавиш Ctrl + J скопируйте платье на новый слой. Над слоем с одеждой создайте новый слой (как обтравочную маску) и залейте его 50% серым. Режим наложения установите наПерекрытие (Overlay). Затем активируйте инструмент Затемнитель ![]() (Burn Too), в настройках выберите средние тона (мidtones), и установите небольшую экспозицию. Прорисуйте на сером слое места платья, которые нужно затемнить.
(Burn Too), в настройках выберите средние тона (мidtones), и установите небольшую экспозицию. Прорисуйте на сером слое места платья, которые нужно затемнить.

Для придания сливочного оттенка платью, мы воспользуемся двумя корректирующими слоями Цветовой тон\ Насыщенность(Hue/Saturation) и Уровни (Levels).
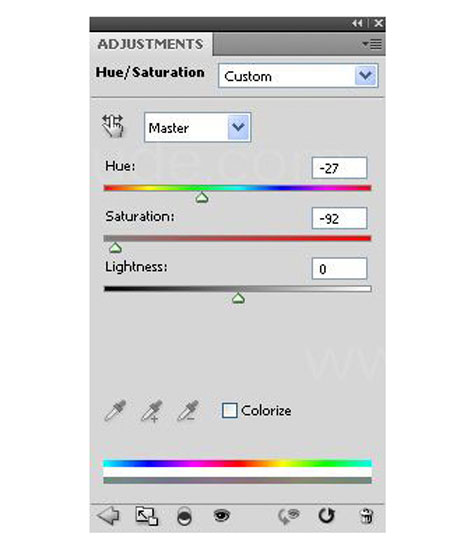
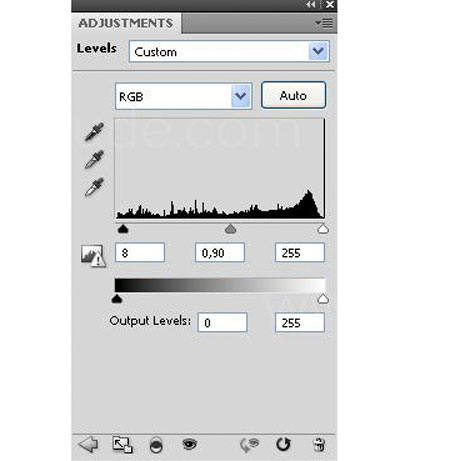

Перейдем к добавлению цветов. Откройте изображение с белой лилией. Отделите цветок от фона и перенесите в рабочий документ. Разместите лилию на волосах девушки. Добавим к лилии стиль слоя Тень (Drop Shadow).
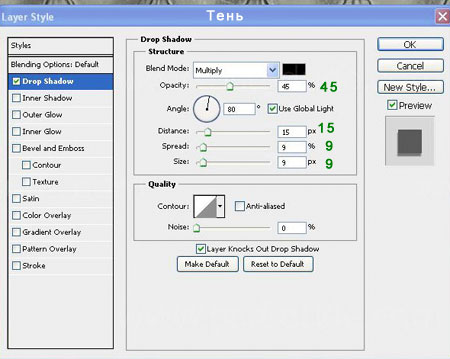
Насыщенный цвет лилии мы исправим, как и в предыдущих случаях, воспользовавшись корректирующим слоем Цветовой тон\ Насыщенность (Hue/Saturation).
Все слои которые мы создали ранее (те что связаны с моделью), нужно объединить в один слой под названием «Девушка».
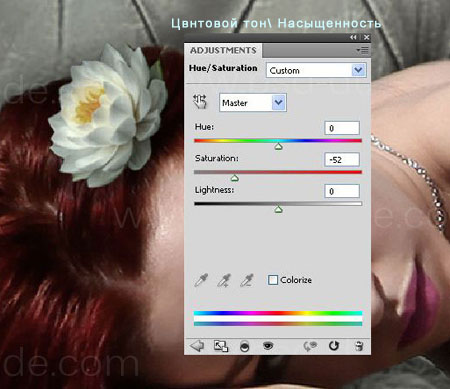
Добавим на деревянный пол воду и камни. Откройте изображение с камнями и переместите их в основной документ на новый слой. Дважды дублируйте этот слой. Добавьте к каждому слою с камнями слой-маску и мягкой черной кистью обработайте фон, для того что бы скрыть его. Разместите камни вокруг дивана и понизьте непрозрачность (opacity) этих слоев в диапазоне 38% — 42%.

Объедините все слои с камнями в одну группу, под соответствующим названием. Теперь над группой добавим корректирующий слой Цветовой тон\ Насыщенность (Hue/Saturation) для придания изображению легкого голубого оттенка.
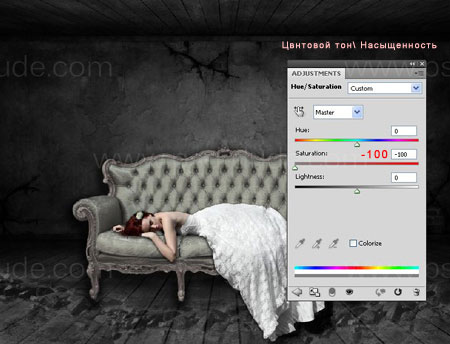
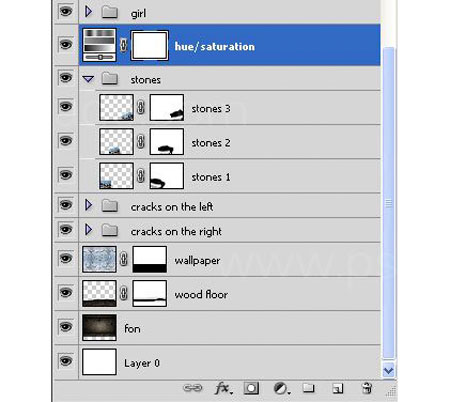
Откройте изображение «Вода» и разместите его в рабочем документе над группой «Девушка». Нажмите комбинацию клавиш Ctrl + J, для того что бы быстро создать копию слоя с водой. Отразите слой-копию по горизонтали и переместите ее так, что бы полностью заполнить площадь пола. Когда вы будете довольны размещением воды, выделите оба слоя с водой и нажмите комбинацию Ctrl + E, для того что бы слить эти два слоя в один.
Добавьте к полученному слою векторную маску (слой-маску); активируйте черную мягкую кисть с непрозрачностью (opacity) около 50 % и прорисуйте места перехода воды (около задней стенки и по краям) для того что бы получить более плавный эффект. Уменьшите непрозрачность черной кисти и дополнительно пройдитесь по краям слоя с водой (на слой-маске). В итоге, вода должна быть хорошо видна у ножек дивана и на платье девушки.

Откройте изображение с часами и перенесите их в свой коллаж. Отмасштабируйте часы под размер вашей работы, воспользовавшись Трансформированием (Ctrl + T). Поместите часы на стену над диваном. Затем для корректировки добавьте слой Цветовой тон\ Насыщенность (Hue/Saturation) (как обтравочную маску к слою с циферблатом).

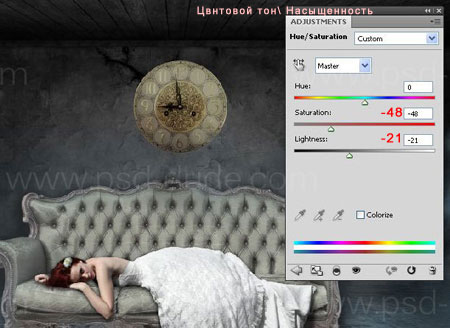
Под слоем «Часы» создайте новый слой (Shift + Ctrl + N) и назовите его «Тень под часами». Стоя на новом слое, сделайте Ctrl + клик по иконке слоя «Часы», чтобы сделать выделение вокруг циферблата; заливаем выделение черным цветом.
Переместите слой с тенью вниз и вправо. Преобразуйте слой «Тень под часами» в смарт-объект и применение фильтраРазмытие по Гауссу (Gaussian Blur):
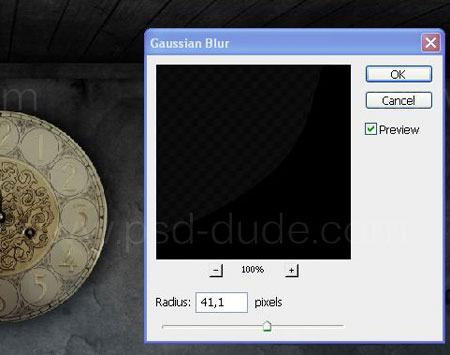
Подкорректируем освещенность часов. Ориентируясь на основной источник света, мы добавим к левой стороне часов немного светлых бликов, а справа — тень. Над корректирующий слоем Цветовой тон\ Насыщенность (Hue/Saturation) создайте новый слой под названием «Блик на часах». Активируйте инструмент Кисть ![]() (Brush Tool); цвет — белый; непрозрачность — 10-20%; жесткость — 0%. Прорисуйте кистью левую часть циферблата, режим наложения (вlending мode) слоя установите на Мягкий свет (Soft Light), а непрозрачность (оpacity) понизьте приблизительно до 31%.
(Brush Tool); цвет — белый; непрозрачность — 10-20%; жесткость — 0%. Прорисуйте кистью левую часть циферблата, режим наложения (вlending мode) слоя установите на Мягкий свет (Soft Light), а непрозрачность (оpacity) понизьте приблизительно до 31%.
Создайте еще один новый слой под названием «Тень на часах». Измените цвет кисти на черный и прокрасьте правую часть циферблата. Измените режим наложения данного слоя на Мягкий свет (Soft Light) и уменьшите непрозрачность (оpacity) до 96%:
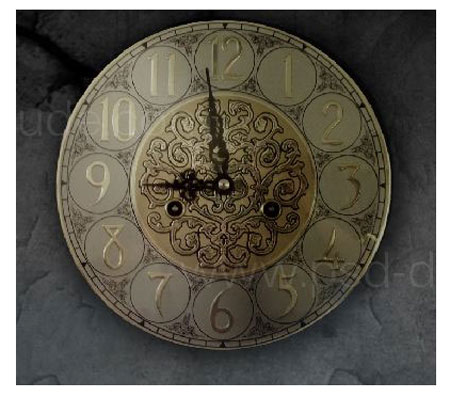
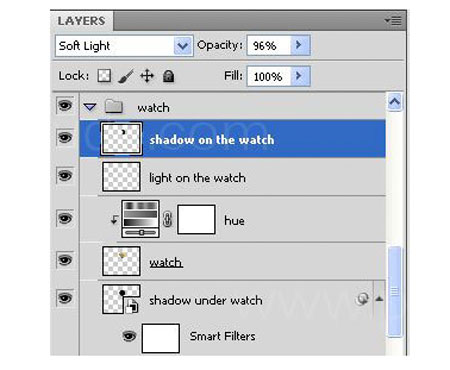
Все слои относящиеся к работе с часами, нужно поместить в отдельную группу «Часы».
Над группой «Часы» добавляем корректирующий слой Цветовой тон\ Насыщенность (Hue/Saturation) с такими настройками:
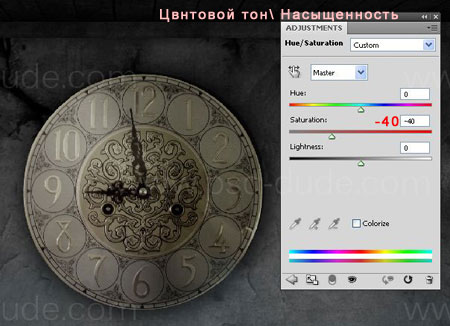
Добавим маленький занавес над часами.
Откройте изображение с кружевными занавесками, отделите занавес от фона и переместите его в рабочий документ. Слой со шторкой расположите выше последнего корректирующего слоя.

Добавим падающую тень от занавески. Для этого переходим к Стилю Слоя и вводим такие параметры для параметра Тень (Drop Shadow):
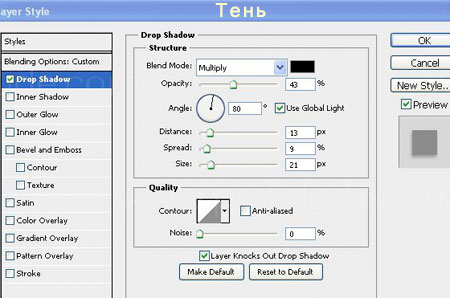
Для того что бы занавески выглядели более прозрачными, добавим к слою «Занавеска» корректирующий слой Уровни (Levels) (как обтравочную маску).
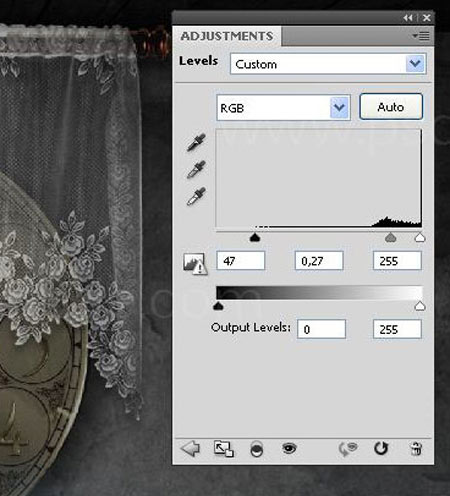
После предыдущих преобразований карниз выбивается из общей картины. Активируйте инструмент Быстрая маска ![]() (Quick Mask (Q)) и выделите участки карниза, которые видны с правой и левой стороны. Над корректирующим слоем Уровни (Levels) создайте еще один корректирующий слой — Цветовой тон\ Насыщенность (Hue/Saturation) (как обтравочную маску). Используя соответствующий ползунок, понизьте насыщенность выделенных участков.
(Quick Mask (Q)) и выделите участки карниза, которые видны с правой и левой стороны. Над корректирующим слоем Уровни (Levels) создайте еще один корректирующий слой — Цветовой тон\ Насыщенность (Hue/Saturation) (как обтравочную маску). Используя соответствующий ползунок, понизьте насыщенность выделенных участков.
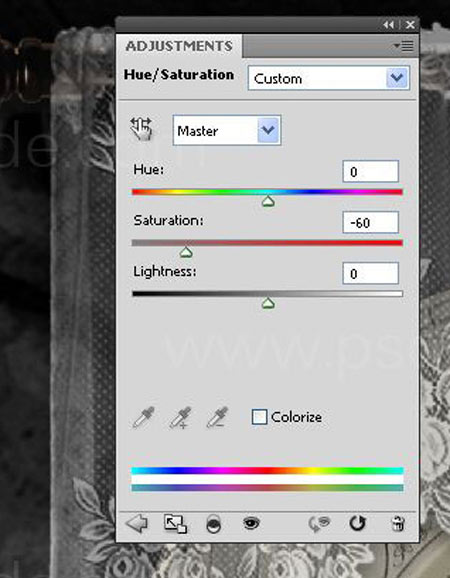
Под слоем со шторой создайте новый слой (Shift + Ctrl + N). Активируйте инструмент Кисть ![]() (Brush Tool), установите черный цвет и жесткость 0%. Прорисуйте темные полосы под карнизом. Измените режим наложения данного слоя наУмножение (Multiply) и понизьте непрозрачность (opacity) до 33%.
(Brush Tool), установите черный цвет и жесткость 0%. Прорисуйте темные полосы под карнизом. Измените режим наложения данного слоя наУмножение (Multiply) и понизьте непрозрачность (opacity) до 33%.

Все слои со шторами объедините в одну группу под названием «Кружевной занавес».
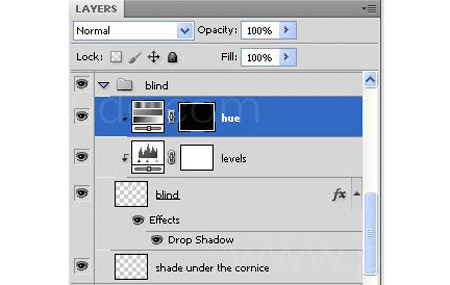
Украсим лилиями трещины на стене. Откройте изображение «Лилии» и отделите понравившийся цветок от фона. Затем переместите лилию в рабочий документ. Дублируйте слой с лилией 5 раз (Ctrl + J) и разместите цветы как показано на рисунке ниже.

Добавим тень к лилиям. Перейдите на первый слой-оригинал с цветком. Сделайте двойной щелчок мышкой по слою и перейдите к настройкам Стиль Слоя. Воспользовавшись вкладкой Тень (Drop Shadow), добавьте тень от цветка.
Щелкните правой кнопкой мыши на стиле в палитре слоев и выберите Копировать стиль слоя (Copy Layer Style).
Выберите другие слои с лилиями, удерживая клавишу Shift. Затем щелкните правой кнопкой мыши и выберите в подменюВклеить стиль слоя (Paste Layer Style).
Уменьшите непрозрачность (opacity) каждого слоя с лилией до 85%.
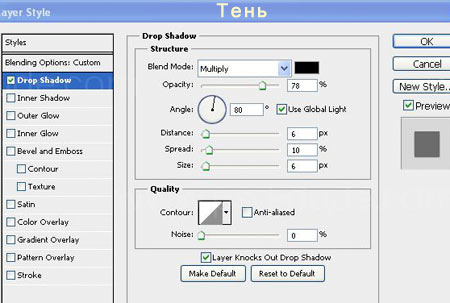
Так же, к каждому слою с цветком необходимо добавить корректирующий слой Цветовой тон\ Насыщенность(Hue/Saturation) (как обтравочную маску).
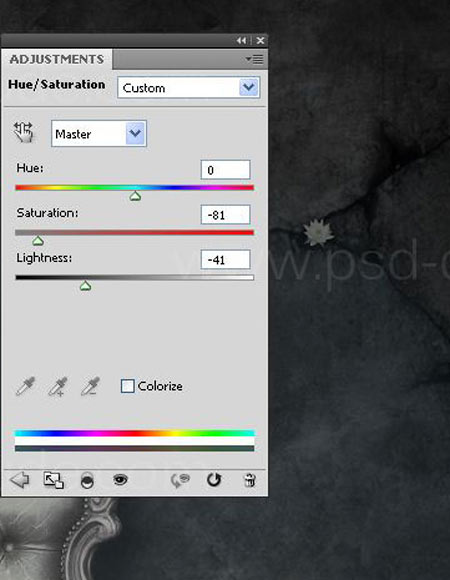
Все слои с лилиями и корректирующие слои, которые к ним относятся, помещаем в группу с названием «Лилии справа».
По такому же принципу добавьте лилии на левой стороне стены и поместите их в группе с названием «Лилии слева». Так же, по желанию, можно добавить несколько лилий в центре стены.

Добавляем лучи света. В данной работе свет будет падать с левой стороны. Установите в Photoshop кисти «Лучи света». Цвет переднего плана установите на белый. Активируйте инструмент Кисть ![]() (Brush Tool) и в списке выберите понравившуюся вам кисть с лучами. Теперь нарисуйте лучи как показано на скриншоте.
(Brush Tool) и в списке выберите понравившуюся вам кисть с лучами. Теперь нарисуйте лучи как показано на скриншоте.

Измените режим наложения слоя с лучами на Мягкий свет (Soft Light), а непрозрачность понизьте до 26%. Скопируйте данный слой несколько раз. Не меняйте режим наложения, а непрозрачность слоев-копий понизьте до 23%. Затем разместите лучи так что бы они падали на диван и девушку.
Создайте еще один дубликат слоя и увеличьте его непрозрачность до 779%. Добавьте к данному слою векторную маску и сотрите участок света, который падает на девушку. Дублируем слой снова, понизьте непрозрачность до 35%, используя ту же методику и удалите ненужные световые блики от луча.

Слои с лучами разместите в единой группе «Лучи света».
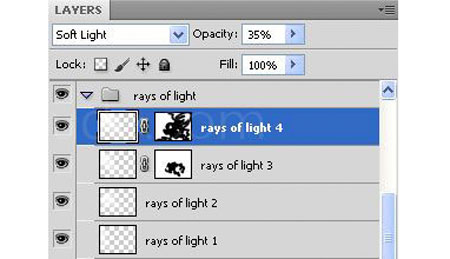
Над группой «Лучи света» создайте новый слой с названием «Отражение света». Мягкой белой, круглой кистью нарисуйте на воде отражение лучей света.

Измените режим смешивания этого слоя на Мягкий свет (Soft Light) и уменьшите его непрозрачность (opacity) до 41%.
Добавим искорки в воде. Установите в программу кисти «Искры». Создайте новый слой поверх слоя «Отражение света» и назовите его «Искры». Активируйте инструмент Кисть ![]() (Brush Tool), выберите понравившуюся форму с искрами и нарисуйте небольшие пятнышки на воде возле дивана. Для того что бы искорки засветились добавим Стиль Слоя «Внешнее свечение» (Outer Glow):
(Brush Tool), выберите понравившуюся форму с искрами и нарисуйте небольшие пятнышки на воде возле дивана. Для того что бы искорки засветились добавим Стиль Слоя «Внешнее свечение» (Outer Glow):

Дублируйте слой с огоньками три раза (Ctrl + J). Затем объедините искры и группу «Отражение света» в одну группу — «Отражение и блеск».

Мы практически закончили данный урок. Осталось немного поработать над общим цветом и тоном картинки. На вершине палитры слоев (поверх всех предыдущих слоев и групп) создаем корректирующий слой Карта градиента (Gradient Map).
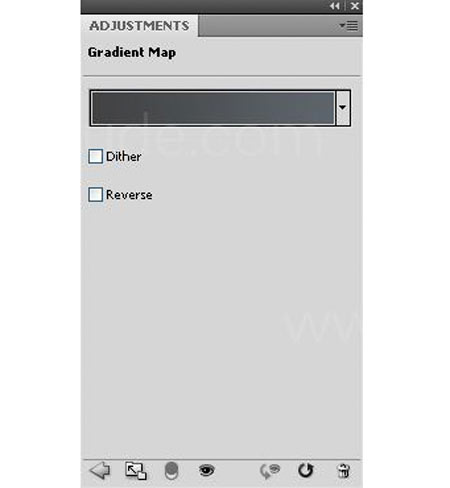
Нажмите на панели выбора градиента, чтобы открыть редактор градиентов. Создайте градиент от темно-серого до светло-серого:
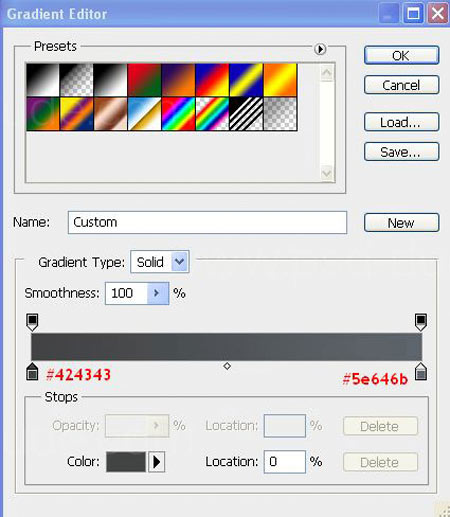
Режим наложения слоя «Карта градиента» измените на Мягкий свет (Soft Light) и понизьте непрозрачность до 59%. Перейдите на слой-маску корректирующего слоя с градиентом, и мягкой черной кистью обработайте центральную часть холста, оставив затемнение только по краям. При работе используйте черную кисть с небольшой непрозрачностью.
Дублируйте слой с градиентом трижды. Так же, для придания общей атмосферы я применила такие корректирующие слои:
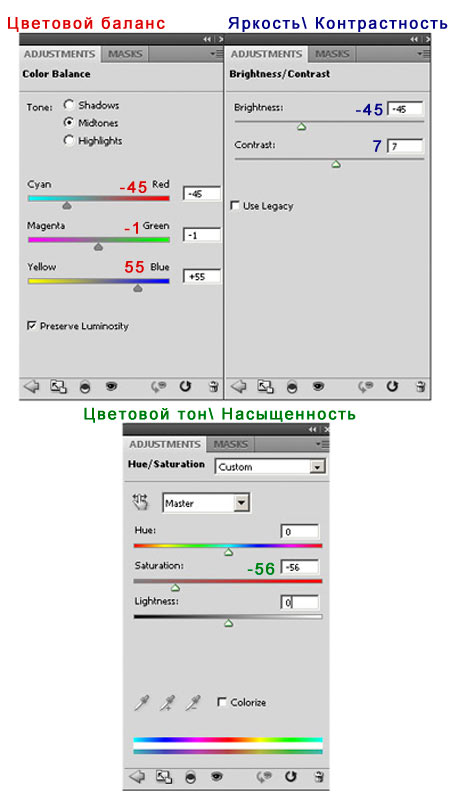
Еще я решила добавить к работе рамку из терновника и сухих веток. Для этого вы можете использовать кисти «Лианы» и «Заросли». Не забудьте про тени от растений, используйте мягкую круглую кисть для их создания.
Примечание переводчика: рисуйте тени на новом слое.
Для придания реалистичности зарослям, можно использовать Стили слоя: Наложение градиента (Gradient Overlay) иВнутренняя тень (Inner Shadow). В работе по добавлению теней, вам так же могут пригодится данные урок 1 и урок 2:

Продолжайте добавлять растения, создавая красивую рамку. Для придания работе глубины, вы можете использовать фильтрРазмытие по Гауссу (Gaussian Blur) и размыть ветки которые находятся дальше от девушки-героини.

Воспользуйтесь цветами-лилиями и украсьте заросли. При работе с цветами используйте указанные выше методы: добавление тени, коррекция цвета и яркости, размытие. При работе вы можете ориентироваться на изображение ниже:

Как финальный штрих я добавила более яркие лучи света и немного пыльцы-искр. Затем применила еще один корректирующий слой Карта градиента (Gradient Map), что бы работа приобрела более теплый тон.
Финальный результат:
Автор: Tatyana Girsh
Перевод: Хитрён@
Данный урок подготовлен для Вас командой сайта http://www.photoshop-master.ru

