
Прежде чем начать, автор взял две фотографии, которые, как он думал, будут смотреться вместе, с сайта sxc.hu. Вот ссылки на изображения, которые использовал автор:
Ландшафт,
Городской пейзаж.
Вы можете использовать эти же фотографии, но автор рекомендует Вам поэкспериментировать, так как эксперимент, это всегда удовольствие.

Шаг 1. Итак, начнём. Для начала откройте новый документ (автор использовал размер 1200 х 900 пикселей) и перетащите на него изображение ландшафта. Возьмите инструмент Burn Tool ![]() (O) (Затемнитель) и используйте его, чтобы затемнить некоторые участки, создавая тени на холмах ниже мест, где будут здания.
(O) (Затемнитель) и используйте его, чтобы затемнить некоторые участки, создавая тени на холмах ниже мест, где будут здания.


Шаг 2. Теперь перетащите изображение городского пейзажа, измените его размер и разместите его (автор снизил непрозрачность слоя до 30% прежде, чем это сделать) так, чтобы здания находились на вершинах холмов. Вы, в свою очередь, можете расположить его там, где Вам нравится. Затем, Вам нужно избавиться от ненужных частей изображения, поэтому Вам придётся проделать достаточно утомительную работу, чтобы отделить здания от основного изображения.

Шаг 3. Дублируйте слой со зданиями, переверните его немного и разместите их так, чтобы они заполнили оставшуюся часть холма.

Шаг 4. Создайте новый слой и нажмите Image > Apply Image (Изображение > Внешний канал). На этом новом слое снова возьмите инструмент Burn Toоl ![]() (O) (Затемнитель), чтобы затемнить те участки, где здания соприкасаются с холмами, тем самым создавая плавный переход. И тоже самое — в небе вокруг зданий.
(O) (Затемнитель), чтобы затемнить те участки, где здания соприкасаются с холмами, тем самым создавая плавный переход. И тоже самое — в небе вокруг зданий.

Шаг 5. Для этого шага Вам понадобятся кисти звёзд/планет. Автор воспользовался этими. На новом слое, выбрав понравившиеся Вам кисти, добавьте их отпечатки в двух-трёх местах на небе.

Шаг 6. Теперь создадим новый слой и снова Image > Apply Image (Изображение > Внешний канал). Этому слою мы собираемся добавить свечение, поэтому перейдите в Filter > Render > Lighting Effects (Фильтр > Рендеринг > Эффекты освещения) и выберите 2 0’Clock Spotlight (Прожектор на 2 часа). Поиграйте с настройками пока не получите то, что Вам понравится.

Шаг 7. Создайте ещё один слой и снова добавьте внешний канал. Сейчас мы собираемся поиграть с цветом, поэтому перейдите к Image > Adjustments > Color Balance (Изображение > Коррекция > Цветовой баланс). Выберите Midtones (Средние тона) и введите следующие значения: +46; +11; +13. Теперь выберите Highlights (Света) и введите эти значения: +26; +16; -7. Вы можете подобрать другие значения, если Вы хотите, чтобы изображение выглядело по-другому.
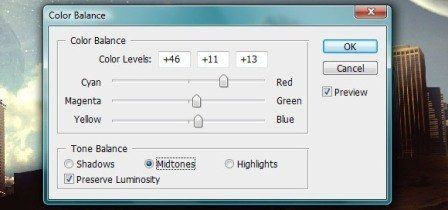
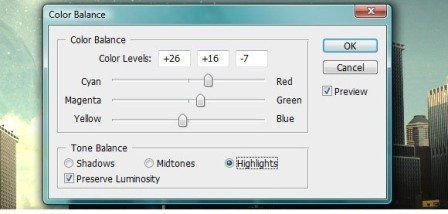

Шаг 8. Далее мы добавим две карты градиента. Для этого кликните на наполовину чёрный, наполовину белый кружок внизу палитры слоёв и выберите Gradient Map (Карта градиента). В диалоговом окне выберите Purple, Orange (Фиолетовый, оранжевый) градиент и нажмите кнопку ОК. Установите этому слою режим наложения Soft Light (Мягкий свет) и непрозрачность 50%. Сделайте то же самое, но с Black, White (Чёрный, белый) картой градиента. Измените режим наложения на Darken (Замена тёмным) и снизьте непрозрачность до 20%.


Шаг 9. Создайте новый слой, добавьте внешний канал. Перейдите в Filter > Blur > Gaussian Blur (Фильтр > Размытие > Размытие по Гауссу), радиус 1.0. Автор также установил режим наложения Soft Light (Мягкий свет) и непрозрачность 20%.
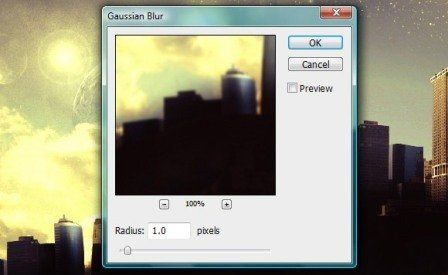

Шаг 10. Теперь поиграем с глубиной изображения с помощью кривых. Для этого снова нажмите на чёрно-белый значок внизу палитры слоёв и выберите Curves (Кривые). Изменяйте кривые каждого RGB цвета в списке каналов. Это окажет большое влияние на конечный результат, потому не бойтесь экспериментировать.
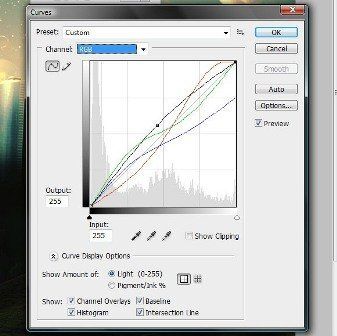

Шаг 11. Добавим изображению резкости. Перейдите к Filter > Sharpen > Sharpen (Фильтр > Резкость > Резкость). Уменьшите непрозрачность этого слоя до 30%.

Чтобы добавить ещё немного глубины изображению, добавим ещё один слой с кривыми. Поиграйте с настройками до тех пор, пока не добьётесь нужного Вам результата.
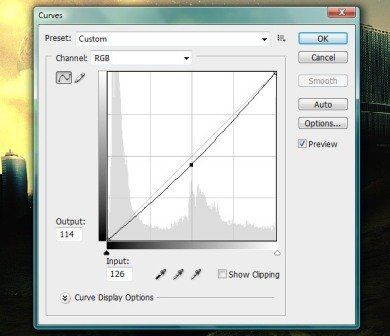

Заключение. Надеемся, Вы нашли что-то полезное в этом уроке. Помните, нет предела воображению, так что не сдерживайте себя.
А вот и финальный результат.

Автор: Jonny McGurn
Перевод: Юлия Чалых
Ссылка на источник
Данный урок подготовлен для Вас командой сайта http://www.photoshop-master.ru