
Наш сайт сделан для вас чтоб вы могли в любое время скачивать бесплатные программы на любые устройства.
Что вы будете создавать?
Мы начнем урок с создания сцены осеннего леса из двух стоковых изображений. Затем займемся коррекцией цвета, тени и света, а также добавим мечтательный эффект. Позже добавим на сцену модель, подретушируем ее, чтобы она гармонировала со сценой. После этого воспользуемся двумя стоковыми изображениями, чтобы добавить световые спецэффекты. В завершении добавим несколько корректирующих слоев для улучшения конечного результата. Вам понадобится Photoshop CS3 или более поздняя версия.
Финальное изображение

Исходные материалы:
Создайте новый документ в Photoshop со следующими настройками:
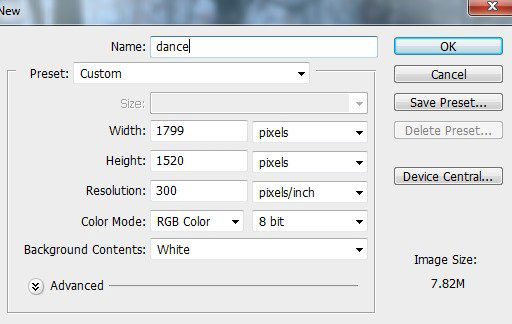
Откройте изображение «Лес». Используя Move Tool ![]() (V) (Перемещение), перетащите его в наш документ.
(V) (Перемещение), перетащите его в наш документ.
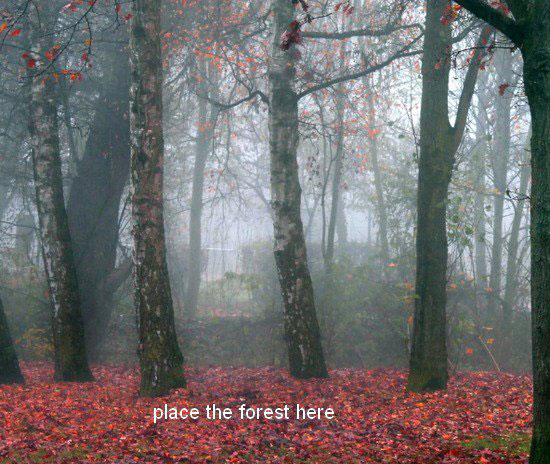
Перейдите в меню Edit> Transform> Flip Horizontal (Редактирование>Трансформирование>Отразить по Горизонтали)
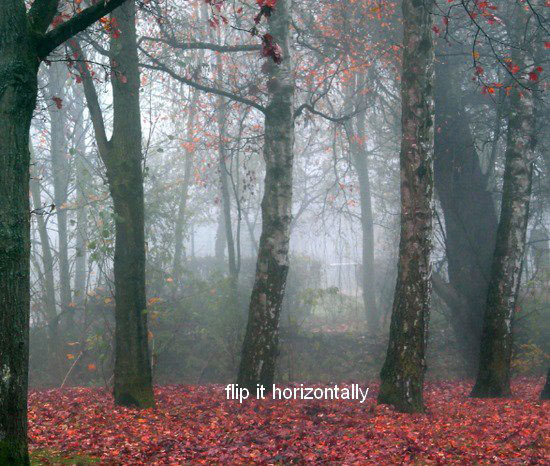
Чтобы добавить некоторую глубину фону, перейдите в меню Filter> Blur> Gaussian Blur (Фильтр>Размытие>Размытие по Гауссу)и установите радиус 6 px:
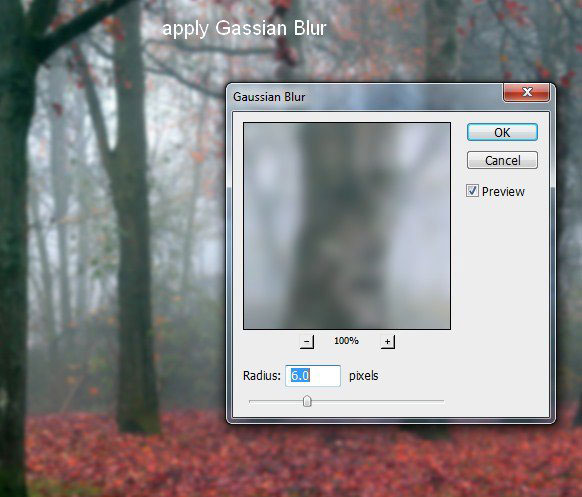
Чтобы сделать освещение для фона перейдите в меню Layer> New Adjustment Layer> Curves (Слой >Новый корректирующий слой>Кривые) и установите настройки, как показано ниже.
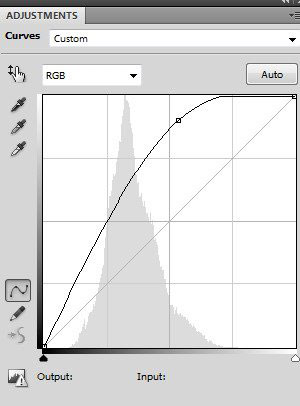
На маске корректирующего слоя Curves (Кривые) с помощью мягкой кисти черного цвета сотрите левую сторону слоя.
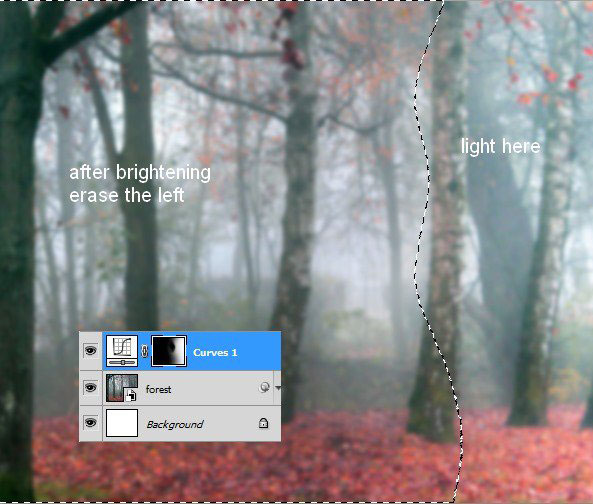
Используйте еще один корректирующий слой Curves (Кривые), чтобы затемнить левую сторону:
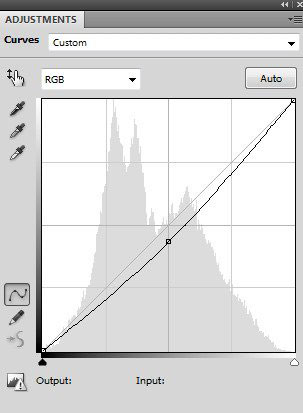
На маске этого корректирующего слоя Curves (Кривые) возьмите мягкую кисть черного цвета и закрасьте ею правую часть изображения, чтобы сохранить ее яркость.
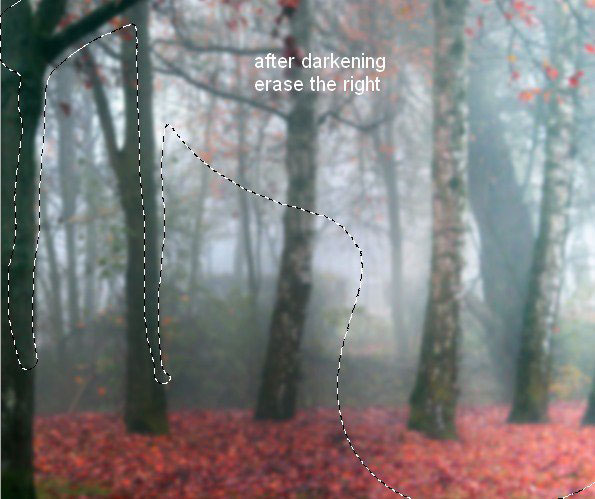
Откройте изображение «Земля». Нажмите сочетание клавиш Ctrl+Alt+Shift+N, чтобы создать новый слой. Активируйте инструмент Clone Tool ![]() (S) (Штамп) и используйте его, чтобы скрыть ветви на земле.
(S) (Штамп) и используйте его, чтобы скрыть ветви на земле.
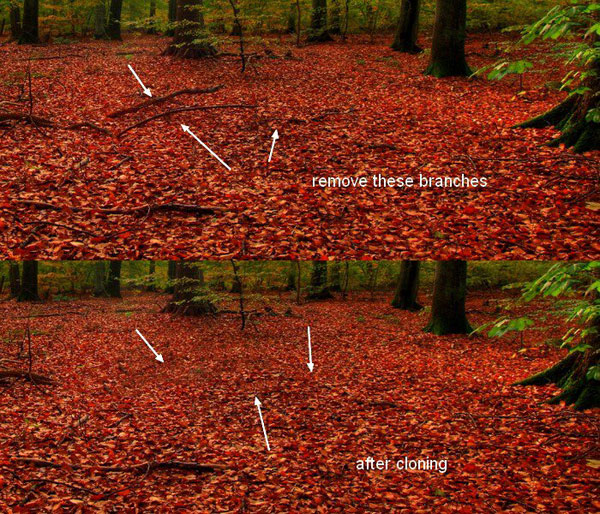
Нажмите Ctrl+Alt+Shift+E, чтобы объединить фон и заштампованный слой. Переместите объединенный слой в наш документ.

Нажмите на второй значок в нижней части панели слоев, чтобы добавить маску к слою «Земля». Мягкой черной кистью сотрите деревья и объедините почву с фоном.
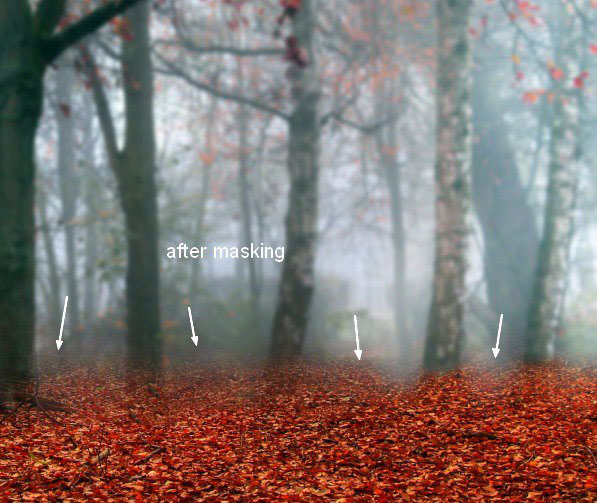
Примените фильтр Gaussian Blur (Размытие по Гауссу) 4px к земле.
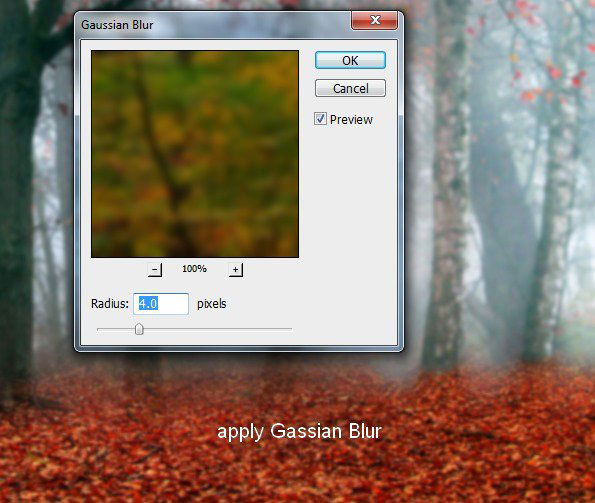
На маске фильтра мягкой черной кистью удалите эффект размытия с переднего плана:
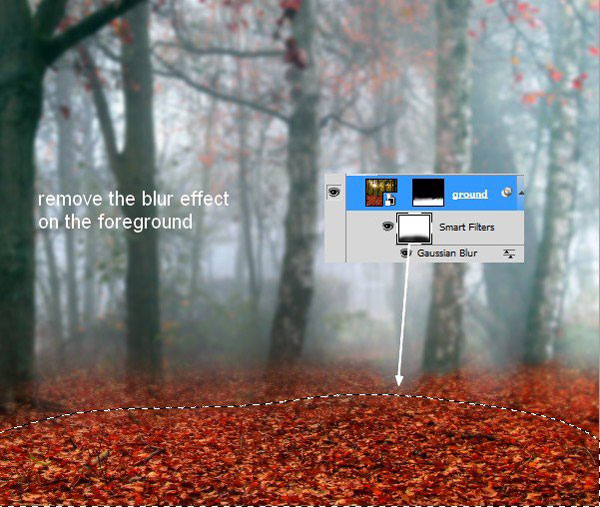
Чтобы изменить цвет земли, добавьте корректирующий слой Hue/Saturation (Цветовой тон/Насыщенность) с обтравочной маской. Для этого перейдите в меню Layer> New Adjustment Layer> Hue/Saturation (Слой>Новый корректирующий слой>Цветовой тон/Насыщенность):
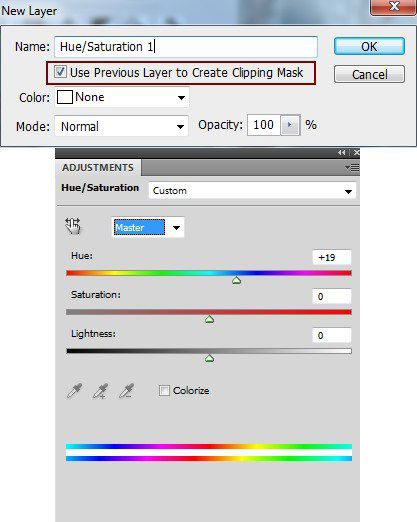
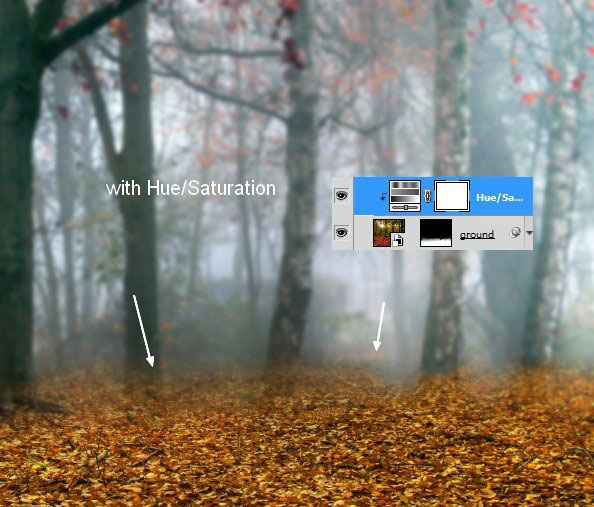
Продолжим изменять цвет земли с помощью корректирующего слоя Color Balance (Цветовой баланс)
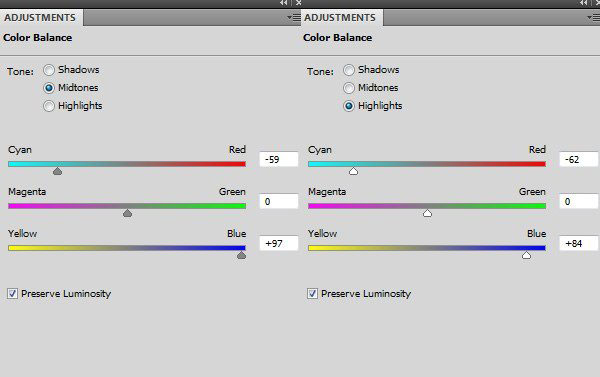
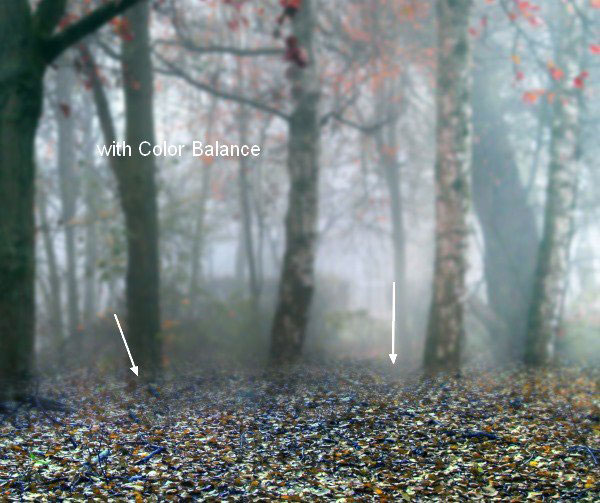
Примените корректирующий слой Curves (Кривые), чтобы добавить земле немного света:
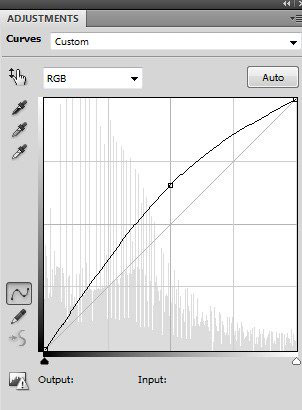
На маске корректирующего слоя Curves (Кривые) мягкой черной кистью сотрите левую сторону, а правую часть сделайте ярче.
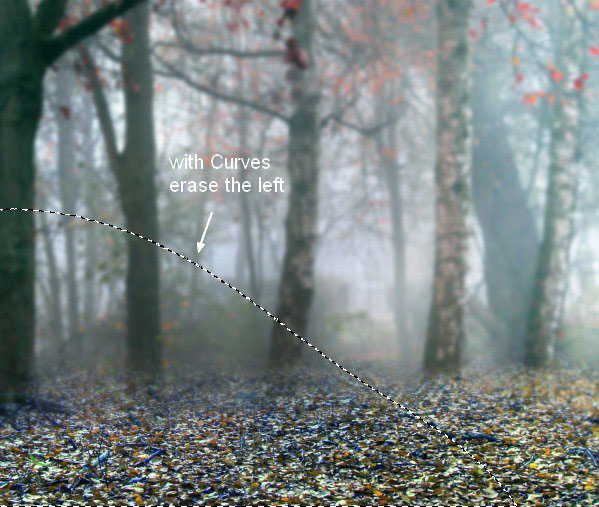
Добавьте еще один корректирующий слой Curves (Кривые), чтобы затемнить левую сторону:
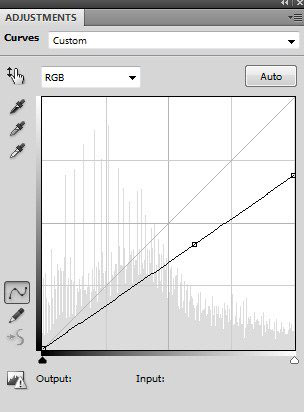
На маске этого корректирующего слоя сотрите правую сторону, чтобы сохранить ее яркость
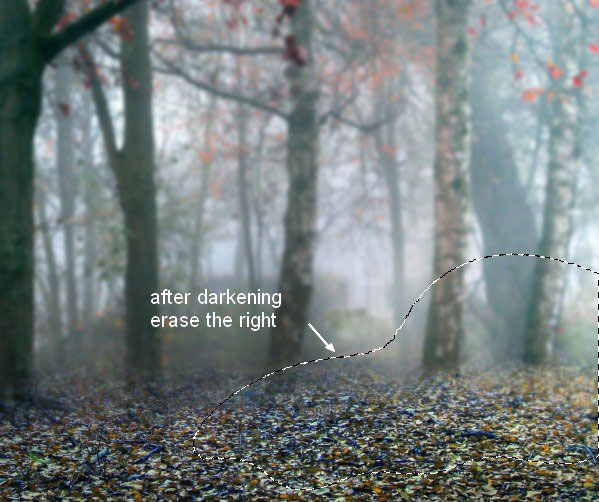
Чтобы добавить земле живого яркого цвета, примените корректирующий слой Selective Color (Выборочная коррекция цвета)
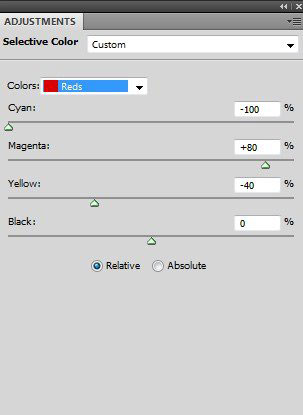

Чтобы добавить земле сказочный эффект, пройдите в меню Layer> New Fill Layer> Solid Color (Слой>Новый слой-заливка>Цвет):
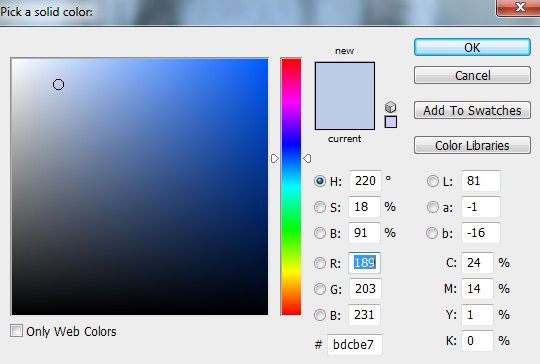
Понизьте Opacity (Непрозрачность) этого слоя до 30%, а также используя мягкую кисть черного цвета, удалите этот эффект в верхней части и снизьте его на земле.
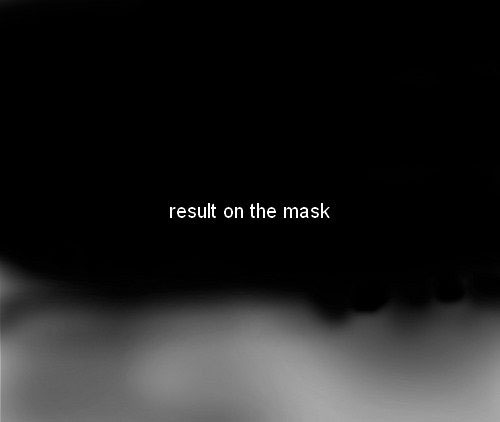
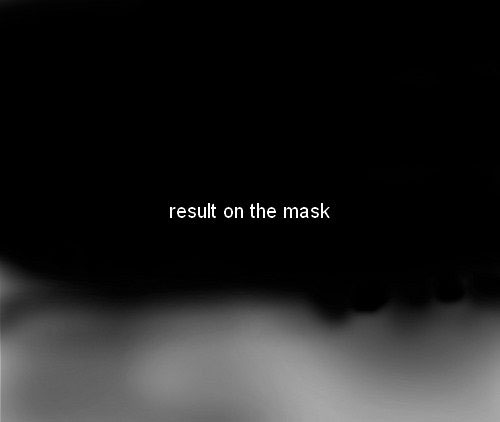
Чтобы добавить легкую дымку по всей сцене, создайте новый слой, возьмите мягкую кисть белого цвета и пройдитесь ею по правой стороне изображения. Измените режим наложения на Soft Light (Мягкий свет) с Opacity (Непрозрачность) 50%.
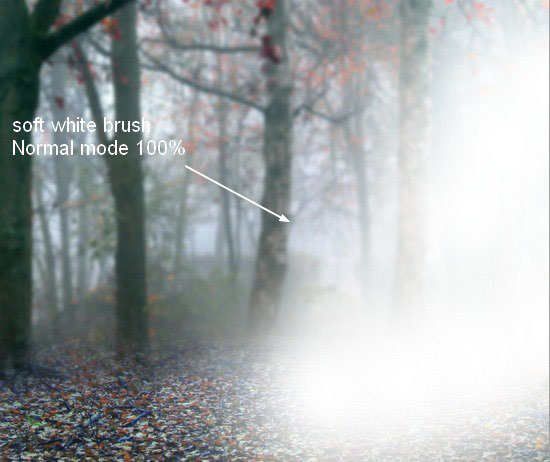
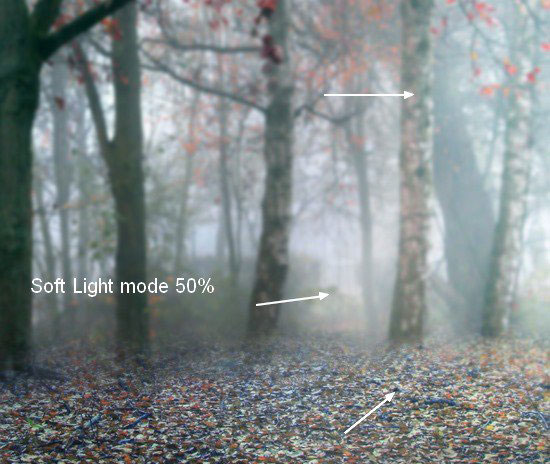
На новом слое, используя ту же кисть с Opacity (Непрозрачность) 30% и Flow (Нажим) 30%, закрасьте всю картину. Поменяйте режим наложения на Soft Light (Мягкий свет) сOpacity (Непрозрачность) 100%.

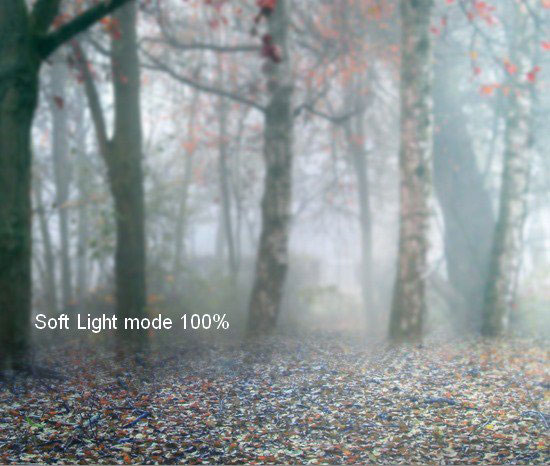
Создайте корректирующий слой Curves (Кривые) поверх всех остальных слоев:
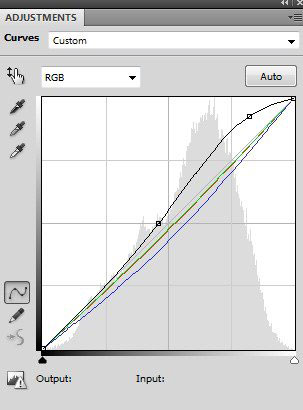

Используя корректирующий слой Color Balance (Цветовой баланс) добавьте на сцену еще цвета:
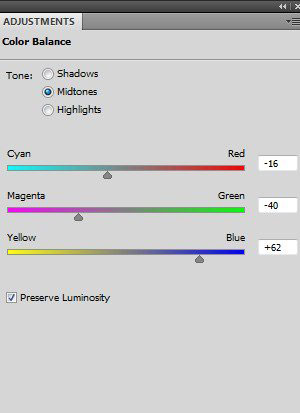

Примените корректирующий слой Selective Color (Выборочная коррекция цвета) с этой же целью
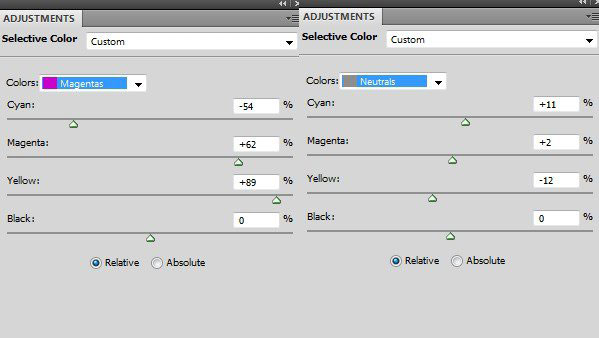
На маске этого слоя пройдитесь мягкой черной кистью, чтобы снизить эффект на некоторых деревьях.

Мы все еще в процессе добавления цвета в изображение. На новом слое закрасьте правую сторону мягкой кистью с цветом # 6e9299. Установите режим наложения Hard Light(Жесткий свет) с Opacity (Непрозрачность) 100%.


Создайте новый слой и, используя ту же кисть, раскрасьте правую часть земли. Установите режим наложения Hard Light (Жесткий свет) с Opacity (Непрозрачность) 30%.
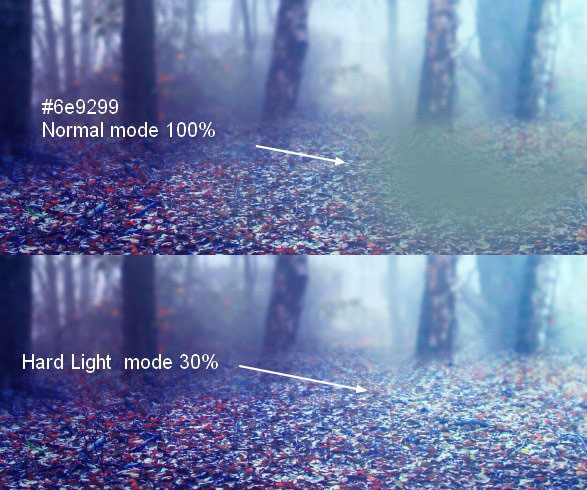
Чтобы придать земле еще больше сказочного эффекта, возьмите мягкую кисть с цветом # d2f0bb, и пройдитесь ею по правой стороне изображения. Измените режим наложения наSoft Light (Мягкий свет) с Opacity (Непрозрачность) 40%.
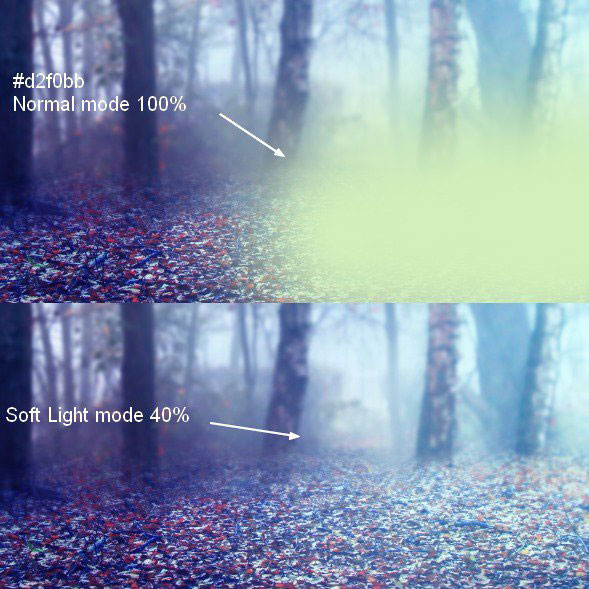
Откройте стоковое изображение с моделью, отделите ее от фона
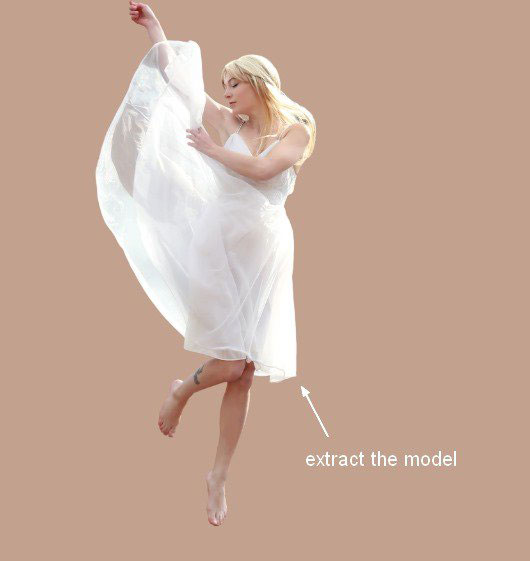
Создайте новый слой и с помощью Clone Tool ![]() (Штамп) скройте татуировку на ноге модели.
(Штамп) скройте татуировку на ноге модели.

На этом шаге мы добавим модели больше волос. Создайте новый слой и настройте простую жесткую кисть с цветом # e9e1cc. Чтобы изменить настройки этой кисти, нажмите клавишу F5:
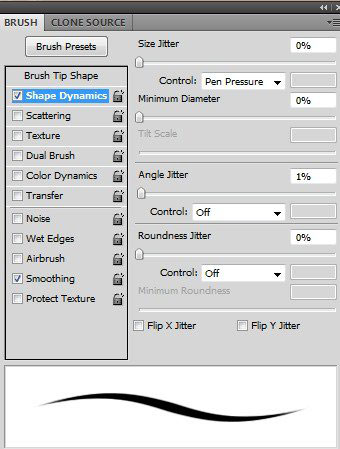
Нарисуйте несколько прядей волос на макушке и сзади:

На новом слое, измените цвет кисти на # f5f2e6. Нарисуйте длинные, развевающиеся пряди. Не забывайте использовать клавиши [и], чтобы уменьшать и увеличивать размер кисти во время рисования.

Используйте новый слой и кисть белого цвета при рисовании некоторых светлых прядей.

Объедините слой с моделью, клонированный слой и слой с волосами. Поместите объединенный слой в центр документа.

Создайте новый слой в качестве обтравочной маски и, используя мягкую кисть цвета # ccc8cb, пройдитесь по платью модели, чтобы смягчить свет. Установите режим наложения этого слоя Multiply (Умножение) с Opacity (Непрозрачность) 70%.

Добавьте корректирующий слой Hue/Saturation (Цветовой тон/Насыщенность), чтобы снизить насыщенность модели:
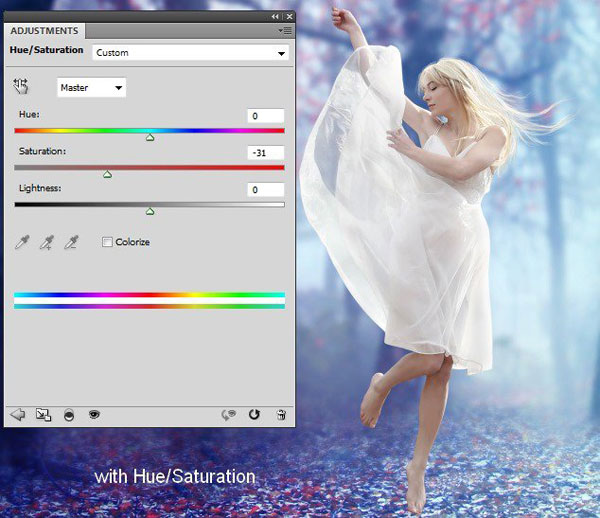
Примените корректирующий слой Color Balance (Цветовой баланс), чтобы добавить голубого оттенка к модели. Используя мягкую черную кисть, уменьшите этот эффект на коже модели.

Добавьте корректирующий слой Photo Filter (Фотофильтр) к слою с моделью и, используя черную мягкую кисть, уменьшите его воздействие на кожу модели.
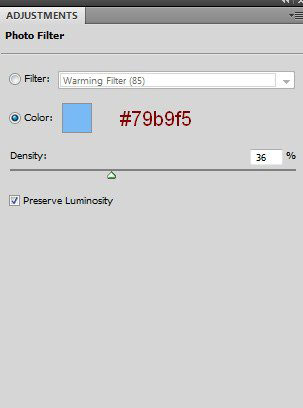
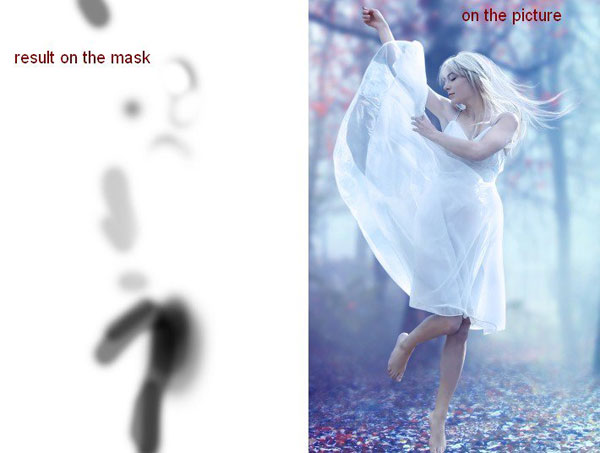
Чтобы снизить освещенность на модели примените корректирующий слой Curves (Кривые) и поработайте кистью на маске.
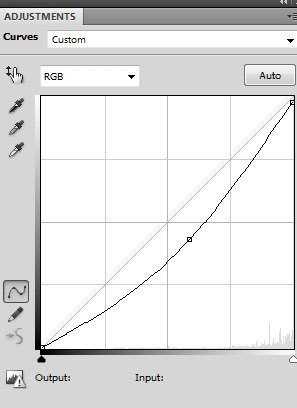
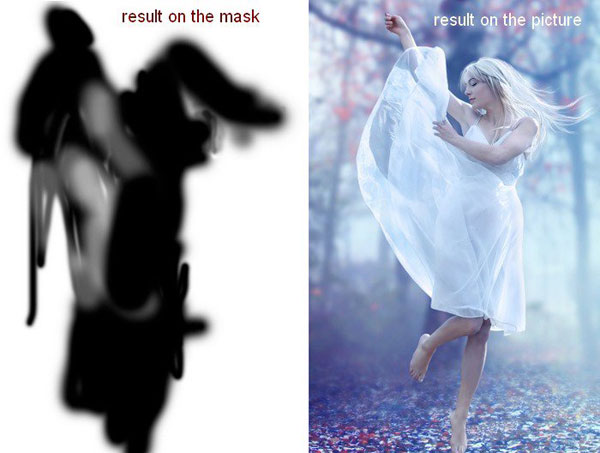
Добавьте корректирующий слой Levels (Уровни), чтобы сделать ярче правую сторону модели, поработайте над маской этого слоя после корректировки:
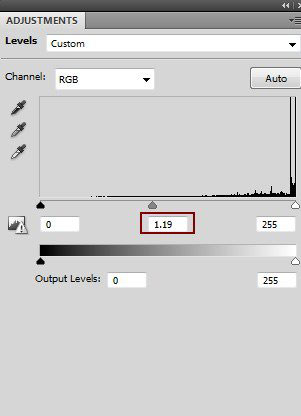

На этом этапе с помощью мягкой кисти с цветом # 6e8799 пройдитесь по волосам модели, чтобы добавить им голубого оттенка. Установите режим наложения для этого слоя Color(Цветность) c Opacity (Непрозрачность) 100%.
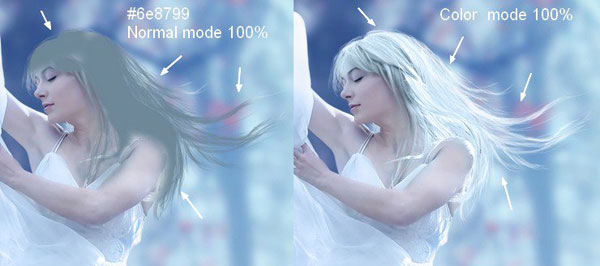
Создайте новый слой в качестве обтравочной маски, измените режим наложения на Overlay (Перекрытие) с Opacity (Непрозрачность) 100% и заполните его 50% серым цветом:
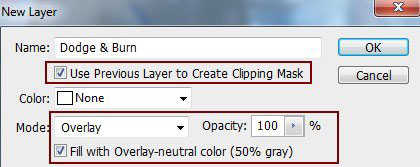
Возьмите Dodge ![]() (Осветлитель) и Burn Tool
(Осветлитель) и Burn Tool ![]() (Затемнитель) со следующими настройками: диапазон Midtones (Средние тона), Exposure (Експозиция) 20% чтобы подчеркнуть игру света и теней на модели. Ниже вы можете посмотреть, как это выглядит в режиме наложения Normal (Обычный) и результат в режиме Overlay (Перекрытие).
(Затемнитель) со следующими настройками: диапазон Midtones (Средние тона), Exposure (Експозиция) 20% чтобы подчеркнуть игру света и теней на модели. Ниже вы можете посмотреть, как это выглядит в режиме наложения Normal (Обычный) и результат в режиме Overlay (Перекрытие).
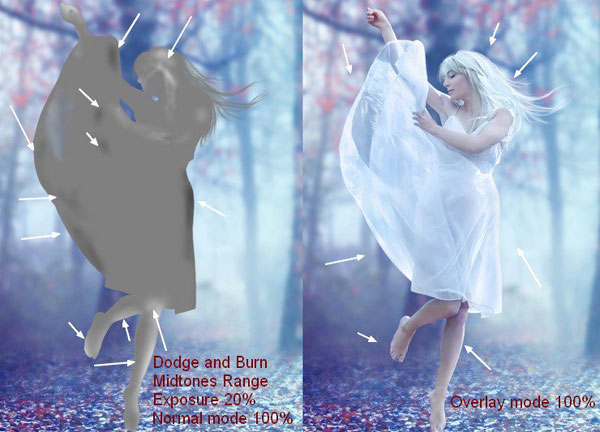
Чтобы выделить губы, на новом слое мягкой кистью с цветом # bc8a78 пройдитесь по губам. Установите режим наложения для этого слоя Soft Light (Мягкий свет) c Opacity(Непрозрачность) 100%.

Чтобы фоновый свет отражался на ногах, создайте новый слой и при помощи мягкой кисти с цветом # 6e9299 пройдитесь по ногам. Установите режим наложения для этого слояVivid Light (Яркий свет) c Opacity (Непрозрачность) 100%.

Откройте архив текстур «Свет 1». Выберите изображение 6 в виде звезды и поместите его в правом верхнем углу сцены. Измените режим наложения для этого слоя на Screen (Экран)c Opacity (Непрозрачность) 100%.
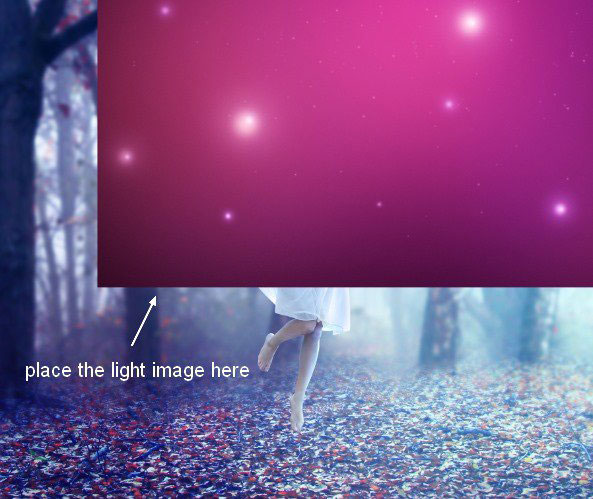

Добавьте маску к этому слою и мягкой черной кистью сотрите жесткие края этой текстуры.

Добавьте корректирующий слой Hue/Saturation (Цветовой тон/Насыщенность), чтобы изменить цвет этого света
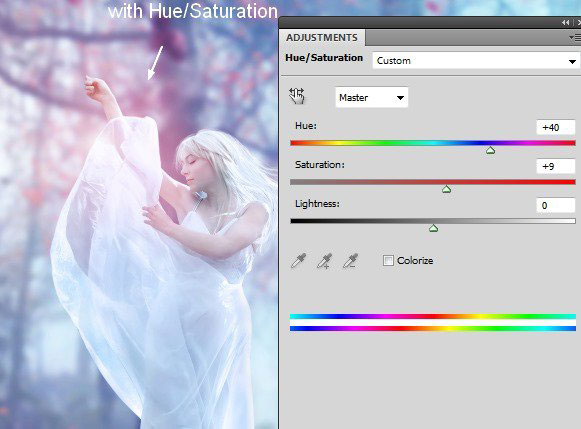
Добавьте корректирующий слой Levels (Уровни) к этому слою со светом, чтобы уменьшить немного площадь освещения. Сотрите его в центре (на руке модели)
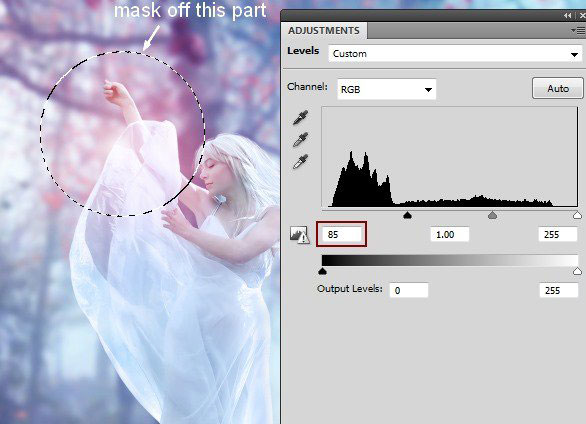
Откройте изображение «Свет 2». Так как оно имеет прозрачной фон, просто перетащите его с помощью Move Tool ![]() (Перемещение) на поднятую руку модели. Измените режим наложения для этого слоя на Screen (Экран) c Opacity (Непрозрачность) 100%.
(Перемещение) на поднятую руку модели. Измените режим наложения для этого слоя на Screen (Экран) c Opacity (Непрозрачность) 100%.

Откройте изображения листьев. Выберите понравившиеся листья и добавьте их на сцену, вокруг модели, попытайтесь добиться хаотичного эффекта. Вот результат:

Добавьте по краям картины крупные листья и примените к ним Gaussian Blur (Размытие по Гауссу) 8px.
Выделите все слои с листьями и нажмите Ctrl + G, чтобы создать группу для них. Измените режим этой группы с заданного по умолчанию Pass Through (Пропустить) на Normal(Обычный) 100%. Добавьте корректирующий слой Hue/Saturation (Цветовой тон/Насыщенность) поверх группы с листьями, чтобы сочетать их цвет с листьями на фоне и земле:
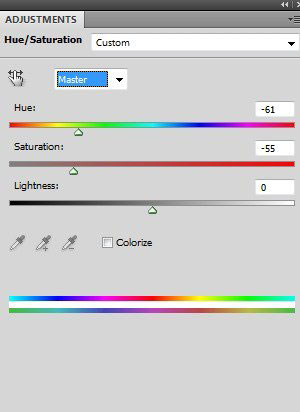

Добавьте корректирующий слой Curves (Кривые), чтобы сделать листья светлее
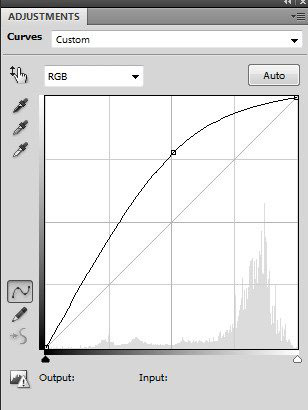
На маске этого корректирующего слоя Curves (Кривые) мягкой черной кистью сотрите листья с левой стороны, чтобы они смотрелись темнее листьев справа:

Нажмите правой кнопкой мыши по группе «Листья», выберите в списке Duplicate Group (Дублировать группу). Щелкните правой кнопкой мыши по дубликату, выберите Merge Group (Объединить группу) и у нас есть новый слой с выделенными листьями. Выключите этот слой.
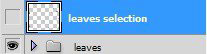
Создайте новый слой поверх остальных. Нажмите и удерживайте клавишу Ctrl, пока нажимаете на слой с выделенными листьями, чтобы загрузить его выделение:
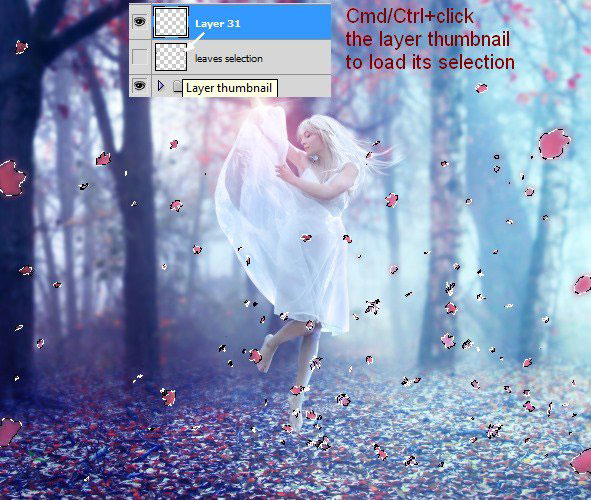
Используя мягкую кисть с цветом # a2ced7, создайте больше света и мечтательного эффекта для них. Измените режим наложения на Hard Light (Жесткий свет) c Opacity(Непрозрачность) 100%.

Настало время для колорирования изображения. Создайте корректирующий слой Gradient Map (Карта градиента) выше всех слоев.
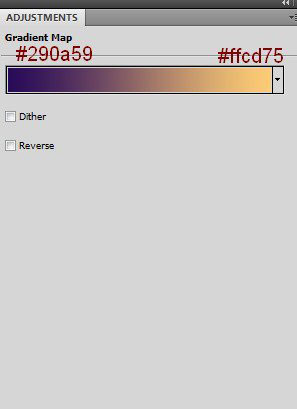
Измените режим наложения этого слоя на Soft Light (Мягкий свет) 100% и используйте мягкую черную кисть, чтобы удалить эффект с левой стороны:

Создайте корректирующий слой Curves (Кривые), чтобы добавить светло-желтого оттенка сцене
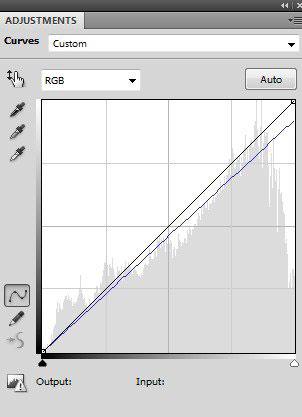

Повысьте насыщенность сцены при помощи корректирующего слоя Hue/Saturation (Цветовой тон/Насыщенность)
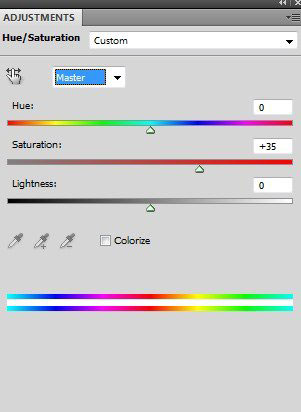
На маске этого слоя с помощью мягкой черной кисти очистите область головы, ноги модели, ее руки и землю.

Усильте цвет и свет на сцене с помощью Vibrance (Вибрация):
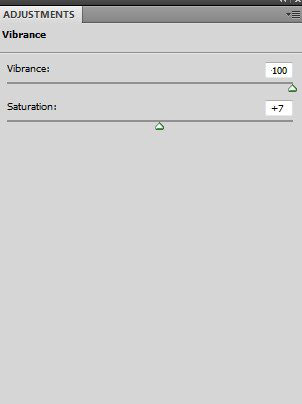
Вот результат на маске слоя и на картине
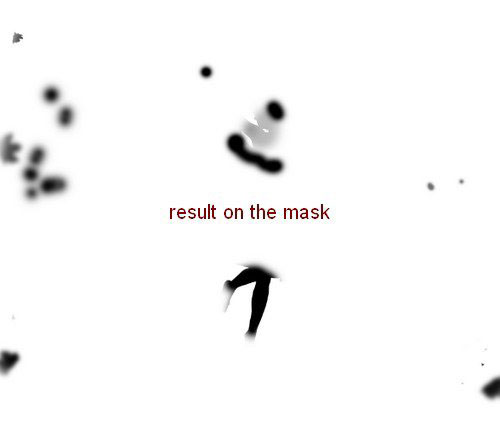

Используйте Hue/Saturation (Цветовой тон/Насыщенность), чтобы скорректировать цвет некоторых листьев справа на земле и добавить больше голубого оттенка на сцену:
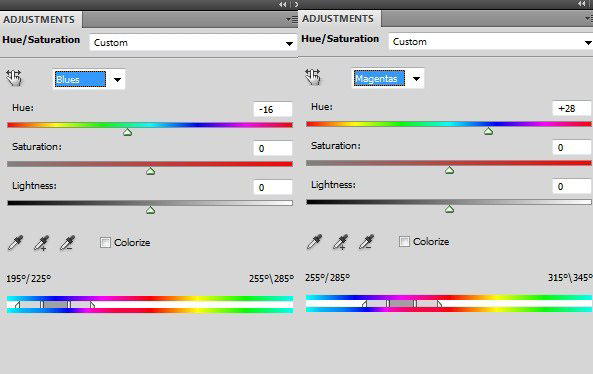
На этой маске слоя мягкой черной кистью сотрите те участки, которые не хотите затрагивать на этом этапе:
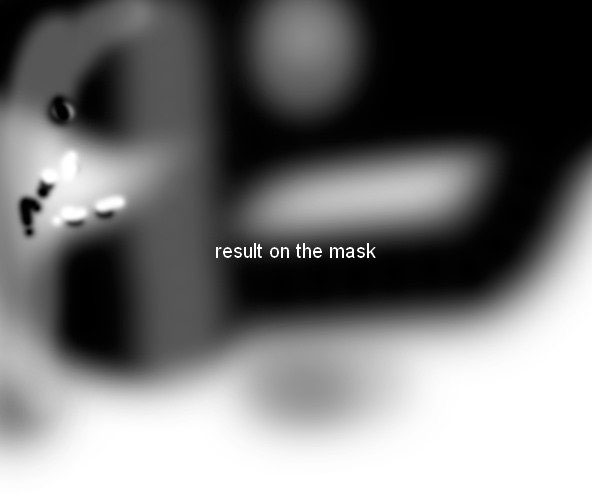

В завершении создайте новый слой с теми же настройками, что и в шаге 33, но снимите галочку с опции Clipping опцию Mask (Обтравочная маска). Используйте Dodge Tool ![]() (Осветлитель), чтобы сделать ярче деревья на левой стороне, так как они должны быть более светлыми.
(Осветлитель), чтобы сделать ярче деревья на левой стороне, так как они должны быть более светлыми.
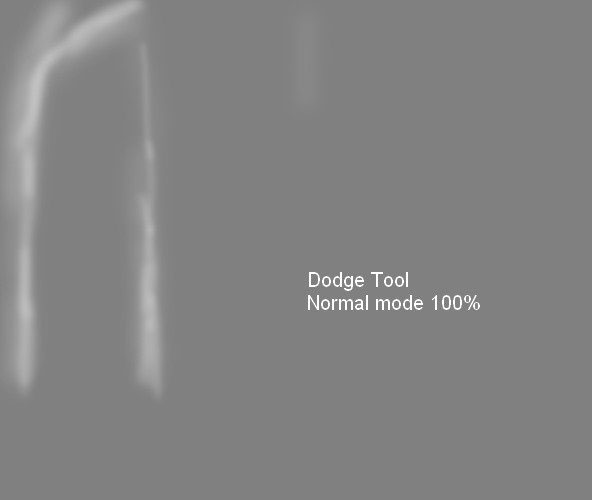

Финальное изображение

Автор: Jenny Le
Переводчик: Лебедева Виктория
Данный урок подготовлен для Вас командой сайта http://www.photoshop-master.ru