
Международная перевозка сборных грузов является максимально эффективным решением в тех случаях, когда необходимо перевезти небольшую партию товара. Объединение нескольких грузов в один сборный, значительно сокращает расходы на экспедирование товара.
Итоговый результат

Исходные материалы:
- Горный пейзаж
- Звёзды
- Небо
- Листва
- Колокольня
- Необычное дерево
- Колониальный корабль
- Скала
- Луна
Давайте приступим! Создайте новый документ 1920×1080.
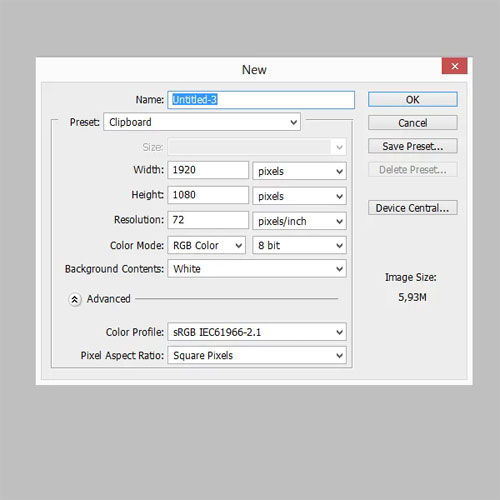
Откройте стоковое изображение ‘Горный пейзаж’. Переместите данное изображение на наш рабочий документ:

К слою с горным пейзажем добавьте новый корректирующий слой Яркость / Контрастность (Brightness/Contrast). Идём Слой- Новый корректирующий слой – Яркость / Контрастность (Layer > New Adjustment Layer > Brightness/Contrast).
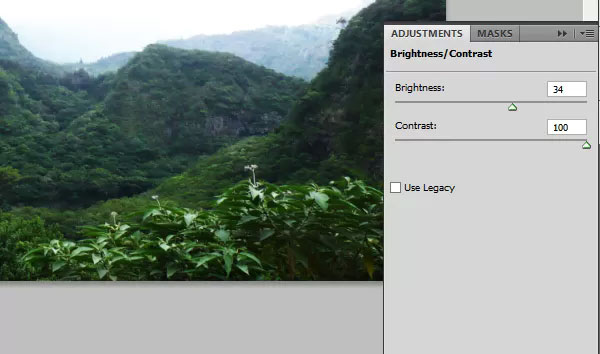
Перейдите на слой-маску корректирующего слоя Яркость / Контрастность (Brightness/Contrast) и с помощью мягкой чёрной кисти (размер кисти примерно 200px), скройте коррекцию, которая выделена красным цветом на скриншоте ниже:

Далее, откройте стоковое изображение ‘Небо’. Переместите данное изображение на наш рабочий документ. Примените трансформацию в соответствии с размерами документа. Поменяйте режим наложения для слоя с небом на Умножение (Multiply).
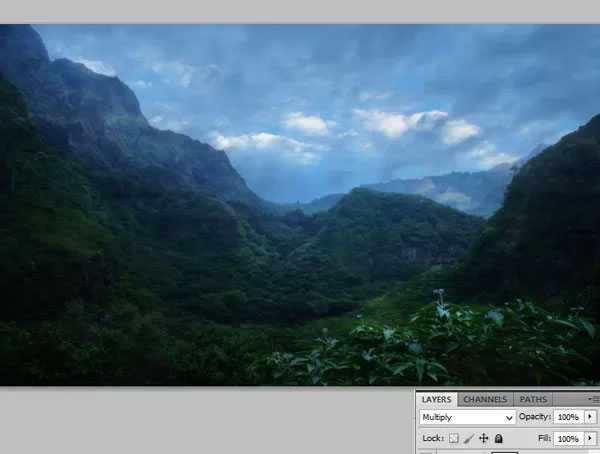
К слою с небом, добавьте слой-маску. С помощью большой мягкой кисти (примерно 300px или более), скройте изображение в области деревьев в нижней части документа. Результат обработки на слой-маске вы можете увидеть на скриншоте ниже.
Примечание переводчика: автор расположил слой с небом поверх слоя с горным пейзажем, поэтому, с помощью слой-маски скрывает лишнюю часть изображения. Цвет кисти чёрный.
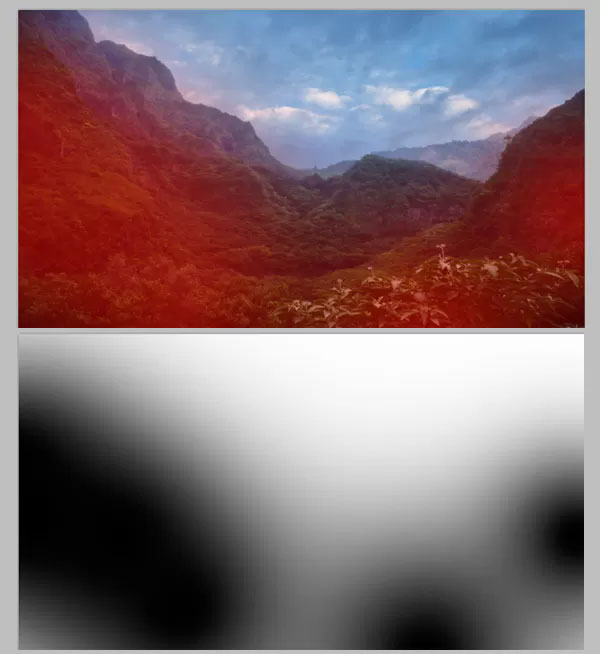
Откройте стоковое изображение ‘Звёзды’. Переместите данное изображение на наш рабочий документ. Далее, к слою со звёздами, добавьте слой-маску. С помощью большой мягкой кисти, пройдитесь по контуру гор.

Поменяйте режим наложения для слоя со звёздами на Осветление (Screen).
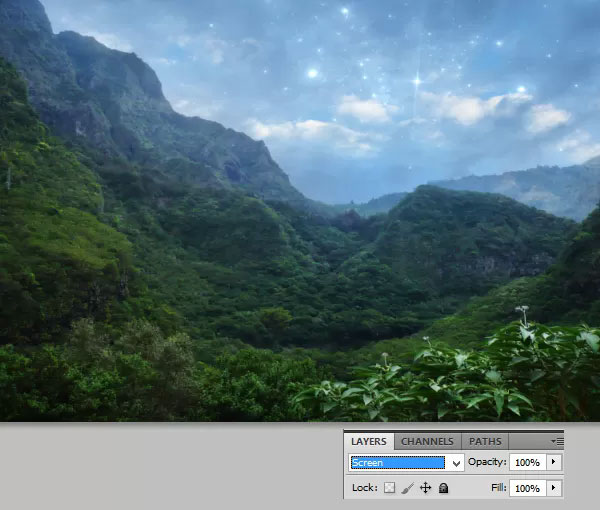
Пришло время добавить изображение Луны на наш рабочий документ. Расположите изображение Луны, как показано на скриншоте ниже. Поменяйте режим наложения для слоя с Луной наОсветление (Screen).
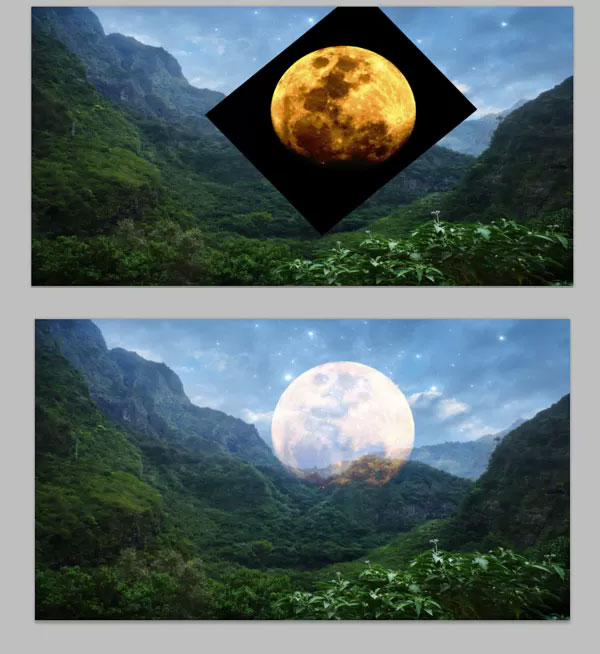
Как вы видите, изображение Луны слишком большое, а также цвет Луны не соответствует окружающему ландшафту. Мы должны исправить это. Вначале, к слою с Луной, добавьте слой-маску. Далее, с помощью мягкой круглой кисти (100-200px), скройте нижнюю часть изображения Луны.

Далее, мы проведём цветовую коррекцию изображения Луны. К слою с Луной добавьте новый корректирующий слой Цветовой тон / Насыщенность (Hue/Saturation) в качестве обтравочной маски.
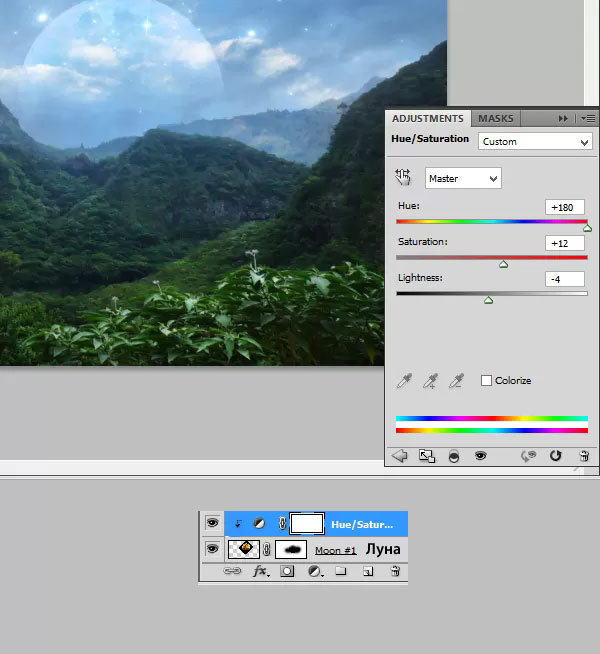
Изображение Луны должно быть ярче. Удерживая клавишу (ctrl) + выделите слой с Луной и корректирующий слой Цветовой тон / Насыщенность (Hue/Saturation). Продублируйте выделенные слои.
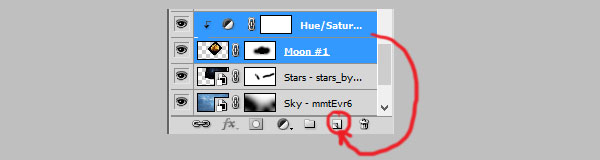
Добавьте новый слой. Выберите инструмент Градиент ![]() (Gradient), цвет градиента от #362f2d к прозрачному. Находясь на новом слое, потяните градиент, как показано на скриншоте ниже, обратите внимание на красную стрелку в качестве ориентира.
(Gradient), цвет градиента от #362f2d к прозрачному. Находясь на новом слое, потяните градиент, как показано на скриншоте ниже, обратите внимание на красную стрелку в качестве ориентира.
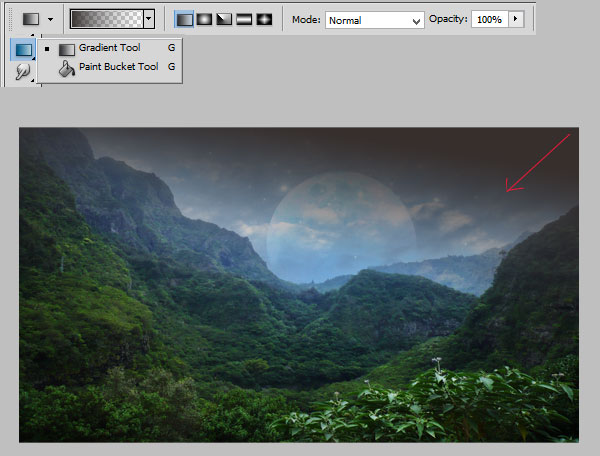
Поменяйте режим наложения для слоя с градиентом на Перекрытие (overlay).
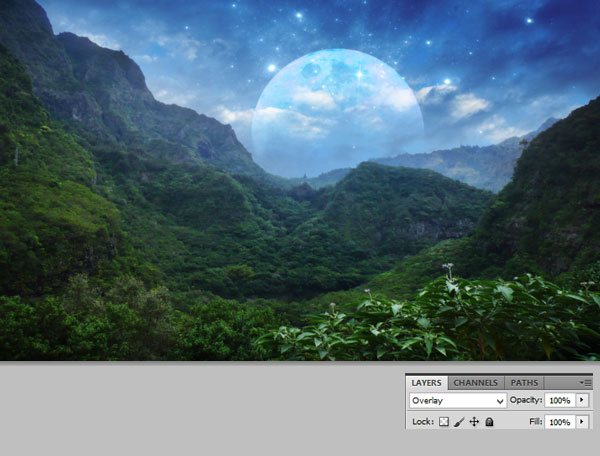
Создайте новый слой. Выберите мягкую круглую кисть (размером 370px), цвет кисти #6dcff6, непрозрачность кисти 70%. Аккуратно нарисуйте свечение вокруг и рядом с изображением Луны. Я также добавил несколько мазков кистью по краям гор.
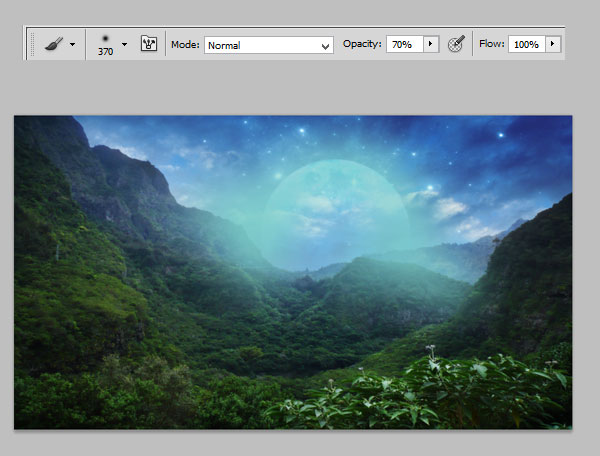
Поменяйте режим наложения для слоя со свечением на Мягкий свет (soft light).

Далее, вы узнаете про технику мэт пэйнт. Создайте новый слой. Выберите мягкую круглую кисть, размер кисти 40px, цвет кисти #929397. Прокрасьте кистью по краям гор / растительности. Это очень важный шаг! Это будет похоже на туман, и придаст картине мистическую атмосферу!

Поменяйте режим наложения на Мягкий свет (Soft light) и будет отлично!
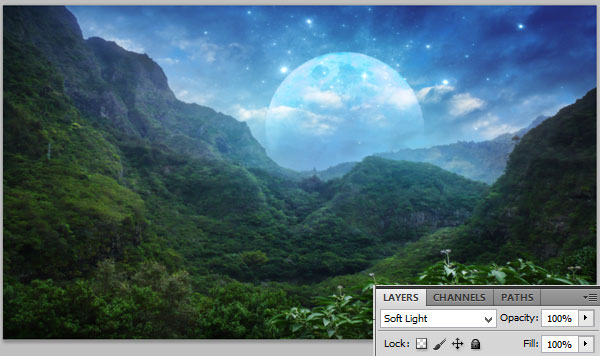
Продублируйте слой с туманом.

Создайте новый слой. Установите размер кисти 100px, цвет кисти тот же самый. Прокрасьте кистью в низинах горного ландшафта.

Поменяйте режим наложения на Умножение (Multiply (Сюрприз! :])

Отлично! Продолжайте в том же духе! Далее, добавьте корректирующий слой выборочная коррекция цвета (Selective color). Выберите цвет Красные (Reds).
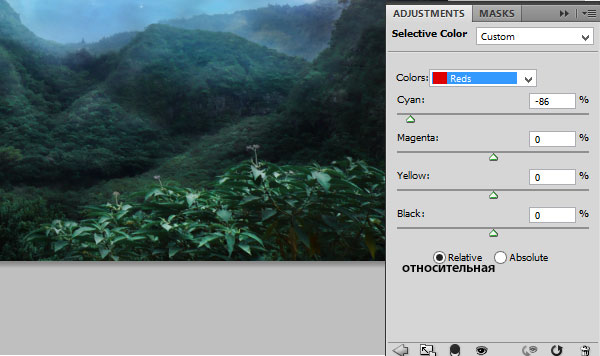
Далее, выберите цвет Зелёные (Greens).
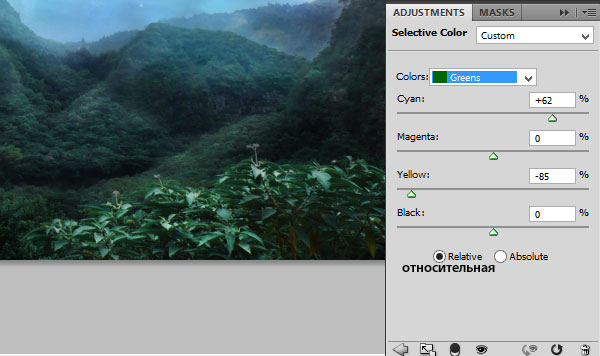
Отлично! Теперь, выделите все слои и скопируйте совмещённые данные. Идём Редактирование – Скопировать совмещенные данные (Edit – Copy merged), а затем вклейте на новый слой.
Примечание переводчика: данный шаг не является обязательным. В этом шаге автор создаёт объединённый слой и уже к объединенному слою применяет фильтры. Чтобы создать объединённый слой, находясь на самом верхнем слое, нажмите клавиши (Ctrl+Alt+Shift+E).

Далее, идём Фильтр – Галерея фильтров – Стилизация – Свечение краёв (Filter > Filter Gallery > Stylize > Glowing edges).
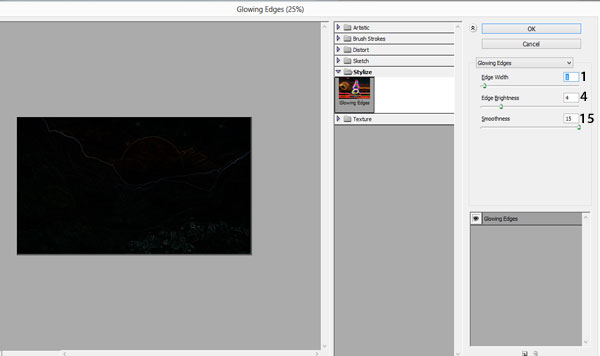
Поменяйте режим наложения для данного слоя на Осветление основы (Color Dodge), непрозрачность слоя 75%.
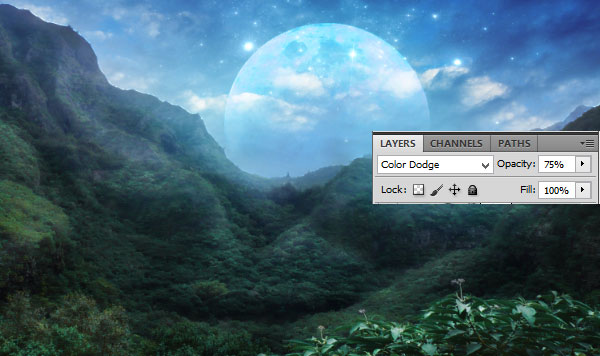
Создайте новую папку (если хотите). Создайте новый слой. Выберите жёсткую кисть, размер кисти 42 px, цвет кисти чёрный. С помощью кисти, нарисуйте остров со скальным контуром в нижней части острова. Форму острова вы можете нарисовать на своё усмотрение. Поэкспериментируйте с островом!
Примечание переводчика: будет лучше, если вы создадите новую группу, таким образом, вам будет легче ориентироваться в палитре слоёв. Создайте новую группу. Назовите новую группу ‘Остров’. Внутри группы создайте новый слой, на котором нарисуйте остров.
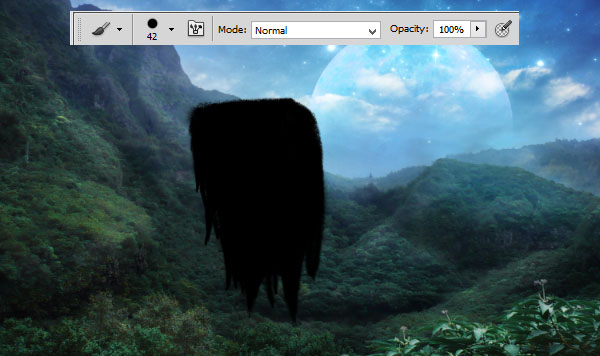
К слою с нарисованным островом добавьте слой-маску. С помощью мягкой чёрной кисти, прокрасьте верхнюю часть острова. Я также скрыл слишком выступающие участки в нижней части острова.

Откройте стоковое изображение ‘Скала’. Переместите данное изображение на наш рабочий документ. Примените трансформацию к слою со скалой, как показано на скриншоте ниже. Преобразуйте слой со скалой в обтравочную маску к слою с нарисованным островом.

Изображение скалы слишком насыщенное. Вы должны исправить это. Добавьте новый корректирующий слой Цветовой тон / Насыщенность (Hue saturation) в качестве обтравочной маски. Уменьшите значение насыщенности до -47.
Примечание переводчика: автор добавляет корректирующий слой к слою с текстурой скалы.
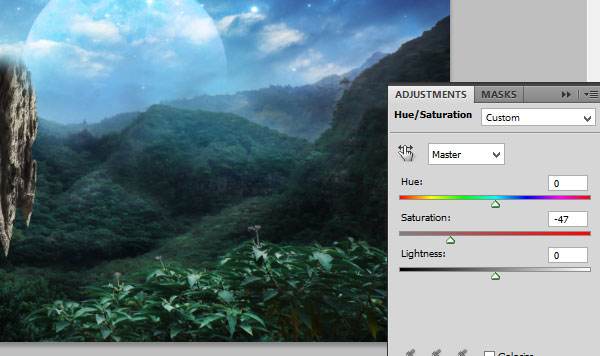
Кроме этого, изображение скалы слишком яркое. Добавьте новый корректирующий слой Яркость / Контрастность (Brightness/contrast) в качестве обтравочной маски.
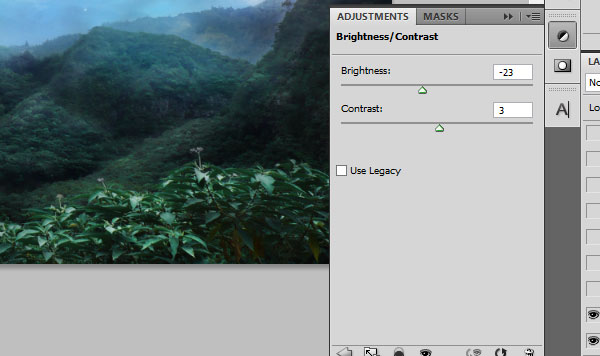
Далее, выберите мягкую белую кисть (размер кисти примерно 30px). Создайте новый слой в качестве обтравочной маски к слою с нарисованным островом. Нарисуйте световые блики на острове!

Уменьшите непрозрачность слоя до 18%.

Создайте новый слой в качестве обтравочной маски. Вы должны нарисовать тени на острове. Используя ту же самую кисть, но цвет кисти на этот раз установите на тёмно-серый оттенок (#131312). Нарисуйте тени в левой части острова.

Поменяйте режим наложения для слоя с тенью на Умножение (Multiply), непрозрачность слоя 50%.
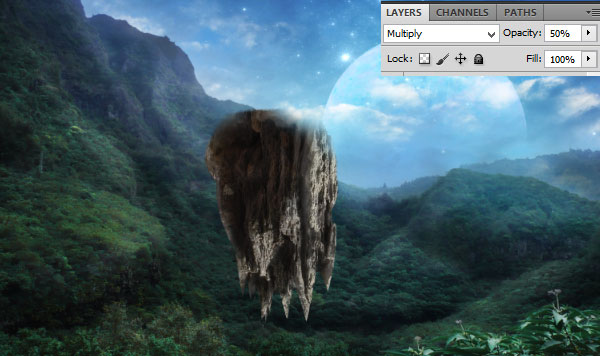
Создайте новый слой в качестве обтравочной маски. Используя ту же самую кисть, нарисуйте более насыщенные тени. Это очень важно!

Добавьте слой-маску к слою с тенью. Смягчите слишком жёсткие тени, используя большую мягкую кисть (370px).

Отличная работа! Теперь вы должны поменять режим наложения для данного слоя с тенью на Умножение (Multiply), непрозрачность слоя 80%.

К слою с островом добавьте корректирующий слой Цветовой Баланс (color/balance) в качестве обтравочной маски. Установите следующие настройки:
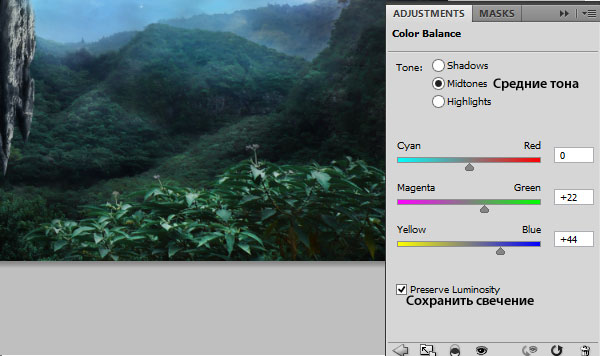
Вау! Вы уже проделали большую работу! Далее, вклейте изображение колокольни на наш рабочий документ.

К слою с колокольней добавьте слой-маску ![]() . Скройте лишние участки колокольни.
. Скройте лишние участки колокольни.

К слою с колокольней добавьте корректирующий слой Цветовой тон / Насыщенность (Hue/Saturation) в качестве обтравочной маски. Установите следующие настройки:

Далее, добавьте корректирующий слой Цветовой Баланс (Color balance) в качестве обтравочной маски. Установите следующие настройки:
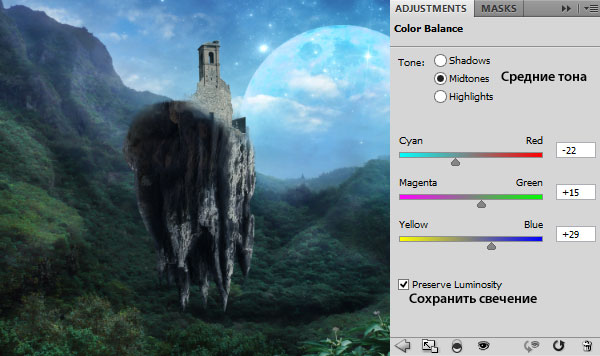
Мы должны добавить яркости к изображению колокольни. Добавьте новый корректирующий слой Яркость / Контрастность (brightness/contrast) в качестве обтравочной маски.
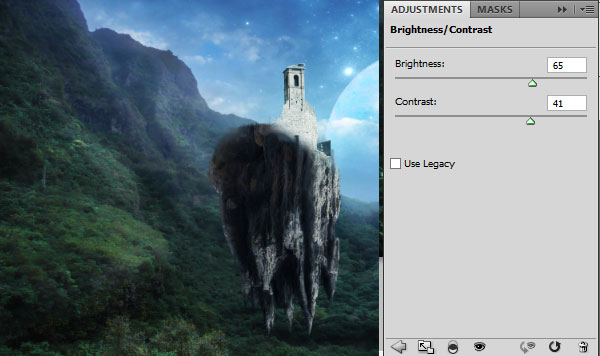
Скройте коррекцию на слой-маске корректирующего слоя Яркость / Контрастность (brightness/contrast). Учитывайте расположение источника света.

Откройте стоковое изображение ‘Необычное дерево’. Переместите данное изображение на наш рабочий документ:

С помощью слой-маски, скройте участки дерева, которые выделены красным цветом на скриншоте ниже:

К слою с деревом добавьте корректирующий слой Цветовой тон / Насыщенность (Hue/Saturation) в качестве обтравочной маски. Установите следующие настройки:
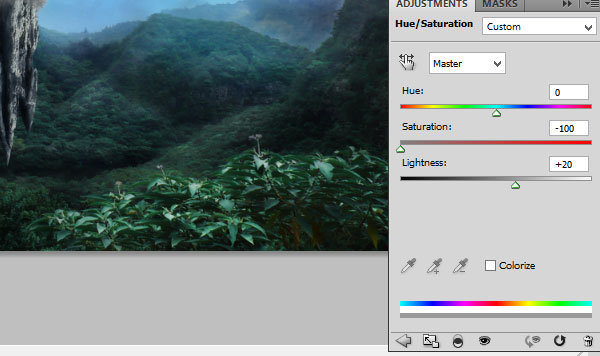
Создайте новый слой в качестве обтравочной маски к слою с деревом. Выберите мягкую круглую кисть, размер кисти 100 px, цвет кисти #1e373b. Аккуратно нарисуйте тени на дереве.

Поменяйте режим наложения на Умножение (Multiply), непрозрачность слоя 80%.
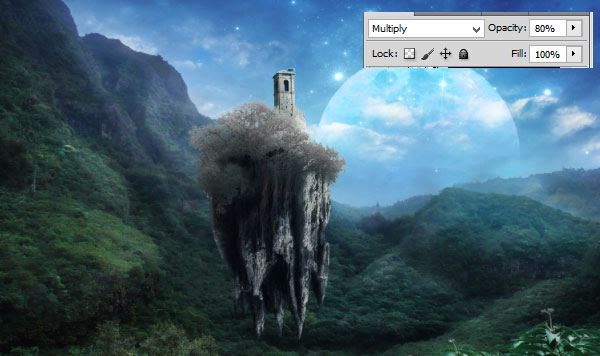
К слою с деревом добавьте корректирующий слой Цветовой Баланс (Color balance) в качестве обтравочной маски. Установите следующие настройки:

Некоторые участки дерева слишком светлые, поэтому, вы должны исправить это с помощью маски.
Примечание переводчика: попробуйте либо скрыть коррекцию на слой-маске корректирующего слоя Цветовой тон / Насыщенность (Hue/Saturation), либо создать новый слой в качестве обтравочной маски и тёмой кистью прокрасить ту область, которая выделена красным цветом, а затем поиграть с режимами наложения.

Далее, добавьте корректирующий слой Цветовой Баланс (Color balance) в качестве обтравочной маски, чтобы добавить светлые оттенки к дереву. Установите следующие настройки:
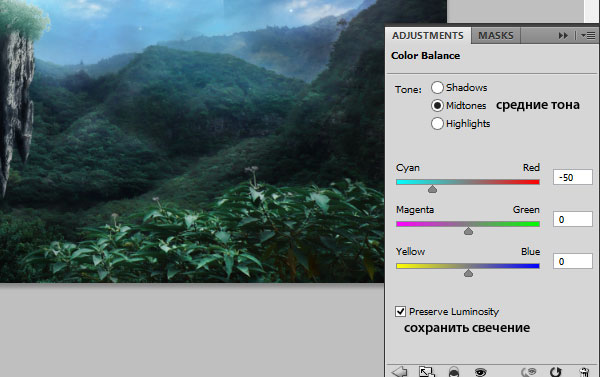
Скройте коррекцию на слой-маске корректирующего слоя Цветовой Баланс (Color balance).

Поменяйте режим наложения на Осветление (Screen), непрозрачность слоя 67%.
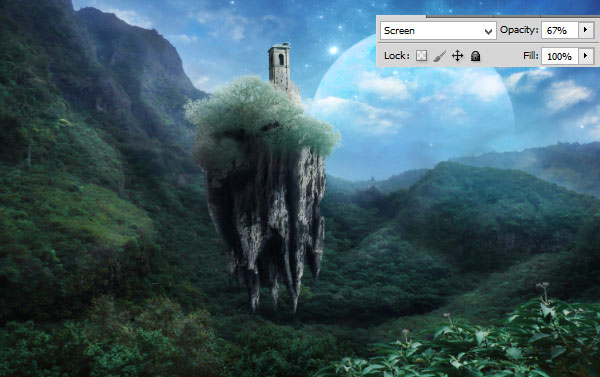
Отлично! Далее, добавьте корректирующий слой Яркость / Контрастность (brightness/contrast) в качестве обтравочной маски. Установите следующие настройки:
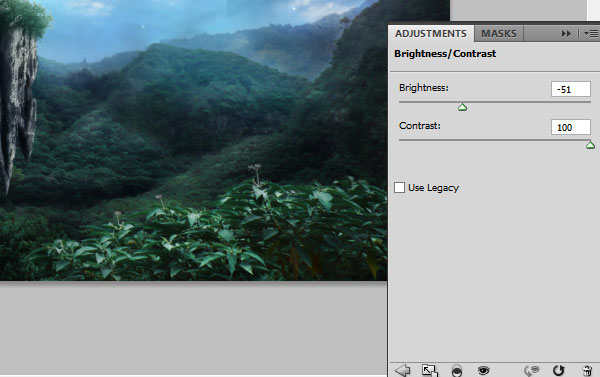
Создайте новый слой (не надо преобразовывать в обтравочную маску) Выберите кисть брызги, размер кисти 59 px, цвет кисти #baf3f0 color. Прокрасьте кистью по краю деревьев.
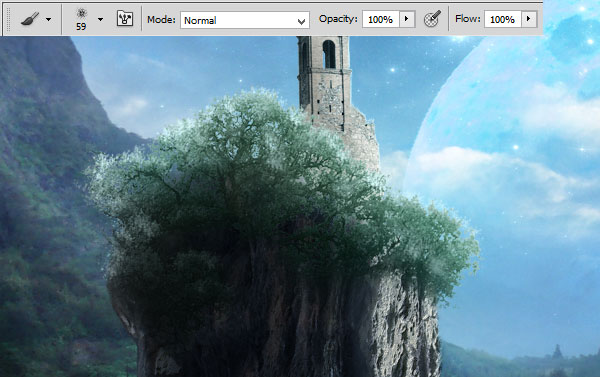
Создайте новый слой, выберите мягкую кисть, размер кисти 1 px, цвет тот же самый. Прокрасьте контур скалы, колокольни, деревьев.

При создании второго острова я использовал ту же самую технику. Вы можете повторить все действия с Шага 25. Вы можете показать только один остров, или добавить столько островов, сколько пожелаете! Начните создание второго острова с чёрной основы. Коричневый оттенок используется для создания глубины резкости.

Ещё раз откройте стоковое изображение со скалой. На этот раз выберите другую часть изображения скалы, чтобы рисунок текстуры скалы не повторялся. Переместите данное изображение скалы, преобразовав в обтравочную маску к слою со вторым островом.

Уменьшите насыщенность скальной текстуры с помощью корректирующего слоя Цветовой тон / Насыщенность (Hue/Saturation).
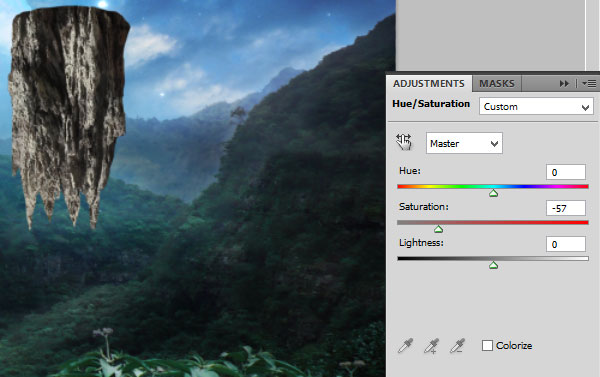
С помощью мягкой кисти, нарисуйте тени (поменяйте режим наложения для слоя с тенями на Умножение (Multiply) и световые блики (оставьте режим наложения для данного слояНормальный (Normal).

Ещё раз нарисуйте тени и световые блики, только выберите кисть поменьше.

Далее, к слою со вторым островом, добавьте корректирующий слой Яркость / Контрастность (brightness/contrast) в качестве обтравочной маски. Установите следующие настройки:
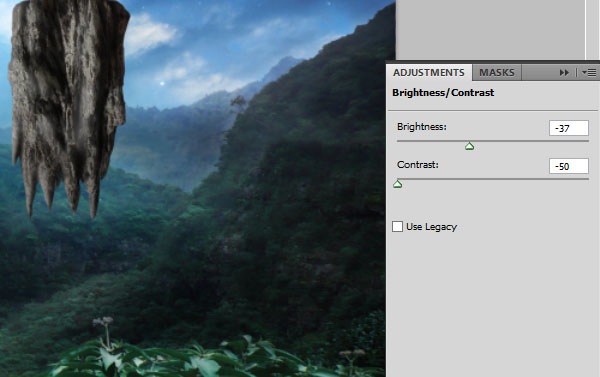
Чтобы изменить цвет, добавьте корректирующий слой Цветовой Баланс (Color balance) в качестве обтравочной маски.
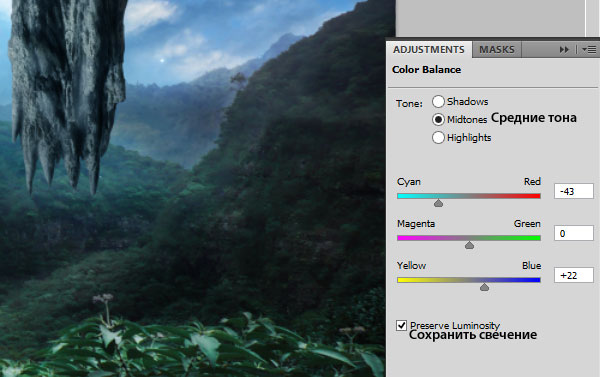
Создайте новый слой в качестве обтравочной маски к слою со вторым островом. С помощью мягкой чёрной кисти, размер кисти (300px), прокрасьте тени в верхней части острова. Это будут тени от дерева.

Добавьте стоковое изображение ‘Необычное дерево’.

С помощью слой-маски, скройте лишние участки дерева.

Добавьте корректирующий слой Цветовой Баланс (Color balance) в качестве обтравочной маски. Установите следующие настройки:
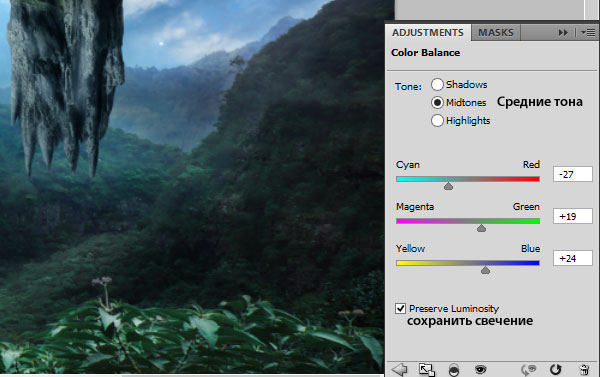
Далее, добавьте корректирующий слой Яркость / Контрастность (brightness/contrast) в качестве обтравочной маски. Установите следующие настройки:
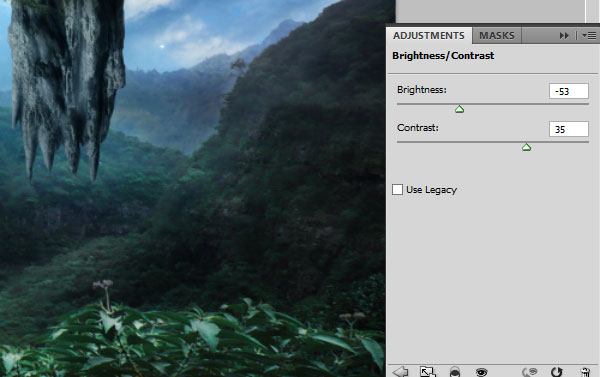
Создайте новый слой в качестве обтравочной маски к слою со вторым островом. С помощью мягкой кисти, цвет кисти #4081b7, нарисуйте тени на дереве. Поменяйте режим наложения для данного слоя на Умножение (Multiply).

Используя ту же самую кисть, нарисуйте световые блики на дереве. Уменьшите непрозрачность слоя до 26%. (не забудьте создать новый слой в качестве обтравочной маски).
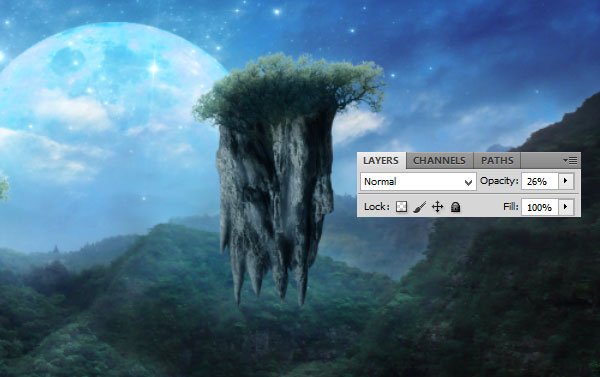
Создайте новый слой в качестве обтравочной маски. Выберите кисть брызги, размер кисти 59 px, цвет кисти #baf3f0. Прокрасьте края деревьев. Далее, поменяйте режим наложения для данного слоя на Мягкий свет (Soft Light).
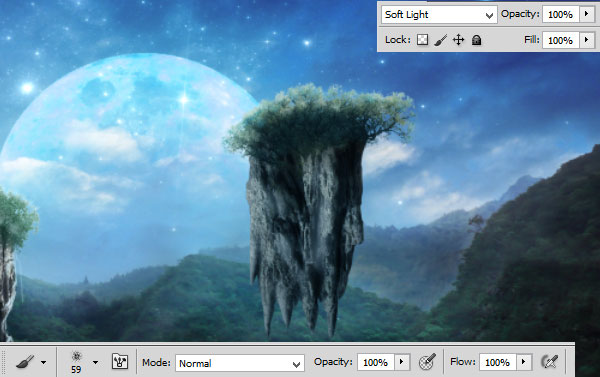
Далее, с помощью мягкой кисти 1px, цвет кисти тот же самый, нарисуйте светлый контур. Я также подготовил контур, на котором будут свисать растения.

Создайте новую папку. С помощью мягкой кисти 1px, цвет кисти #4c7373, нарисуйте длинную лиану поверх нарисованного светлого контура, который был нарисован в качестве ориентира.

Используя ту же самую кисть, нарисуйте свисающие лианы. Красные стрелки будут служить ориентиром

Проделайте то же самое со второй лианой.

Используя ту же самую технику, нарисуйте свисающие лианы в самой нижней точке.

Добавьте к нашей сцене изображение корабля.

К слою с кораблём добавьте корректирующий слой Цветовой тон / Насыщенность (Hue/Saturation) в качестве обтравочной маски, чтобы уменьшить насыщенность изображения корабля. Установите следующие настройки:
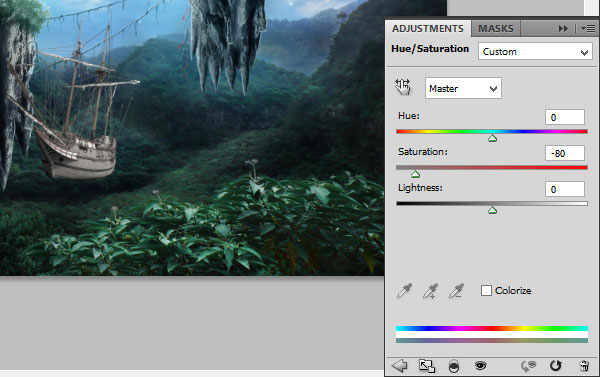
Добавьте корректирующий слой Цветовой Баланс (Color balance) в качестве обтравочной маски. Установите настройки, которые указаны на скриншоте ниже. Поменяйте режим наложения на Осветление (Screen) –чтобы создать ощущение, что свет отражается от Луны!
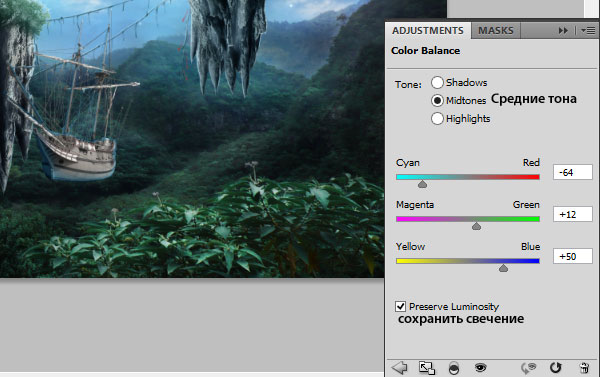
Используйте маску.
Примечание переводчика: скройте коррекцию на слой-маске корректирующего слоя Цветовой Баланс (Colorbalance) кроме контуров.

Далее, добавьте корректирующий слой Яркость / Контрастность (brightness/contrast) в качестве обтравочной маски. Установите следующие настройки:
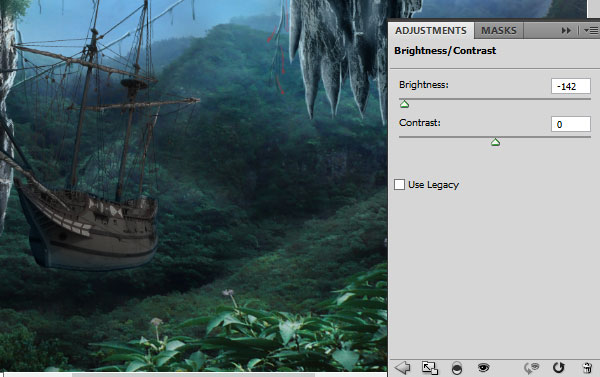
Используйте маску. Теперь эффект выглядит как тени.
Примечание переводчика: скройте коррекцию на слой-маске корректирующего слоя Яркость / Контрастность (brightness/contrast), таким образом, автор создаёт тени на носовой части корабля.

Ещё раз добавьте корректирующий слой Яркость / Контрастность (brightness/contrast) в качестве обтравочной маски. Установите следующие настройки:
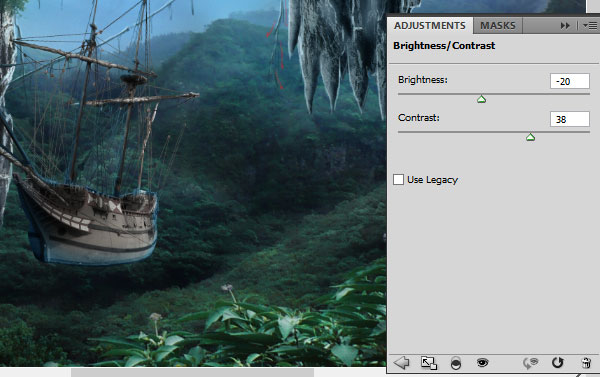
Ещё раз добавьте корректирующий слой Цветовой Баланс (Color balance) в качестве обтравочной маски. Установите настройки, которые указаны на скриншоте ниже.
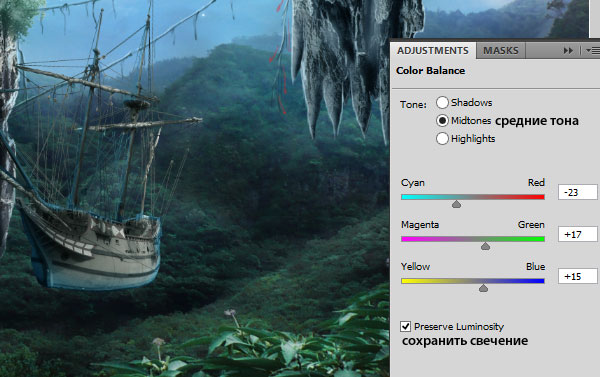
Создайте новый слой. Выберите мягкую кисть, размер кисти 1px, цвет кисти светло-голубой. Аккуратно прокрасьте контуры корабля и канатов.

Добавьте листву на передний план, расположив её в левом верхнем углу картины.

Далее, к слою с листвой примените фильтра Размытие по Гауссу (Gaussian blur). Идём Фильтр – Размытие – Размытие по Гауссу (Filter > blur > Gaussian blur). Установите радиус размытия 5.3:
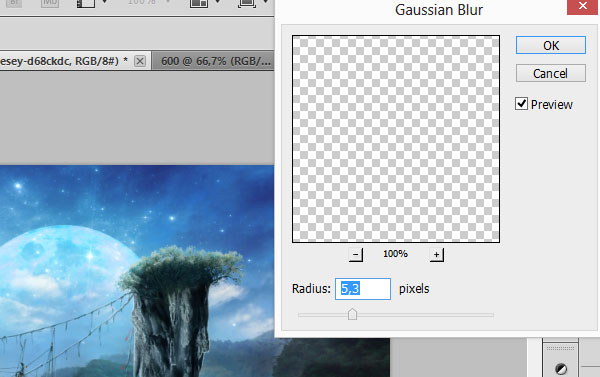
К слою с листвой добавьте корректирующий слой Цветовой тон / Насыщенность (Hue/Saturation) в качестве обтравочной маски, чтобы уменьшить насыщенность изображения корабля. Установите следующие настройки:
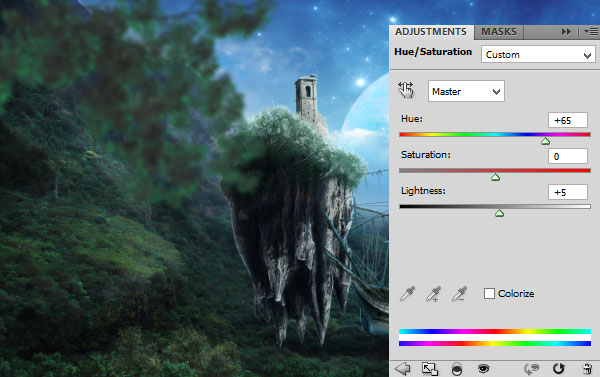
Теперь, удерживая клавишу (ctrl) + выделите слой с листвой, а также корректирующий слой Цветовой тон / Насыщенность (Hue/Saturation), далее, продублируйте выделенные слои.

Далее, с помощью трансформации (ctrl +T), отразите дубликат слоя с листвой по горизонтали. Сместите дубликат слоя с листвой в правую часть сцены, как показано на скриншоте ниже.

Вау! У вас отлично получается! Добавьте новый слой. С помощью мягкой круглой кисти, размер кисти 300 px, цвет кисти #6dcff6, прокрасьте сцену, как показано на скриншоте ниже. Это будет свечение.
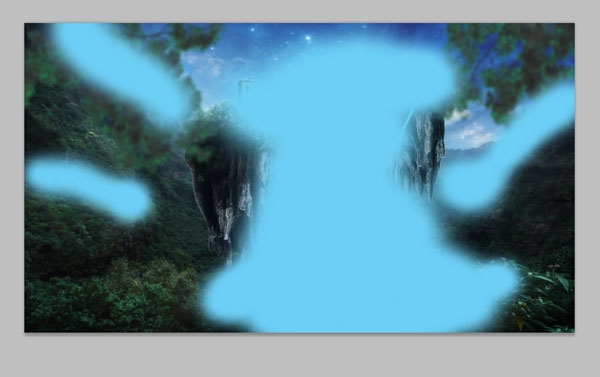
Далее, находясь на слое с эффектом свечения, идём Фильтр – Размытие – Размытие по Гауссу (Filter > blur > Gaussian blur).

Поменяйте режим наложения для слоя с эффектом свечения на Мягкий свет (Soft light), непрозрачность слоя 41%.
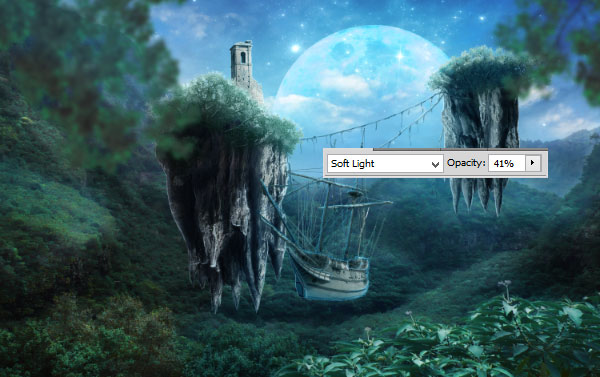
Создайте новый слой. Выберите мягкую белую кисть, размер кисти 800px. Щёлкните кистью по изображению Луны. Далее, поменяйте режим наложения для данного слоя на Мягкий свет(Soft light).

Пришло время для цветовой коррекции. Сейчас цвета картины ненасыщенные и слишком светлые. Давайте, исправим это! Добавьте корректирующий слой Яркость / Контрастность(brightness/contrast). Уменьшите непрозрачность слоя до 70%.
Примечание переводчика: автор проводит заключительную цветовую коррекцию, поэтому, корректирующие слои НЕ будет использоваться в качестве обтравочных масок.

Далее, добавьте корректирующий слой Цветовой Баланс (Color balance) для совмещения цветовых оттенков.

Ещё раз добавьте корректирующий слой Яркость / Контрастность (brightness/contrast). Это необходимо.
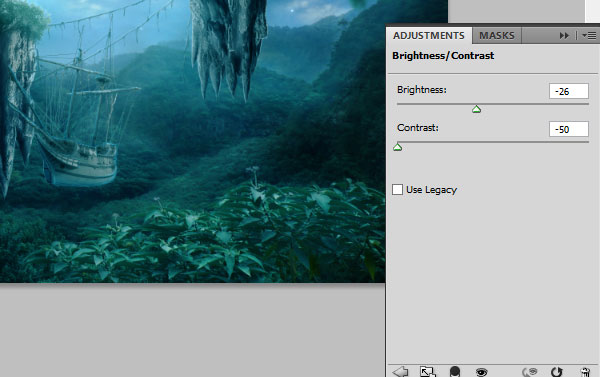
Далее, добавьте корректирующий слой Цветовой тон / Насыщенность (Hue/Saturation), чтобы усилить оттенки зелёного цвета
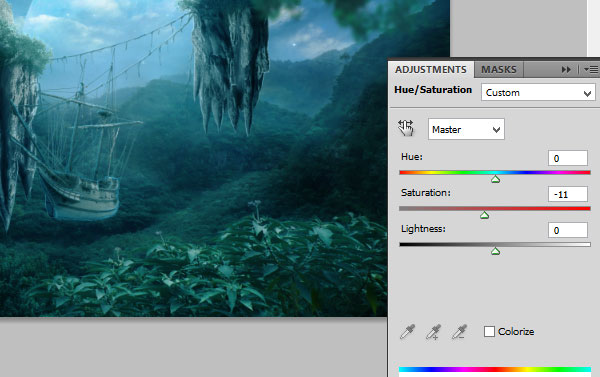
Это заключительный шаг! Добавьте корректирующий слой Цветовой Баланс (color/balance) для создания по-настоящему волшебного вида!
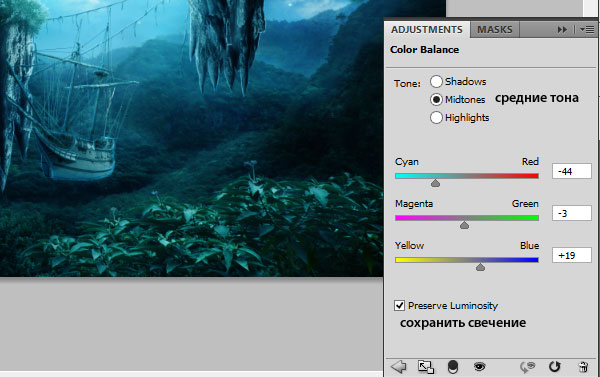
Поздравляю, мы завершили урок!
Итоговый результат

Ссылка на PSD файл урока
Автор: Monika Nowakowska
Переводчик: Садыгалиев Марат
Данный урок подготовлен для Вас командой сайта http://www.photoshop-master.ru