
Как сделать теплицу своими руками? про это вы можите узнать изочень хорошей статьи про теплицы. Итак, давайте приступим.
Итоговый результат

Исходные материалы:
Кисти Брызги краски
Кисти Цветочный коллаж
ШАГ 1
Вначале откройте изображение модели. Дважды щёлкните левой кнопкой мыши по слою, чтобы разблокировать слой. Продублируйте изображение, нажав клавиши Ctrl+J, далее, находясь на дубликате, нажмите Ctrl+L Уровни (Levels). Примените настройки, используемые мной, которые указаны на скриншоте ниже. Вы можете даже немного посильнее затемнить.
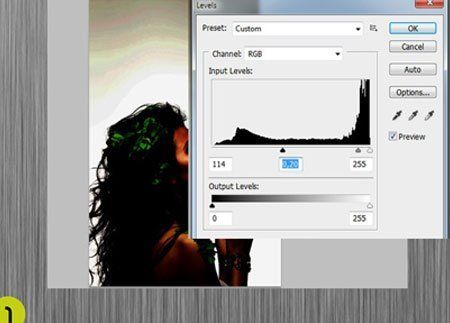
ШАГ 2
Выберите инструмент Кисть ![]() (Brush Tool (B), нажмите клавишу D, чтобы выставить цвета по умолчанию. Установите цвет переднего плана чёрный. Убедитесь, чтобы все настройки кисти были установлены на 100 %, а затем прокрасьте кистью на слое, который вы затемняли, поверх светлых участков, чтобы заполнить их чёрным цветом.
(Brush Tool (B), нажмите клавишу D, чтобы выставить цвета по умолчанию. Установите цвет переднего плана чёрный. Убедитесь, чтобы все настройки кисти были установлены на 100 %, а затем прокрасьте кистью на слое, который вы затемняли, поверх светлых участков, чтобы заполнить их чёрным цветом.
Примечание переводчика: не забудьте нажать клавишу D и установить цвет переднего плана чёрный, в противном случае, у вас ничего не получится или придётся дополнительно применять инверсию.
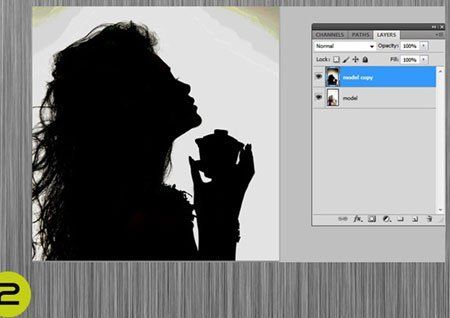
ШАГ 3
Далее, идём Выделение – Цветовой Диапазон (Select > Color Range) и применяем те же самые значения, которые указаны на скриншоте ниже. Нажмите OK, а затем идём в палитру слоёв и отключаем видимость слоя с дубликатом.
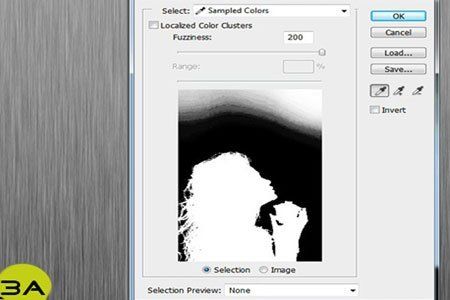
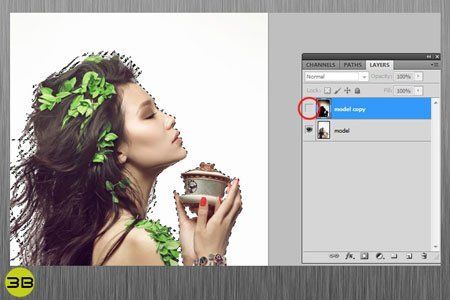
ШАГ 4
Перейдите на оригинальный слой с моделью и в нижней панели настроек, нажмите кнопку Слой- маска ![]() (Layer Mask). Теперь, вы можете просто удалить дубликат слоя с моделью, т.к. он нам больше не понадобится. Мы использовали дубликат только с целью выделения объекта.
(Layer Mask). Теперь, вы можете просто удалить дубликат слоя с моделью, т.к. он нам больше не понадобится. Мы использовали дубликат только с целью выделения объекта.
Итак, это был альтернативный способ по выделению объектов, обычно пользователи используют для этого Каналы (Channels).

ШАГ 5
Итак, это только первый этап выделения, сейчас, нам необходимо совместить модель с желаемым задним фоном. Для этого, создайте новый слой ниже слоя с моделью, выберите инструмент Заливка ![]() (Paint Bucket (G) и залейте новый слой чёрным цветом. Как вы можете заметить, на изображении всё ещё немного присутствуют белые края. Нельзя идеально вырезать объект, поэтому, либо вам необходимо идеально совместить изображение с задним фоном, либо просто провести ещё раз более аккуратное выделение.
(Paint Bucket (G) и залейте новый слой чёрным цветом. Как вы можете заметить, на изображении всё ещё немного присутствуют белые края. Нельзя идеально вырезать объект, поэтому, либо вам необходимо идеально совместить изображение с задним фоном, либо просто провести ещё раз более аккуратное выделение.

ШАГ 6
Далее, идём в палитру слоёв, щёлкните правой кнопкой по миниатюре слой-маски и в появившемся меню, выберите опциюПрименить слой-маску (Apply Layer Mask). Далее, удерживая клавишу Ctrl + щёлкните левой кнопкой мыши по миниатюре слоя с моделью, чтобы загрузить выделение девушки.

ШАГ 7
Находясь на слое с моделью, нажмите клавиши Ctrl+Alt+R Уточнить край (Refine Edge). Примените примерные или те же самые настройки, которые я использовал. Вы должны увидеть на предварительном просмотре изображения, как это работает. Как только вы ввели значения, нажмите OK. Результат с уточнёнными краями будет создан на другом слое, поэтому, вы можете в принципе удалить или отключить предыдущий слой.
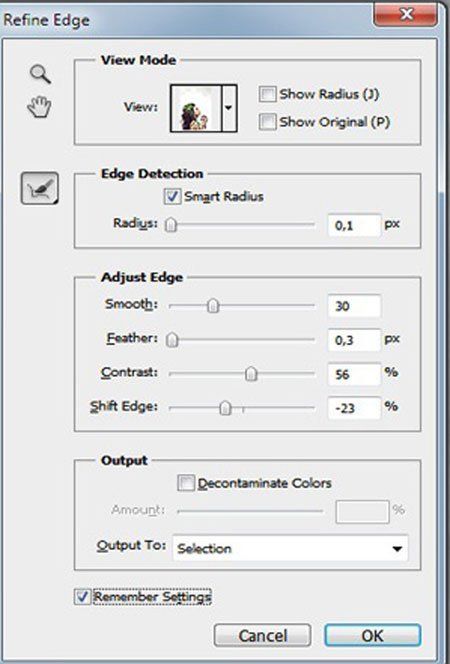
ШАГ 8
После более аккуратного выделения модели, переместите её на слой с задним фоном. Убедитесь, что вы находитесь на слое с моделью, далее, давайте создадим эффект нарисованной кистью картины с помощью кисти брызги, используя инструментЛастик ![]() (Eraser Tool (E). Затем, с помощью тех же самых кистей, но при этом, перейдите на слой с задним фоном, обработайте ластиком область перед моделью.
(Eraser Tool (E). Затем, с помощью тех же самых кистей, но при этом, перейдите на слой с задним фоном, обработайте ластиком область перед моделью.
Примечание переводчика: 1. Перед тем, как вы переместите выделенное изображение модели на слой с задним фоном, откройте винтажную текстуру из набора текстур, которые можно скачать по ссылке в начале этого урока и уже поверх винтажной текстуры, расположите слой с моделью. 2. Вы можете а) как автор предлагает использовать ластик на заднем фоне, но не забудьте создать новый слой ниже слоя с текстурой, который необходимо залить белым цветом или б) создайте новый слой поверх слоя с текстурой и ниже слоя с моделью и уже на этом слое примените винтажные кисти или брызги белого цвета. Это можно увидеть на скриншоте в следующем шаге.
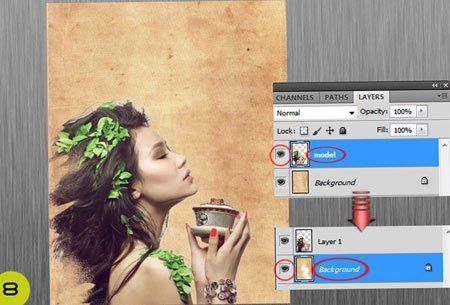
ШАГ 9
После того, как вы удалите верхнюю часть чашки, переместите изображение с дымом на наш рабочий документ. Далее, к изображению с дымом примените масштабирование с помощью инструмента Свободная Трансформация (Free Transform Tool (Ctrl+T), а затем расположите дым в правой части изображения. Поменяйте режим наложения для слоя с дымом на Замена тёмным (Darken).
Также, мы добавим отражение дыма на лицо модели. Далее, ещё раз идём в палитру слоёв, удерживая клавишу Ctrl + щёлкните по миниатюре слоя с моделью, чтобы загрузить выделение модели. Затем, создайте новую группу поверх слоя с моделью и не снимая выделение, нажмите кнопку Добавить слой- маску ![]() (Add Layer Mask).
(Add Layer Mask).
Теперь, когда вы будете добавлять что-либо в эту группу, то это будет применимо только к контуру или силуэту нашей модели. Поэтому, прежде всего, создайте новый слой в этой группе и поменяйте режим наложения для этого слоя на Линейный затемнитель (Linear Burn), уменьшите непрозрачность слоя максимум до 30% и прокрасьте мягкой кистью. Для создания отражения красноватого оттенка, я использовал цветовой оттенок # f6a8a8.
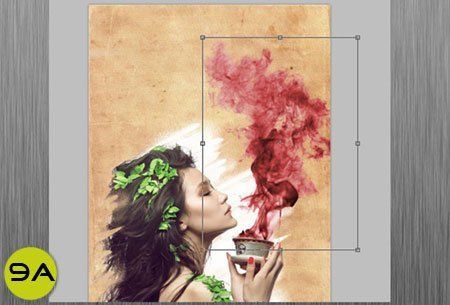
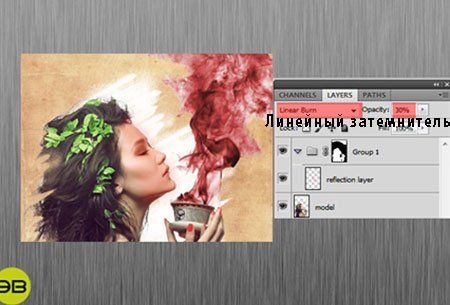
ШАГ 10
В этом шаге, мы поиграем с кистью Цветочный коллаж, применяя кисть на и поверх дыма. Далее, мы изменим красные оттенки с помощью Выборочной коррекции цвета (Selective Color).
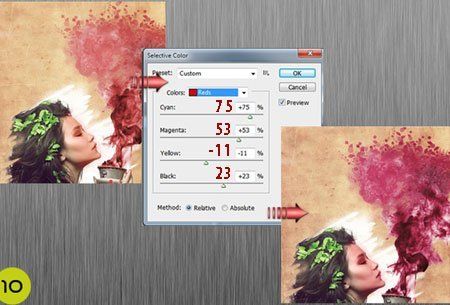
ШАГ 11
Далее, мы создадим эффект HDR, используя единственное изображение. Для этого, в начале примените функцию Выполнить сведение (Flatten Image) ко всем слоям.
Примечание переводчика: 1. Чтобы выполнить сведение, перейдите на самый верхний слой и щёлкните правой кнопкой по слою, в появившемся окне, выберите опцию Выполнить сведение (Flatten Image) или 2. Просто создайте объединённый слой поверх всех слоёв Ctrl+Atl+Shift+E 3. Создайте дубликат объединённого слоя).
Далее, идём Изображение – Коррекция – Света / Тени (Image> Adjustments> Shadow/Highlights). Устанавливаем значениеТени (Shadow) и Света (Highlights) на 40-50%.
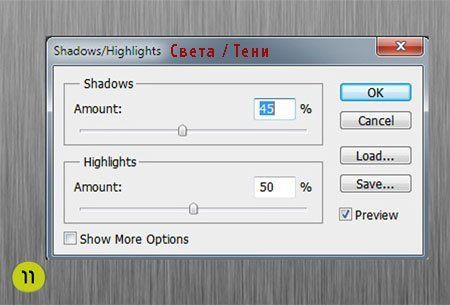
ШАГ 12
Продублируйте слой, далее идём Изображение – Коррекция – Обесцветить (Image> Adjustments> Desaturate), (для пользователей программы CS3, идём Изображение – Коррекция – Чёрно-белый (Image> Adjustments>Black & White) и нажимаем OK).
После этого, поменяйте режим наложения для этого слоя на Жёсткий свет (Hard Light).
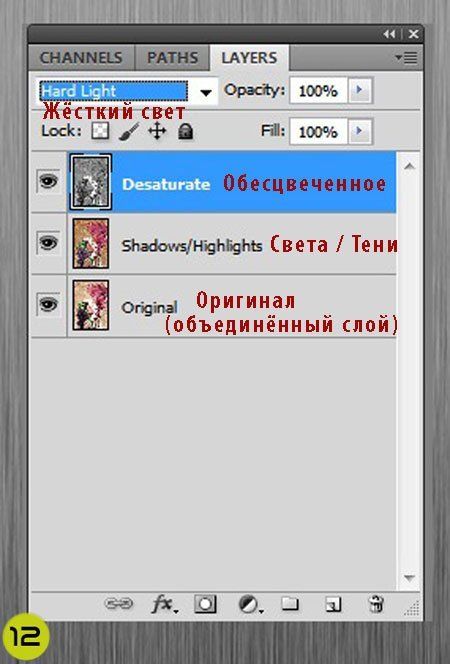
ШАГ 13
Давайте добавим дополнительный оттенок к картине. Продублируйте оригинальное изображение (Мы назовём этот слойРазмытие (Blur), расположите этот слой поверх всех остальных слоёв.
Далее, идём Фильтр – Размытие – Размытие по Гауссу (Filter>Blur>Gaussian Blur), установите радиус размытия примерно 40 px.
Поменяйте режим наложения для этого слоя на Мягкий свет (Soft Light).
Проведите действие Выполнить сведение (Flatten Image), добавьте немного резкости и картина готова.
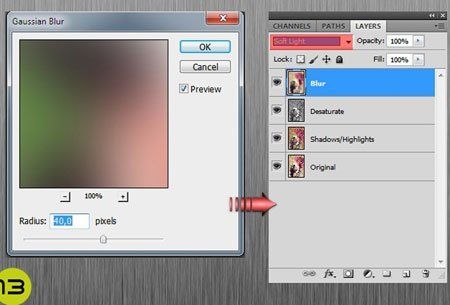
Желаю приятно провести время за выполнением урока.
Итоговый результат

Автор: Adrian K
Переводчик: Садыгалиев Марат
Данный урок подготовлен для Вас командой сайта http://www.photoshop-master.ru