
Скачать архив с материалами к уроку
Финальное изображение

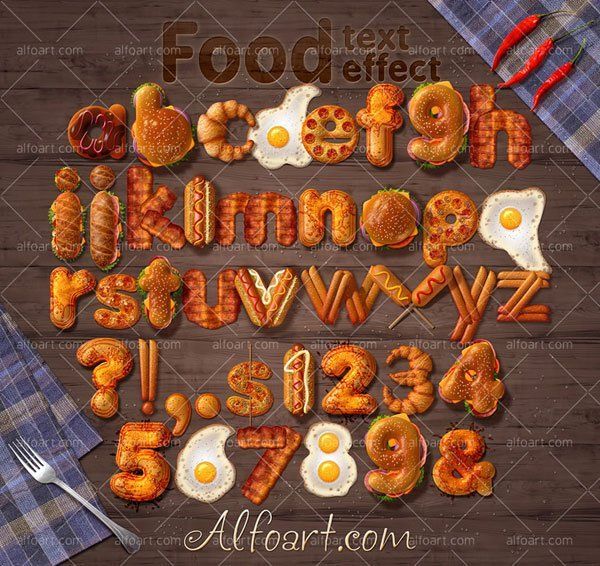
Создайте новый документ размером 800х700px, Resolution (Разрешение) 300px/inch. На новом слое создайте с помощью большой круглой кисти силуэт в форме яйца. Размер формы расположенной ниже около 325x430px.
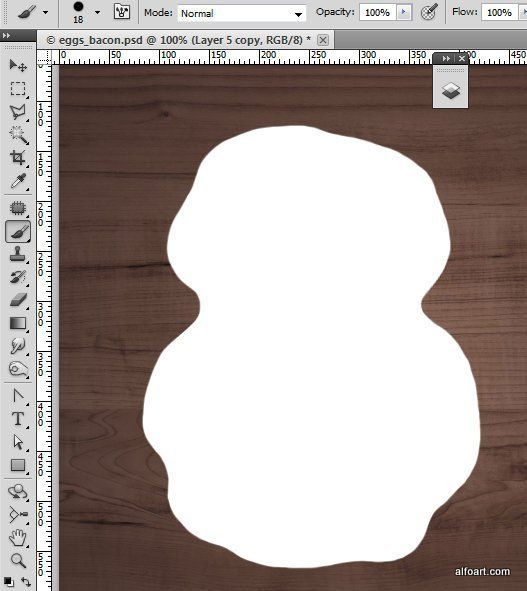
Возьмите Eraser ![]() (Ластик) круглой формы с эффектами Dynamic/Scatterin (Динамика формы/ Рассеивание). Вы можете скачать кисти Яйца в архиве с материалами к уроку. Создайте пузырьки по края формы, как показано ниже.
(Ластик) круглой формы с эффектами Dynamic/Scatterin (Динамика формы/ Рассеивание). Вы можете скачать кисти Яйца в архиве с материалами к уроку. Создайте пузырьки по края формы, как показано ниже.
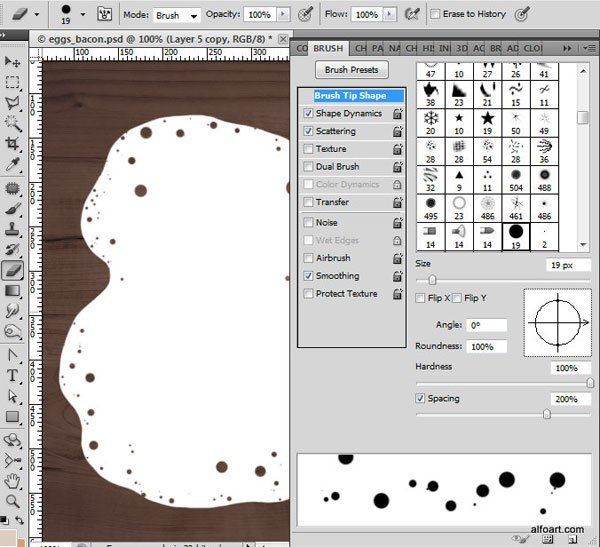
Затем установите Fill (Заливка) 0% для этого слоя и примените следующие стили слоя.
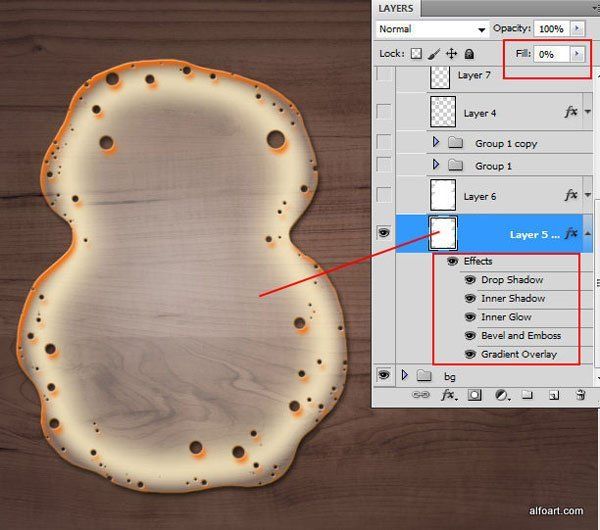
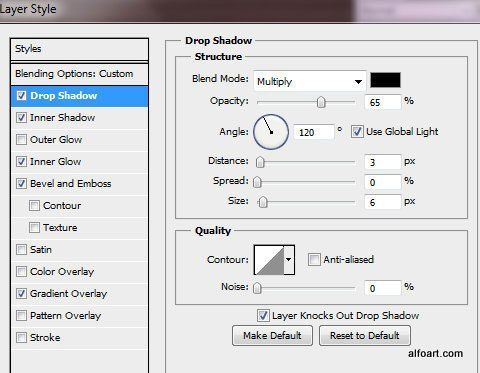
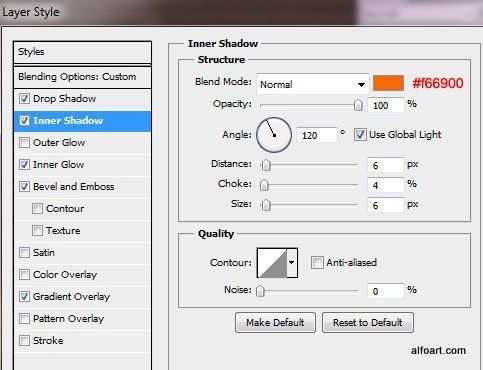
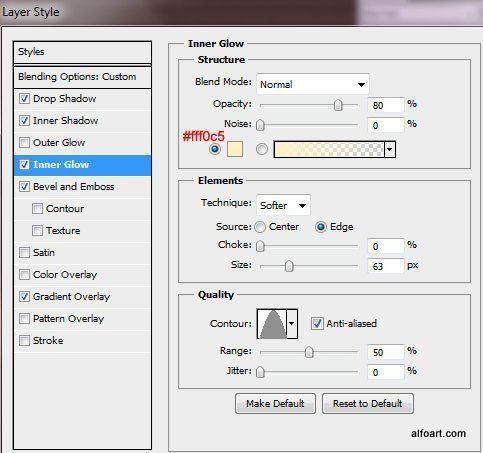
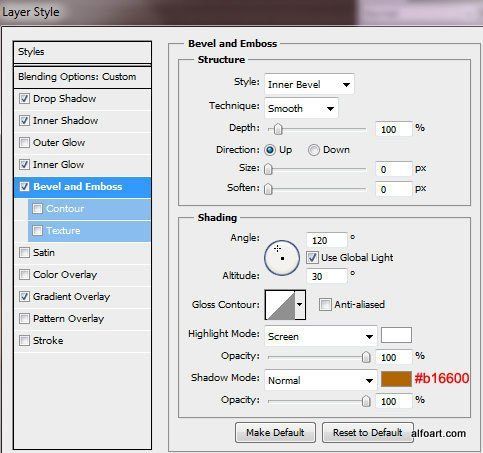
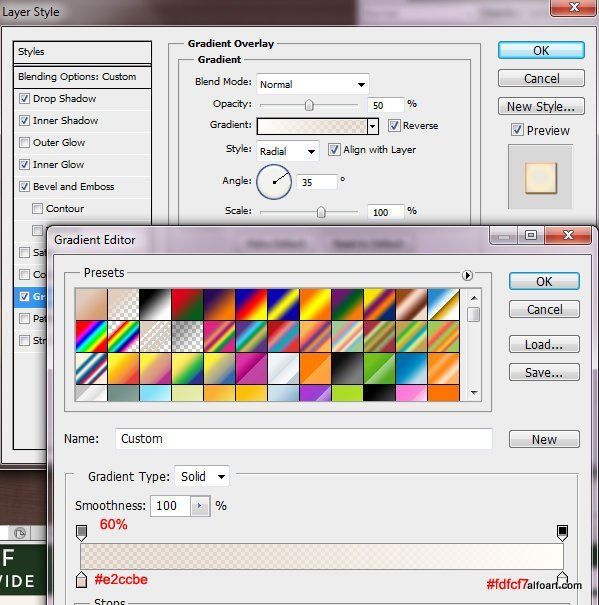
Создайте новый слой и нарисуйте форму аналогичную предыдущей, но немного меньше.
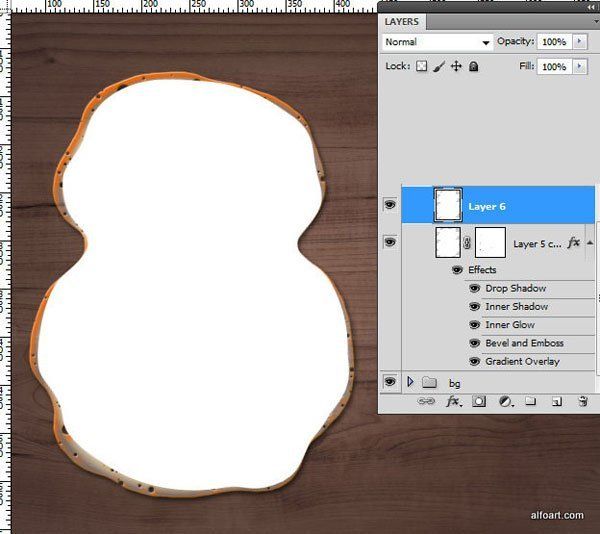
Укажите Fill (Заливка) 0% и примените следующие стили слоя.
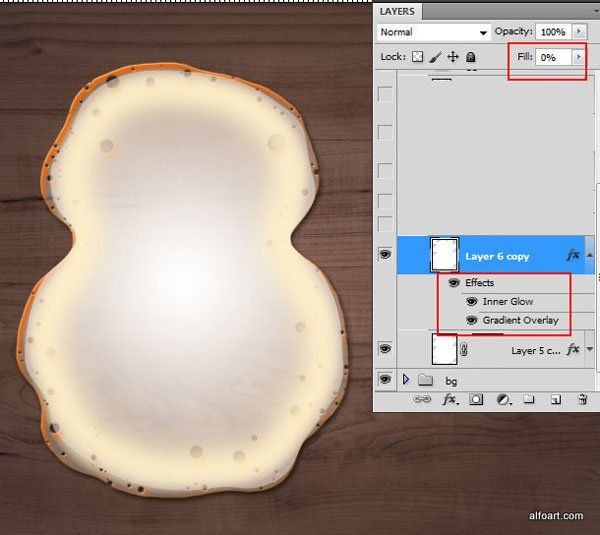
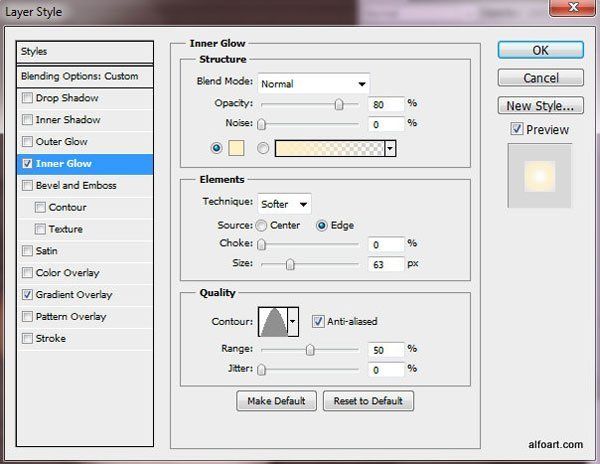
Примените градиент для предыдущего слоя

Создайте форму желтка на новом слое, используя Ellipse Tool (Эллипс)
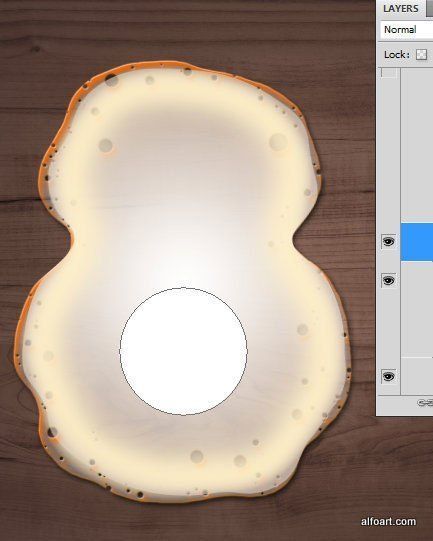
Чтобы получить похожий эффект стиля слоя, размер желтка должен быть 130x130px.
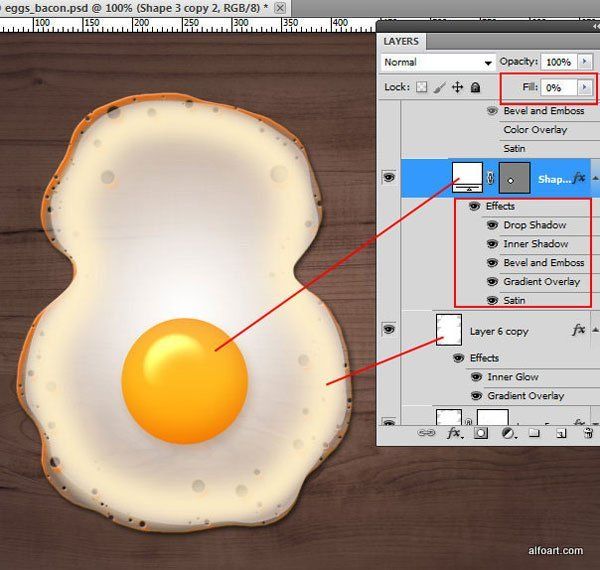

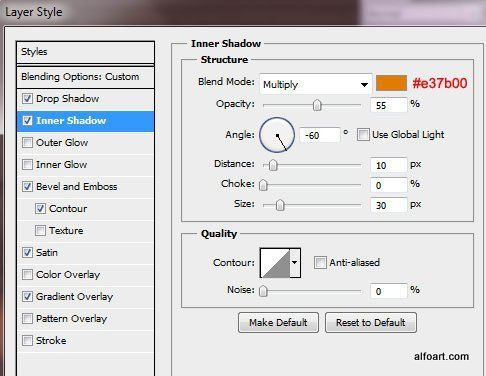
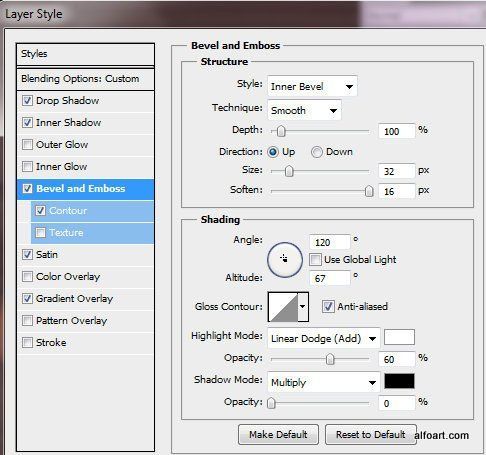
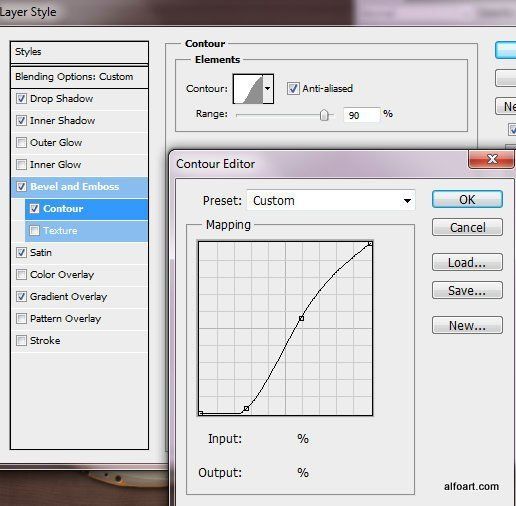
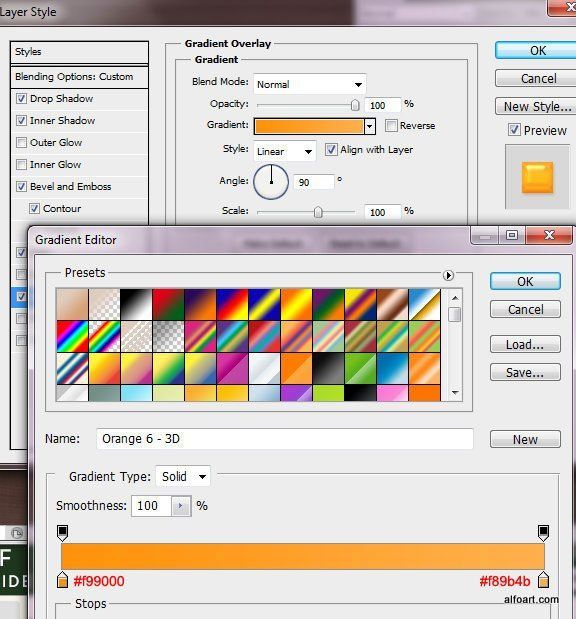
На новом слое выше предыдущего создайте большую круглую форму
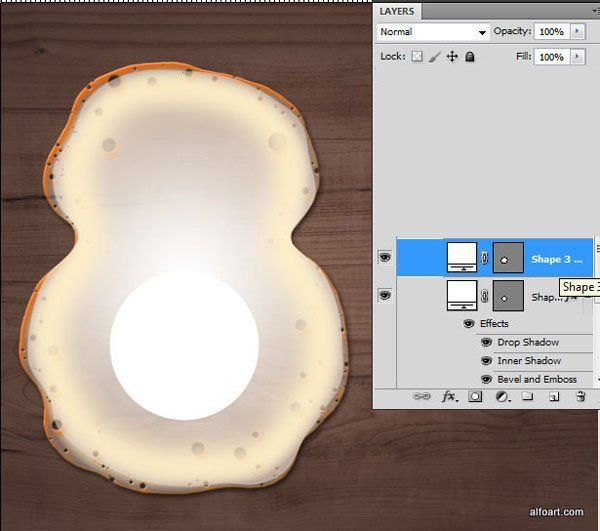
Укажите Fill (Заливка) 0% и примените следующие стили слоя.

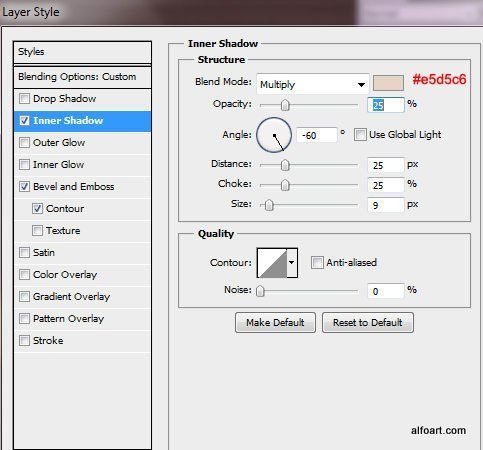
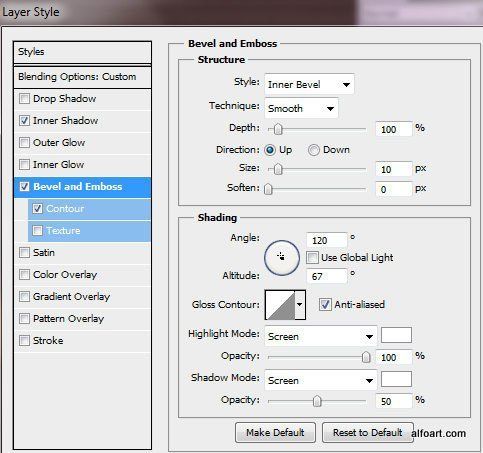
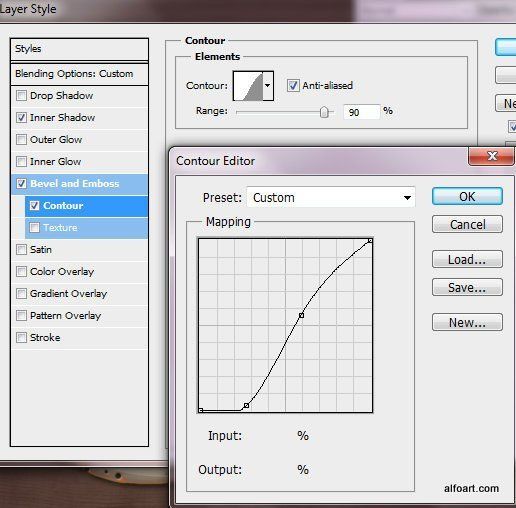
Возьмите Brush ![]() (Кисть) с эффектом рассеивания, вы можете использовать ту же кисть, что и для создания эффекта пузырьков на первом слое.
(Кисть) с эффектом рассеивания, вы можете использовать ту же кисть, что и для создания эффекта пузырьков на первом слое.
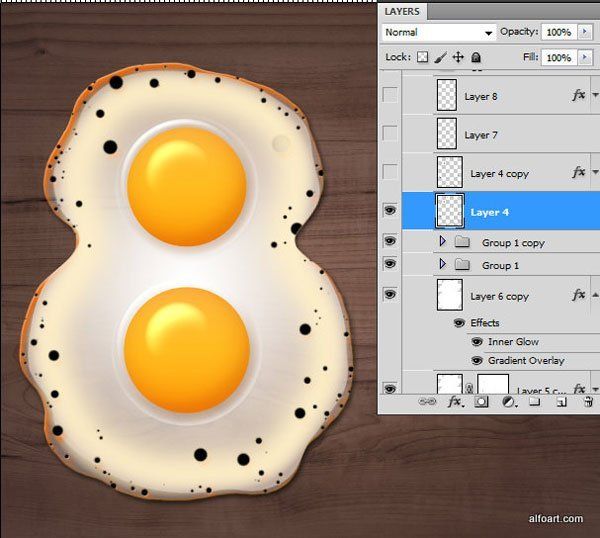
Примените настройки для этого слоя, как показано ниже.
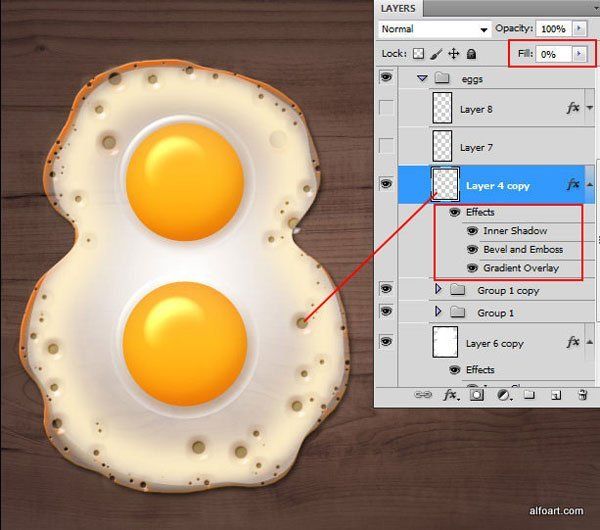
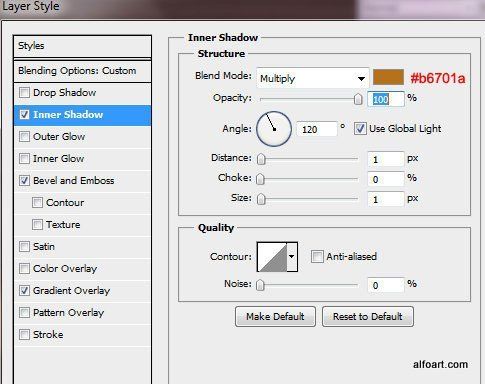
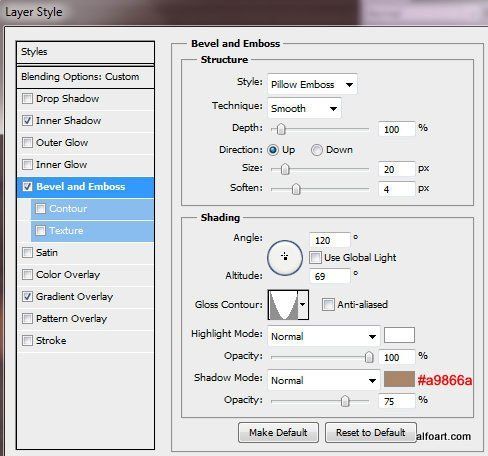
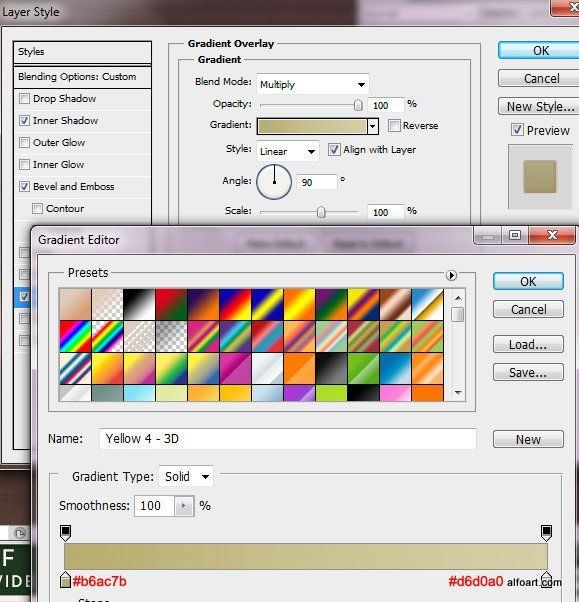
Создайте эффект черного перца при помощи кисти темного цвета с небольшим эффектом рассеивания.

Кисти Яйца содержат другую кисть, создающую эффект соли. Нарисуйте точки квадратной формы.

Для того чтобы создать эффект соли примените следующие стили соли
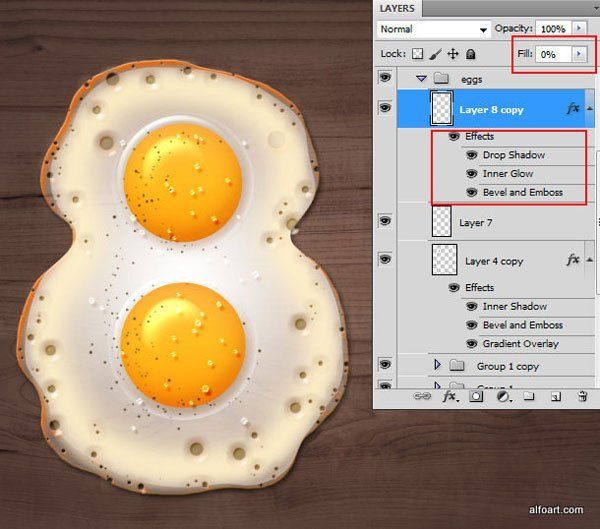

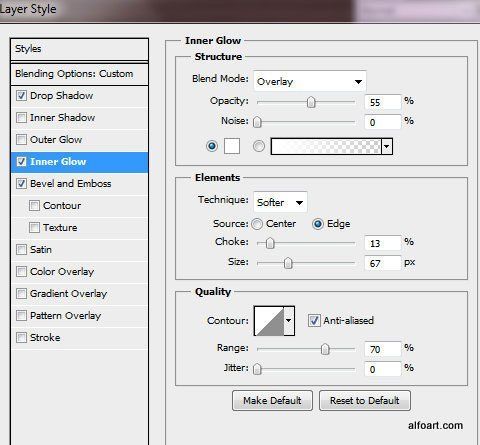
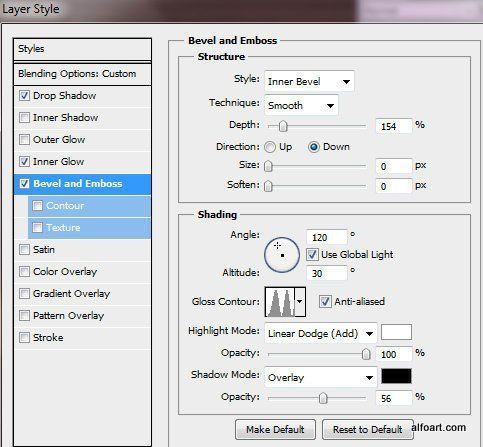
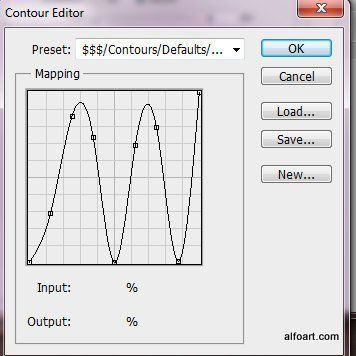
С яичными слоями закончили. Вы можете сгруппировать их и сделать невидимыми на некоторое время. Возьмите Rounded Rectangular Tool ![]() (Прямоугольник со скругленными углами) в режиме Shape (Слой-фигура), чтобы создать бекон полосками. Я создала три полоски бекона, чтобы потом использовать их или скомбинировать в различные буквы и числа. Сделайте активным режим Add to shape area (Добавить к области фигуры), чтобы добавить 2-ю и 3-ю полоски на одном слое. Общий размер трех полосок 300x450px.
(Прямоугольник со скругленными углами) в режиме Shape (Слой-фигура), чтобы создать бекон полосками. Я создала три полоски бекона, чтобы потом использовать их или скомбинировать в различные буквы и числа. Сделайте активным режим Add to shape area (Добавить к области фигуры), чтобы добавить 2-ю и 3-ю полоски на одном слое. Общий размер трех полосок 300x450px.
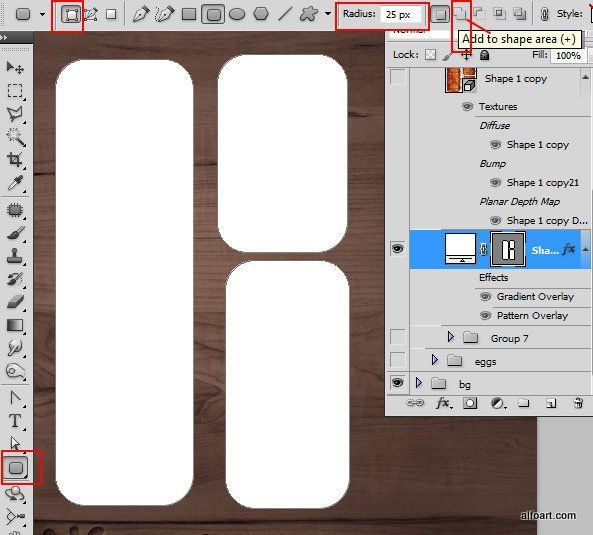
Примените следующие стили слоя, чтобы получить сетку в градациях серого. Эта серая текстура будет использована для создания ‘волнового’ эффекта для бекона. Темные области текстуры будут глубокой частью ‘волны’, а светлые рельефной деталью.

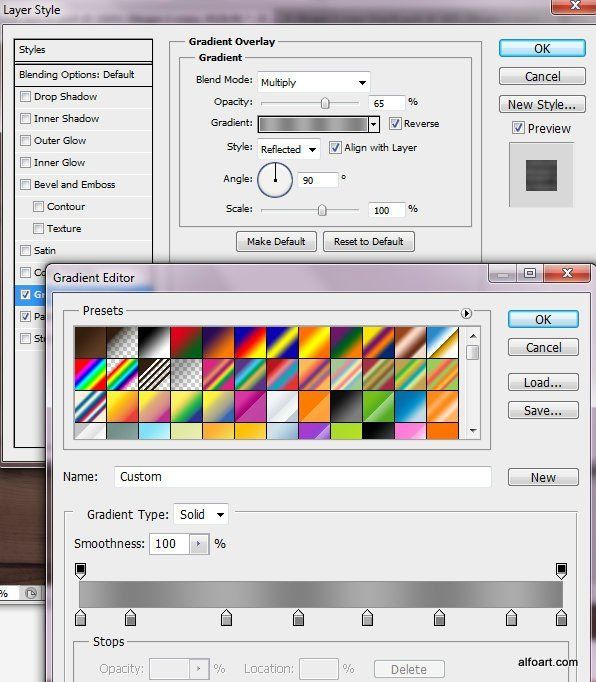
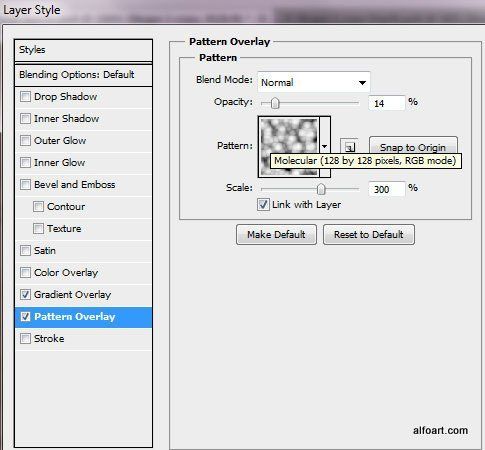
Сделайте активной иконку контура формы бекона. Перейдите в меню 3D > New Mesh From Grayscale > Plane (3D >Новая сетка из градации серого>Плоскость)
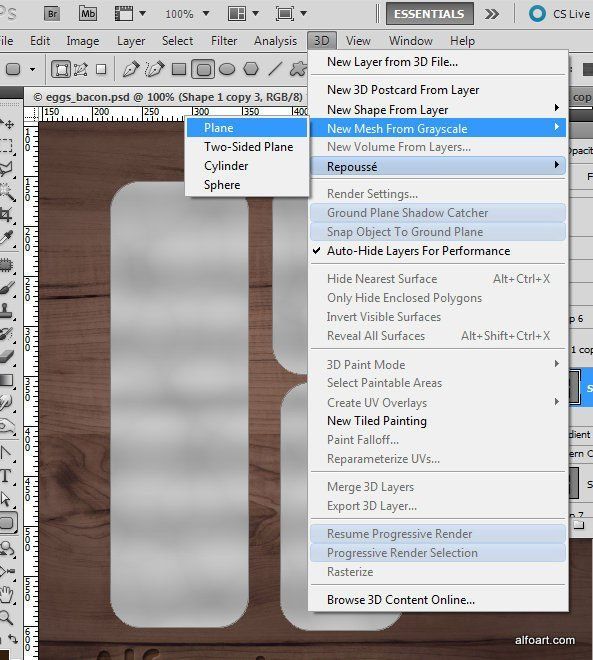
Вот результат применения 3D-эффекта
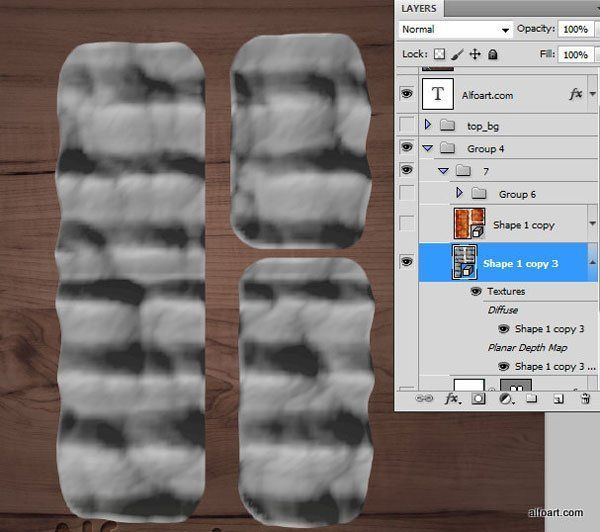
Ниже по умолчанию 3D-настройки сетки в градациях серого
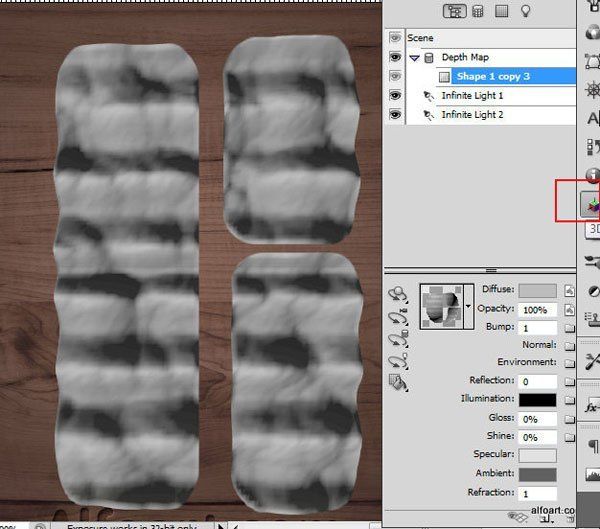
Замените набор освещения (его вы найдёте в ахиве с материалами к уроку).
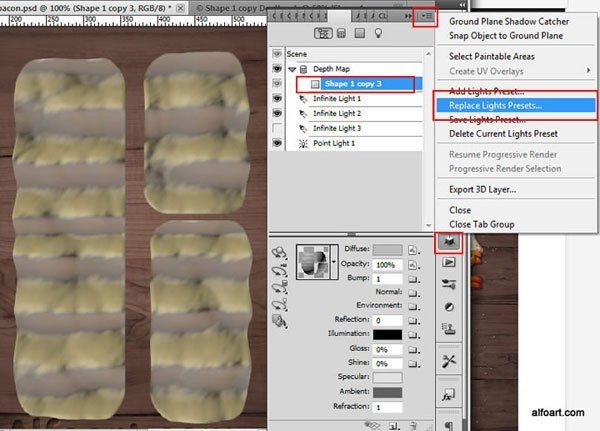
Нажмите на значок рядом с текущей текстурой в Diffuse (Рассеивание) и выберите Open Texture (Открыть текстуру)
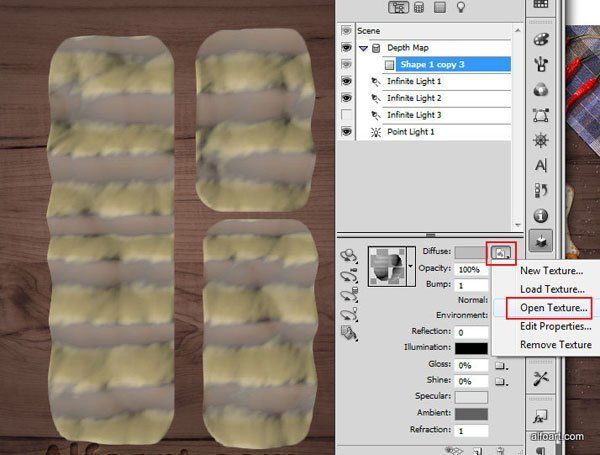
Текстура должна открыться в новом документе и она должна быть похожа на серую сетку, которую мы создали ранее.
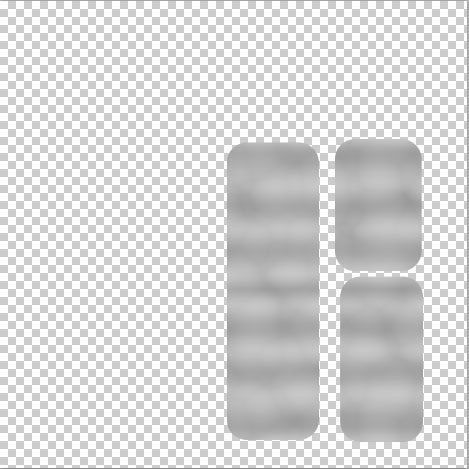
Дублируйте слой с формой бекона внутри Diffuse (Рассеивание) документа (который открылся в новом окне).
Примените новые эффекты стиля слоя к этим дублированным слоям (см. скриншот ниже). Вы можете посмотреть все настройки стиля слоя в файле bacon.psd, также скачать градиент (bacon.grd) и узоры (bacon.pat). Все эти файлы вы найдёте в архиве с материалами к уроку.
После применения всех стилей слоя перейдите в меню File>Save (Файл>Сохранить). Вы увидите, что результат изменился в основном файле автоматически после сохранения текстуры в Diffuse (Рассеивание).
Вернитесь к сохраненной текстуре в Diffuse (Рассеивание), перейдите в меню File>Save as (Файл>Сохранить как) и сохраните новую текстуру в отдельный файл (с именем Рельеф, например).
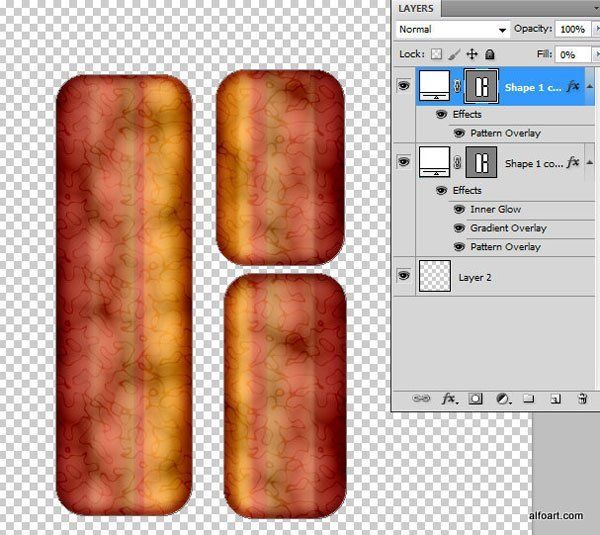
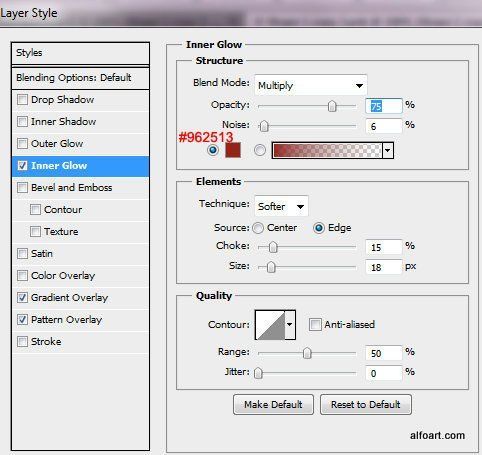
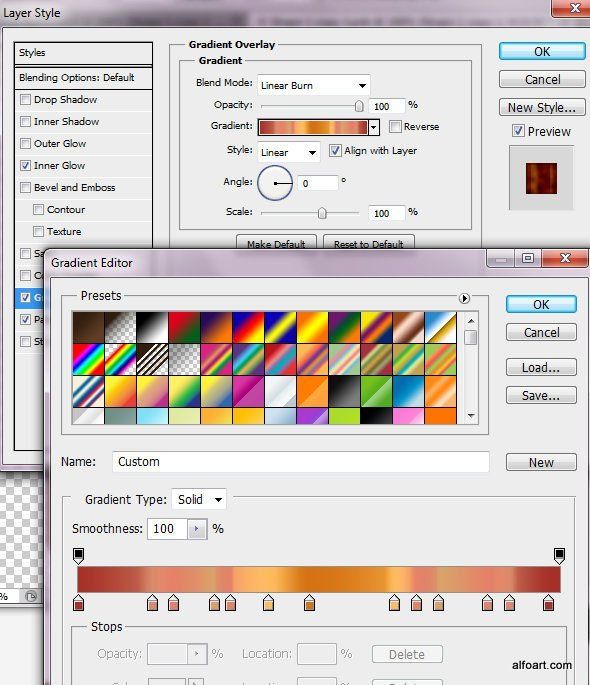
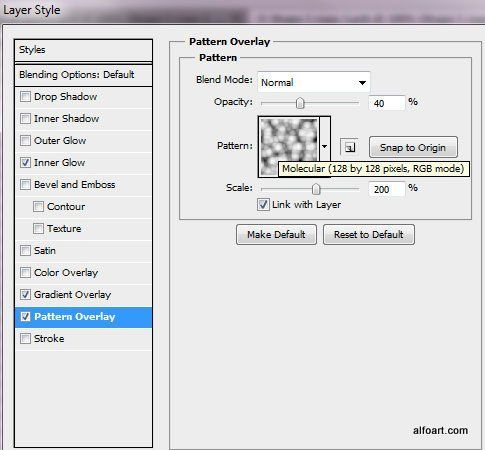
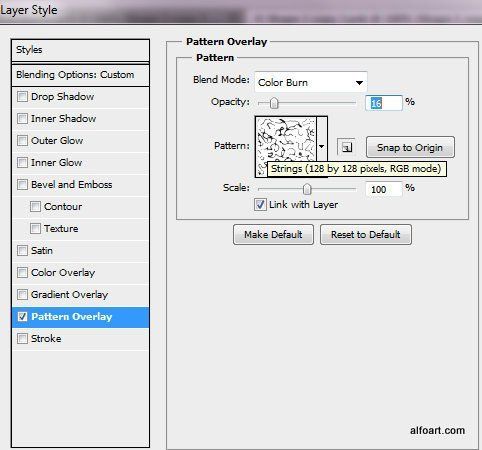
Вернитесь к основному документу. Откройте 3D Materials Pallete (3D панель материалов).
Примените следующие параметры материала для бекона. Для Bump (Рельеф) загрузите ту же текстуру, что и для Diffuse (Рассеивание), мы сохранили ее ранее вРельеф.
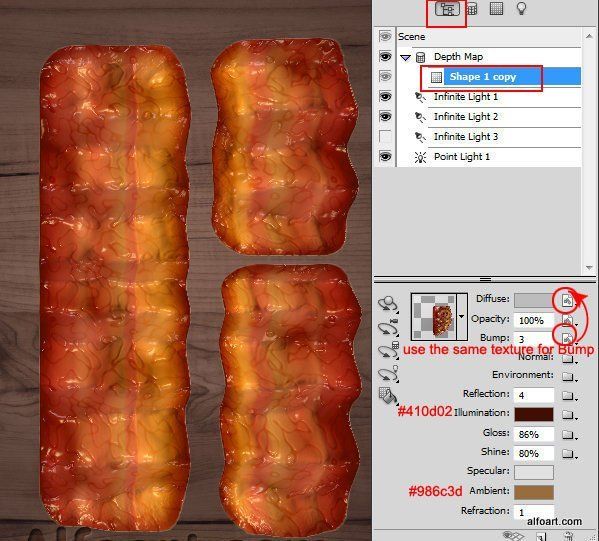
После применения всех 3D настроек выберите Ray Traced Final (Окончательная трассировка лучей)
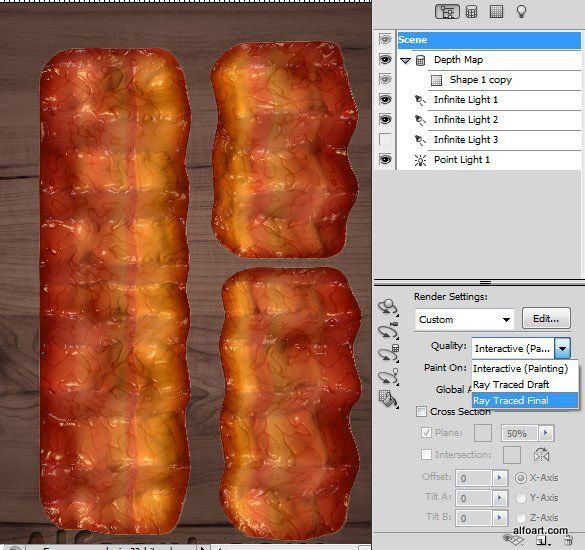
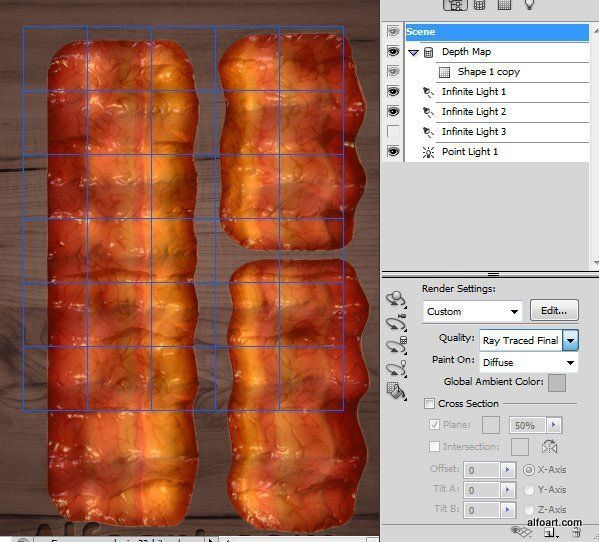
Растрируйте 3D-слой
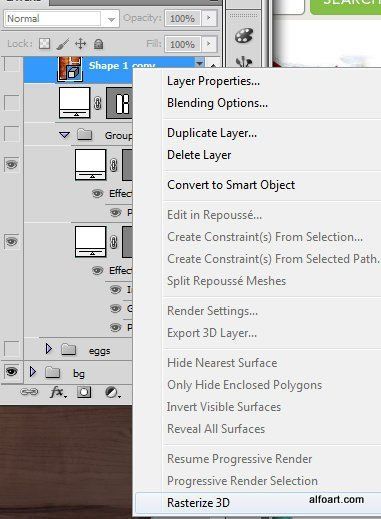
Затем можете выделить и вырезать части растрированного слоя с беконом. Примените параметр наложения Bevel and Embossed (Тиснение), чтобы подчеркнуть блеск светлой стороны полоски. Поверните их по мере необходимости.
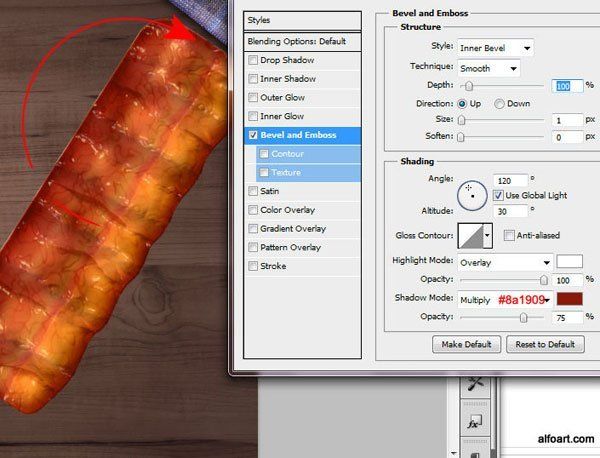
Для того чтобы создать эффект тени от верхней полоски бекона на нижнюю, дублируйте верхнюю полоску. Преобразуйте нижнюю копию в обтравочную маску для слоя расположенного ниже (щелкните правой кнопкой мыши по слою и выберите Create Clipping Mask (Создать обтравочную маску)) Примените эффект тени для обтравочной маски


Чтобы применить эффект тени для всей формы, дублируйте все слои бекона, объедините нижние дубликаты и примените стиль слоя Drop Shadow (Тень) к объединенному слою.
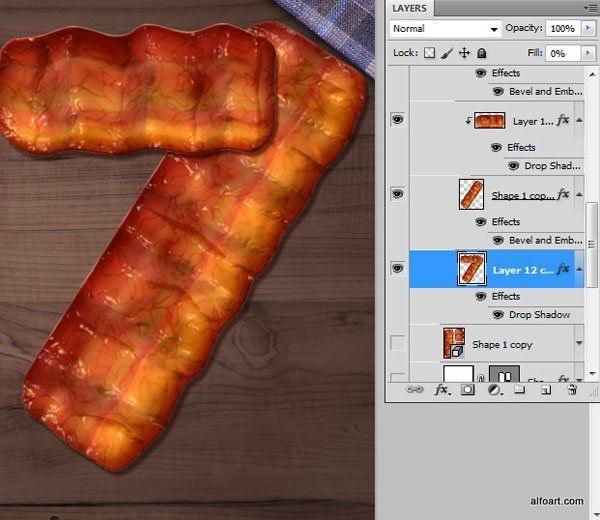
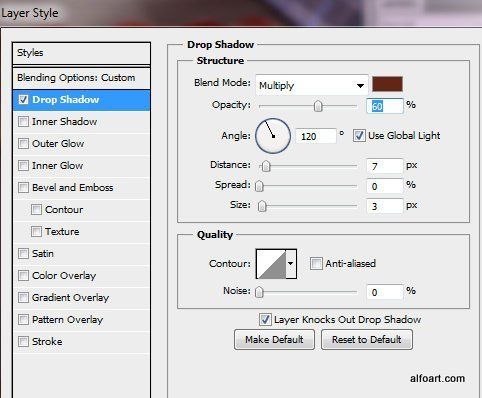
Создайте эффект рассыпанного перца с помощью кисти с рассеиванием, используя тот же способ, что и с яйцами. Примените следующие параметры наложения для слоя с перцем.
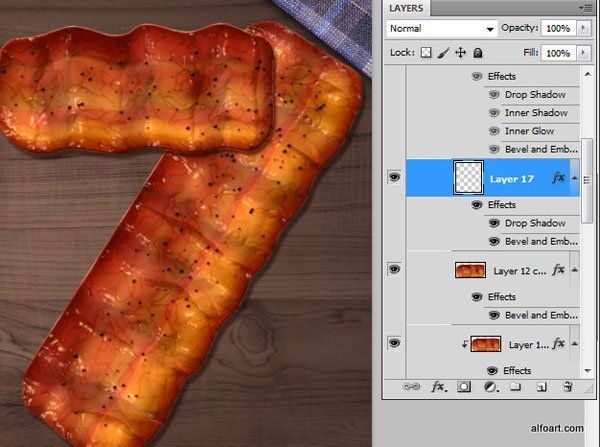
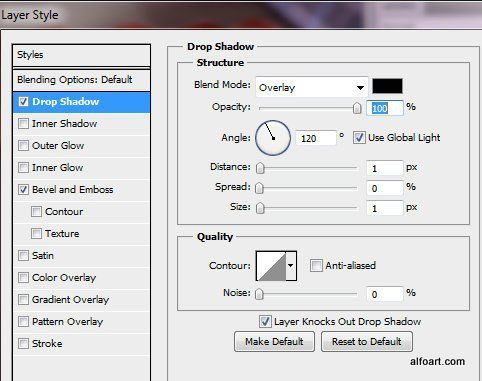

Создайте эффект соли, используя те же самые инструкции, что и с яйцами.
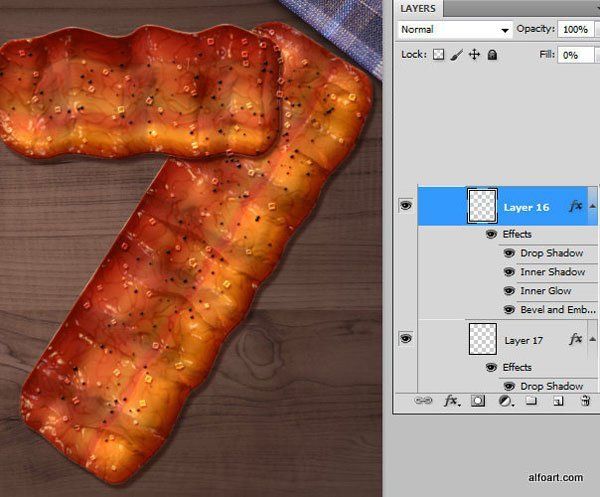
Вот яйца и бекон после применения всех настроек

А вот и результат!

Скачать архив с материалами к уроку
Автор: Alexandra Fomicheva
Переводчик: Лебедева Виктория
Данный урок подготовлен для Вас командой сайта http://www.photoshop-master.ru